Содержание
В этом курсе:
Можно создать и отформатировать таблицу для наглядной группировки и анализа данных.
Примечание: Таблицы Excel не следует путать с таблицами данных (эта функция входит в набор команд "Анализ «что если»" на вкладке Данные в группе Работа с данными). Дополнительные сведения см. в статье Введение в анализ "что если".

Вставка таблицы в электронную таблицу. Более подробную информацию вы видите в разделе Общие сведения о таблицах Excel .
Выберите ячейку данных.
На вкладке Главная выберите команду Форматировать как таблицу.
Выберите стиль таблицы.
В диалоговом окне Форматирование таблицы укажите диапазон ячеек.
Если таблица содержит заголовки, установите соответствующий флажок.
Нажмите кнопку ОК.
Вставка таблицы в электронную таблицу. Более подробную информацию вы видите в разделе Общие сведения о таблицах Excel .
Выберите ячейку данных.
На вкладке Главная выберите команду Форматировать как таблицу.
Выберите стиль таблицы.
В диалоговом окне Форматирование таблицы укажите диапазон ячеек.
Если таблица содержит заголовки, установите соответствующий флажок.
Нажмите кнопку ОК.
Чтобы добавить пустую таблицу, выделите ячейки, которые нужно включить в таблицу, и нажмите кнопку вставить > таблицу.
Чтобы отформатировать существующие данные в виде таблицы с использованием стиля таблицы по умолчанию, выполните указанные ниже действия.
Выделите ячейки с данными.
Нажмите кнопку главная > Таблица > Форматировать как таблицу.
Если не установить флажок таблица с заголовками , Excel Online добавляет заголовки с именами по умолчанию, такими как Столбец1 и Столбец2 над данными. Чтобы переименовать заголовок по умолчанию, дважды щелкните его и введите новое имя.
Примечание: Вы не можете изменить форматирование таблицы по умолчанию в Excel Online.
Дополнительные сведения
Вы всегда можете задать вопрос специалисту Excel Tech Community, попросить помощи в сообществе Answers community, а также предложить новую функцию или улучшение на веб-сайте Excel User Voice.
Примечание: Эта страница переведена автоматически, поэтому ее текст может содержать неточности и грамматические ошибки. Для нас важно, чтобы эта статья была вам полезна. Была ли информация полезной? Для удобства также приводим ссылку на оригинал (на английском языке).
Лист Excel — это заготовка для создания таблиц (одной или нескольких). Способов создания таблиц несколько, и таблицы, созданные разными способами, обеспечивают разные возможности работы с данными. Об этом вы можете узнать из этой статьи.
Создание таблиц
Сначала поговорим о создании электронной таблицы в широком смысле. Что для этого нужно сделать:
- на листе Excel введите названия столбцов, строк, значения данных, вставьте формулы или функции, если этого требует задача;
- выделите весь заполненный диапазон;
- включите все границы.

С точки зрения разработчиков Excel, то, что вы создали, называется диапазон ячеек. С этим диапазоном вы можете производить различные операции: форматировать, сортировать, фильтровать (если укажете строку заголовков и включите Фильтр на вкладке Данные) и тому подобное. Но обо всем перечисленном вы должны позаботиться сами.
Чтобы создать таблицу, как ее понимают программисты Microsoft, можно выбрать два пути:
- преобразовать в таблицу уже имеющийся диапазон;
- вставить таблицу средствами Excel.
Вариант преобразования рассмотрим на примере таблицы, которая показана на рисунке выше. Проделайте следующее:
- выделите ячейки таблицы;
- воспользуйтесь вкладкой Вставка и командой Таблица;
- в диалоговом окне проверьте, что выделен нужный диапазон, и что установлен флажок на опции Таблица с заголовками.

Тот же результат, но с выбором стиля можно было бы получить, если после выделения диапазона применить команду Форматировать как таблицу, имеющуюся на вкладке Главная.

Что можно заметить сразу? В полученной таблице уже имеются фильтры (у каждого заголовка появился значок выбора из списка). Появилась вкладка Конструктор, команды которой позволяют управлять таблицей. Другие отличия не так очевидны. Предположим, в начальном варианте не было итогов под колонками данных. Теперь на вкладке Конструктор вы можете включить строку итогов, что приведет к появлению новой строки с кнопками выбора варианта итогов.

Еще одно преимущество таблицы состоит в том, что действие фильтров распространяется только на ее строки, данные же, которые могут быть размещены в этом же столбце, но за пределами области таблицы, под действие фильтра не попадают. Этого невозможно было бы добиться, если бы фильтр применялся к тому, что в начале статьи было обозначено как диапазон. Для таблицы доступна такая возможность, как публикация в SharePoint.

Таблицу можно создавать сразу, минуя заполнение диапазона. В этом случае выделите диапазон пустых ячеек и воспользуйтесь любым выше рассмотренным вариантом создания таблицы. Заголовки у такой таблицы сначала условные, но их можно переименовывать.

Удаление таблиц
Несмотря на явные преимущества таблиц по сравнению с диапазонами, иногда бывает необходимо отказаться от их использования. Тогда на вкладке Конструктор выберите команду Преобразовать в диапазон (конечно при этом должна быть выделена хотя бы одна ячейка таблицы).

Если же вам нужно очистить лист от данных, независимо от того, были ли они оформлены как диапазон или как таблица, то выделите все ячейки с данными и воспользуйтесь клавишей DELETE или удалите соответствующие столбцы.
Приемы создания и удаления таблиц, о которых вы узнали из этой статьи, пригодятся вам в Excel 2007, 2010 и старше.
Инструмент «Форматировать как таблицу» – является новым и полезным средством для автоматического создания таблиц в Excel. Он ускоряет выполнения многих задач и позволяет предотвратить некоторые ошибки. Кардинально отличается от обычных форматированных границами диапазонов ячеек благодаря функциональным средствам, работающих автоматически или под управлением пользователя.
Как создать умную таблицу в Excel
Теперь рутинную работу с таблицами можно выполнить в автоматическом или полуавтоматическом режиме. Чтобы убедится в этом, начнем со смены обычной таблицы на автоматически форматированную и рассмотрим все ее свойства.
Формулы в таблице отличаются от обычных формул, но их рассмотрим на следующих уроках.
Стили и оформление данных в таблице
Самый быстрый способ создать таблицу – это выделить диапазон и нажать комбинацию горячих клавиш CTRL+T. В такой способ таблица получает стиль, присвоенный по умолчанию (в галерее стилей он называется «средний 2»). Его можно изменить на более подходящий для Вас стиль. Тот, который вы часто используете в своих отчетах.
Изменим стиль форматирования таблицы, который присваивается по умолчанию:
- Раскройте галерею стилей и щелкните правой кнопкой по Вашему наиболее часто используемому стилю.
- Из появившегося контекстного меню выберите опцию: «По умолчанию»

Теперь вы умеете устанавливать свой собственный стиль по умолчанию. Польза данной функции особенно ощутима, когда приходится создавать много таблиц, которые должны соответствовать тому или иному стилю.
Размер таблицы можно легко изменять, используя маркер в ее нижнем правом углу.
Расширьте таблицу для нового столбца данных. Для этого сместите маркер таблицы расположенный в нижнем правом углу вправо, так чтобы добавился еще один столбец.

Смещая маркер можно добавлять и больше столбцов. Всем им будут автоматически присвоены заголовки «Столбец1», «Столбец2» и т.д. Название заголовком можно без проблем изменить на желаемые значения, с помощью ввода в их ячейки нового текста.
Этим же маркером можно добавлять в таблицу новые строки, смещая его вниз. Управляя маркером в любом направлении, мы управляем количеством строк и столбцов, которое должна содержать таблица. Нельзя только смещать маркер по диагонали, чтобы одновременно добавлять / удалять строки и столбцы.
Лист Excel — это заготовка для создания таблиц (одной или нескольких). Способов создания таблиц несколько, и таблицы, созданные разными способами, обеспечивают разные возможности работы с данными. Об этом вы можете узнать из этой статьи.
Создание таблиц
Сначала поговорим о создании электронной таблицы в широком смысле. Что для этого нужно сделать:
- на листе Excel введите названия столбцов, строк, значения данных, вставьте формулы или функции, если этого требует задача;
- выделите весь заполненный диапазон;
- включите все границы .
С точки зрения разработчиков Excel, то, что вы создали, называется диапазон ячеек. С этим диапазоном вы можете производить различные операции: форматировать, сортировать, фильтровать (если укажете строку заголовков и включите Фильтр на вкладке Данные ) и тому подобное. Но обо всем перечисленном вы должны позаботиться сами.
Чтобы создать таблицу, как ее понимают программисты Microsoft, можно выбрать два пути:
- преобразовать в таблицу уже имеющийся диапазон;
- вставить таблицу средствами Excel.
Вариант преобразования рассмотрим на примере таблицы, которая показана на рисунке выше. Проделайте следующее:
- выделите ячейки таблицы;
- воспользуйтесь вкладкой Вставка и командой Таблица ;
- в диалоговом окне проверьте, что выделен нужный диапазон, и что установлен флажок на опции Таблица с заголовками .
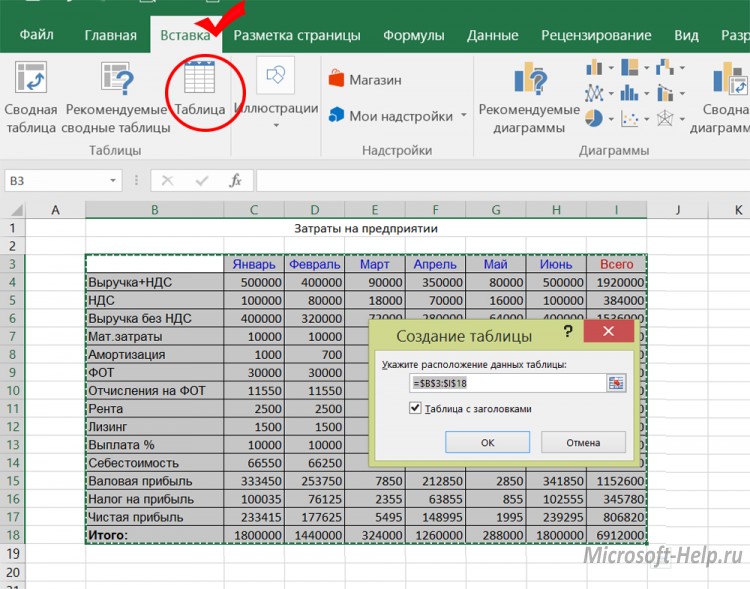
Тот же результат, но с выбором стиля можно было бы получить, если после выделения диапазона применить команду Форматировать как таблицу , имеющуюся на вкладке Главная .
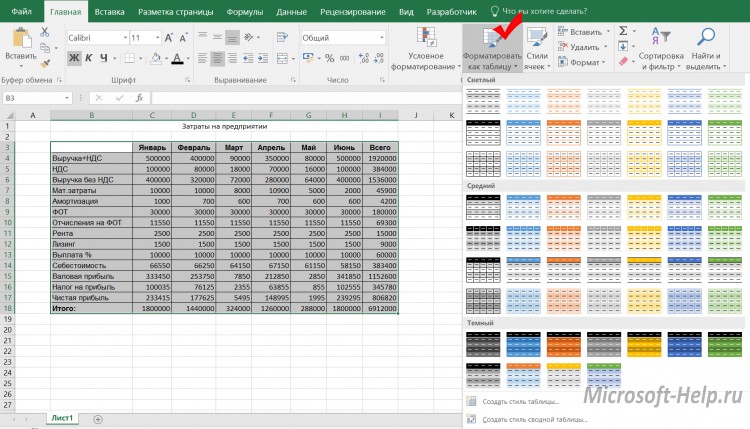
Что можно заметить сразу? В полученной таблице уже имеются фильтры (у каждого заголовка появился значок выбора из списка). Появилась вкладка Конструктор , команды которой позволяют управлять таблицей. Другие отличия не так очевидны. Предположим, в начальном варианте не было итогов под колонками данных. Теперь на вкладке Конструктор вы можете включить строку итогов , что приведет к появлению новой строки с кнопками выбора варианта итогов.
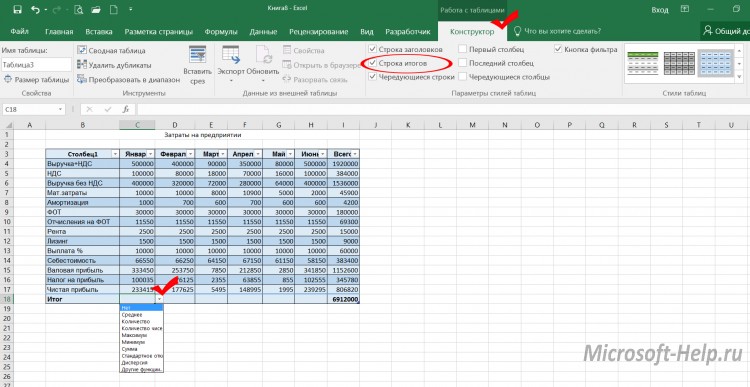
Еще одно преимущество таблицы состоит в том, что действие фильтров распространяется только на ее строки, данные же, которые могут быть размещены в этом же столбце, но за пределами области таблицы, под действие фильтра не попадают. Этого невозможно было бы добиться, если бы фильтр применялся к тому, что в начале статьи было обозначено как диапазон. Для таблицы доступна такая возможность, как публикация в SharePoint .
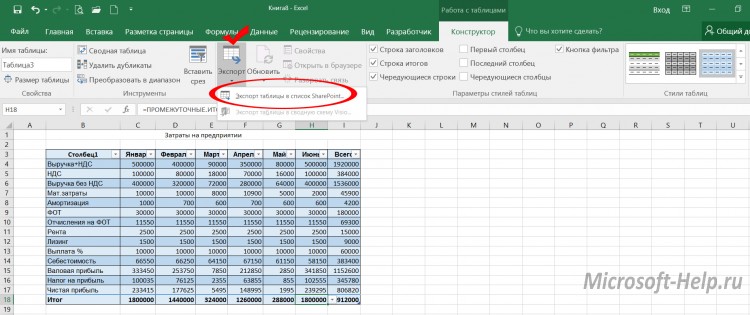
Таблицу можно создавать сразу, минуя заполнение диапазона. В этом случае выделите диапазон пустых ячеек и воспользуйтесь любым выше рассмотренным вариантом создания таблицы. Заголовки у такой таблицы сначала условные, но их можно переименовывать.
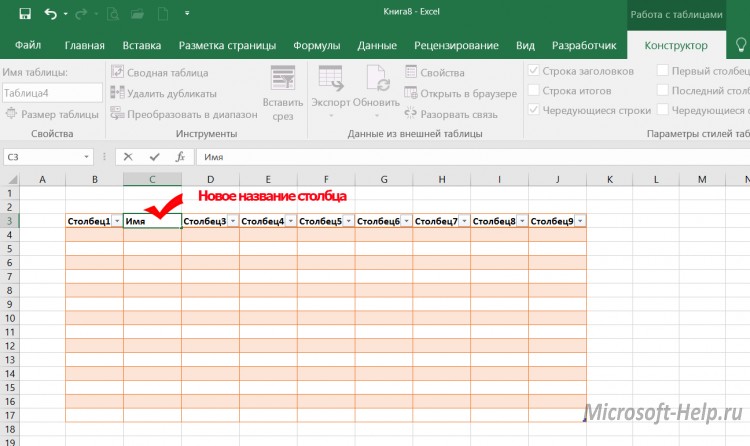
Удаление таблиц
Несмотря на явные преимущества таблиц по сравнению с диапазонами, иногда бывает необходимо отказаться от их использования. Тогда на вкладке Конструктор выберите команду Преобразовать в диапазон (конечно при этом должна быть выделена хотя бы одна ячейка таблицы).
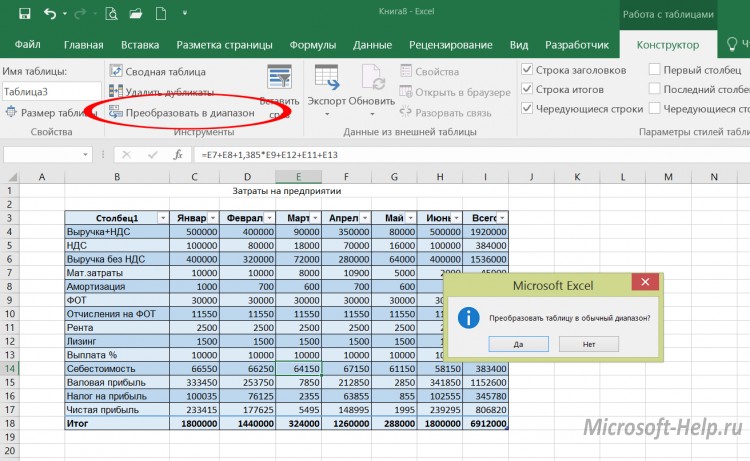
Если же вам нужно очистить лист от данных, независимо от того, были ли они оформлены как диапазон или как таблица, то выделите все ячейки с данными и воспользуйтесь клавишей DELETE или удалите соответствующие столбцы.
Приемы создания и удаления таблиц, о которых вы узнали из этой статьи, пригодятся вам в Excel 2007, 2010 и старше .
Из всех продуктов Microsoft программа Excel самым лучшим образом подходит для создания таблиц и проведения множества расчетов. Многие бухгалтера, экономисты, студенты используют ее для построения таблиц и графиков. Обучиться работе с ней может даже школьник. Но на первых этапах не избежать ошибок и тогда пригодятся знания, как удалить Excel-таблицу, строку или другой элемент.
Удаление в Excel
Неудачный опыт работы можно «стереть» подобно надписи на школьной доске. С тем лишь различием, что сделать это в программе гораздо проще. Рассмотрим все по порядку.
Следует выделить строку листа, которая подлежит удалению, нажав на указатель номера на левой боковой панели. Вызвать правой кнопкой мышки плавающее меню и выбрать команду «удалить». Программа уберет строку, не зависимо от того, содержит ли она информацию или нет.
В имеющийся массив информации, содержащий пустые строки, следует добавить колонку. Для удобства работы можно разместить ее первой. Пронумеруйте ячейки в созданном столбце сверху вниз. Для этого в первой пропишите цифру «1», затем «зацепите» мышкой правый нижний угол этой ячейки при нажатой клавише «ctrl» и потяните вниз, не отпуская «ctrl». Отсортируйте записи по какому-либо значению столбца. Все пустые строки окажутся внизу листа. Выделите их и удалите. Теперь отсортируйте все записи по первому (специально созданному) столбцу. Удалите столбец.
За эту операцию отвечает специальная функция программы «СЖПРОБЕЛЫ». Применимо к ячейкам, имеющим строчный формат, она удаляет лишние пробелы в начале или в конце текста. Пробелы между словами функция не удаляет. В ячейках числового формата функция удаляет все пробелы.
На листе следует выделить нужный столбец, на панели выбрать вкладку «данные» — «удалить дубликаты». Все повторяющиеся значения столбца будут аннулированы.
- Как удалить повторяющиеся строки Excel
Аналогично следует поступить и в случае присутствия одинаковых строчек. Команда «удалить дубликаты» выполнит поиск абсолютно идентичных значений строк и удалит все, оставив только одну. Выделять в этом случае следует весь массив значений.
Очень простая операция. Выбираем нужную ячейку или массив кликом левой кнопки мышки, правой вызываем плавающее меню, в котором выбираем команду «удалить». В появившемся диалоговом окне выбираем направление удаления: со сдвигом влево или вверх.
Открытую запароленную книгу (файл) надо переименовать. Для этого выбираем «сохранить как» и в диалоговом окне сохранения файла нажимаем меню «сервис» (левый нижний угол), потом – «общие параметры». В полях «Пароль для открытия» и Пароль для изменения» удаляются звездочки. Далее «Ок» и «Сохранить». В новом окне нажмите кнопку «Да», чтобы заменить запароленный файл новым.
Листы в Excel разделены внизу экрана в виде вкладок «Лист1», «Лист2» и так далее. Если курсор мышки навести на вкладку и щелкнуть правой кнопкой, появится плавающее меню, в котором надо выбрать пункт «Удалить». Пустой лист исчезнет, а содержащий информацию запросит подтверждения.
- Как в Excel удалить столбец
Выделите нужный столбец, нажав на его буквенное обозначение вверху окна, и щелкните правой кнопкой мышки. В плавающем меню выберите пункт «Удалить». Столбец будет удален, не зависимо от того, пустой он или содержит информацию.
Был представлен краткий обзор функциональности таблиц в Excel. В этой статье я приведу несколько полезных указаний но работе с таблицами.
Навигация в таблице
Выбор ячеек в таблице работает так же, как и выбор ячеек в пределах диапазона. Разница состоит только в использовании клавиши Tab . Нажатие Tab перемещает курсор в ячейку справа, но когда вы достигаете последнего столбца, нажатие Tab перемещает курсор в первую ячейку следующей строки.
Выбор частей таблицы
При перемещении указателя мыши над таблицей вы могли заметить, что он меняет свою форму. Форма указателя помогает вам выбирать различные части таблицы.
- Выбор всего столбца . При перемещении указателя мытпи в верхнюю часть ячейки в строке заголовков он меняет свой вид на указывающую вниз стрелку. Щелкните кнопкой мыши для выбора данных в столбце. Щелкните второй раз, чтобы выбрать весь столбец таблицы (включая заголовок и итоговую строку). Вы также можете нажать Ctrl+Пробел (один или два раза), чтобы выбрать столбец.
- Выбор всей строки . Когда вы перемещаете указатель мыши в левую сторону ячейки в первом столбце, он меняет свой вид на указывающую вправо стрелку. Щелкните, чтобы выбрать всю строку таблицы. Вы также можете нажать Shift+Пробел , чтобы выбрать строку таблицы.
- Выбор всей таблицы . Переместите указатель мыши в левую верхнюю часть левой верхней ячейки. Когда указатель превратится в диагональную стрелку, выберите область данных в таблице. Щелкните второй раз, чтобы выбрать всю таблицу (включая строку заголовка и итоговую строку). Вы также можете нажать Ctrl+A (один или два раза), чтобы выбрать всю таблицу.
Щелчок правой кнопкой мыши на ячейке в таблице отображает несколько команд выбора в контекстном меню.
Добавление новых строк или столбцов
Чтобы добавить новый столбец в правую часть таблицы, активизируйте ячейку в столбце справа от таблицы и начните ввод данных. Excel автоматически расширит таблицу по горизонтали. Аналогично, если вы вводите данные в строку ниже таблицы, Excel расширяет таблицу вертикально, чтобы она включала новую строку. Исключение составляет тот случай, когда таблица содержит итоговую строку. При вводе данных под этой строкой таблица не расширяется. Чтобы добавить строки или столбцы в таблицу, щелкните правой кнопкой мыши и выберите в контекстном меню команду Вставить. Она позволяет отобразить дополнительные пункты меню.
Когда указатель ячейки находится в правой нижней ячейке таблицы, нажатие клавиши Tab вставляет новую строку внизу.
Еще один способ продлить таблицу состоит в том, чтобы перетащить маркер изменения размера, который появляется в правом нижнем углу таблицы (но только если вся таблица выбрана). Когда вы перемещаете указатель мыши к маркеру изменения размера, указатель превращается в диагональную линию с двухсторонней стрелкой. Щелкните кнопкой мыши и перетаскивайте вниз, чтобы добавить несколько новых строк в таблицу. Щелкните и перетаскивайте вправо, чтобы добавить несколько новых столбцов.
Когда вы вставляете новый столбец, строка заголовка содержит общее описание наподобие Столбец1 или Столбец2 . Как правило, пользователи предпочитают изменять эти имена на более значимые.
Удаление строк или столбцов
Для удаления строки (или столбца) в таблице выделите любую ячейку строки (или столбца), которая будет удалена. Если вы хотите удалить несколько строк или столбцов, выделите их все. Затем щелкните правой кнопкой мыши и выберите команду Удалить Строки таблицы (или Удалить Столбцы таблицы ).
Перемещение таблицы
Для перемещения таблицы в новое место на том же листе переместите указатель к любой из ее границ. Когда указатель мыши превратится в крестик с четырьмя стрелками, щелкните и перетащите таблицу на новое место. Для перемещения таблицы на другой лист (в той же книге или в другой книге) выполните следующие действия.
- Нажмите Alt+A дважды, чтобы выбрать всю таблицу.
- Нажмите Ctrl+X , чтобы вырезать выделенные ячейки.
- Активизируйте новый лист и выберите верхнюю левую ячейку для таблицы.
- Нажмите Ctrl+V , чтобы вставить таблицу.
Сортировка и фильтрация таблицы
Строка заголовка таблицы содержит стрелку раскрывающегося списка, которая при щелчке на ней показывает параметры сортировки и фильтрации (рис. 159.1). При фильтрации таблицы строки, которые не отвечают критериям фильтра, временно скрываются и не учитываются в итоговых формулах в итоговой строке.
