Содержание
Для экономии места на диске храните содержимое в iCloud или используйте встроенные инструменты для поиска и удаления крупных или ненужных файлов.
Функция оптимизации хранения в macOS Sierra и более поздних версий* экономит место на диске, храня содержимое в iCloud и делая его доступным по требованию. Когда требуется освободить место в хранилище, файлы, фотографии, фильмы, вложения электронной почты и другие редко используемые файлы автоматически отправляются в iCloud. Каждый файл остается в состоянии на момент последнего сохранения и загружается, когда вы его открываете. На компьютере Mac остаются файлы, которые недавно использовались, а также оптимизированные версии фотографий.
* Если вы еще не обновили свою операционную систему до macOS Sierra или более поздней версии, узнайте о других способах освобождения места в хранилище<.
Определение доступного объема хранилища на компьютере Mac
Перейдите в меню Apple > «Об этом Mac», затем щелкните «Хранилище». Это обзор доступного места в хранилище на компьютере Mac, а также места, используемого другими категориями файлов:
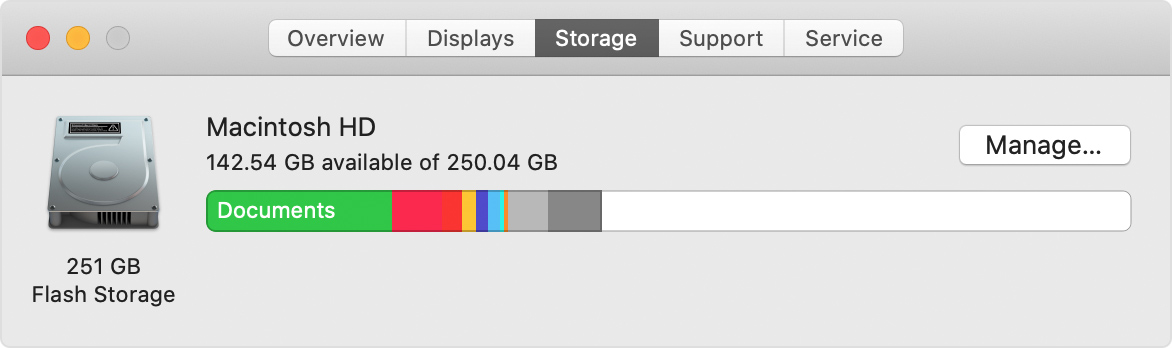
Нажмите кнопку «Управлять», чтобы открыть окно «Управление хранилищем», показанное ниже. (Кнопка «Управлять» доступна только в macOS Sierra и более поздних версий.)
Управление хранилищем на компьютере Mac
В окне «Управление хранилищем» предлагаются рекомендации по оптимизации хранилища. Если какие-либо из рекомендуемых параметров уже включены, рекомендаций будет меньше.
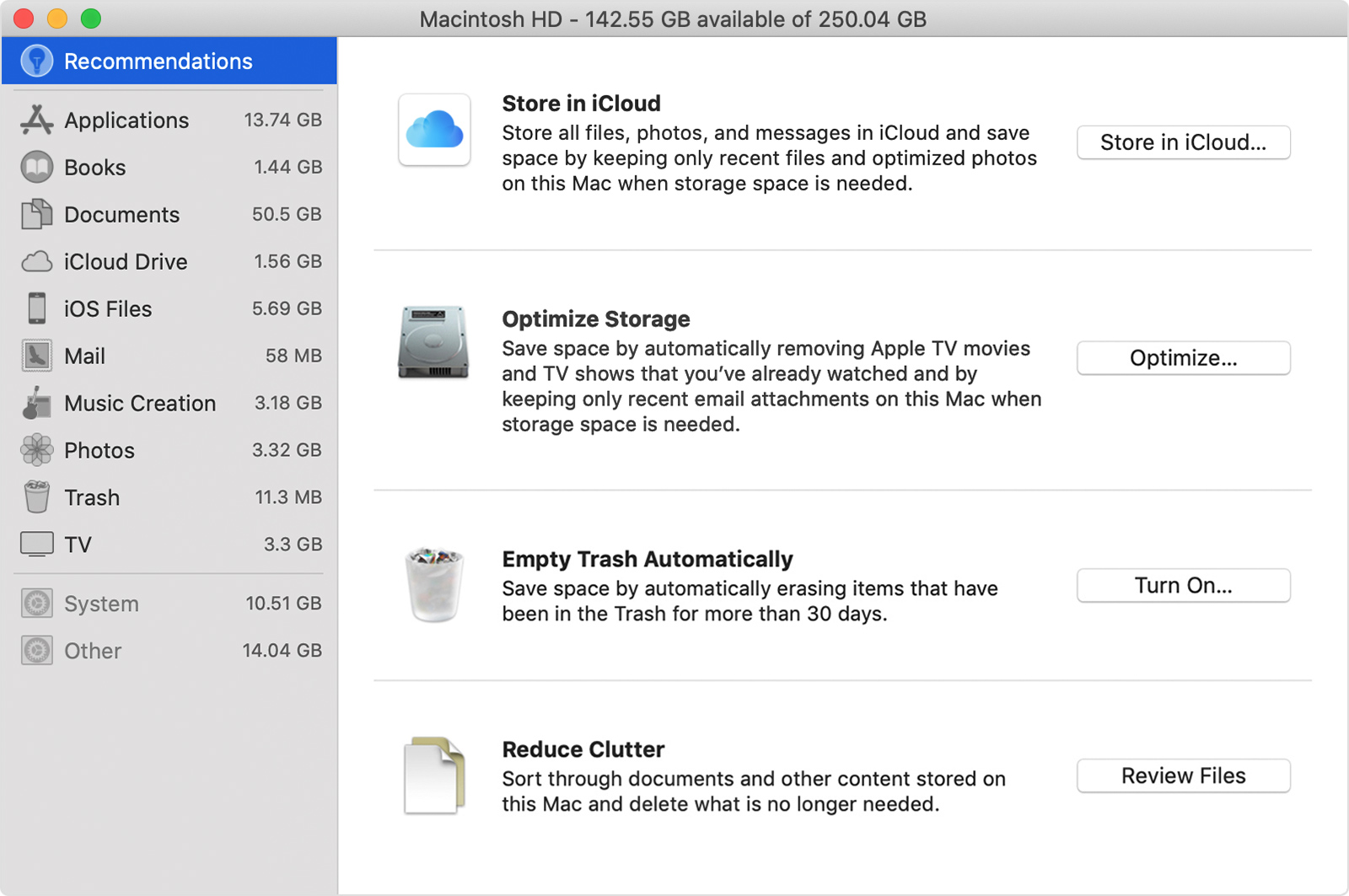
Хранение в iCloud
Нажмите кнопку «Сохранить в iCloud», затем выберите один из этих вариантов:
- Папки «Рабочий стол» и «Документы». Хранить все файлы из этих двух папок в iCloud Drive. Когда требуется освободить место в хранилище, на компьютере Mac остаются только недавно использованные файлы, что позволяет легко работать без подключения к Интернету. Рядом с файлами, которые хранятся только в облаке, отображается значок загрузки , дважды щелкнув который можно загрузить исходный файл. Узнать больше об этой функции.
- Фото. Хранить оригиналы всех фотографий и видеозаписей с полным разрешением с помощью функции Фото iCloud. Когда требуется освободить место в хранилище, на компьютере Mac остаются только оптимизированные версии фотографий, занимающие мало места. Чтобы загрузить оригинал фотографии, просто откройте ее.
- Сообщения. Хранить все сообщения и вложения в iCloud. Когда требуется освободить место в хранилище, на компьютере Mac остаются только недавно использованные файлы. Дополнительные сведения о программе «Сообщения» в iCloud.
Для хранения файлов в iCloud используется емкость хранилища в текущей подписке iCloud. При достижении или превышении предельного объема хранилища iCloud просто купите дополнительное место в хранилище iCloud или освободите место в хранилище iCloud. Тарифные планы для хранилища iCloud начинаются от 50 ГБ за 0,99 доллара в месяц, и купить дополнительное место в хранилище можно непосредственно с устройства Apple. Подробные сведения о тарифах для вашего региона.
Оптимизация хранилища
Нажмите кнопку «Оптимизировать», затем выберите один из следующих вариантов.
- Автоматически удалять просмотренные фильмы и телешоу. Когда требуется освободить место в хранилище, фильмы или телешоу, купленные в магазине iTunes Store и уже просмотренные, удаляются с компьютера Mac. Щелкните значок загрузки рядом с фильмом или телешоу, чтобы загрузить его повторно.
- Загружать только недавние вложения. Программа «Почта» автоматически загружает только недавно просмотренные вложения. Можно вручную загрузить нужные вложения в любое время, открыв сообщение электронной почты или вложение, или сохранив вложение на компьютере Mac.
- Не загружать вложения автоматически. Программа «Почта» загружает вложение, только когда пользователь открывает сообщение электронной почты или вложение, либо сохраняет вложение на компьютере Mac.
При оптимизации хранения фильмов, телешоу и вложений электронной почты не используется хранилище iCloud.
Автоматическая очистка Корзины
Параметр «Очищать Корзину автоматически» удаляет без возможности восстановления файлы, которые находятся в Корзине более 30 дней.
Удаление мусора
Параметр «Удалить мусор» помогает находить большие файлы и файлы, которые, возможно, больше не нужны. Нажмите кнопку «Просмотреть файлы», затем выберите любые категории файлов на боковой панели, такие как «Программы», «Документы», «Создание музыки» или «Корзина».
Файлы в некоторых категориях можно удалять прямо из этого окна. Для других категорий отображается общее место, занимаемое файлами в каждой программе. В таком случае можно открыть программу и принять решение, следует ли удалить из нее файлы.
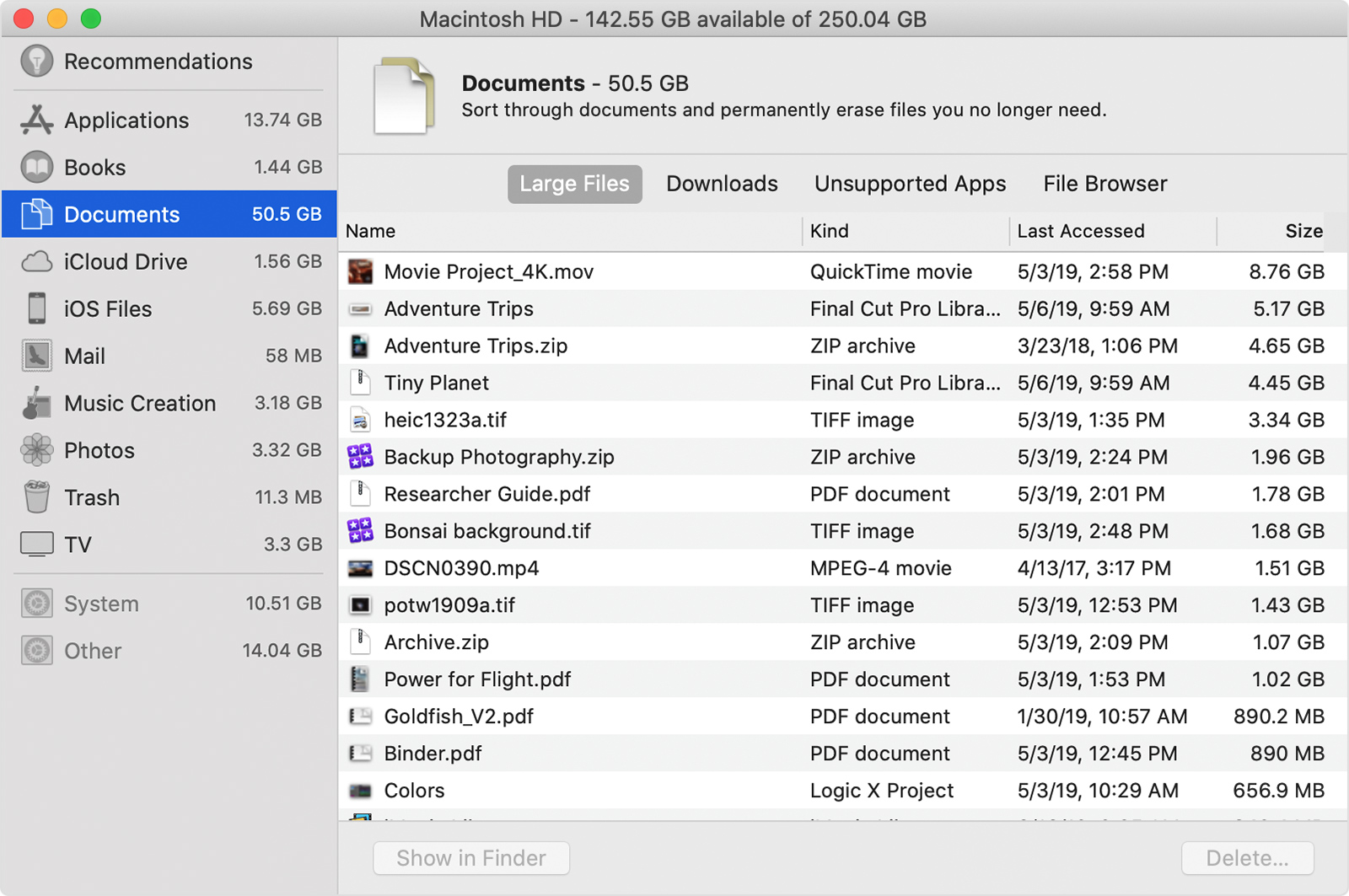
Где находятся настройки для каждой функции
Кнопка для каждой рекомендации в окне «Управление хранилищем» влияет на одну или несколько настроек в других программах. Этими настройками также можно управлять непосредственно в каждой из программ.
- Если используется macOS Catalina, перейдите в меню Apple > «Системные настройки», щелкните Apple ID, затем выберите iCloud на боковой панели: функция «Хранение в iCloud» активирует параметр «Оптимизировать хранилище Mac» справа. Затем щелкните «Параметры» рядом с iCloud Drive: функция «Хранение в iCloud» активирует параметр «Папки "Рабочий стол" и "Документы"». Чтобы полностью отключить iCloud Drive, снимите флажок iCloud Drive.
В macOS Mojave или более ранних версии перейдите в меню Apple > «Системные настройки», щелкните iCloud, затем щелкните «Параметры» рядом пунктом iCloud Drive. Функция «Хранение в iCloud» активирует параметры «Папки "Рабочий стол" и "Документы"» и «Оптимизировать хранилище Mac». - В программе «Фото» выберите «Фото» > «Настройки», затем щелкните iCloud. Функция «Хранение в iCloud» активирует параметры «Фото iCloud» и «Оптимизировать хранилище Mac».
- В программе «Сообщения» выберите «Сообщения» > «Настройки», затем щелкните iMessage. Функция «Хранение в iCloud» активирует параметр «Использовать Сообщения в iCloud».
- Если используется macOS Catalina, откройте программу Apple TV, выберите TV > «Настройки» в строке меню, затем щелкните «Файлы». Функция «Оптимизировать хранилище» активирует параметр «Автоматически удалять просмотренные фильмы и телешоу».
В macOS Mojave или более ранней версии откройте iTunes, выберите iTunes > «Настройки» в строке меню, затем щелкните «Дополнительно». Функция «Оптимизировать хранилище» активирует параметр «Автоматически удалять просмотренные фильмы и телешоу». - В программе «Почта» выберите «Почта» > «Настройки» в строке меню, затем щелкните «Учетные записи». В разделе «Информация учетной записи» справа функция «Оптимизировать хранилище» выбирает значение «Недавние» и «Нет» в раскрывающемся меню «Загрузить вложения».
Очищать Корзину автоматически: в Finder выберите Finder > «Настройки», затем щелкните «Дополнительно». Функция «Очищать Корзину автоматически» активирует параметр «Удалять объекты из Корзины по истечении 30 дней».
Другие способы автоматической экономии пространства в ОС macOS
При использовании macOS Sierra или более поздней версии компьютер Mac для экономии места на диске автоматически выполняет следующие дополнительные действия:
- обнаруживает продублированные загрузки в Safari и оставляет только последнюю версию загрузки;
- напоминает о необходимости удалить использованные установщики программ;
- удаляет старые шрифты, языки и словари, которые больше не используются;
- очищает кэш, журналы и другие ненужные данные, когда требуется освободить место.
Освобождение места в хранилище вручную
Даже без использования функций оптимизации хранения в ОС macOS Sierra или более поздней версии вы можете выполнить ряд действий для освобождения места в хранилище.
- Музыка, фильмы и другие медиафайлы могут занимать много места в хранилище. Узнайте, как удалить музыку, фильмы и телешоу со своего устройства.
- Удалите файлы, в которых вы больше не нуждаетесь, переместив их в Корзину, а затем очистив ее. Ненужные файлы часто копятся в папке «Загрузки».
- Переместите файлы на внешнее устройство хранения.
- Сожмите файлы.
- Удалите ненужные сообщения электронной почты, выбрав в программе «Почта» пункт «Ящик» > «Стереть спам». Если вам больше не нужны письма в корзине, выберите «Ящик» > «Стереть удаленные объекты».
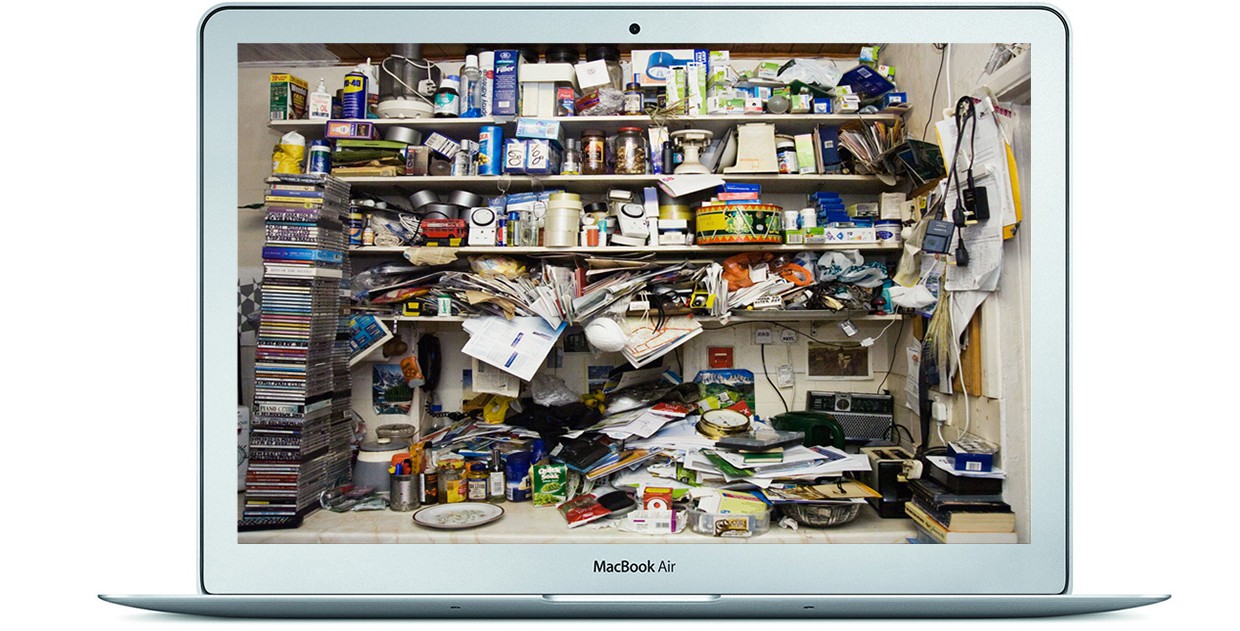
Этим обзором-инструкцией мы продолжаем серию публикаций, посвященных борьбе за свободное место на вашем Mac. В прошлый раз мы избавлялись от «двойников» файлов, а сегодня мы очистим систему от накопившегося «мусора».
Пользуясь Mac, мы постоянно что-то записываем, копируем, удаляем. Устанавливаем новые программы, службы и сервисы. И вот, наступает момент, когда то или иное приложение перестает быть нужным, или же просто заканчивается место (это особо актуально для владельцев MacBook с 128-гигабайтным накопителем). Что мы делаем? Правильно – выбираем необходимый файл, папку или программу, перетаскиваем в корзину и очищаем ее содержимое. Все, память освобождена.
А задавались ли вы вопросом, полностью ли удаляются файлы из вашей системы? Не остается ли скрытых файлов после удаления? Для многих ответы на эти вопросы уже давно не секрет. После удаления файлов или программ, в системе остается некоторое количество «остаточных» файлов, которые со временем отнимают все больше и больше места на жестком диске или SSD-накопителе.
Традиционное отступление. Решить проблему нехватки места можно с лёгкостью: покупаете внешний накопитель или заводите аккаунт в любом из десятка популярных «облачных» сервисов. Но таскать с собой сам диск, или же следить за работой сетевых «костылей» – не самое простое и удобное занятие. Для начала рекомендуем заняться уборкой локальной памяти, а потом уже думать о внешней.
Можно воспользоваться «стандартным» методом – вручную скрупулезно анализировать содержимое директорий с целью поиска «хвостов» удаленных программ, файлов или папок. Но зачем? Сегодня мы расскажем, как это можно сделать легко и непринужденно, всего в два щелчка мыши. В этом нам поможет программа Clean My Mac 3 от MacPaw, Inc.
Категория: Утилиты
Версия: 3.0.2
Разработчик: MacPaw Inc.
OS X: от 18$. [Скачать]
Демоверсия: Бесплатно [Скачать]
Вначале хочется сказать пару слов о том, почему Clean My Mac 3 нет в Mac App Store. Дело в том, что приложение обладает достаточно продвинутыми функциями, такими как очистка системного кэша, логов, очистка языковых пакетов и файлов локализации. Именно это и не позволяет попасть ему в MAS.
Установка
Для начала работы вам потребуется скачать установочный файл и открыть его. Далее, необходимо перетащить приложение в папку Applications и запустить.
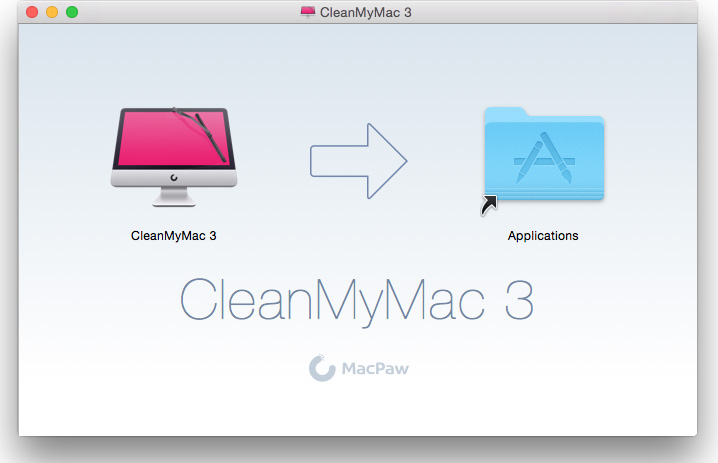
Сразу после этого в статус-баре появится маленькая пиктограмма в виде iMac с «дворником», нажав на которую можно увидеть состояние накопителей, загруженность оперативной памяти и корзины. При наведении курсора на ярлыки RAM и корзины появляется кнопка «очистить». С ее помощью можно освободить оперативку или место на накопителе, которое заняли удаленные файлы.
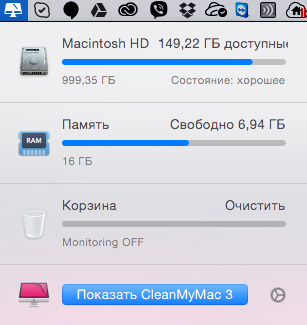
Для запуска программы можно нажать на кнопку «Показать Clean My Mac 3» или кликнув на соответствующий ярлык в Launchpad. При первом старте приложение предложит приобрести лицензию или ввести имеющийся ключ. Нажав на кнопку «позже», вы активируете пробный период в течение которого, вы можете оценить все возможности программы и удалить 500 МБ «мусора». После того, как лимит будет израсходован, удалять найденные файлы вы не сможете.
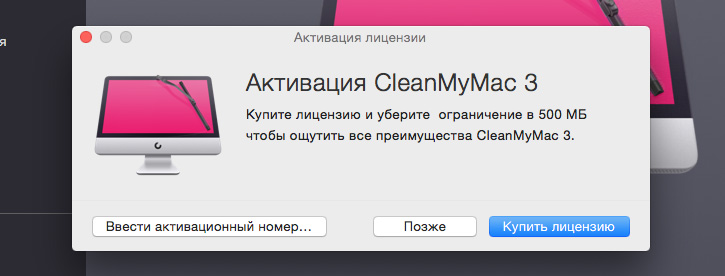
Интерфейс
Интерфейс приложения выполнен в приятных тонах и интуитивно понятен. Для запуска процедуры очистки, вам всего лишь необходимо выбрать «Умную очистку» или другой модуль, которые расположились в меню слева и нажать кнопку «старт».
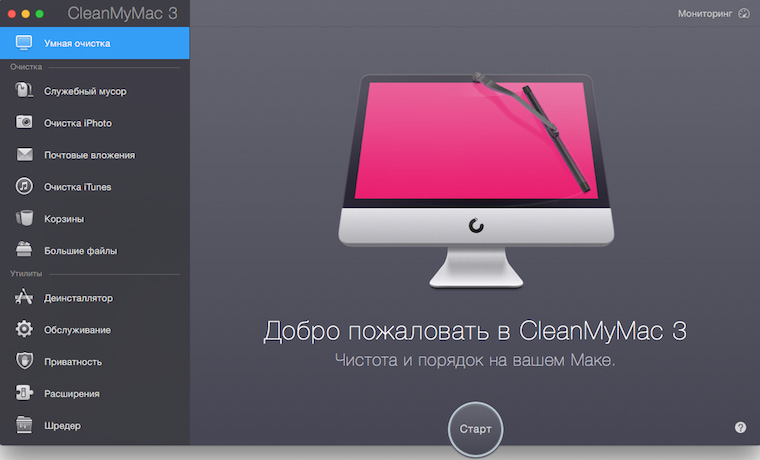
В правом верхнем углу находится иконка режима «мониторинг». Кликнув на нее, мы попадаем на страницу с подробной информацией о текущем состоянии системы, а именно: данные по накопителю, размер и загруженность оперативной памяти, частота и использование (в %) процессора. Тут же отражены сведения о модели вашего Mac и количестве очищенного, за время использования программы, пространства.
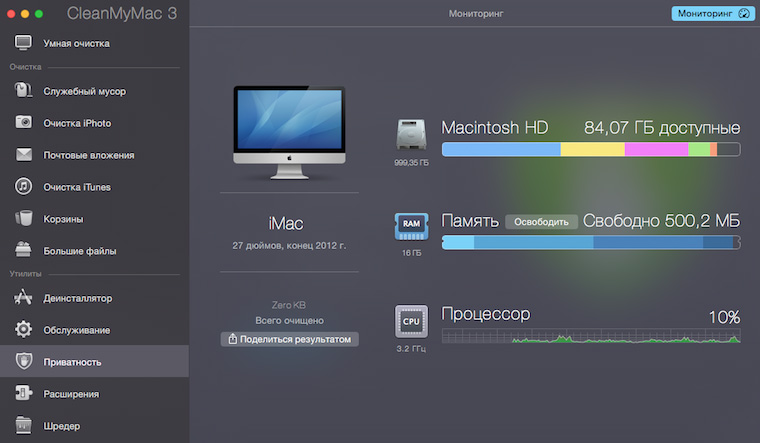
Настройка
Перед тем как приступить к поиску и удалению «мусора», целесообразно настроить приложение под свои потребности. Для этого в верхнем меню OS X кликаем на название программы и выбираем раздел меню «настройки».
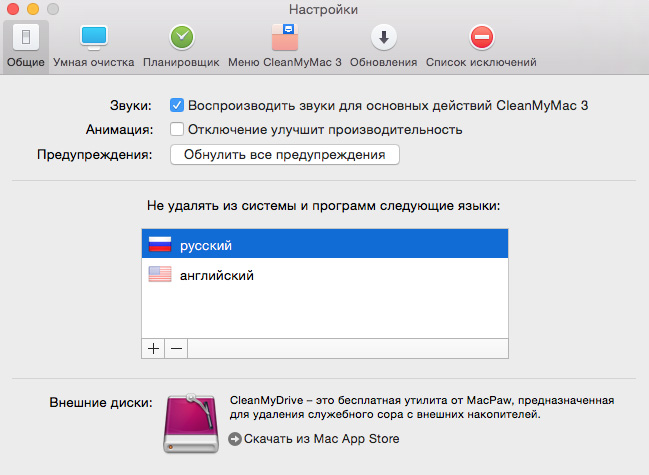
И в открывшемся окне изменяем необходимые параметры. Можно выбрать модули, которые будут участвовать в «Умной очистке» или настроить расписание запуска приложения. Также имеется возможность настройки уведомлений при достижении критических для вас значений свободного места на накопителе или добавления исключений.
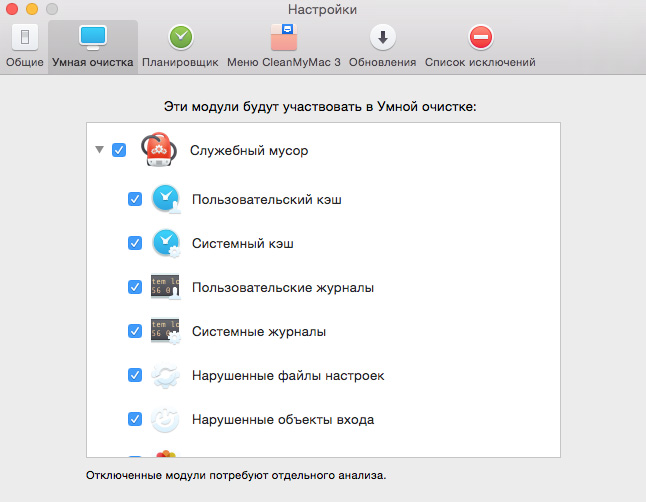
Удаление «мусора»
После того как мы настроили приложение под себя, самое время приступать к очистке. Наш выбор пал на «умную очистку». Для ее активации в левом меню выбираем соответствующий режим и нажимаем кнопку «старт».
После этих двух нехитрых действий, запускается процесс поиска объектов для удаления. А в открывшемся окне можно наблюдать прогресс.
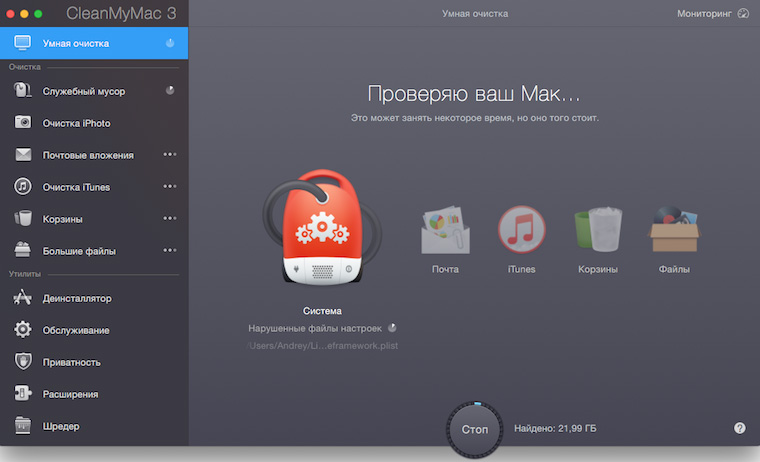
В настройках мы указали 5 групп файлов, которые будут участвовать в «умной очистке».
1. Система. Удаляет «служебный мусор»:
- устаревший кэш;
- старые журналы;
- лишние исполняемые файлы;
- неиспользуемые языковые файлы;
- поврежденные данные программ.
2. Почта:
- удаляет локально хранящиеся вложения;
- удаляет восстановимые загрузки в Mail.
3. iTunes. Удаляет ненужные данные:
- старые резервные копии;
- устаревшие файлы обновлений ПО;
- Копии программ;
- неполные загрузки.
4. Корзина.
Тут все понятно, удаляется все содержимое корзины.
5. Другие файлы.
К ним относятся файлы большого (от 50 МБ) размера, которые длительное время не открывались. Прежде чем пометить их на удаление Clean My Mac предложит просмотреть их и отметить ненужные. Данные отсортированы по размеру, можно, например, выбрать файлы более 5 ГБ или от 500 Мб до 1 ГБ.
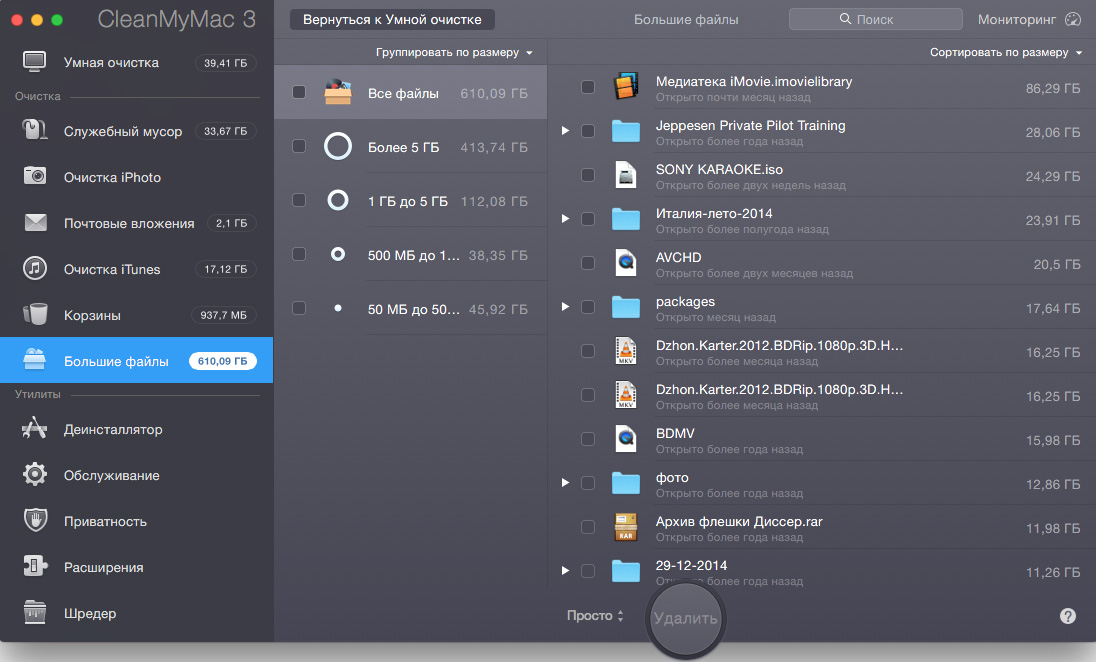
После того как вы пометили ненужные файлы, нажимаем «очистить» и запускается процедура удаления. В первый раз для этого нужно будет ввести пароль администратора.
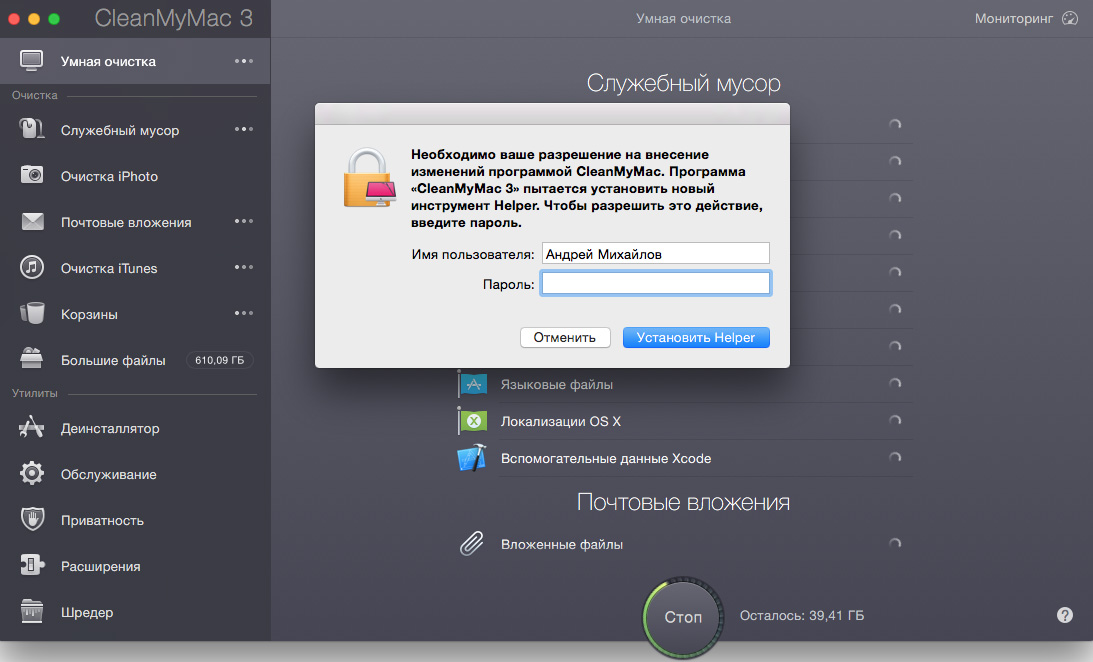
Приложение попросит вас закрыть программы, данные которых оно собирается чистить. Удобно, что это можно сделать прямо из всплывающего окна.
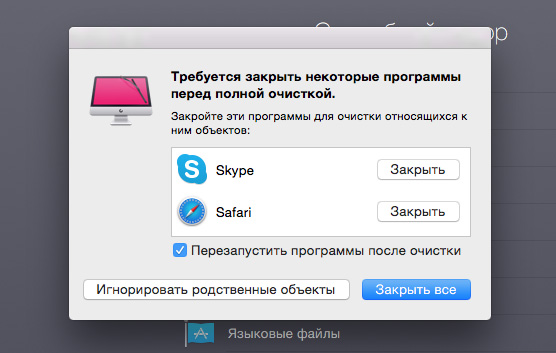
По окончании процедуры, Clean My Mac уведомляет об успешном завершении и отображает размер освобожденного дискового пространства. В том числе и общий прогресс с начала использования приложения. Тут же можно похвастаться результатом перед друзьями через Twitter или Facebook.
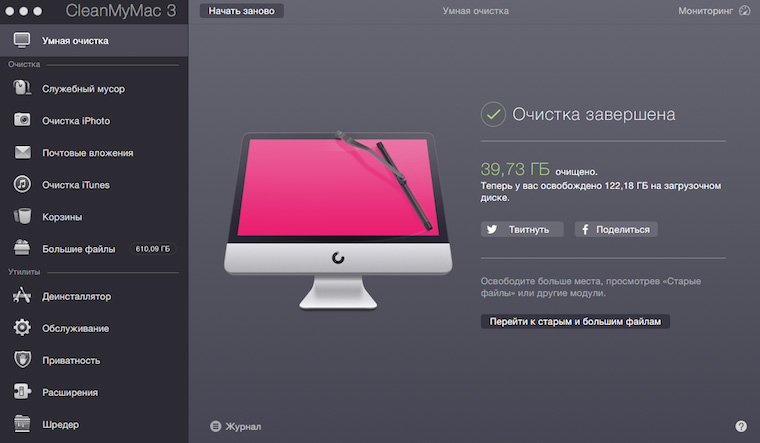
Дополнительные возможности
Помимо основной функции – «очистка от хлама», приложение обладает дополнительными возможностями, которые ускорят работу вашего Mac.
1. Деинсталлятор.
Полностью удаляет установленные на Mac приложения, включая системные настройки и вспомогательные файлы, которые зачастую остаются в системе, после обычного удаления.
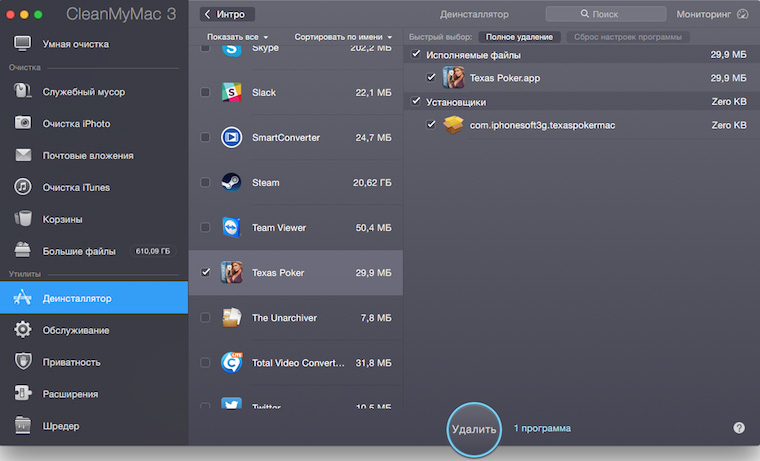
2. Обслуживание.
Вы давно сбрасывали кэш DNS? А вы знаете, что именно из-за него некоторые сайты могут не открываться или, вообще, может «тормозить» работа сети? Clean My Mac 3 поможет вам исправить это, нужно всего лишь запустить соответствующую процедуру.
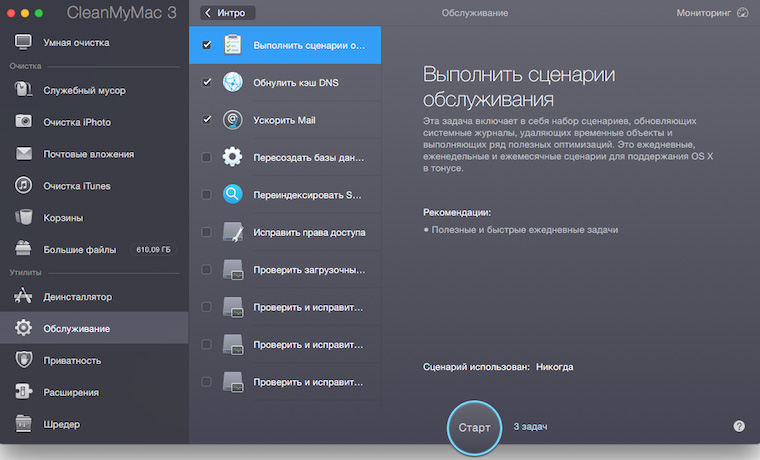
Или, например, сценарий «ускорить Mail». С его помощью, приложение перестраивает базу программы Почта, тем самым улучшая производительность и скорость поиска.
Также можно пересоздать базы данных служб запуска и фотографии вновь начнут открываться в стандартном приложении «Просмотр изображений», а музыка в iTunes.
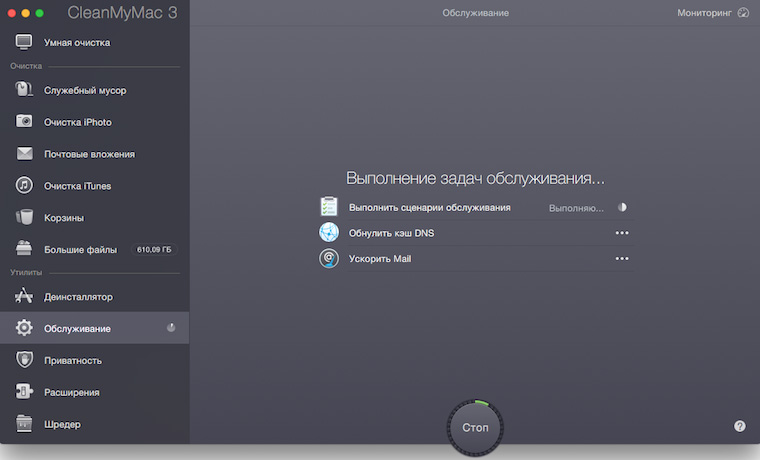
3. Приватность.
С помощью этой утилиты можно навсегда очистить историю просмотра в браузерах, данные Skype и iMessage.
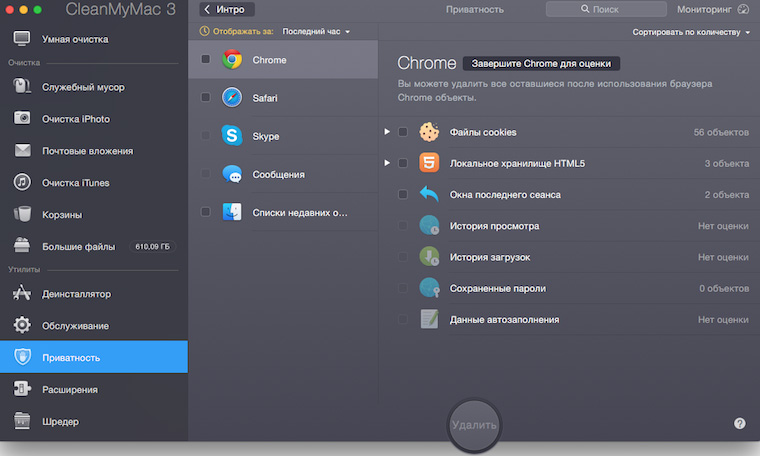
4. Расширения.
Тут можно отключить или удалить расширения, виджеты, плагины и другой хлам, установленный на вашем Mac. На самом деле достаточно любопытно посмотреть сколько «полезных» дополнений имеет доступ к контактам или Safari.
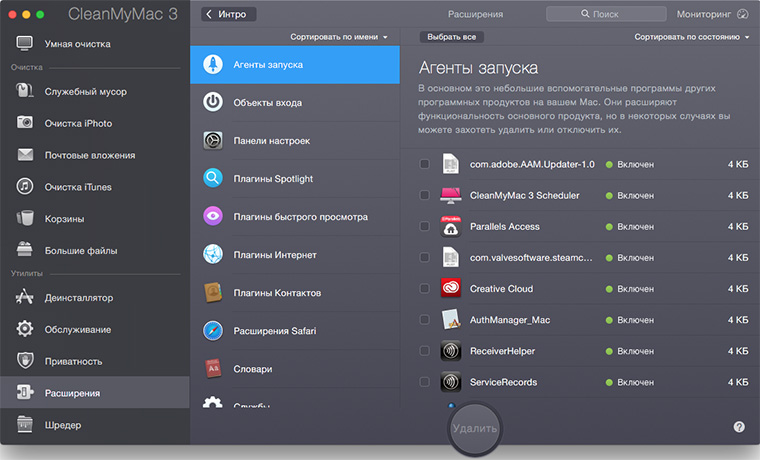
5. Шредер.
Последней доступной утилитой является старый добрый шредер. С его помощью вы сможете навсегда удалить необходимые файлы всего в два клика. Можно даже удалять объекты, которые в настоящее время используются в Finder, причем без последующих ошибок.
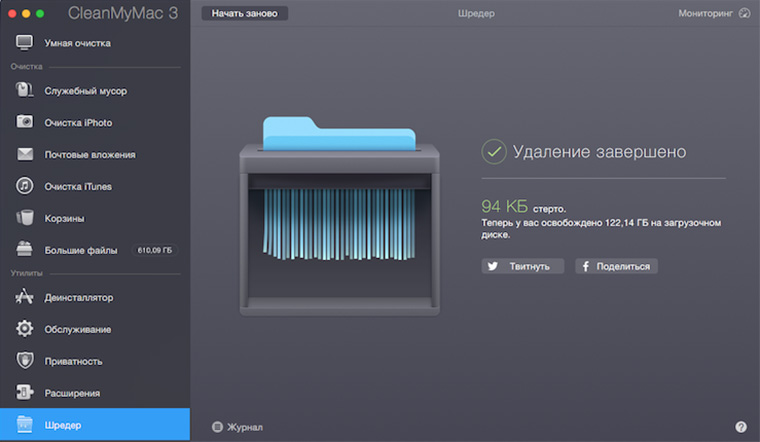
В заключение, можно сказать, что MacPaw удалось создать действительное стоящую программу. Для наглядного сравнения продемонстрируем результаты сканирования ненужных файлов с помощью приложения SimpleCleaner.
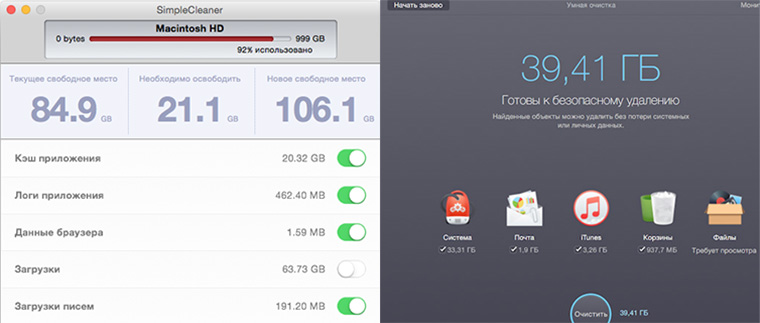
Результат отличается ровно в два раза. И этим приложение оправдывает свою стоимость. За качественный результат приходится платить и в случае с Clean My Mac 3 оно того стоит.
В следующей статье мы продолжим раскрывать секреты по чистке ваших Mac. Оставайтесь с нами!




 (4.00 из 5, оценили: 1)
(4.00 из 5, оценили: 1)
Я хочу попросить вас о помощи. Есть ли способ, которым я могу очисти мой макинтош бесплатно? ![]()
Здесь я собираюсь показать вам некоторые способы, которые вы можете сделать для чистый Mac бесплатно , Все, что вам нужно сделать, это следовать этим советам, чтобы сэкономить больше денег.
Ежедневное использование вашего Mac в качестве основного инструмента для вашего бизнеса, для работы в офисе или даже для школьной работы может замедлить работу вашего Mac.
И из-за этого некоторые пользователи склонны покупать вещи, которые заставят их Mac работать быстрее, такие как добавление другой оперативной памяти на ваш Mac или покупка новой.
Но делать это на самом деле не практично, потому что вы собираетесь потратить целое состояние. Если основная проблема заключается в том, что вы просто хотите очистить свой Mac, чтобы он работал быстрее и чтобы у вас было больше места для жесткого диска.
Тогда есть и другие способы, которые вы можете, возможно, чистый Mac бесплатно и вам не нужно никуда идти, потому что все это на вашем компьютере Mac.
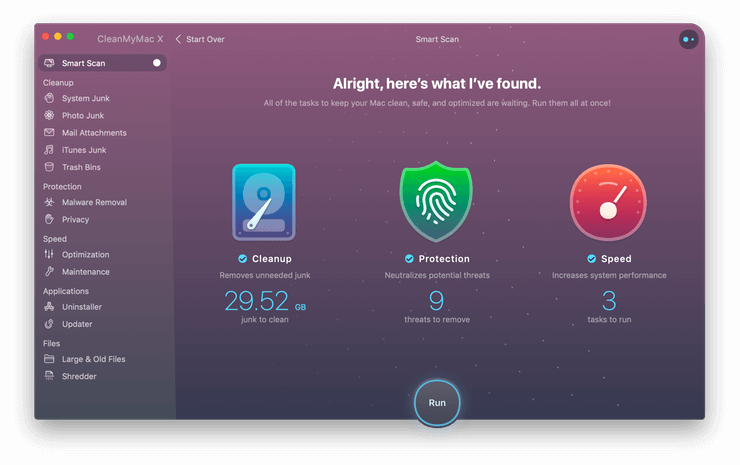
Часть 1: очистите свой Mac бесплатно, используя его функции
Если вам кажется, что ваш Mac работает очень медленно в эти дни, то очистка вашего Mac бесплатно — лучший вариант, который вы можете иметь.
СОВЕТ 1: попробуйте обновить программное обеспечение
Всегда проверяйте, что ваш Mac всегда обновляется, так как это поможет вам ускорить работу вашего Mac. Это на самом деле бесплатно. Все, что вам нужно сделать, это нажать на значок Apple, а затем нажмите на App Store.
После этого перейдите на вкладку «Обновление». Как только вы окажетесь там, продолжайте и устанавливайте любое обновление, которое вы видите, включая обновление для вашей Mac OS, если оно есть.

СОВЕТ 2: избавьтесь от старых приложений
Удаление ваших старых приложений наверняка очистит ваш Mac, потому что освободит часть вашего пространства на диске.
Установленные на вашем Mac старые приложения на самом деле поглощают ваше хранилище, так почему бы не избавиться от них.
TIPP 3: очистите место для хранения
Помимо того, что вы удалили некоторые старые приложения, которые вы больше не используете и которые на самом деле сильно влияют на ваше пространство хранения, вы также можете рассмотреть возможность очистки тех небольших файлов, которые вам не нужны, особенно если вы один из те пользователи Mac, которые имеют минимальный объем памяти.
Вы можете просто найти эти старые большие файлы на вашем Mac и удалить их навсегда, чтобы вы могли очистить свой компьютер Mac.
СОВЕТ 4: попробуйте оптимизировать свою систему
Здесь вы должны убедиться, что вы удалили файлы случайного кэша, истории и другие ненужные файлы, которые у вас есть на вашем Mac, потому что они могут повлиять на объем памяти и производительность вашего компьютера Mac.
СОВЕТ 5: очистите корзину
Убедитесь, что ваша корзина пуста, потому что файлы, которые находятся в вашей корзине, все еще занимают некоторое место на вашем Mac.

СОВЕТ 6: очистите папки загрузки
В большинстве браузеров есть возможность сохранять все загруженные файлы и помещать их в папку «Загрузка», что также занимает некоторое место на диске, поэтому вы можете захотеть очистить и его. Для вас это просто следуйте инструкциям ниже .
Запустите Finder на вашем компьютере Mac
А затем перейдите к вашему имени пользователя или Скачать.
Посмотрите на все файлы в этой папке и удалите все файлы, которые вам больше не нужны. Однако, если вам нужны некоторые из перечисленных там файлов, вы можете рассмотреть возможность их перемещения в другую папку.
СОВЕТ 7: очистите свой рабочий стол
Наличие слишком большого количества файлов на рабочем столе также израсходует место на диске и, кроме того, выглядит неприятно для глаз.
Соберите все нужные вам файлы и упорядочите их в одной папке, а затем удалите все файлы, которые вам больше не нужны для очистки Mac.
СОВЕТ 8: очистить все старые загрузки почты
Если вы долгое время используете Apple Mail на своем компьютере Mac, есть большая вероятность того, что у вас также есть много вложений электронной почты и несколько случайных файлов, которые фактически заполняют ваше дисковое хранилище. Из-за этого вы также Возможно, вы захотите удалить все то, что вам не нужно, чтобы вы могли очистить свой Mac.Чтобы вы могли это сделать, просто следуйте этим простым шагам.Запустите Spotlight, нажав клавишу «Command» и клавишу пробела в «Загрузках почты», а затем нажмите «Ввод» в папке, которая появится на экране. Готов поспорить, что вы найдете там много почтовых вложений, поэтому постарайтесь их тоже почистить.
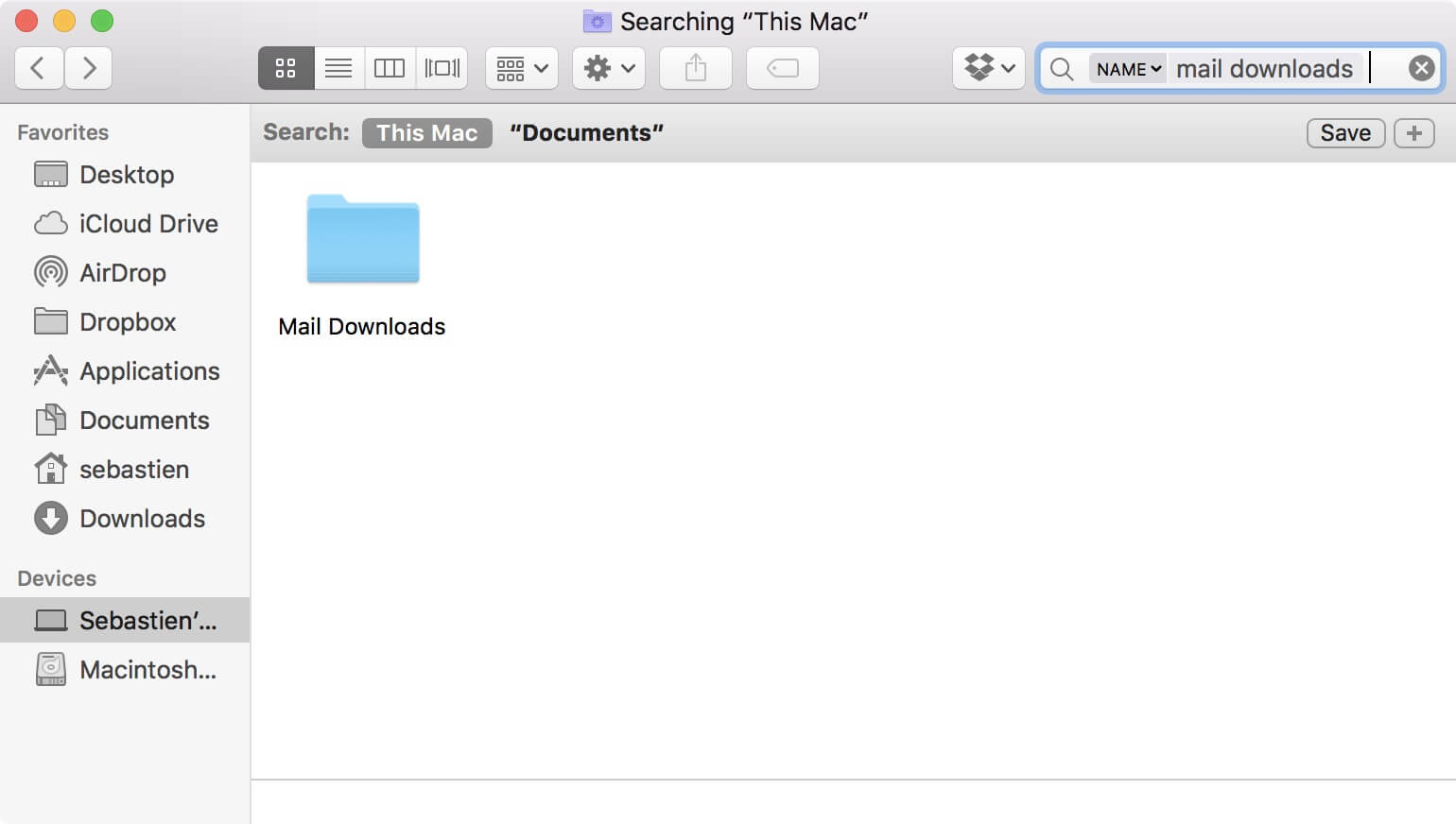
СОВЕТ 9: очистите ваш логин
Если вы испытываете медленный процесс при запуске вашего Mac, то может быть несколько приложений, которые также пытаются запустить.
Если это так, то вам действительно нужно почистить Mac и удалить все эти приложения. Для этого просто следуйте этим шагам.
Перейдите и запустите Системные настройки, а затем выберите «Пользователи и группы».
После этого перейдите на вкладку «Элементы входа»
Проверьте все элементы и удалите все ненужные файлы или логины.
СОВЕТ 10: попробуйте использовать SSD
Если вы на самом деле используете старую версию Mac с жестким диском, вы сможете увидеть разницу между установкой SSD.
Наличие этого на вашем Mac позволит повысить производительность вашего Mac, а также очистит наш компьютер Mac.
Часть 2: как очистить Mac бесплатно самым простым и быстрым способом
Как было сказано выше, все советы, упомянутые выше, на самом деле бесплатны, и вы действительно можете очистить свой компьютер Mac.
Однако, хотя он на самом деле бесплатный, он будет занимать больше вашего времени, просто выполняя эти советы по одному, чтобы очистить ваш Mac.
Не беспокойтесь, потому что мы идеальный способ для вас, чтобы очистить Mac бесплатно, легко и быстро.
Вы можете сделать все, что упомянуто выше, просто используя один бесплатный инструмент — iMyMac — Cleaner.
Это программное обеспечение поможет вам ускорить ваш Mac, а также очистить его, удалив все ненужные файлы и ненужные файлы на вашем компьютере Mac.
IMyMac — Cleaner может помочь вам найти, а затем удалить все ненужные вложения электронной почты, резервное копирование iTunes, дубликаты файлов, большие старые файлы и другие ненужные файлы, которые вам не нужны на вашем Mac.
Это может помочь вам очистить ваш Mac в кратчайшие сроки и даст вам больше места для хранения.
Ключевая особенность:
Мощный — это потому, что он может сканировать все на вашем компьютере Mac. Вы также можете проверить свою систему, такую как ваш процессор, память, диск, а также состояние батареи.
Выборочно. После завершения сканирования компьютера Mac у вас будет возможность предварительно просмотреть каждый элемент отсканированной информации, а затем удалить их, как только вы подтвердите, что эти элементы больше не нужны.
Один щелчок — вы можете сканировать ваш Mac самым быстрым способом.
Бесплатная пробная версия — у вас будет привилегия иметь уборщика Mac с 500MB. Вы можете попробовать это программное обеспечение бесплатно, чтобы вы могли очистить свой Mac и посмотреть, на что оно способно. А также, все файлы должны быть удалены на вашем Mac.
Что может сделать очиститель iMyMac
Это может помочь вам удалить весь системный мусор, чтобы у вас было больше места
Он может найти и затем удалить все ненужные файлы.
Он имеет возможность автоматически идентифицировать и затем выборочно удалять все файлы, которые вам не нужны на вашем компьютере Mac.
Это также может легко освободить гигабайты на вашем жестком диске.
Как использовать iMyMac для очистки вашего Mac бесплатно
Шаг 1: загрузите и установите его на Mac
Идите вперед и загрузите iMyMac — Cleaner на наш официальный сайт, https://www.imymac.com/mac-cleaner/и установите его на своем компьютере Mac.
Шаг 2: выберите задачу, которую хотите выполнить
После успешной установки программного обеспечения на ваш компьютер Mac, запустите его. На главном экране вы сможете увидеть, где находится ваш системный статус Mac.
На левой панели вашего экрана вы сможете увидеть различные задачи, которые может выполнять это программное обеспечение. Вы можете выбрать «Системный мусор», если хотите очистить все ненужные файлы на вашем компьютере Mac.
После этого нажмите кнопку «Сканировать», чтобы iMyMac — Cleaner мог начать сканирование всех нежелательных файлов на вашем компьютере Mac.
Подождите, пока программное обеспечение не завершит сканирование вашего компьютера Mac.
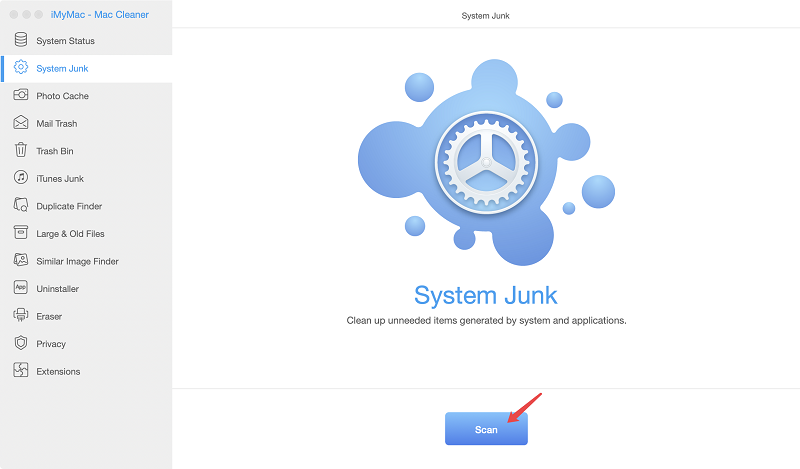
Шаг 3: выберите системный мусор и удалите его
Когда процесс сканирования будет завершен, iMyMac — Cleaner покажет вам все ваши ненужные файлы по категориям, такие как кэш приложений, системный кеш, фото-ненужные файлы, почтовые ненужные файлы и многое другое.
Выберите папку один за другим, а затем проверьте элементы, которые в ней содержатся. После того, как вы выбрали элементы, которые хотите удалить, нажмите «чистыйКнопка ".
НАКОНЕЧНИК: Вы также можете попробовать другие задачи, выбрав одну в левой части экрана. После выбора других задач на этой странице вы можете просто выполнить первые три шага, чтобы очистить свой компьютер Mac.
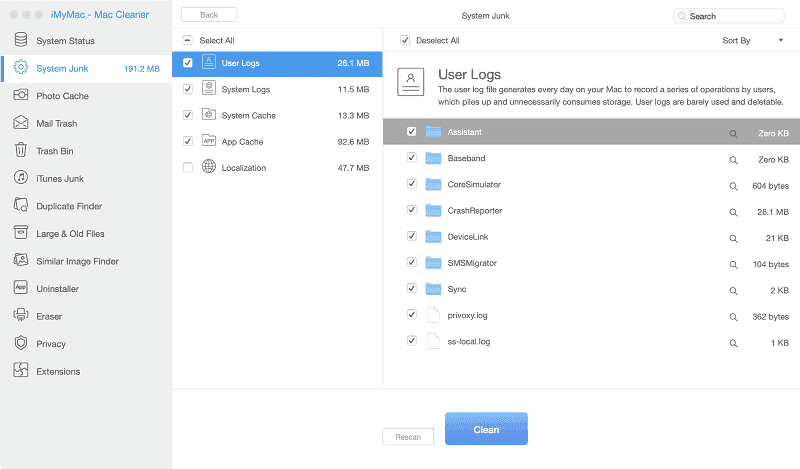
Шаг 4: очистка завершена
После того, как программа завершит удаление всех ваших ненужных файлов, в каждой папке появится указание с надписью «Нулевой КБ», что означает, что все файлы ненужных файлов были удалены с вашего Mac.
Тем не менее, есть некоторые папки, которые не имеют этого указания, потому что они являются автоматически воссозданной папкой.
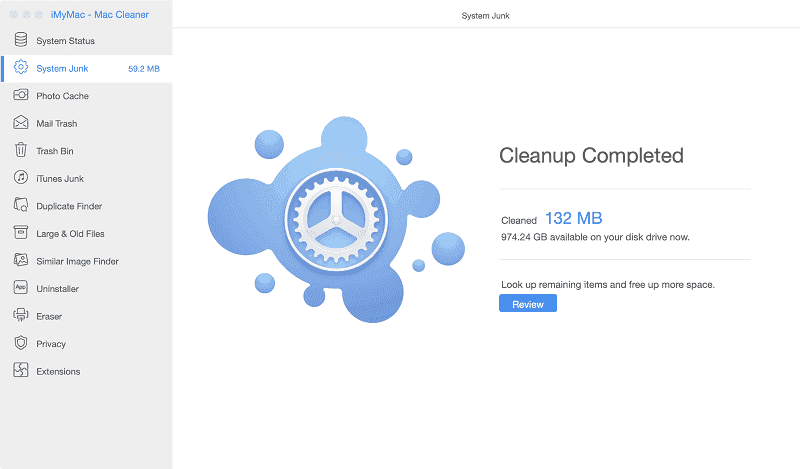
Часть 3: Заключение
Чистка нашего компьютера Mac — один из способов освободить место и, конечно же, чтобы он работал быстрее. По этой причине мы бы хотели получить наш Mac бесплатно, чтобы не тратить ни копейки.
К счастью, у нас есть iMyMac — Очиститель. Эта программа, несомненно, поможет вам в очистке вашего Mac, потому что она, безусловно, может очистить ваши ненужные файлы, ваши дубликаты файлов, ваши старые большие файлы, нежелательные вложения электронной почты, неиспользуемые резервные копии iTunes и многое другое.
По сути, iMyMac — Cleaner может фактически делать все то, что вы делаете на Macc, вручную, просто очистив его и освободив часть своего пространства для хранения.
Все вещи, которые мы упомянули выше, можно делать бесплатно при очистке вашего компьютера Mac. Возможно, вы захотите сделать все эти вещи, а не покупать дополнительную оперативную память для своего Mac или другого жесткого диска, просто чтобы заставить его работать быстрее, чем обычно, и мы должны признать, что покупка этих вещей действительно дорогая.
Вы можете попробовать и попробовать iMyMac — Cleaner бесплатно, чтобы быть уверенным, что у вас будет программа, которая действительно соответствует вашим потребностям.
Таким образом, вы будете уверены, что iMyMac — Cleaner обязательно сделает все, что обещает вам, что он может сделать.
И, конечно же, это является гарантией того, что после этой бесплатной очистки вы знаете и уверены, что, если вы собираетесь приобрести это программное обеспечение, вы обязательно получите то, что ожидаете.
Загрузите iMyMacc с нашего официального веб-сайта и попробуйте лучший способ очистки компьютера Mac.
Прекрасно Спасибо за ваш рейтинг.
