Содержание
История активности в Windows 10 хранит Ваши следы пребывания в интернете, когда вы пользуетесь такими сервисами как Bing, Cortana и Microsoft Edge. Подобный сбор данных чем-то напоминает всем известную функцию персонализации от Google .

Содержание статьи:
Как посмотреть и удалить историю активности в Windows 10?
Персонализация Microsoft не несет в себе ничего негативного, тем не менее многие пользователи предпочитают полную анонимность в интернете. Ведь только обретя ее, можно быть совершенно спокойными относительно всей конфиденциальной информации.
Чтобы проверить историю активности в Windows 10, выполните следующие действия:
1. Откройте меню Пуск.
2. Перейдите в Настройки. (Альтернативный способ запуска: Win + I).
3. Откройте раздел Конфиденциальность.
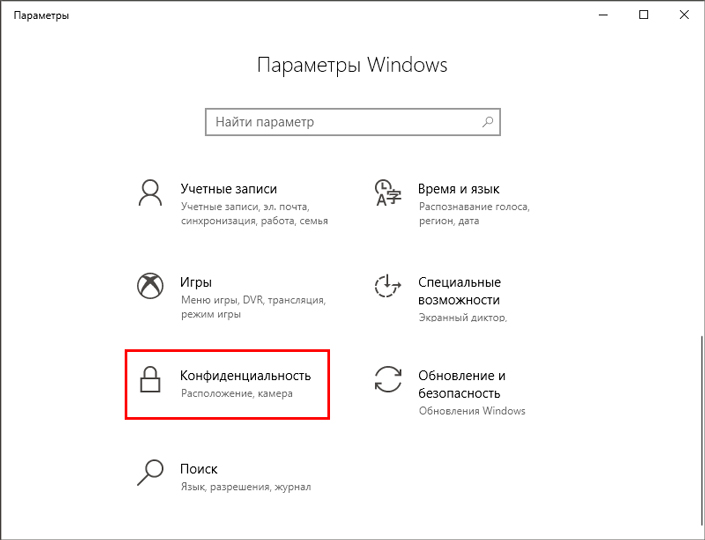
4. Во вкладке Общие пролистайте страницу вниз и выберите параметр Панель мониторинга и конфиденциальности. Вы будете перенаправлены на официальный сайт Microsoft.
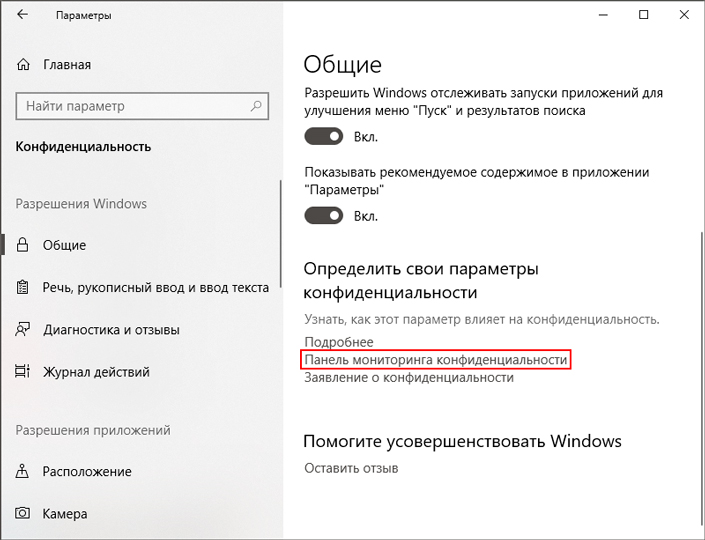
5. На странице Информационная панель конфиденциальности перейдите в раздел Журнал действий.
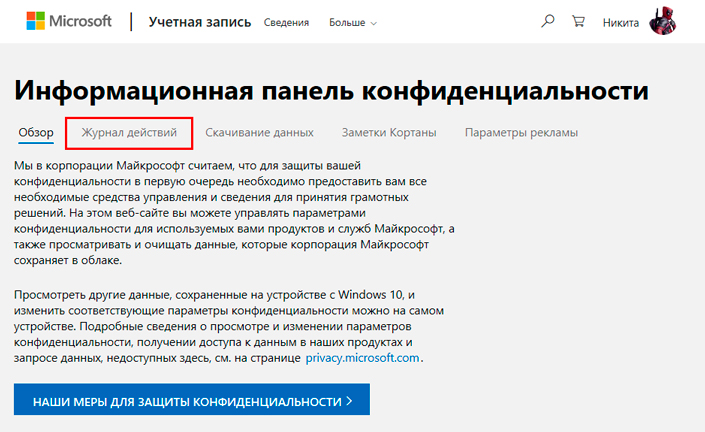
6. История активности включает в себя следующие параметры:
- Голосовые команды — работа с голосовым навигатором Cortana.
- Поиск — история запросов в Bing.
- Приложения и службы — все сетевые ресурсы и приложения,с которыми вы работали.
- Расположения — ваша геолокация.
- Обзор — работа с Microsoft Edge.
- Мультимедиа — работа с контентом (графика, музыка и др.)
7. Теперь вы можете свободно удалить всю найденную о вас информацию.
Обратите внимание! Удалить сразу “все” невозможно — сперва нужно выбрать один из фильтров и очистить его, затем переходите к следующему.
Как запретить Microsoft отслеживать вашу активность
В Microsoft, аналогично сервису Google, всегда можно отключить и запретить любой сбор конфиденциальной информации. Чтобы выполнить эту задачу, воспользуйтесь следующей инструкцией:
1. Откройте Настройки (комбинация клавиш Win + I).
2. Перейдите в раздел Конфиденциальность.
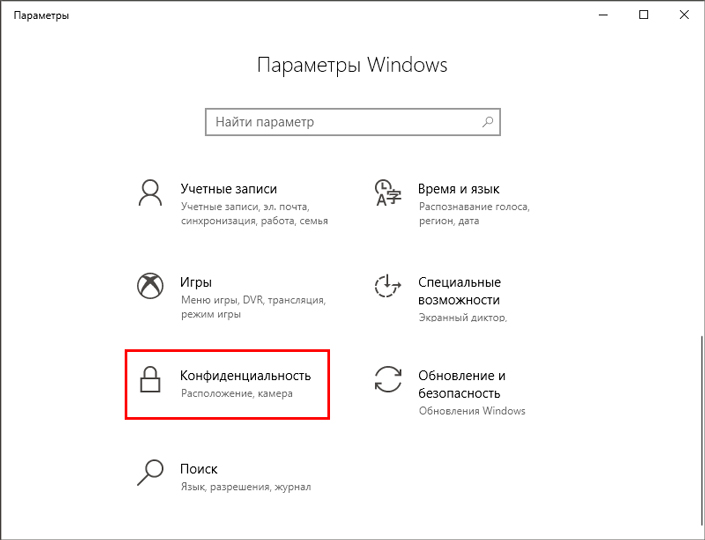
3. Откройте вкладку Речь, рукописный ввод и ввод текста.
4. Отключите настройки слежения.
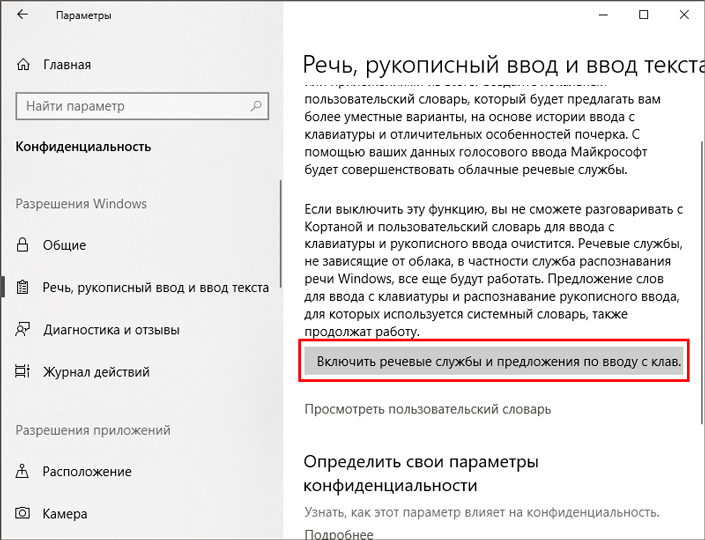
Чтобы отключить услуги геолокации, откройте Центр уведомлений (расположен в правом нижнем углу дисплея) и щелкните по параметру Расположения. Теперь функция должна будет включиться или отключиться, в зависимости от ее текущего состояния.
Мы надеемся, что статья была информативной для вас и помогла разобраться с ситуацией отслеживания активности в Windows 10.
Похожие статьи про восстановление данных:

История активности в Windows 10 хранит Ваши следы пребывания в интернете, когда вы пользуетесь таким.

Вы очищали свой компьютер от “мусора” и случайно удалили папку с историей Chrome, потеряли ценные за.

Как извлечь скрытые, стертые данные, из браузера любого пользователя OS Windows? В предыдущей статье.

Кто следит за нами в сети интернет? Интернет предоставляет современному человеку огромные возможност.
Windows 10 собирает и сохраняет историю активности как на вашем компьютере, так и в облаке. Сюда входят данные полученные от просмотра истории до информации о местоположении и т.д. К счастью, Microsoft упрощает просмотр всех этих данных, которые сохраняются, а также упрощает их удаление.
Какие данные отслеживает Windows 10?
Данные, которые собирает Windows, включают:
- История просмотра Edge
- История поиска Bing
- Данные о местоположении (если они включены)
- Голосовые команды Cortana
Если вы используете Microsoft HealthVault или Microsoft Band, любая деятельность, собранная через эту службу, также сохраняется. Microsoft заявляет, что собирает эти данные, чтобы предоставить вам более релевантные результаты и контент, который вас интересует.
Как удалить историю активности Windows 10
- Вы можете легко увидеть, какие данные были сохранены и как их удалить. Существует два способа очистки истории активности: непосредственно в настройках вашего компьютера, или в вашей учетной записи Microsoft Cloud. Чтобы сделать это на своем компьютере, выполните следующие действия:
- Откройте «Настройки»> «Конфиденциальность»> «История активности».
- В разделе «Очистка истории событий» нажмите кнопку «Очистить».
- Если вы хотите, чтобы Windows не продолжала собирать эти данные, в разделе «Действия по сбору» отключите параметр: пусть Windows будет собирать мои действия.
2. Как просмотреть историю активности Windows 10
-
Откройте «Настройки»> «Конфиденциальность»> «Общие» «Управление сведениями, хранящимися в облаке».
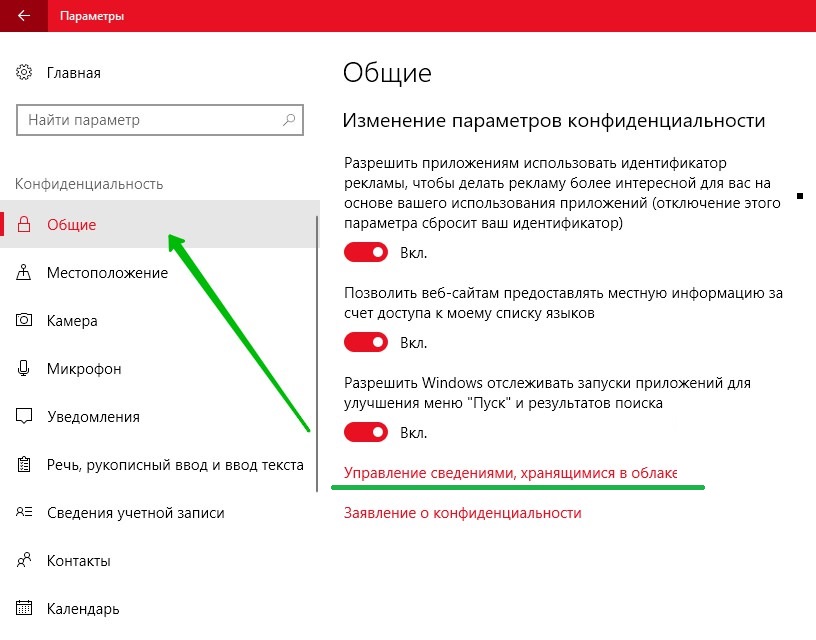 Опция «Управление сведениями, хранящимися в облаке»
Опция «Управление сведениями, хранящимися в облаке»
3. Вы также можете щелкнуть вкладку Журнал действий, чтобы просмотреть полный список всех типов данных: голосовых команд, поиска, историю просмотров и информацию о местоположении. Microsoft также упрощает фильтрацию по каждой категории, щелкая по ней.
Видео: Как очистить историю активности на компьютере с Windows 7 — 10

Помимо операций по управлению файлами, Проводник Windows отвечает за отображение рабочего стола, панели задач и меню Пуск, которое является его частью. Имеется в Проводнике также и свой поиск, отличный от UWP -поиска, интегрируемого в оболочку системы. Чтобы избавить пользователя от необходимости каждый раз вводить в поисковое поле одни и те же запросы, разработчики реализовали функцию сохранения наиболее часто употребляемых запросов в историю.
Когда пользователь начинает вводить запрос, Проводник предлагает выбрать его из сохраненного списка.

Это очень удобно, но иногда возникает необходимость полностью очистить историю запросов, например, из соображений конфиденциальности.
В Windows 10 сделать это можно тремя разными способами.
Чтобы удалить из истории конкретный запрос, начните водить его первые символы в поле поиска и когда он появится в списке, выделите его (наведите мышку) и нажмите клавишу Dеlеte .
Если нужно удалить все элементы, поступаем иначе.
Раскройте ленту Проводника, в разделе «Поиск» кликните по иконке «Предыдущие поисковые запросы» (она имеет вид циферблата часов) и выберите в появившемся меню опцию «Очистить журнал поиска».

Это действие полностью удалит все запросы.
То же самое можно сделать с помощью простого твика реестра.
