Содержание
Приветствую друзья! 
Power SW — проводок кнопки включения, который подключается к материнской плате.
Все эти коннекторы, а также их описание — можно посмотреть в инструкции к материнке, там вообще много может быть полезной информации.
Где плюс, а где минус?
На самом деле для Power SW и Reset SW не имеет значения полярность контактов, так как они не являются устройством — они просто кнопки. Предназначены для ЗАМЫКАНИЯ контакта. Поэтому их подключение неважно. Важно — чтобы контакты, при нажатии на кнопку — замыкали, тогда это приведет к действию — включению (Power SW) либо перезагрузке (Reset SW).
Как подключать?
Повторюсь, сморите инструкцию к материнской плате, возможно ее можно найти на официальном сайте, в электронном виде. Просто многие руководство почему-то игнорируют, в то время, как разьемы, коннекторы, их маркировка и размещение — может немного отличаться на разных платах, зависит от производителя.
Итак, смотрим, вот наш коннектор Power SW:


Рядом стоит H.D.D. LED — нужен для индикации жесткого диска. На H.D.D. LED обычно указывается где плюс, а где минус.
Подключать его нужно на ножки, которые ближе всех находятся к надписи Power SW, сама надпись может быть сокращена, например PWR. SW.:

По поводу ножек, которые находятся ближе всех — имею ввиду, что бывает надпись идет под ножками, которые в два ряда. Но надпись не может относится к двум рядам — только к одному. В таком случае, если не ошибаюсь, нужно подключать к тем, которые стоят ближе к надписи, как выше на картинке. Проверьте в инструкции, но я подключал именно так. Исключение составляет ситуации, когда надпись смещена относительно необходимых ножек (самая первая картинка — пример).
Надеюсь информация помогла. Удачи и добра 
Добавить комментарий Отменить ответ
Этот сайт использует Akismet для борьбы со спамом. Узнайте как обрабатываются ваши данные комментариев.
При сборке компьютера или при замене корпуса/материнской платы неизбежным действием является подключение кнопок и индикаторов передней панели, среди которых стоит отметить кнопку включения (Power SW) и кнопку перезагрузки (Reset SW).
В данной статье мы расскажем куда на материнской плате подключается коннектор Reset SW.
Куда подключается Reset SW?
Данный коннектор отвечает за работу кнопки перезагрузки, которая находится недалеко от кнопки включения на передней панели системного блока и используется в экстренных случаях, когда компьютер зависает и не реагирует на команды пользователя.
На любой материнской плате обычно в правом нижнем углу имеется блок контактов, предназначенный для подключения кнопок и индикаторов передней панели корпуса. Выглядит от примерно вот так:

Пример подписанных контактов. В данном случае Reset SW подключается на зеленые контакты.

Контакты подключения передней панели на материнской плате без подписей
Причем контакты на нем могут быть как подписанными, так и нет.
В первом случае, когда они подписаны все довольно просто. Фишку Reset SW нужно подключать на контакты с именем Reset, RES или RST. Если есть указания «+» и «-«, то это значит, что цветной провод на разъеме Reset SW это «+» и он должен быть подключен на контакт с обозначением «+» на мат. плате, где имеется указание Reset.
Если перепутать полярность, то ничего страшного не произойдет. Кнопка все равно будет работать.

особенности соблюдения полярности при подключении передней панели
Если же контакты на материнской плате не подписаны, то это значит, что вам придется обратиться к официальной документации к материнской плате. Ее можно найти в коробке с документами к материнской плате или на официальном сайте производителя мат. платы.

Описание группы контактов для подключения передней панели в инструкции к материнской плате
Еще можно пойти другим путем. Если в вашем случае панель контактов выглядит вот так:

В данном случае Reset SW подключается на голубые контакты
То Reset SW нужно подключать на пятый и седьмой контакты на ряду без ключа со стороны ключа.
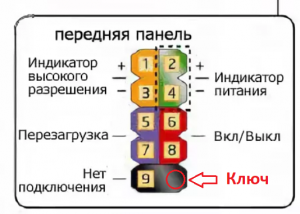
Ключ — это место с отсутствующим контактом. На 5 и 7 контакты подключается Reset SW
Доброго времени суток, дорогие читатели. Как Вы поняли из заголовка, речь пойдет про подключение передней панели и разъемов мат.платы к корпусу или наоборот.
Это статья, которая представляет собой небольшое дополнение к некогда написанному материалу о сборке компьютера под одноименным названием “Собираем компьютер своими руками” или “Что есть что в компьютере, часть 2″.

Речь пойдет о небольшом упущенном, но немаловажном элементе, — подключении разъемов (всяких там кнопочек, лампочек и пр.) передней панели корпуса.
Обучим, расскажем, покажем, трудоустроим!
Станьте опытным пользователем, администратором серверов и сетей, веб-дизайнером или кем-то из смежной сферы!
Подключение передней панели — инструкция по подключению
На передней панели системного блока обычно находятся кнопки питания и ручной перезагрузки компьютера. Их тоже нужно правильно подключить к материнской плате. Кабели подключения обычно выполнены в виде пинов (что такое пины смотрите выше).
Они выглядят примерно так (кликабельно):

Power SW — кабелек кнопки включения; Power LED + — — кабели индикатора (лампочки) питания; HDD LED – кабель индикатора загрузки жесткого диска (та самая лампочка которая обычно мигает); RESET SW — кабель кнопки перезагрузки.
Правильное подключение передней панели подключение тоже важно, т.к без этого компьютер просто не включится.
На каждой материнской плате расположен так называемый блок контактов Front panel или сокращенно F-Panel . Обычно он находится в правом нижнем углу платы, но бывают и исключения. Вот так примерно он выглядит:

Подключение подключение передней панели и её пинов осуществляется вручную и для этого в сопроводительных документах к материнской плате обязательно есть подсказки.
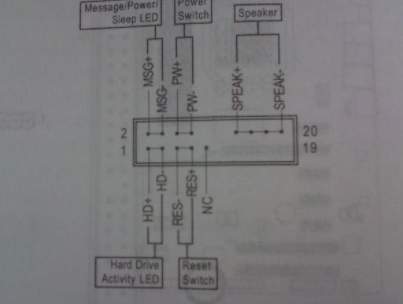
Если документы есть, то подключить пины не сложно. Если нет, то на самой материнской плате вокруг или рядом с блоком F-Panel находятся подсказки. Если Вам повезло многократно, то в комплекте с мат.платой есть такой переходник:

В который Вы просто втыкаете, как показано выше, сами разъемы, а потом этот переходник в мат.плату и всё получается быстро и просто. Но везет так далеко не всем, да и наверняка Вы попали сюда потому, что пытаетесь подключить всё для уже бывшей (а не новой) материнсткой платы.
Что еще стоит знать
Кроме того, на передней панели системного блока иногда бывают интерфейсные разъемы USB (обычно их пара штук) и порты подключения наушников/колонок и микрофона. Выглядит это примерно так:

Кабели- пины, для подключении этих внешних USB -портов, внутри системного блока выглядят так:

Подключаются они к блокам пинов на материнской плате, которые называются F- USB1 и F-USB2 соответственно (выглядеть по цвету и расположению могут не совсем так, как на скриншоте ниже, но по форме и количествурасположению штырьков все тоже самое):

Примерно аналогично выглядят порты подключения внешних звуковых входов, — отличается разве что положениеколичество штырьков, так что подключение передней панели в этом плане не совсем сложная задачи.
Подключить их просто (в другие блоки пинов они просто не влезут). Но и для них в сопроводительных документах к мат плате тоже есть подсказки:
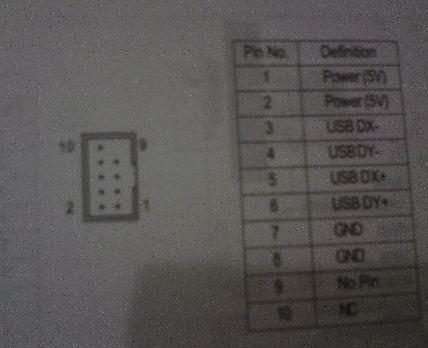
Собственно, всё и ничего сложного в этом нет.
Что делать, если не сохранилось документации к мат.плате
Либо возьмите лупу и внимательно изучите упомянутый выше разъем для подключения на материнской плате компьютера:

Обычно он хоть как-то, но символично подписан, раза так со второго или третьего можно угадать что там к чему и подключить всё корректно. Провода подключаются, как правило, надписью на себя:

Изредка второй ряд (дальний) смотрит надписями в другую сторону, но такое встречается достаточно редко. Так или иначе, как я писал выше, не с первого, так со второго раза — угадаете 🙂
Если же ничего не можете рассмотреть (мало ли зрение слабое или надписи плохо прописаны), то открываете сайт производителя мат.платы и там ищете раздел "Поддержка" (или типа того), где обычно можно скачать инструкцию от мат.платы, где всегда описано подключение.
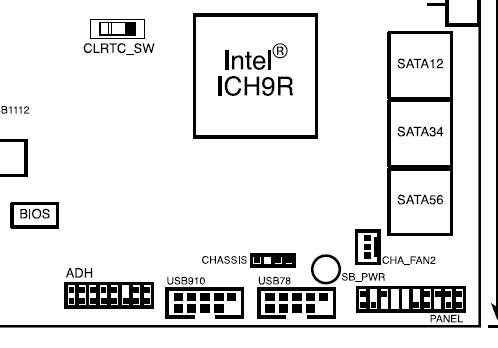
Если найти на сайте производителя не удалось, то в интернете можно найти по запросу "название платы" + слово manual, при минимальном знании английского место для загрузки обязательно найдете, а там уже дело открыть, посмотреть и подключить.
Послесловие
На этом материал по сборке можно считать почти законченным, — остались мелочи по подключению колонок, мышек и всякой периферии.
Если есть какие-то вопросы или дополнения, — пишите в комментариях или с помощью формы обратной связи. Буду рад помочь и просто выслушать Вас.
PS : Представленное на рисунках компьютерное железо показано исключительно для примеров и ознакомления. Никакой рекламы.
PS2 : Статья написана человеком, обитающим в сети под ником Simoro (друга и помощника проекта). За что ему огромное спасибо .
На моей передней панели помимо прочих USB и наушников/микрофона, есть также разъёмы MS, CF/MD, Sd/MMC и Sm/xD. Не могли бы вы пояснить для чего они нужны.
Это нечто иное как картридер, т.е. устройство для чтения карт памяти перечисленных Вами форматов. Эти карты памяти, как правило, используются в телефонах, кпк и прочих мобильных устройствах. Картридер же нужен для удобного и быстрого переноса информации с устройства на компьютер и наоборот.
Ну теперь мне всё понятно! Спасибо! =)
Эти разъемы которве вы описали называются кард ридером. Этот кард ридер обычно подключается к материнской плате к любой USB панели(набор F-USB1 или F-USB2 и т.д)
Как всегда полезная статья. Продолжайте в том же духе.
И помните вы лучшее!
Очень нужная статья! 🙂
На своей личной шкуре испытал её нужность пару месяцев назад, когда собирал новый компьютер из купленных в магазине деталей, не имея в этом никакого опыта) Обещал помочь друг, но его в тот день изнасиловали на работе до самой ночи, а я, естественно, ждать завтрашнего дня не собирался. 🙂
Таки собрал (на плате и на разъёмах услужливо написали, что куда следует совать), но глаза к концу процесса были как у хомячка-альбиноса)
сам лично комп с нуля не собирал (верней как не собирал свой лично разбирал на детали и потом собирал но там я видел что и где стояло) а когда собрал новый человек потом пере проверил правильно я собрал или нет оказалось да
Hi! В моем РС уже нет СОМ порта, но внутри я нашел "пеньки" для подключения СОМа. Они живые или это "рудимент" ? Где то у меня валялся коротенький переходник на проводах типа "пеньки — СОМ". Это как предусмотренно, висячий вариант?
Здравствуйте! У друга полетела "мать", я купил новую все собрал — все работает! Кроме. Аудио разъемов на передней панеле. Дело в разных наименованиях контактов на "маме" и на проводах (штучных, а не колодкой). Помогите устранить неис правность, пожалуйста!
"мама" Gigabyte GA-M720-US3.
Разъемы на "маме" Разъемы на Корпусных контактах
1. MIC MIC-in
2.GND MIC-Power
3.MIC Power Ground
4.NC L-OUT перемычка-L-RET
5.Lain Out(R) l-OUT перемычка-R-RET
6.NC Ground
7.NC
8.No pin
9.5.Lain Out(l)
10.NC
Hi!Нет это не "рудимент".Иногда в комплекте с мат.платой бывает COM-порт в виде шлейфа,который вставляется в эти "пеньки".Сам порт выполнен обычно в виде планки-заглушки,которую просто вставляешь в корпус.
доброго времени суток! проблема такая: взял старую мать у друга, а с ним ни мануала, ни диска. как определить производителя и модель? на самой матери я ничего не нашел. вопрос второй: как подключить эти коннекторы? там никаких обозначений нет. буду признателен за любую помощь!
Если на самой матери нету (хотя странно, обычно штампуют), то воспользуйтесь Everest.
Коннекторы либо по инструкции, либо глядя на плату (по идее тоже там подписаны разъемы должны быть).
А если не правильно подключить возможна ли самопроизвольная перезагрузка пк?
Теоретически — да.
Практически.. Надо постараться 🙂
Видимо я постарался.новая сборка при запуске перезагружается, точнее выключается и снова запускается БП менял,оперативку менял по одной и в разные слоты,видео карту отключил подключил встроенную всеравно отк. И запускается заново.температуру проверял все компоненты 30 градусов+-,(g4600,asus b250 prime plus 1050ti)помогите советом пожалуйста,а то уж думаю может я эти пины не так поставил.
Где-то да, но где точно сказать не могу 🙁
Возможно дело в биосе.
Если спикер издает больше 1 звука проверяйте по его сигналу что не так. Вытащите проводки передней панели и замкните отверткой контакты кнопки вкл. на мат плате, дабы исключить неправильное подключение. Проверьте ножки под процессором, вдруг погнуты (я такую из магаза получил и не работал 1 слот оперативки)
всем привет!
ПРоблем такой — поменял маму, и хотелось бы подключить переднюю пнель юсб, но в мануале описано с одними наименованиями проводов, а на самих проводах — другие надписи. Кто что может подсказать?
Небольшое дополнение: на передней панели бывает еще и 1394 разъем. Его порт на мат. плате выглядит почти также как usb. Важно не перепутать. А то я однажды перепутал: погорели флешка, внешний жесткий диск и wi-fi адаптер. 🙁
Насколько я помню там разное расположений штырьков и дырочек под них. Будучи внимательным перепутать сложно.
Недавно проверил: идентичны полностью.
Всем привет, купил новую мать, подключил всё, стал подключать эти провода и обнаружил вот что
(f — панель до подключения)
. . . .
. . . . .
после подключения получилось так(, — занят . — свободен)
. . , ,
, , , , ,
место как раз осталось для power led , но проблема в том что у меня провод не на 2 колышка а на 3 такого вида (,_._, — провод_пустой разъем_провод) и воткнуть его туда не представляется возможным.
хелп плиз) есть ли переходники?
Спасибо, полезная статья, взял себе на вооружение схему для внешних usb
Только вот вопрос, на фото кабелей usb портов, расположение отверстийзаглушек не совпадает с разьемом usb на мат.плате, они туда просто не встанут, надо чтоль заглушку выковыривать и перекидывать соседний провод чтоб встало?
для СВЯТОШИ:
обычно для power led рядом стоят неприметные три штырька черных, и подпись Power led, на старых материнках именно так было
Всем доброго времени суток!)))
Постараюсь помочь по возникшим вопросам.
To CB9IToLLIa: В большинстве случаев переходники не нужны, да и нет таких переходников (только в комплекте с материнскими платами ASUS и то не во всех, и то это просто сделано для удобности.По сути многие и без них обходятся 🙂 ).
Самый первый вариант решения Вашей проблемы это посмотреть внимательно: правильно ли Вы подключили пины передней панели? Свериться с правильностью подключения вы можете на рисунке, который обязательно имеется в сопроводительных документах с Вашей материнской платой (подобно тому, который представлен в статье).Я думаю у Вас все-таки не совсем верно подключены пины, т.к. на схеме которую вы указали, общее количество точек как раз равно общему количеству "дырочек" в пинах. Три двойных (Power Sw, Reset Sw, HDD Led) и один тройной (Power Led). Перепроверьте еще раз и обязательно отпишитесь здесь же о результатах.
To FAUST47: Про фото. Вы правы.Но только отчасти. 🙂 На фото указаны не два USB кабеля-пина, а один USB и один AC-97( Azalia) кабель-пин для подключения передних аудио-разъемов (обычно это микрофон и наушники). Ничего не выковыривайте!))) Просто найдите подходящие по строению "пеньки" на материнской плате (обычно они внизу, рядом с USB.) В статье я как то мимоходом отметил их наличие:
"Примерно аналогично выглядят порты подключения внешнених звуковых входов, – отличается разве что положениеколичество штырьков."
Если возникнут вопросы-обращайтесь.Поможем!)))
С уважением, Simoro.
доброго времени суток! проблема такая:
Переставил мать ASUS A8N-E в другой корпус. а там с передней панели
с USB разъемов идет шлейф разделенный два шлейфа на конце 8 РАЗЪЕМОВ
(VCC 5V ; USB D- ; USB D+ ; GND ) и куда их вставлять ?
На прошлом корпусе была USB колдка, вставил и никаких поблем.
буду признателен за любую помощь!
Здравствуйте, Никита. Ваша проблема достаточно распространена. Решается так: Находите руководство к Вашей матери, смотрите схему подключения USB разъемов. (Что то типа того что у нас на картинке). Если руководства у Вас нет, то его можно отыскать в разделе поддержки на официальном сайте производителя.
Доброго времени суток!
с USB разобрался все работает,оказывается это совсем не проблема.
Теперь у меня проблема со звуком ! Звук с ASUS A8N-E встроенный.
В W 7 в Onboard Device Configuration
AC97 Audio стоит Enabled
дальше настраиваю звук и в
RealTek Sound Manager
пишет:
Cannot find Volume control—Не могу найти регулятор громкости.
Звука НЕТ !
Буду признателен за любую помощь!
И еще раз доброго времени суток!
В дополнение к вышесказанному.
Может нужно поставить джампера на FP_AUDIO , так как у меня не подключена передняя панель
нет шлейфа.
И еще еще раз доброго времени суток!
Пока ждал ответа Шлейф достал . Bот такой:
1пин Line Out FL
Line Out RL
2пин Line Out FR
Line Out RR
3пин MIC IN
GND
4пин MIC POWER
Распиновка FP_AUDIO на ASUS A8N-E
BLINE_OUT_L . . LINE OUT_L вставил 1пин
. . NC
BLINE_OUT_R. . LINE OUT_R вставил 2пин
+5VA . . MICPWR вставил 3пин
AGND . . MIC2 вставил 4пин
Теперь звук на передней панели ЕСТЬ, микорфон РАБОТАЕТ.
На задней панели работает только правый канал.
В чем проблема ?
Сложно сказать. Может где-то что-то битое.. Надо смотреть, правда удаленно не знаю.
Добрый день! Святоше повезло, что у него трехпиновый power led старого стандарта стоит в конце линейки, можно хоть иголочкой плюс (который скорее всего зеленого цвета) переместить в пустую серединку и подключить. А как вам вот такой тяжелый случай? 🙂
https://s59.radikal.ru/i166/1103/b2/7eadb53d4ad8.jpg
Тоже нужно подключить трехпиновый power led
Помогите, пожалуйста, разобраться.
Здравствуйте,У меня довольна таки интересный вопрос можно ли кнопку запуска перенести допустим на компьютерный стол. Кто что может подсказать?
