Содержание
Этот пример проблемной ситуации (пример восстановления) представляет собой пошаговые действия при работе с TestDisk, позволяющие восстановить и исправить поврежденные/ый раздел/ы.
Оглавление
Пример проблемы
Мы имеем жесткий диск объемом 36GB, содержащий 3 раздела. К сожалению:
- загрузочный сектор на основном разделе NTFS был поврежден, и
- логический раздел NTFS был случайно удален.
Этот пример восстановления покажет пошаговые действия использования TestDisk, чтобы восстановить эти ‘потерянные’ разделы:
- перезапись поврежденного загрузочного сектора, и
- восстановление случайно удаленного логического раздела NTFS.
Восстановление раздела FAT32 (вместо приведенного в данном руководстве NTFS раздела) может быть достигнуто, если проделывать такие же действия.
Другие примеры восстановления также доступны просмотра /чтения recovery examples.
Для получения информации о FAT12, FAT16, ext2/ext3, HFS +, ReiserFS и других типов разделов, читайте Запуск TestDisk. Running the TestDisk Program.
Одним из условий при работе в программе является:
- Запуск программы должен осуществляться с привилегиями / правами "администратора".
Важные моменты для использования TestDisk:
- Чтобы перейти в TestDisk, используйте клавиши стрелки Вверх/Вниз и PageUp/PageDown .
- Чтобы продолжить, подтвердите свой выбор нажатием клавиши Enter .
- Чтобы вернуться к предыдущему дисплею или выйти TestDisk, используйте клавишу Q (выход).
- Чтобы сохранить изменения в сделанные при работе TestDisk, вы должны подтвердить их клавишей Y (да) и / или Enter
- Для записи данных в раздел MBR, вам необходимо выбрать "Write" посредством выбора с клавиатуры и нажмите клавишу Enter .
Признаки проблемы
1. Если на жестком диске первичный раздел содержит операционную систему, то, скорее всего, которая больше не загрузиться; из-за в первичном разделе загрузочного сектора.
2. Если жесткий диск содержит вторичные разделы, к которым невозможно получить доступ или вы можете подключаете свой диск на второй канал в другом компьютере (обычно там подключены CD / DVD привод),и наблюдаются следующие симптомы следующие симптомы бы отметил следующее:
- Проводник Windows или Дисковый менеджер отображает первый первичный раздел как raw неотформатированный и Windows показывает:
The drive is not formatted, do you want to format it now? [Ваш диск неотформатирован. Отформатировать его сейчас?] - Логический раздел отсутствует. В ПРОВОДНИКЕ Windows логический диск не доступен. В Оснастке Управление дисками отображает только "незанятое пространство", на месте где этот логический раздел был расположен.
Запуск TestDisk
Если TestDisk еще не был установлен, вы можете его скачать отсюда: TestDisk Download. Извлеките все содержимое архива.
Чтобы восстановить данные с жесткого диска, USB-флешки, Смарт-карты, CD- или DVD-диска или иных носителей, Вам нужно иметь к ним полный доступ.
 Для DOS: запустите TestDisk.exe
Для DOS: запустите TestDisk.exe Для Windows: запустите TestDisk (ie testdisk-6.9/win/testdisk_win.exe) от имени пользователя из группы Администраторы. Под Vista, нажмите на файл photorec.exe правой клавишей мыши и выберите "Запустить от администратора".
Для Windows: запустите TestDisk (ie testdisk-6.9/win/testdisk_win.exe) от имени пользователя из группы Администраторы. Под Vista, нажмите на файл photorec.exe правой клавишей мыши и выберите "Запустить от администратора". Для Unix/Linux/BSD: Вам необходимы права пользователя root для запуска TestDisk (ie. sudo testdisk-6.9/linux/testdisk_static )
Для Unix/Linux/BSD: Вам необходимы права пользователя root для запуска TestDisk (ie. sudo testdisk-6.9/linux/testdisk_static ) Для MacOSX, запустите TestDisk (ie testdisk-6.9/darwin/TestDisk). Если TestDisk был запущен без прав пользователя root, программа сама перезапустится используя sudo после подтверждения.
Для MacOSX, запустите TestDisk (ie testdisk-6.9/darwin/TestDisk). Если TestDisk был запущен без прав пользователя root, программа сама перезапустится используя sudo после подтверждения. Для OS/2: извините, TestDisk не может работать с устройствами, только с их образами
Для OS/2: извините, TestDisk не может работать с устройствами, только с их образами
Чтобы восстановить данные с образа устройства:
- testdisk image.dd чтобы снять ‘сырой’ (raw) образ диска
- testdisk image.E01 чтобы восстановить данные из Encase EWF-образа
- testdisk ‘image.*’ если Encase-образ разбит на части

 Чтобы восстановить данные с любого другого устройства запустите testdisk device , т.е.
Чтобы восстановить данные с любого другого устройства запустите testdisk device , т.е.
- testdisk /dev/mapper/truecrypt0 или testdisk /dev/loop0 чтобы восстановить данные с разделла созданного программой TrueCrypt. Тот же принцип работает для файловых систем зашифрованных программами cryptsetup, dm-crypt, LUKS и др.
- testdisk /dev/md0 чтобы восстановить данные с программного RA >Создание логов работы
 |
- Выберите Create (создать), если у вас есть необходимость добавления данных в log (журнал) или если вы запускаете TestDisk только для поиска медиафайлов и ни для чего более.
- Нажмите Ввод (Enter), чтобы продолжить.
Выбор диска
Все жесткие диски должны быть определены TestDisk’ом и перечислены, их размер должен быть указан правильно:
 |
- Пользуйтесь кнопками стрелок вниз/вверх для выбора "проблемного" жесткого диска.
- Нажмите Ввод (Enter) для продолжения.
 По возможности, выбирайте низкоуровневые (raw) /dev/rdisk* устройства вместо логических /dev/disk* для повышения скорости передачи данных.
По возможности, выбирайте низкоуровневые (raw) /dev/rdisk* устройства вместо логических /dev/disk* для повышения скорости передачи данных.
Выбор типа таблицы разделов
TestDisk отображает типы Таблицы Разделов (Partition Table types).
 |
- Выберите нужный тип Таблицы Разделов. Обычно правильное значение уже выбрано "по умолчанию", поскольку TestDisk при анализе определяет тип таблицы автоматически.
- Нажмите Ввод (Enter) для продолжения.
Статус таблицы разделов текущего диска
TestDisk отображает следующее меню (см. также TestDisk Menu Items).
 |
- Выберите пункт меню "Анализ" ("Analyse") для проверки структуры разделов текущего диска и поиска "потерянных" разделов.
- Нажмите Enter для продолжения.
Далее будет отображена текущая структура разделов. Изучите её на предмет отсутствия разделов или ошибки.
 |
Первый раздел отображен в списке дважды, что указывает на поврежденный раздел или недействительную запись таблицы разделов,
сообщение Invalid NTFS boot указывает на неисправный загрузочный сектор NTFS, что говорит о неисправной файловой системе.
В расширенном разделе доступен только один логический раздел с меткой [Partition 2]. Второй логический раздел отсутствует.
- Нажмите Quick Search (Быстрый поиск) для продолжения.
Быстрый поиск разделов
 |
- Ответьте на вопрос Should TestDisk search for partition created under Vista? (Производить поиск разделов созданных под ОС Vista?).
Если не знаете или не уверены рекомендуется ответить утвердительно. TestDisk отображает результаты поиска в режиме реального времени.
 |
TestDisk нашел два раздела, включая потерянный логический с меткой Partition 3 .
 |
- Выберите этот раздел и нажмите p для отображения списка файлов (Для выхода из режима отображения списка файлов, нажмите q).
Все папки и файлы отображаются нормально. (Утилита не понимает русский язык, поэтому файлы с русскими именами будут отображены не корректно)
- Нажмите Ввод (Enter) для продолжения.
Сохранение таблицы раздела или поиск других разделов
 |
- Когда все разделы доступны и данные правильно в списке, вы должны зайти в меню Write, чтобы сохранить структуру разделов. Часть меню Extd Part дает вам возможность решить, если расширенный раздел будет использовать все доступное дисковое пространство или только необходимые (минимальные) пространстве.
- Если первый раздел по-прежнему отсутствует, выделите меню Deeper Search (глубокий поиск) (если уже не выполняется автоматически) и Нажмите Ввод (Enter) для продолжения.
Раздел по-прежнему отсутствует: глубокий поиск
Deeper Search (глубокий поиск будет искать резервную копию загрузочного сектора FAT32, резервную копию суперблока загрузки NTFS, резервную копию суперблока ext2/ext3, чтоб обнаружить все разделы,
программа будет сканировать каждый цилиндр:

После глубокого поиска, результаты отображаются следующим образом:
Первый раздел "Partition 1" которыйй был найден с помощью резервной копии загрузочного сектора. В последней строке экрана, вы можете прочитать сообщение "NTFS found using backup sector!" (NTFS найден с использованием резервной копии сектора) и размер вашего раздела. "Раздел 2" (partition 2) отображается дважды с разными размерами.
Оба раздела перечислены со статусом D как удаленные, потому что они перекрывают друг друга.
 |
- Выделите первый раздел Partition 2 и нажмите p для перехода к списку своих данных
Файловая система верхнего логического раздела (метка Partition 2) повреждена.
 |
- Нажмите Q для Quit, чтобы вернуться к предыдущему экрану.
- Пусть этот раздел Partition 2 с поврежденной файловой системой будет помечен как D(deleted — удалить) .
- Выделите второй раздел Partition 2 ниже.
- Нажмите P для перехода к списку своих файлов.
 |
Всё работает, так как вы нашли правильный раздел!
- Используйте стрелки влево/вправо, для перехода по папкам и просмотра файлов для дополнительной проверки
Примечание: Листинг каталога FAT ограничен 10 кластерами, некоторые файлы могут не появляется в списках обнаруженых, но это не влияет на восстановление.
- Нажмите Q для Quit, чтобы вернуться к предыдущему экрану.
- Доступны разделы со статусом Primary (Первичный), * bootable (загрузочный), Logical (логический) and Deleted (удаленный).
Используйте клавиши со стрелками влево/вправо, чтобы изменить статус выбранного раздела на L(ogical)
 |
Совет: прочитайте Как распознать первичный и логические разделы?
Примечание: Если раздел в списке определён как *(bootable — загрузочный) но вы не можете загрузиться с этого раздела, вы можете изменить его статус на Primary partition (Основной раздел).
- Нажмите Ввод (Enter) для продолжения.
Восстановление таблицы разделов
Теперь можно записать восстановленную структуру разделов.
Примечание: расширенный раздел устанавливается автоматически. TestDisk определяет это, анализируя различную структуру разделов.
 |
- Подтвердите Write (запись) нажатем Enter, и всё будет Ok.
Теперь все обнаруженные разделы зарегистрированны в таблице разделов.
Восстановление загрузочного сектора NTFS
Загрузочный сектор первого раздела Partition 1 по-прежнему поврежден. Пришло время это исправить. Статус загрузочного сектора NTFS неправильный и не совпадает с резервной копией загрузочного сектора. Загрузочные секторы не идентичны.
 |
- Чтобы скопировать резервную копию загрузочного сектора на место повреждённого загрузочного сектора, выберите Backup BS, намите Enter, и подтвердите нажатием Y и далее Ok.
Больше информации о восстановлении вашего загрузочного сектора можно получить в TestDisk Menu Items. Отображается следующее сообщение:
 |
Загрузочный сектор и его резервная копия теперь нормальны и обе одинаковы: загрузочный сектор NTFS была успешно восстановлен.
- Нажмите Enter для выхода.
 |
- TestDisk отображает что Вы должны перезагрузить компьютер, чтобы получить доступ к данным так что нажмите Enter последний раз, и перезагрузите компьютер.
Восстановление удаленных файлов
TestDisk может восстановить:
Если он не работает или у вас другая файловая система, попробуйте утилиту восстановления файлов PhotoRec, работа которой основана на нахождении сигнатур файлов.
Какой бы продвинутой ни была операционная система, ее загрузка невозможна без наличия двух секторов на жестком диске, которые содержат код, необходимый для запуска любой операционной системы. Первый сектор называется Master Boot Record (MBR); он всегда располагается по адресу: сектор 1/цилиндр 0/головка1 и является самым первым сектором жесткого диска. Вторым важнейшим сектором является Boot Sector (загрузочный сектор), расположенный в первом секторе каждого тома.
Master Boot Record
Master Boot Record является самой важной структурой диска; этот сектор создается при разбиении диска на разделы. В секторе MBR расположены небольшой код, называемый Master Boot Code, а также сигнатура диска и таблица разделов. В конце сектора MBR располагается двухбайтовая структура, указывающая на конец сектора. Она имеет значение 0x55AA. Сигнатура диска — это уникальное число, расположенное по смещению 0x01B8 и позволяющее операционной системе однозначно определить данный диск.
Код, находящийся в секторе MBR, выполняет следующие действия:
-
ищет активный раздел в таблице разделов;
ищет начальный сектор активного раздела;
загружает копию загрузочного сектора из активного раздела в память;
Если эти функции по какой-то причине не удается завершить, то выдается одно из следующих системных сообщений об ошибке:
-
Invalid partition table;
Error loading operating system;
Отметим, что для гибких дисков не существует понятия MBR. Загрузочным сектором является первый сектор на диске. Также следует помнить, что каждый жесткий диск содержит сектор MBR, но загрузочный код используется только на дисках, имеющих активный первичный раздел.
Таблица разделов
Таблица разделов — это 64-байтовая структура, используемая для определения типа и местоположения разделов на жестком диске. Содержимое данной структуры унифицировано и не зависит от операционной системы. Информация о каждом разделе занимает 16 байт — таким образом, на диске может быть не более четырех разделов.
Информация о каждом разделе начинается с определенного смещения от начала сектора, как показано в табл. 1.
На рис. 1 показано примерное содержимое таблицы разделов для диска с тремя разделами. Информация о несуществующих разделах представлена в виде нулей.
В табл. 2 показаны значения полей в записи о разделе. Приведенные примерные значения относятся к первому разделу (см. рис. 1) . Значения Byte Offset соответствуют первому разделу в таблице разделов.
После того как мы ознакомились с устройством записи о разделе, более подробно рассмотрим некоторые из полей этой записи.
Поле Boot Indicator
Первый элемент таблицы разделов, поле Boot Indicator, указывает, является ли том активным разделом. Напоминаем, что только первичный раздел диска может быть активным. Имеется возможность установки различных операционных систем и различных файловых систем на различных томах. Используя утилиты типа FDISK (MS-DOS), Disk Management (Windows 2000) или утилиты сторонних производителей, можно активизировать первичный раздел и установить соответствующее значение данного поля.
Поле System ID
Это поле содержит идентификатор системы и указывает, какая файловая система —FAT16, FAT32 или NTFS — использовалась для форматирования тома, а также позволяет узнать некоторые характеристики файловой системы. Кроме того, данное поле показывает, существует ли на диске расширенный раздел (extended partition). Возможные значения поля System ID показаны в табл. 3.
Отметим, что под управлением MS-DOS доступны только тома с полем System ID, которое равно 0x01, 0x04, 0x05 или 0x06. Но тома с другим System ID этого поля могут быть удалены с помощью утилиты FDISK.
Поля Cylinder, Head и Sector
Поля Starting Cylinder, Ending Cylinder, Starting Head, Ending Head, Starting Sector и Ending Sector (общее название — CHS) являются дополнительными элементами таблицы разделов. Загрузочный код использует значения этих полей для нахождения загрузочного сектора и его активизации. Поля Starting CHS неактивных разделов указывают на загрузочные сектора первичных разделов и на расширенный загрузочный сектор первого логического диска в расширенном разделе.
На рис. 2 показаны Master Boot Record (содержащий код, таблицу разделов и сигнатуру) и загрузочные сектора для диска с четырьмя разделами.
Поле Ending Cylinder в таблице разделов имеет размер 10 бит и позволяет описывать цилиндры с номерами от 0 до 1023. Поля Starting Head и Ending Head имеют размер 1 бит и могут содержать номера головок от 0 до 255. Так как поля Starting Sector и Ending Sector занимают по 6 бит, они могут содержать значения от 0 до 63. Поскольку нумерация секторов начинается с 1 (а не с 0, как для других полей), то максимальное число секторов на дорожке равно 63.
При низкоуровневом форматировании для всех дисков задается стандартный размер сектора 512 байт, поэтому максимальный размер диска, описываемый в таблице разделов, может быть вычислен следующим образом:
Максимальный размер = Размер сектора x Число цилиндров x Число головок x x Число секторов на дорожке.
Используя максимально допустимые значения этих величин, мы получаем:
512 x 1024 x 256 x 63 (или 512 x 224) =
= 8 455 716 864 байт, или 7,8 Гбайт.
Таким образом, без использования расширений INT 13h, известных под названием Logical Block Addressing (LBA), размер активного первичного раздела не может превышать 7,8 Гбайт независимо от используемой файловой системы.
Максимальный размер тома под FAT16 зависит от геометрии диска и максимальных значений в таблице разделов. Возможные значения при использовании и отсутствии LBA показаны в табл. 4. Число цилиндров в обоих случаях равно 1024 (0-1023). В том случае, когда первичный раздел или логическое устройство занимает область далее 1023-го цилиндра, все поля таблицы разделов будут иметь максимально допустимые значения.
Чтобы обойти описанное выше ограничение в 7,8 Гбайт, в Windows 2000 игнорируются значения полей Starting Sector и Ending Sector — вместо этого используются значения полей Relative Sectors и Total Sectors.
Поля Relative Sectors и Total Sectors
Поле Relative Sectors содержит смещение от начала диска до начала тома, выраженное в числе секторов. Поле Total Sectors указывает общее число секторов в томе.
Используя значения двух этих полей (которые вместе являются 32-битовым числом), мы получаем дополнительные 8 бит для хранения общего числа секторов по сравнению с описанной выше схемой CHS. В этом случае число секторов может быть представлено как 232. При использовании стандартного размера сектора (512 байт) и 32-битового представления числа секторов максимальный объем раздела ограничивается числом 2 Тбайт (или 2 199 023 255 552 байт). Такая схема используется только в Windows 2000 с файловыми системами NTFS и FAT32.
Отметим, что при создании разделов под управлением Windows 2000 корректные данные заносятся и в поля Starting Cylinder, Ending Cylinder, Starting Head, Ending Head, Starting Sector и Ending Sector. Это позволяет обеспечить совместимость с MS-DOS, Windows 95 и Windows 98, а также с функциями INT 13h, используемыми BIOS при загрузке компьютера.
Расширенная загрузочная запись
Расширенная загрузочная запись (Extended Boot Record, EBR) состоит из расширенной таблицы разделов и сигнатуры — двухбайтовой структуры, имеющей значение 0x55AA. Расширенная загрузочная запись существует для каждого логического устройства в расширенном разделе. Она содержит информацию о первой стороне первого цилиндра для каждого логического устройства. Загрузочный сектор логического диска обычно располагается в относительных секторах с номером 32 либо 63. Если на диске нет расширенного раздела, то нет расширенной загрузочной записи и нет логических устройств.
Первый элемент расширенной таблицы разделов для первого логического устройства указывает на его загрузочный сектор, второй элемент — на EBR следующего логического устройства. Если следующего логического устройства не существует, то и второй элемент не используется — он содержит набор нулей. Третий и четвертый элементы расширенной таблицы разделов не используются.
На рис. 3 показано, как устроена расширенная загрузочная запись. Показаны три логических устройства в расширенном разделе.
За исключением последнего логического устройства в расширенном разделе (см. рис. 3), формат расширенной таблицы разделов, описанный в табл. 5, повторяется для каждого логического устройства: первый элемент описывает загрузочный сектор логического устройства, второй элемент указывает на следующую расширенную загрузочную запись. Для последнего логического устройства элементы со второго по четвертый не используются.
Поля каждого элемента в расширенной таблице разделов аналогичны полям обычной таблицы разделов, описанной выше.
Поле Relative Sectors в расширенной таблице разделов указывает в байтах смещение от начала расширенного раздела до первого сектора логического устройства. Число в поле Total Sectors позволяет узнать число секторов, отведенных под логическое устройство. Значение поля Total Sectors равно числу секторов от начала загрузочного сектора до конца логического раздела.
Ввиду исключительной важности информации, хранимой в секторах MBR и EBR, рекомендуется периодически проверять диск с помощью соответствующих утилит и создавать резервные копии данных.
Boot Sector
Загрузочный сектор, расположенный в секторе 1 каждого тома, является структурой, обеспечивающей запуск компьютера. В этом секторе содержатся исполняемый код и данные, которые требует этот код, включая информацию о файловой системе, используемой на данном томе. Загрузочный сектор создается при форматировании тома. В конце загрузочного сектора размещается двухбайтовая структура, называемая маркером конца сектора. Эта структура всегда содержит значение 0x55AA.
На компьютерах, работающих под управлением Windows 2000, загрузочный сектор активного раздела загружается в память и вызывает загрузчик операционной системы — NTLDR, который выполняет все необходимые действия по загрузке Windows 2000.
В Windows 2000 загрузочный сектор содержит следующие элементы:
-
ассемблерную инструкцию JMP;
идентификатор производителя (OEM ID);
структуру данных, называемую BIOS Parameter Block (BPB);
расширенную структуру BPB;
Отметим, что загрузочные сектора для NTFS, FAT16 и FAT32 отформатированы иным образом.
Структура BPB содержит физические параметры тома, расширенная структура BPB начинается сразу же после стандартной BPB. Длина структуры BPB и содержащаяся в ней информация зависят от типа загрузочного сектора — NTFS, FAT16 или FAT32.
Информация, хранимая в BPB и расширенной структуре BPB, используется драйверами устройств для чтения и конфигурации томов.
Сразу же за расширенной структурой BPB следует загрузочный код.
Процесс загрузки
Процесс загрузки компьютера состоит из следующих основных шагов:
1. При включении питания выполняется проверочный тест BIOS и процессора — POST.
2. BIOS ищет загрузочное устройство (обычно это диск).
3. BIOS загружает первый физический сектор с загрузочного диска в память и передает управление по тому адресу, куда загружен этот сектор.
Если загрузочным устройством является жесткий диск, то BIOS загружает MBR. Располагаемый в MBR код загружает загрузочный сектор активного раздела и передает управление по тому адресу, куда загружен этот сектор. На компьютерах с Windows 2000 исполняемый код в загрузочном секторе находит файл NTLDR, загружает его в память и передает ему управление.
Если в дисководе A находится диск, то BIOS загружает первый сектор (загрузочный сектор) этого диска в память. Если диск является загрузочным (содержит базовые файлы операционной системы), загрузочный сектор загружается в память и использует код для передачи управления файлу IO.SYS — базовому файлу операционной системы MS-DOS. Если диск не является загрузочным, исполняемый код в загрузочном секторе выдает следующее сообщение:
Non-System disk or disk error
Replace and press any key when ready
Начальный процесс загрузки не зависит от формата диска и от операционной системы. Уникальные характеристики операционной и файловой систем используются уже после того, как начинается выполнение кода из загрузочного сектора.
Виды загрузочных секторов
Как мы уже знаем, MBR передает управление загрузочному сектору. Поэтому первые три байта данного сектора должны содержать допустимую инструкцию для центрального процессора. Этой инструкцией является инструкция перехода, перенаправляющая выполнение кода. За инструкцией JMP следует 8-байтовый идентификатор производителя (OEM ID) — строка, описывающая название и номер версии операционной системы, использовавшейся для форматирования тома.
Для сохранения совместимости с MS-DOS Windows 2000 записывает идентификатор «MSDOS5.0» для файловых систем FAT16 и FAT32. Для файловой системы NTFS идентификатор содержит символы «NTFS».
Windows 95 использует идентификатор «MSWIN4.0», а Windows 95 OSR2 и Windows 98 — идентификатор «MSWIN4.1».
Сразу же за идентификатором производителя следует структура данных, называемая BIOS Parameter Block (BPB). В ней содержится информация, необходимая для обнаружения файла NTLDR. Поскольку BPB обычно располагается по одному и тому же смещению, то стандартные параметры легко обнаруживаются. Так как инструкция JMP обходит структуру BPB, ее размер может быть увеличен в будущем, если здесь потребуется хранить какую-либо дополнительную информацию.
Теперь давайте рассмотрим, как выглядят загрузочные сектора для трех основных файловых систем — FAT16, FAT32 и NTFS. 
Сегодня я хочу рассказать вам о очень полезной утилите TestDisk, в чем я собственно сам убедился.
Недавно у меня на компьютере внезапно пропал логический раздел жёсткого диска, и тут я подумал что данные уже не восстановить, но все же надежда была, потому я начал поиски решения восстановления исчезнутого тома жёсткого диска.
И вот я наткнулся на эту очень многофункциональную утилиту TestDisk с помощью которой мне удалось восстановить пропавший раздел жёсткого диска , потому я выражаю свою благодарность разработчиком данной утилиты.
Во первых TestDisk программа распространяться с открытым исходным кодом и под лицензией GNU General Public License, потому платить за использование вам не привидеться, должен отметить что утилита не уступает подобным платным аналогам .
TestDisk это мощная бесплатная программа для восстановления потерянных данных. Она была разработана в первую очередь, что бы помочь восстановить утраченные разделы и/или восстановить загрузочную способность дисков если эта проблема вызвана программно, вирусами или ошибками человека (таких как случайное удаление Таблицы Разделов). Восстановить Таблицы Разделов TestDisk-ом очень легко.
TestDisk может:
- Исправлять таблицу разделов, восстанавливать удаленные разделы;
- Восстанавливать загрузочный сектор FAT32 из резервной копии;
- Перестраивать (реконструировать) загрузочный сектор FAT12/FAT16/FAT32;
- Исправлять таблицу FAT;
- Перестраивать (реконструировать) загрузочный сектор NTFS;
- Восстанавливать загрузочный сектор NTFS из резервной копии;
- Восстанавливать MFT использую MFT зеркало;
- Определять резервный SuperBlock ext2/ext3/ext4;
- Восстанавливать удаленные файлы на файловых системах FAT, NTFS and ext2;
- Копировать файлы с удалённых FAT, NTFS and ext2/ext3/ext4 разделов.
TestDisk подойдёт как для новичков,так и для экспертов. Для тех, кто знает мало или вообще ничего не знает о методах восстановления данных, TestDisk может быть использован для сбора детальной информации о не загружающихся дисках которая затем может быть использована для дальнейшего анализа. Те, кто уже знаком с такими процедурами, должен найти TestDisk удобным инструментом при выполнении восстановления.
Еще очень важно то что утилита работает под множеством ОС :
- DOS (real или в Windows 9x, DOS-box);
- Windows (NT4, 2000, XP, 2003, Vista);
- Linux;
- FreeBSD, NetBSD, OpenBSD;
- SunOS;
- MacOS.
что делает её просто не заменимой.
TestDisk может находить и реконструировать потеряные разделы для множества файловых систем:
- BeFS ( BeOS )
- BSD disklabel ( FreeBSD/OpenBSD/NetBSD )
- CramFS, Compressed File System (сжатая файловая система)
- DOS/Windows FAT12, FAT16 and FAT32
- Windows exFAT
- HFS, HFS+ and HFSX, Hierarchical File System (иерархическая файлова система)
- JFS, IBM’s Journaled File System (журналируемая файлова система IBM)
- Linux ext2, ext3 and ext4
- Linux LUKS encrypted partition (шифрованый раздел Linux)
- Linux RAID md 0.9/1.0/1.1/1.2
- RAID 1: mirroring (зеркальный рейд)
- RAID 4: striped array with parity device
- RAID 5: striped array with distributed parity information
- RAID 6: striped array with distributed dual redundancy information
TestDisk специализируется на восстановление данных с поврежденных жестких дисков. (с плохими блоками (битыми секторами)), восстановление данных с съёмных носителей (Floppy/CD/DVD/USB), восстановлению таблиц разделов жёсткого диска.
Так давайте рассмотрим пример восстановления утерянного раздела жёсткого диска .
Запустить TestDisk можно как в самой операционной системе Windows , так и с под
DOS с USB накопителя или LiveUSB в случае если полетел раздел на котором была установлена операционная система.
Для примера возьмем восстановление случайно удаленного логического раздела NTFS.
Восстановление раздела FAT32 (вместо приведенного в данном руководстве NTFS раздела) может быть достигнуто, если проделывать такие же действия.
Запускать программу нужно с привилегиями / правами "администратора", если мы работаем с под ОС , для этого нужно нажать правой кнопкой мыши по testdisk_win.exe, предварительно распаковав из архива на компьютер.

Появится окно программы , интерфейс программы на английском но довольно все обходится в нажатие несколько клавиш:
- Чтобы перейти в TestDisk, используйте клавиши стрелки Вверх/Вниз и PageUp/PageDown .
- Чтобы продолжить, подтвердите свой выбор нажатием клавиши Enter .
- Чтобы вернуться к предыдущему дисплею или выйти TestDisk, используйте клавишу Q (выход).
- Чтобы сохранить изменения в сделанные при работе TestDisk, вы должны подтвердить их клавишей Y (да) и / или Enter
- Для записи данных в раздел MBR, вам необходимо выбрать "Write" посредством выбора с клавиатуры и нажмите клавишу Enter .
И так первый запрос в окне программы предоставляет создавать отчет о роботе программы или нет , для этого остановимся на пункте Create (создать отчет) и нажмем Enter (Продолжить).


Стрелками выбираем наш жёсткий диск и жмем Enter.
TestDisk отобразит типы Таблицы Разделов (Partition Table types).

Выбираем нужный тип Таблицы Разделов. Обычно правильное значение уже выбрано "по умолчанию", поскольку TestDisk при анализе определяет тип таблицы автоматически.
Нажимаем Ввод (Enter) для продолжения.
TestDisk отображает следующее меню Статус Таблицы Разделов  Выбираем пункт меню "Анализ" ("Analyse") для проверки структуры разделов текущего диска и поиска "потерянных" разделов.
Выбираем пункт меню "Анализ" ("Analyse") для проверки структуры разделов текущего диска и поиска "потерянных" разделов.
Опять жмем Enter для продолжения выполнения процедуры.


Обязательно жмем Y (ДА) если мы восстанавливаем данные с под ОС Windows Vista & Seven , да если вы просто нажмете да нечего страшного не произойдет.
TestDisk должен найти разделы жёсткого диска, включая потерянные .

Для просмотра что находится на каждом разделе , выбираем раздел и жмем клавишу P для просмотра списка файлов .
Все папки и файлы должны отображаются нормально. (Утилита не понимает русский язык, поэтому файлы с русскими именами будут отображены не корректно) , для копирования файлов на другой диск жмем клавишу С (копировать) , но перед этим нужно указать путь для сохранения файлов.
Для выхода жмем клавишу Q , также для просмотра данных о диске в самом низу указаны данные её размер и файловая система.
Нажмите Ввод (Enter) для продолжения.
Появится следующее окно :
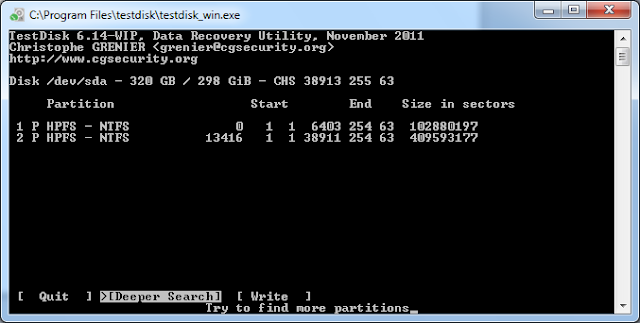
Для более тщательного поиска жмем Deep Search это если быстрый поиск не нашол утерянных разделов , для записи данных структуры таблиц диска в раздел MBR выбираем Write и жмем Enter (в случае если TestDisk правильно определил разделы), после чего наша ОС должна загрузиться со всема логическими разделами жёсткого диска.
На этом пока всё , здесь описано только как восстановить исчезнувший логический раздел жёсткого диска , но функции программы на этом не кончаются, так что дерзайте, как по мне очень полезная утилита и может выручить сдавалось тогда когда все уже потеряно.
Следует учесть что вам не удастся восстановить данные если вы начали повторную запись данных на том месте , где пытаетесь восстановить.
Загрузить программу, а также ознакомится с ней подробнее на оф. сайте утилиты www.cgsecurity.org.
Есть какие то замечания или дополнения , с радостью выслушаю вас.
