Содержание
 Случается такое, когда перестают работать USB-порты в компьютере. В этой статье мы с Вами рассмотрим частые причины, которые приводят к такой проблеме, и способы решения. Самое первое, что можно сделать – перезагрузить компьютер, так как частые проблемы с USB-портами бывают из-за ошибки в драйвере. Если этот способ не помог, идем далее.
Случается такое, когда перестают работать USB-порты в компьютере. В этой статье мы с Вами рассмотрим частые причины, которые приводят к такой проблеме, и способы решения. Самое первое, что можно сделать – перезагрузить компьютер, так как частые проблемы с USB-портами бывают из-за ошибки в драйвере. Если этот способ не помог, идем далее.
Возможно, сбились настройки в БИОСе материнской платы. Если соответствующий контроллер юсб по каким-либо причинам отключен, его нужно включить. При запуске компьютера жмем клавишу Del либо F2, чтобы попасть BIOS. Далее в разделе Integrated Peripherals или Advanced найдем похожий пункт на USВ Controller и смотрим в каком он положении (Enabled – включен, Disabled — отключен). Так вот, если у Вас установлен режим Disabled, смените его на противоположный. Для сохранения изменений нажимаем клавишу F10 и соглашаемся, нажав YES. После перезагрузки порты должны заработать, если не помогло тогда выполните нижеописанные пункты.
Причины, по которым не работают USB-порты на ПК:
— Неисправное какое-либо USB устройство: рекомендую включить компьютер, предварительно отключив всё (мышь, клавиатуру, принтер, веб-камеру и пр. устройства). Оставьте только одну рабочую флешку. Если при запуске компьютера флешка заработает, то всему виной переферийные устройства. Определить какое именно неисправное можно путем поочередного подключения к компьютеру.
— не работать порты могут из-за неисправного программного кода. Идем в «Диспетчер задач».

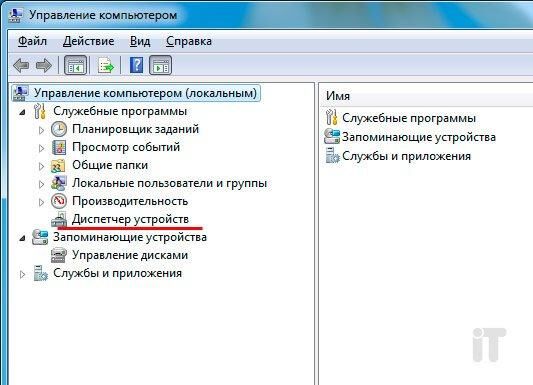
Внимательно смотрим в пункте «Контроллеры последовательной шины USB», если есть устройство с восклицательным значком, то это говорит о том, что оно не исправно. Двойным нажатием мыши откроем его, и в окне можно будет прочесть информацию о неисправности.
— Как вариант можно все контроллеры, отвечающие за USВ, удалить, а после перезагрузить систему. После запуска, Windows автоматически установит их заново. После этого вполне вероятно, что USВ порты заработают.
— Если проблема с портами возникла из-за сбоя в программном коде, то можно попытаться восстановить операционную систему, то есть откатить ее до последней контрольной точки. Идем в меню «Пуск» — «Панель управления». Тут находим раздел «Восстановление».
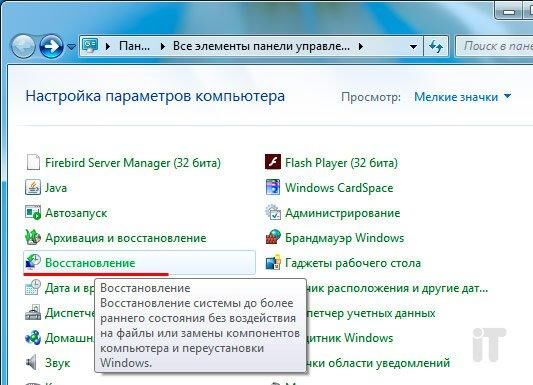
Далее нажимаем кнопку «Запуск восстановления системы». Откроется окно восстановления и по подсказкам можно будет откатить систему.

— Также подобная проблема может проявляться из-за отсутствия драйвера на чипсет материнской платы. В таком случае нужно узнать модель материнской платы и вбить эти данные на сайте производителя. После загрузки и установки драйвера, следует перезагрузить компьютер.
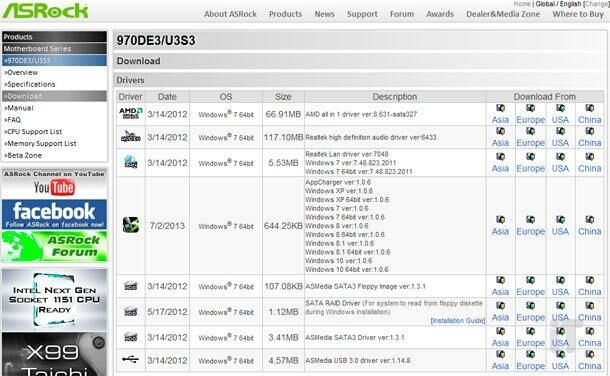
— Чтобы точно удостовериться проблема в системе или железе, можно загрузиться с любого Live CD. Если после загрузки с такого диска/флешки порты работают, то однозначно проблема в операционке и выход лишь один – переустановить Windows. Если же и в виртуальной системе не работают USВ, тогда проблемы в железе. В этом случае проделываем, что написано ниже.
— Был случай у одного знакомого, когда перестали работать юсб порты. Замена 3-х вольтовой батарейки на материнской плате решила данную проблему.

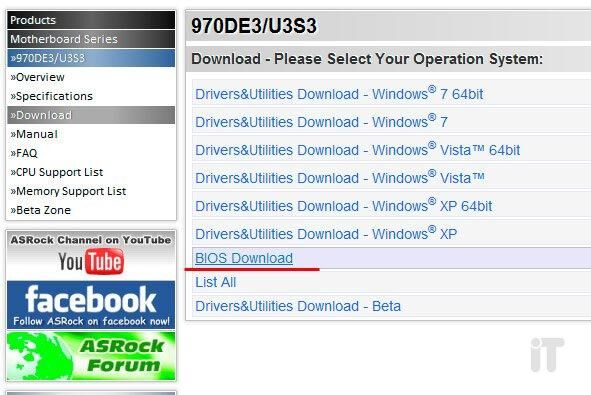
— Если у Вас проявляются частые проблемы с портами USB, рекомендую установить контроллер PCI-USB. Хорошая вещь, которая будет независима от Ваших встроенных портов.

— Последний вариант — отдать свой ПК в ремонт, там профессионалы вероятно поставят точный диагноз.
Разработанный в конце прошлого века стандарт универсальной последовательной шины USB набрал популярность достаточно быстро. Основной задачей, которую ставили перед собой его разработчики, являлась унификация подключения периферийных устройств. Спустя 20 лет пользователи уже не вспоминают, а многие и не знают о таких интерфейсах, как PS/2, COM и LTP. Вся периферия, исключая разве что мониторы, подключается к ПК через этот разъем. Поэтому, когда выясняется, что в компьютере не работают порты USB, у пользователей начинается тихая паника.
Проверьте себя
У крупных корпораций, в которых со сложным оборудованием работают сотни людей, есть традиция писать инструкции на все случаи жизни. Помогает это далеко не всегда, но есть в них замечательная формулировка: «…при возникновении неисправности необходимо убедиться, что она не является следствием неправильных действий». Понимать это следует буквально. Если вы подключаете принтер в порт USB, а он не работает, не торопитесь поднимать панику. Посмотрите, где находится второй конец шнура. Он может лежать за принтером, выскочив из порта. Флешка, которая не открылась, может оказаться неисправной. Если же все делается правильно, а USB по-прежнему не работает, переходите к следующему этапу.
Программные методы
Прежде всего, не забывайте, что вы работаете с Windows. Внезапно, без внешних причин возникшие неполадки можно устранить простой перезагрузкой. Кстати говоря, это официальная рекомендация Microsoft, размещенная на странице технической поддержки. На ноутбуке эту операцию можно выполнить с помощью клавиатурной комбинации «Alt»+«Ctrl»+«Del». На десктопе когда не работают клавиатура и мышь, нажмите кнопку «Reset», расположенную на корпусе.
BIOS (или его современная версия UEFI) обеспечивает взаимодействие компонентов компьютера на начальном уровне, еще до загрузки ОС. Поэтому, если исправный контроллер в нем отключен, система считает, что его не существует. Проверить статус портов можно, войдя в BIOS в момент перезагрузки.

Дальнейшие действия пользователя направлены на поиск раздела, отвечающего за поддержку USB. В нем собраны параметры, регулирующие работу контроллеров. Задача пользователя — убедиться, что все они включены.

Как видно на скриншоте, переключатель одного из пунктов находится в выключенном положении. В нашем случае он отвечает за поддержку USB клавиатур на старых ОС. Напомним, что BIOS не поддерживает работу с мышкой. Перемещаться по меню приходится с помощью стрелок на клавиатуре и функциональных клавиш.

Включаем контроллер и не забываем записать внесенные изменения. В правой части окна подчеркнута функциональная клавиша, отвечающая за это действие.
UEFI, как современная версия BIOS поддерживает использование мышки в графическом интерфейсе. В нем проще работать пользователям, а выполняемые действия аналогичны уже описанным. Обратите внимание, что нужный пункт, отвечающий за работу последовательной шины, находится в том же разделе Advanced.

Проверяете состояние, записываете действия и выходите. После перезагрузки ранее отключенные USB порты начнут работать.
Маловероятно, что исправно работавший порт за ночь самостоятельно изменил аппаратную конфигурацию. По этой причине метод стоит использовать на компьютере, который вы видите первый раз или находящемся в «общественном» пользовании. Кто и что «регулировал» там до вас — неизвестно. Поэтому, если на нем не работают порты USB, стоит посмотреть конфигурацию оборудования.
Пригодиться включение расширенной поддержки USB в BIOS может в том случае, когда вы решите перезагрузиться в безопасный режим. В противном случае вы рискуете оказаться без средств ввода. Компьютер запустится, а клавиатура с мышкой откажутся работать.
Windows 7
Включить USB порты на Windows или проверить работу контроллеров можно в самой операционной системе. Для этого потребуется открыть диспетчер устройств. Добраться до него можно несколькими способами. Например, открыть панель управления.

Воспользоваться контекстным меню на иконке «Мой компьютер». Выбрать отмеченный пункт и перейти к описанию свойств вашего компьютера.

В открывшемся окне выбрать отмеченный пункт.

Наконец, можно воспользоваться меню «Выполнить».

Набрав приведенную на скриншоте команду, вы откроете диспетчер устройств напрямую.

В верхней части окна обозначена кнопка, отвечающая за быстрое обновление всей аппаратной конфигурации ПК. В результате компьютер заново проведет опрос оборудования и сможет обнаружить устройство, переставшее работать. К примеру, таким образом можно заставить компьютер искать драйвер для флешки, которая не определилась самостоятельно.
Второй вариант использования диспетчера устройств предполагает, что опрос оборудования результата не дал. Методика эта более жесткая и требует провести программное удаление контроллеров.
Последовательно выбирая каждый, вызываете контекстное меню и удаляете драйвера. При этом надо быть готовым к тому, что клавиатура и мышь тоже USB устройства и могут перестать работать. Столкнувшись с такой ситуацией, выполните перезагрузку. Удалите контроллеры, которые не успели и снова перезапустите ПК. Драйвер для юсб портов «Виндовс» восстановится автоматически в момент запуска компьютера. Если причина была именно в нем, после переустановки все заработает.
Microsoft регулярно выпускает обновления, но многие пользователи по разным причинам отключают эту функцию. В основном срабатывает эффект «памяти поколений». В эпоху поголовного использования пиратских копий таким способом добивались стабильности системы. Как результат — не получая обновления, USB драйвер для Windows может просто устареть.

На скриншоте показано меню управления, которое доступно для каждого контроллера, если выбрать пункт «Свойства». Используя выделенные кнопки, можно просмотреть сведения, обновить драйвера USB, откатиться на прошлую версию или удалить их.
Неправильно работающее или неопознанное Windows устройство в диспетчере будет обозначаться желтым треугольником с восклицательным знаком. Обнаружив такой значок на USB контроллере, стоит воспользоваться приведенным меню управления драйверами.
Еще с одной проблемой сталкиваются преимущественно владельцы ноутбуков. Заключается она в том, что у исправного компьютера в момент выхода из режима сна или гибернации «отваливаются» USB порты. Иными словами, вы спокойно работаете, потом, закрыв крышку ноутбука, отходите по другим делам. Вернувшись, обнаруживаете, что подключенная периферия отказывается работать. Такое поведение связано не с неисправностями, а с особенностями управления питанием.

На скриншоте показана причина, по которой отключаются USB порты в Windows. Когда ноутбук работает от батареи, система может отключить концентратор для экономии энергии. Обратная операция должна быть выполнена автоматически после подключения адаптера питания. На практике срабатывает такая схема не всегда. Поэтому, если указанный пункт отмечен у вас галочкой — снимите ее, запретив отключение портов в режиме экономии.
Windows 10
Проблемы с USB портами Windows 10 во многом искусственно раздутая проблема. В момент выхода Microsoft активно рекламировал ее как систему, которая работает практически на любом «железе». Действительно, системные требования у нее достаточно демократичные. В результате пользователи, пропустившие по эстетическим соображениям Windows 8, начали устанавливать ее на давно не обновлявшихся аппаратах и посыпались проблемы.
Фактически Windows 10 основана на том же ядре NT, что и ее предшественницы. Следовательно, «болезни» у нее только наследственные. Все методы, описанные применительно к Windows 7, гарантировано срабатывают и в ней. Проблемой может стать поиск диспетчера устройств в «дебрях» нового меню.

На скриншоте показана последовательность такого перехода. Сначала в левом углу выбираете «О системе». Потом в правом — «Сведения о системе». Получаете окно старого вида со ссылкой, ведущей к диспетчеру устройств.
Аппаратные неисправности
Если программные методы не помогли, значит, неисправность кроется в «железе». Рассмотрим наиболее вероятные проблемы, с которыми можно столкнуться и пути их решения.
Внешние концентраторы
Многие пользователи используют внешние USB хабы. Кто-то, чтобы не забираться каждый раз под стол для подключения нового устройства, а кто-то — по причине нехватки портов на ноутбуке.

Если при этом вы сталкиваетесь с периодическими отказами внешнего оборудования, обратите внимание на скриншот. Несколько устройств, подключенных к хабу одновременно, могут превысить допустимую мощность. Система, будучи не в состоянии подать на порт питания больше 500 мА, отключит его, чтобы не вызвать перегрузку или перегорание. Выход из ситуации простой. Отключите лишнее или используйте запоминающие устройства с автономным внешним питанием.
Энергоснабжение
В ряде случаев проблема может появиться после апгрейда аппаратной конфигурации. Заменив видеокарту и установив дополнительный мощный кулер, некоторые пользователи забывают про блок питания. В результате он перестает справляться с нагрузкой в пиковые моменты. Иными словами, как только кулеры выйдут на максимальные обороты, у вас пропадет питание на клавиатуру и мышь. Система определит их как менее приоритетные при угрозе перегрева процессора. Выход простой — меняйте блок питания на другой с запасом по мощности приблизительно на 20-25%.
Физические повреждения
Этот вид неисправностей в большинстве случаев требует вмешательства специалистов. В эту категорию можно отнести:
- физическое повреждение USB порта;
- обрыв или замыкание питающей проводки внутри системного блока.
Самое худшее, что может произойти, это неисправность «южного моста» на материнской плате. Этот концентратор отвечает за подключение всей периферии компьютера и в домашних условиях без специальных навыков и инструментов починить его невозможно.
В заключение
Мы рассмотрели возможные проблемы, в результате которых не работают USB порты на компьютере. С большей частью вы можете справиться самостоятельно. Вмешательство специалистов потребуется только при физических неисправностях, которые вы не допустите, правильно обращаясь с техникой.
Периферийные устройства, такие как мышь, клавиатура, Web-камера, принтер обычно подключаются к компьютеру через USB-порты. При этом нередко случается, что один или несколько портов перестают работать. То есть, при подключении к компьютеру, например, флешки она не распознается, клавиатура или мышка может зависать, а принтер может не отвечать и не выполнять печать страниц.
Существует несколько вероятных причин, по которым часть или все USB-порты на компьютере не работают. Попробуем разобраться в этом вопросе и выяснить, что следует сделать, чтобы восстановить нормальное функционирование компьютера.
Проверка настроек BIOS
Первое, на что следует обратить внимание – это настройки BIOS компьютера. Для входа в BIOS вам потребуется работоспособная клавиатура. Если клавиатура подключается к компьютеру через USB и она не работает, то вам необходимо подключить клавиатуру с разъемом PS/2. Иначе, вы просто ничего не сможете сделать.
Итак, заходим в BIOS, для чего при запуске компьютера необходимо нажать клавишу входа, обычно это DEL. Может быть и другая клавиша, которая отображается на экране и указана в руководстве к материнской плате. Войдя в BIOS, найдите раздел, отвечающий за интегрированные устройства (Integrated Peripherals) или раздел «Дополнительно» (Advanced). Здесь следует найти подраздел «Настройка конфигурации устройств» (Onboard Devices Configuration). Именно в нем находятся параметры, отвечающие за работу USB контроллеров: USB Function или USB 2.0 Controller. Данные параметры должны быть включены (Enabled). И если один из них отключен (Disabled), то наведите на него и нажмите Enter, тем самым включив его. Чтобы внесенные вами изменения не сбросились, необходимо их сохранить, нажав F10, и подтвердить сохранение, нажав клавишу Y или Enter.

После перезагрузки компьютера проверяем, работают ли порты USB. И если нет, то следует поискать причину в другом месте.
Не работают USB-порты на передней панели компьютера
Как частный случай у вас могут не работать USB только на передней панели. В такой ситуации необходимо проверить, подключены ли необходимые разъемы на материнской плате и не повреждены ли провода. Для этого открываем боковую крышку системного блока и обращаем внимание на разъем внизу материнской платы. На самой плате имеется надпись USB1 или USB2, как и на самой колодке. Провода от колодки идут на переднюю панель, и если они отключены или в одном месте оборваны, то вы обнаружили причину неисправности. Поврежденные провода следует соединить или заменить. Не лишним будет и проверить контакт в разъеме на материнской плате. Также стоит обратить внимание и на плату, расположенную на передней панели. Возможно, имеет место короткое замыкание, кстати, такое замыкание может быть спровоцировано скопившейся пылью. Поэтому обязательно очистите системный блок от пыли.
Проблемы с самим устройством или кабелем
Следующим источником проблем с USB может быть кабель, с помощью которого подключен, например, принтер. Эту неисправность легко выявить и устранить. Подсоединяем к проверяемому разъему флешку. Если она работает, то пробуем подключить с помощью подозрительного кабеля другое заведомо исправное оборудование, например USB-хаб. Если он также отказывается работать, то причина однозначно в кабеле и его следует заменить.
Перебои с питанием
Встречаются такие ситуации, когда питания для всех устройств попросту не хватает. Например, при подключении внешнего жесткого диска, который использует сразу два разъема USB, может отключаться принтер или клавиатура. В таком случае мощности блока питания недостаточно, чтобы обеспечить энергией всех потребителей. При этом проблема может проявляться не сразу, а через некоторое время после включения компьютера. Путей выхода из ситуации несколько. Если у вас установлен маломощный блок питания, например, 300 Вт, то было бы логично его поменять на более мощный, 450-600 Вт. Также можно использовать активный USB-хаб (с внешним питанием). Он позволит не только увеличить число подключаемых USB-устройств, но и запитать их от отдельного блока питания.
Еще одна причина, влияющая на работу USB – это севшая батарейка CMOS. Но при этом вы будете при каждом включении компьютера наблюдать сбившееся системное время и дату. После замены батарейки проблема уходит. Но это встречается не часто, поэтому следует проверить остальные возможные источники неисправности.
Отсутствие или некорректная установка драйверов USB
Причины, связанные с программными неисправностями в Windows 7/10, можно выявить с помощью Диспетчера устройств. Если вы замечаете, что не работает конкретно одно или несколько устройств вне зависимости от используемого порта, то это может говорить о том, что проблема в самом устройстве. Откройте Панель управления и перейдите в раздел Диспетчер устройств. Там будут отображаться все подключенные устройства. Если в списке имеются пункты, возле которых стоит желтый восклицательный знак или вместо названия стоит Неизвестное устройство, то проблема в этом самом устройстве. Здесь может быть несколько вариантов неполадок.

Часто USB-входы перестают работать после переустановки Windows 7/10. Причиной является неправильная установка драйверов или же необходимые драйвера могут быть вообще не найдены. Придется осуществлять подбор и инсталляцию вручную.
Нередко для устранения неисправности требуется просто обновить драйвера. Так, если отключено автоматическое обновление Windows, да и сама система была установлена достаточно давно, то теряется актуальность программного обеспечения, могут появляться системные ошибки. Устройство при этом начинает работать некорректно, а то и вовсе перестает функционировать. Для обновления (переустановки) драйверов контроллера USB можно воспользоваться CD/DVD-диском с драйверами для материнской платы или скачать необходимые драйвера с сайта производителя системной платы.

Также с помощью Диспетчера устройств можно выключить функцию экономии электропитания для всех портов. Раскройте список использующихся USB устройств, скрытых в разделах «Контроллеры USB», «Мышь и иные указывающие устройства», «Клавиатуры». Кликаем дважды мышкой по нужному устройству, чтобы открыть окно свойств. Теперь переключаемся на вкладку «Управление электропитанием» и убираем галочку «Разрешить отключение этого устройства для экономии электропитания». Таким образом, устройство будет задействовано всегда и при любых обстоятельствах.

Если же какое-то оборудование не опознано, то тут может быть как уже известная нам проблема с драйверами, так и аппаратная проблема, заключающаяся в отсутствии контакта, повреждении кабеля или неисправности контроллера. Причем нередко бывает ситуация, когда при подключении неисправного устройства остальные перестают нормально работать. Клавиатура начинает зависать, так же как и мышка, а принтер перестает печатать. Проблема схожа с нехваткой питания, то есть потребление всей мощности уходит на неисправное устройство, в котором может быть обыкновенное короткое замыкание или другая неисправность.
USB-порты не работают из-за повреждения контроллера
Если ни одно из вышеперечисленных действий не помогло восстановить работоспособность портов USB, то следует проверить контроллер USB материнской платы, который мог выйти из строя. Качественный ремонт и диагностику в таком случае следует поручить специалистам сервисного центра. Как вариант выхода из проблемы – попробуйте установить плату расширения, так называемый USB PC контроллер, устанавливающийся в разъем PCI на материнской плате. Такое решение заметно дешевле ремонта контроллера USB материнской платы, а при использовании дополнительного USB-хаба проблема с недостатком портов будет вообще не актуальна.
Как видите, поиск и устранение проблем с USB-портами довольно хлопотное дело, а все потому, что причин может быть масса. Последовательный поиск и исключение заведомо неверных путей позволит вам выявить и устранить неисправность.
