Содержание
Пользователь обычно имеет дело только с графической надстройкой над группой программ, которые и осуществляют процесс сшивки из нескольких кадров единой панорамы. Перечислю основные из этих программ и кратко сформулирую, что они делают.
- Panorama Tools и входящая в них библиотека Libpano 12, написанная Дершем, и ее развитие, Libpano 13. Основная библиотека, которая используется для преобразования проекций и коррекции искажений.
- nona — входящая в Hugin замена программы PTStitcher, написанной Дершем. Осуществляет геометрические и фотометрические преобразования исходных снимков и создает и записывает в файл с расширением «*.pto» сценарий необходимых действий.
- cpfind — приложение Hugin для поиска и расстановки контрольных точек.
- Enblend сводит изображения в бесшовные панорамы.
- Enfuse объединяет сделанные с вилкой экспозиции фотографии. При одинаковой экспозиции снимков на входе Enfuse объединяет их зоны резкости.
Надстройка, в первую очередь, создает удобную среду для работы с большим количеством снимков. Это расстановка контрольных точек и возможность оценить промежуточные результаты и при необходимости вмешаться в автоматизированный процесс. Вопрос удобства, как и вопрос вкуса, очень индивидуален, а самые вкусные блюда — те, которые повар хорошо умеет готовить. Для меня лучшей надстройкой является программа Hugin, на изучение которой я уже потратил много времени и в углубленном ее освоении которой я вижу больше смысла, чем в переходе к другой программе и изучении ее с нуля. Программа стабильно развивается, и в момент написания этой статьи вышла очередная версия Hugin 2011.4.0 от 17.12.2011.
Программа имеет несколько окон.

При запуске программы открывается основное окно и окно «Совет дня». В основном окне есть 9 закладок. Первая закладка «Ассистент» позволяет сразу начать работать, не зная ничего про программу, и при удачном стечении обстоятельств, выполняя пошаговые инструкции, получить на выходе приличную панораму.

Вторая закладка — «Снимки». Здесь можно загрузить снимки. Если в заголовке EXIF занесены правильные данные об объективе, то можно сразу на этой закладке запустить программу расстановки контрольных точек cpfind, недавно сделанную командой Hugin, или выбрать другую программу сторонних производителей из списка. Если данные объектива в EXIF не соответствуют действительности, то надо перейти на следующую закладку.

Закладка «Камера и объектив» в свою очередь имеет две закладки: «Геометрическая» и «Фотометрическая». Закладка «Геометрическая» позволяет задать тип объектива, фокусное расстояние, угол обзора, относительный размер матрицы. Кроме того, если известны, могут быть заданы коэффициенты, описывающие искажения. Если эти коэффициенты не заданы, то при полной оптимизации они будут вычислены и могут быть запомнены для дальнейшего использования.
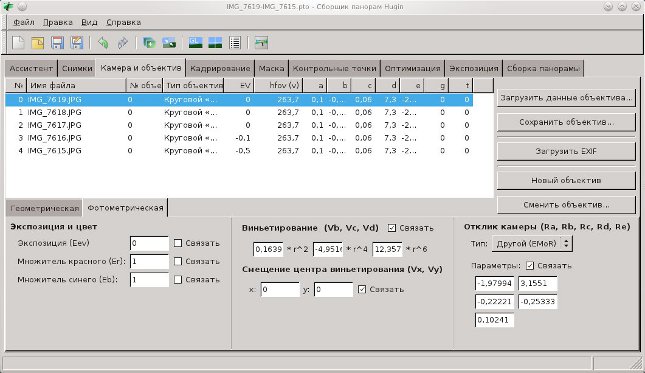
Закладка «Камера и объектив / Фотометрическая» позволяет задать параметры, характеризующие виньетирование, коррекцию экспозиции и баланса белого.

Закладка «Кадрирование» позволяет обрезать те участки кадра, которые не должны участвовать в сшивке панорам. Это особенно важно, если используется объектив Круговой рыбий глаз.
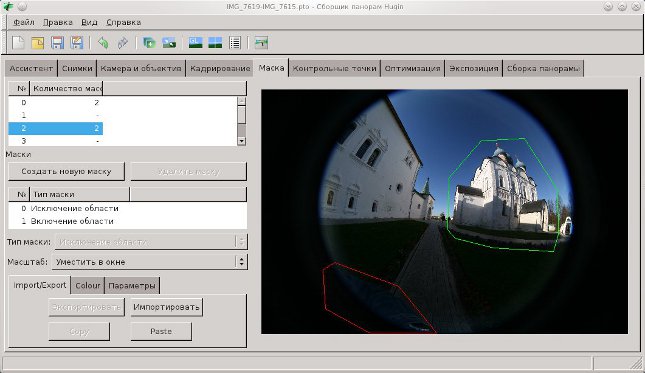
Закладка «Маска» позволяет задать области для каждого кадра, которые должны быть исключены или, наоборот, обязательно использованы. Альтернативное решение: на последней закладке «Сборка панорамы» ставим галочку в пункте «перепроецированные снимки» и затем в графическом редакторе загружаем в новый слой правильный снимок, после чего с помощью маски сводим его фрагмент с остальной панорамой.

Закладка «Контрольные точки» позволяет расставить контрольные, т. е. совпадающие, точки для соседних кадров. Если была использована автоматическая расстановка, то удалить ошибочно расставленные. Последний процесс может быть частично автоматизирован нажатием на кнопку Celeste, которая запускает программу, удаляющую контрольные точки, привязанные к облакам на небе.
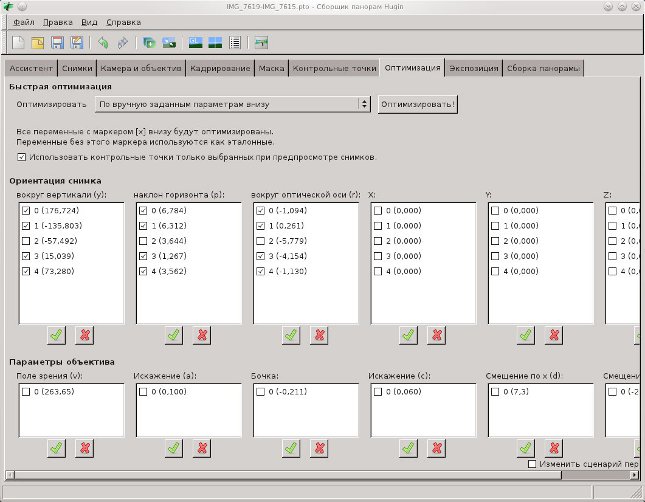
Закладка «Оптимизация». Если панорама снята без параллакса и параметры объектива заданы правильно, то выбираем пункт «Позиции» (с приращением, начиная с фиксированного снимка). Если параметры объектива заданы приблизительно, то стоит попытаться улучшить результат, выбрав следующие пункты: «Позиция и вид», «Позиции и бочку», «Позиции, вид и бочку» и « Все без переноса». Пункт «Позиции и перенос» служит для компенсации параллакса и специальных случаев, когда, например, снимается большой плакат по частям. В частности, этот метод позволяет убрать при сшивке колонну, частично закрывающую плакат при съемке с одной точки. Сделав два снимка, на которых колонна закрывает разные участки плаката, и выделив ее на закладке «Маска», можно полностью исключить колонну из результирующей панорамы.
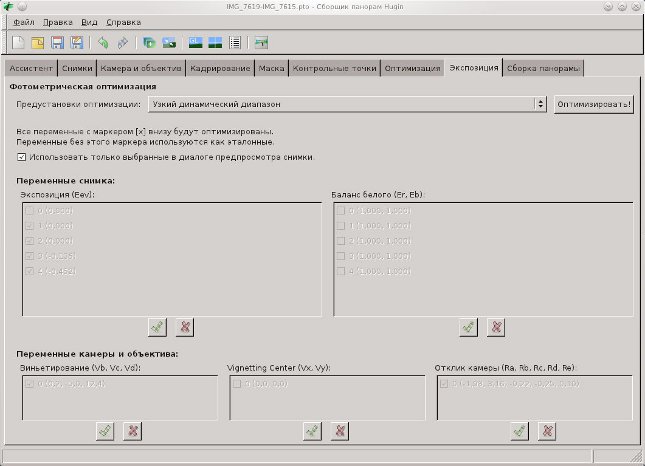
Закладка «Экспозиция» отвечает за выравнивание кадров по экспозиции и балансу белого. Если панорама снята с постоянной экспозицией для всех кадров, то эта операция необходима в основном для устранения виньетирования. Могут возникнуть проблемы при оптимизации снимков, сделанных объективом Круговой рыбий глаз.

Закладка «Сборка панорамы» определяет проекцию размер и выходной формат панорамы. Также может быть задана последовательность выполнения операций при сшивки панорамы из кадров, снятых с экспозиционной вилкой.
В программе Hugin можно открыть два окна с предварительным просмотром.

Окно просмотра без аппаратного ускорения позволяет выбрать проекцию, выполнить основные операции по кадрированию и выравниванию, а также включить или выключить из панорамы отдельные снимки. В режиме автообновления оно работает медленно и обычно используется в ручном режиме, когда после установки параметров нажимается кнопка «Обновить». Если нормально функционирует «Просмотр панорамы с аппаратным ускорением», то необходимость открывать это окно не возникает.
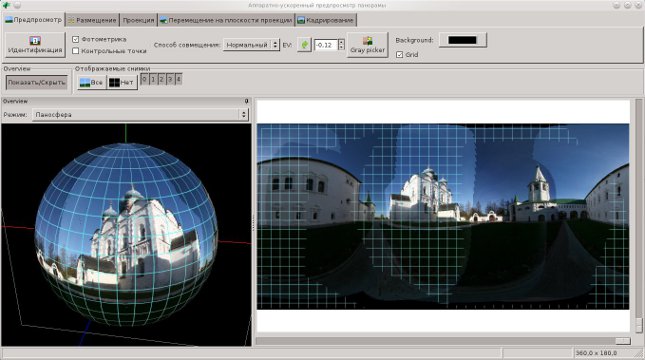
Окно «Просмотр панорамы с аппаратным ускорением» существенно более функционально и имеет несколько закладок.

Закладка «Размещение» позволяет наглядно проанализировать возможные проблемы со стыковкой отдельных кадров.

Закладка «Проекция» позволяет быстро просмотреть результат в разных проекциях.

Окно предпросмотра позволяет, нажав левую клавишу мыши, центрировать панораму, а нажав правую клавишу, вращать панораму.
Отдельную группу программ составляют программы для просмотра панорам на компьютере. Это собственно проигрыватели для просмотра на локальной машине или через интернет и конвертеры, преобразующие исходную панораму в формат, необходимый проигрывателям. Для просмотра на локальной машине я остановился на программе Pаnini, она меня полностью устраивает, но, к сожалению, она дружит далеко не со всеми видеокартами и, следовательно, подойдет не всем. Для презентаций в интернете небольших и средних панорам я остановился на программе PTViewer, написанной в начале века Хельмутом Дершем. Она использует технологию Java и обладает неплохими возможностями для создания интерактивных презентаций. Для представления гигантских панорам я преобразую панорамы в формат Deep Zoom и использую основанную на технологии Flash программу SaladoPlayer. Сравнению нескольких программ я посвятил «Обзор нескольких способов представления сферических панорам». Для преобразования из одного формата в другой я обычно использую программы Panotools-Script и SaladoConverter.
Технология сшивки панорам оказала существенное влияние и на всю современную цифровую фотографию. Программное исправление аберраций использует тот же математический аппарат и для описания объективов используются коэффициенты, получаемые при правильной сшивке панорамы с оптимизацией по всем параметрам. Я об этом более подробно писал в статье «Объективы с фокусным расстоянием 14 мм». В Hugin 2011.2.0 вошла и отдельная программа Hugin Lens Calibration GUI для калибровки объективов. Она не требует точной съемки панорамы без параллакса, но, на мой взгляд, для объективов типа Рыбий глаз малоэффективна. С реальными объектами работает плохо и в идеале требует специально нарисованной таблицы. Программа может работать с одним или несколькими снимками. Она имеет настраиваемый алгоритм определения краев. Поиск линий запускается кнопкой «Find lines». Далее программа находит прямые линии в изображении, по которым считает переменные для формулы обратного преобразования.

Просмотреть и удалить лишние линии можно в режиме просмотра «Edge detection». При щелчке левой кнопкой мыши по зеленой линии она становится красной и исключается из расчетов. Щелчок правой клавишей превращает красную линию в зеленую.
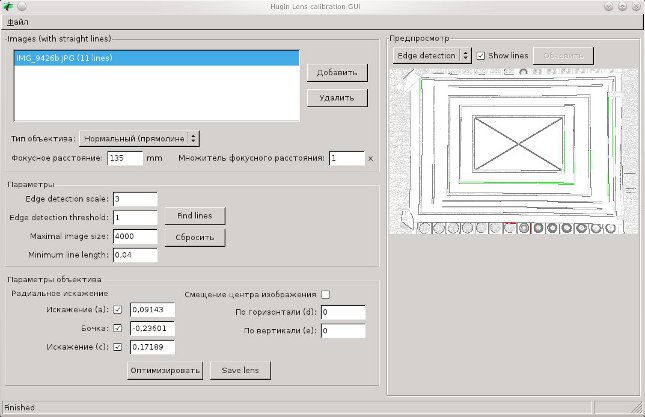
Отмечаем галочкой параметры, которые должны быть оптимизированы, и нажимаем кнопку «Оптимизировать». Результат корректировки можно увидеть в режиме просмотра «Corrected».
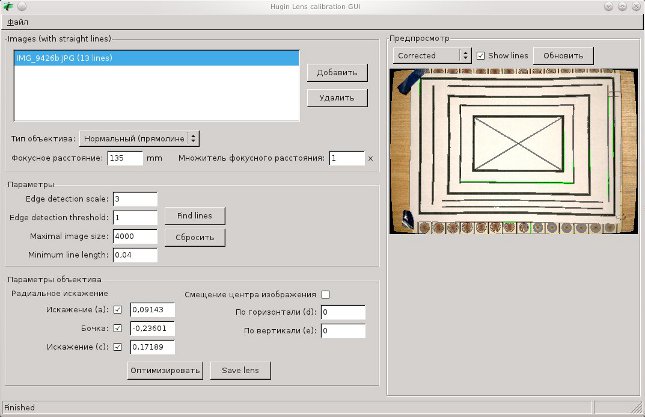
Пожалуй, наиболее распространенной программой, впрямую использующей коэффициенты, полученные при сшивке панорам, является библиотека lensfun. Она используется, в частности, в известном конвертере UFRaw.
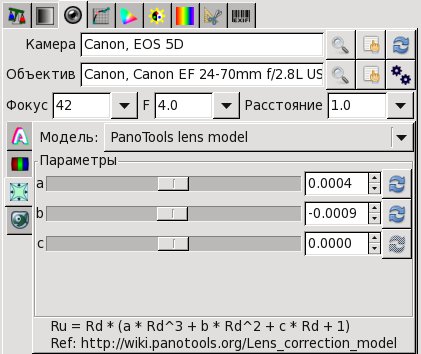
Кроме того, технология совмещения снимков, отработанная на панорамах, используется при объединении стопок с разной экспозицией или точкой фокусировки. Например, в графическом интерфейсе MacroFusion для программы Enfuse.

Hugin хорошо документирован. Официальная англоязычная документация включает обширный мануал (http://wiki.panotools.org/Hugin), множество учебников (http://hugin.sourceforge.net/ tutorials/index.shtml) на разных языках (на русском есть только один) и пространный FAQ. Есть также подробная информация для разработчиков. Неофициальные русские переводы некоторых учебников представлены на сайте linuxgraphics.ru (http://linuxgraphics.ru/articles.php7cat >
К сожалению, интерфейс программы сильно меняется от версии к версии, из-за чего читать старые учебники зачастую очень тяжело: отличаются названия опций, некоторые из них вовсе отсутствуют и т.п.
Пошаговых инструкций для многих нетривиальных операций вроде сшивки экспозиций порой и вовсе не удается найти, а информация в списках рассылки бывает слишком сложной даже для «подкованных» пользователей.
Интерфейс Hugin трудно назвать интуитивно понятным — программа имеет настолько большую функциональность и такое количество опций, что подобрать для них логичное и понятное размещение очень сложно.
От версии к версии вид интерфейса довольно сильно меняется, становясь, однако, все более продуманным. Интерфейс состоит из 9 вкладок (см. рис. выше). Первая дает доступ к автоматическому режиму «мастера», а каждая из следующих содержит множество опций для разных стадий обработки и сшивки изображений.
Режим мастера очень прост. Первым делом, кнопкой «Load images. » загружаются отдельные перекрывающиеся снимки. Последующее нажатие на «Align. » запускает целую серию операций. Сначала на снимках находятся контрольные точки, по которым они совмещаются. Исходя из положения этих точек рассчитываются геометрические трансформации каждого снимка, необходимые для их сшивки. Потом рассчитываются и оптимизируются фотометрические параметры снимков. Наконец, уменьшенные копии снимков сшиваются и всплывает окно предварительного просмотра панорамы (см. рис. ниже), в котором можно интерактивно на-строить множество ее параметров. После этого нажатием на кнопку «Create panorama. » запускается сшивка полноразмерной панорамы.
Присутствует в Hugin и одна достаточно нестандартная функция — возможность управленя с удаленного рабочего стола. Я совершенно не понимаю для чего на здесь. Да, удаленная 1с (http://www.smoff.ru/index.php?option=com_content&view=article& >
В 90% случаев мастер сходу дает прекрасную панораму, не требующую никакой ручной доводки. Проблемы могут возникать только в специфических случаях:
> Плохое взаимное перекрывание снимков.
> Наличие в кадре «неудобных» объектов — решеток, сетчатых заборов и т.п., на которых не срабатывает алгоритм поиска контрольных точек из-за обилия абсолютно одинаковых элементов.
> Слишком сильный паралакс снимков (съемка с рук при наличии в кадре объектов, расположенных близко к объективу).
> Сложные условия освещения (очень большая разница в экспозиции и балансе белого между снимками).
> Сложно определяемые «призраки» (если один человек вошел в кадр вместо другого в паузе между снимками, то на панораме может оказаться голова одного, криво «пришитая» к телу другого).
В этих случаях пользователь может погрузиться в дебри ручных настроек. Описать их в деталях в короткой статье невозможно, поэтому я ограничусь кратким перечислением функций каждой вкладки.
Вкладка «Images» позволяет загружать, удалять и менять местами снимки. Можно загружать снимки по одному или автоматически на основе времени, когда они были сделаны (в серии все снимки разделены очень маленькими временными интервалами). Тут же можно запускать автоматический поиск контрольных точек в восьми(!) разных режимах для всех снимков сразу или для их групп. Можно создавать «пачки» (stacks) снимков. В пачке снимки будут сшиваться только между собой, а потом сшитые пачки — друг с другом.
В версии 2011.0 с выравниванием виджетов на этой вкладке творится что-то неладное: при щелчке на одном из снимков она выглядит как на рис. выше. Растягивание окна по горизонтали до 1500 точек и больше частично помогает, но миниатюра все равно перекрывает кнопки. Впрочем, на функциональность это не влияет.
Вкладка «Camera and Lens» позволяет задавать параметры объектива и все фотометрические параметры для каждого снимка. Как правило, они автоматически определяются из exif-метаданных, но их можно задавать и вручную.
Вкладка «Crop» позволяет обрезать снимки и на практике используется редко. А вот вкладка «Mask» бывает очень полезна. На любом снимке можно выделить многоугольную область, которая будет игнорироваться при сшивке панорамы, либо наоборот принудительно использоваться вместо эквивалентных областей других снимков. Например, на панораме людной площади часто удается стереть большую часть попавших в кадр людей (вместо них будет подставлен фон с других снимков).
Вкладка «Control Points» позволяет вручную расставлять на снимках контрольные точки. Автоматика иногда не распознает «смысловые» объекты в кадре (здания, деревья, гребни гор и т.п.) и, наоборот, ставит контрольные точки туда, где не надо (например, в бурной воде, в быстро меняющихся облаках и т.п.). Все эти огрехи можно исправить вручную. Достаточно грубо «ткнуть» в нужную область кадра и программа автоматически проделает точную подгонку. В особо сложных случаях с решетками и заборами приходится скрупулёзно расставлять точки чуть ли не на каждом пруте решетки, но обычно автоматика работает очень хорошо.
Следующая вкладка «Optimizer» позволяет достаточно тонко настроить для каждого снимка, какие именно геометрические параметры будут оптимизированы. Можно задать один из предопределенных наборов или указать параметры вручную. Для каждого снимка можно оптимизировать углы крена, тангажа и рысканья камеры, а также ее трансляционное смещение по всем осям. Оптимизируются также параметры объектива (поле зрения, дисторсия и т.п.).
На вкладке «Exposure» настраивается оптимизация параметров экспозиции для каждого снимка (выдержка, баланс белого, виньетирование и ответ камеры).
Наконец, вкладка «Stitcher» дает полный контроль над процессом финальной сшивки панорамы. Тут задается проекция, поле зрения, размер холста панорамы и его обрезка, однако эти параметры обычно подбираются интерактивно в окне предварительного просмотра панорамы. Тут же выбирается режим сшивки (обычный, объединение экспозиций, HDR) и опции вывода промежуточных трансформированных снимков. Финальная панорама может выводиться в форматах TIFF, JPEG и PNG.
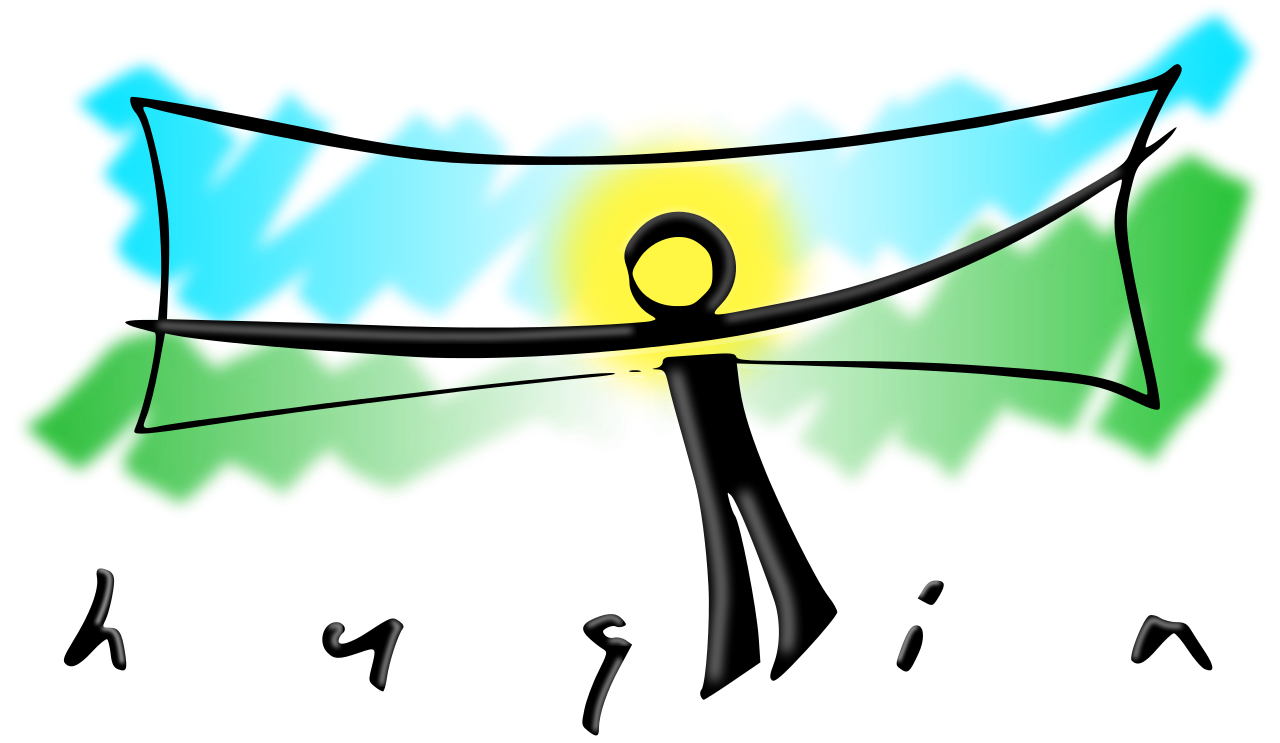
Сегодня я расскажу вам про замечательную программу — Hugin. С ее помощью можно без усилий построить даже самые крутые и самые сложные панорамы.
Hugin — является самой популярной программой для построения панорам и кроме того имеет полностью свободную лицензию и ее использование абсолютно бесплатно.
Программа считает EXIF ваших фотографий и автоматически выровняет их относительно фокусного расстояния и угла обзора вашего объектива, разместит их в нужном порядке и без проблем склеит тени, провода, заборы, людей и другие объекты вашей панорамы.
Наконец все построение панорамы, вместо сложной и муторной работы, сведется к игре найди 5 отличий схожестей, а то и вовсе к нажатию всего трех кнопок.

Панорама собранная из 56 снимков
Я уверен многие из вас уже пробовали подружиться с ней и забросили это дело, т.к. Hugin имеет не самый интуинтивный интерфейс. Сегодня мы исправим эту ситуацию.
Как снимать панорамы?
Пара слов о том как получить хорошие снимки для вашей будующей панорамы. Здесь все просто:
Заблокируйте изменение экспозиции — это основное требование.
Переключите ваш фотоаппарат в ручной режим и выставьте статические параметры диафрагмы, выдержки и ISO. Необходимо, чтобы эти параметры были одинаковыми на каждой фотографии из панорамы. Требование не обязательное, но крайне желательное. Тем самым вы убережете себя от возможных проблем при сборке и засветов в конечном результате.
Не существенно для маленьких панорам, но когда фотографий становиться больше 10… Вам же будет проще их потом разбирать.

Результат неправильно снятой панорамы
Интерфейс
Итак мы скачали и установили Hugin, давайте же его запустим:
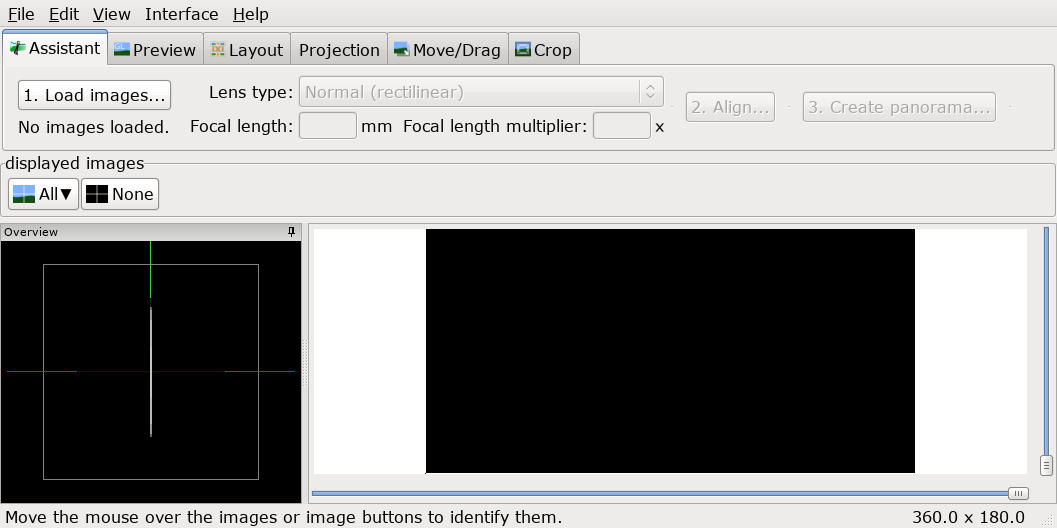
Сразу разберем значение и функции каждой отдельной вкладки:
- Assistant (Ассистент) — Это вид по умолчанию, здесь находятся три основных кнопки и окошко предпросмотра вашей панорамы.
- Preview (Предпросмотр) — Здесь можно включить и отключить показ определённых фотографий, а также перейти в меню фотографии для наложения масок.
- Layout (Размещение) — Здесь мы можем увидеть все связи между фотографиями и быстро перейти к их созданию и редактированию.
- Projection (Проекция) — Тут можно изменить параметры проекции вашей панорамы.
- Move/Drag (Сдвиг/Смещение) — На этой вкладке можно двигать фотографии и размещать их в нужном порядке.
- Crop (Обрезка) — Здесь мы можем выбрать конечную область, которая попадёт на вашу панораму.
Альтернативный интерфейс
Кроме того Hugin имеет еще альтернативный интерфейс "Panorama editor (Редактор панорамы)", который вызывается через панель меню "View (Вид)", или если переключиться в расширенный интерфейс, но об этом чуть позже.

Быстрый старт
Итак, если у вас есть правильно отснятая панорама и если вам повезет, то все ваши действия сведутся к нажатию всего трех кнопок:
1. Загрузить снимки.
Нажимаем на "1. Load images. (1. Загрузить снимки. )" Выбираем наши фотографии для панорамы, они загрузятся в проект.

Загруженные фотографии в проект
2. Выровнять.
Нажимаем на "2. Align. (2. Выровнять. )" Спустя определенный промежуток времени, Hugin просчитает связи и соединит ваши фотографии между собой. Если повезет.

Автоматически выстроенная панорама
Если же этого не произошло, а вместо предполагаемой панорамы вы видите что-то непонятное, вам лучше отменить и перейти к созданию панорамы в полуавтоматическом режиме.
При желании вы можете перейти на вкладку "Move/Drag (Сдвиг/Смещение)", чтобы выровнять горизонт и на "Crop (Обрезка)", чтобы выбрать конечную область панорамы.
3. Создать панораму.
Нажимаем на "3. Create panorama. (3. Создать панораму. ). И сохраняем нашу готовую панораму.
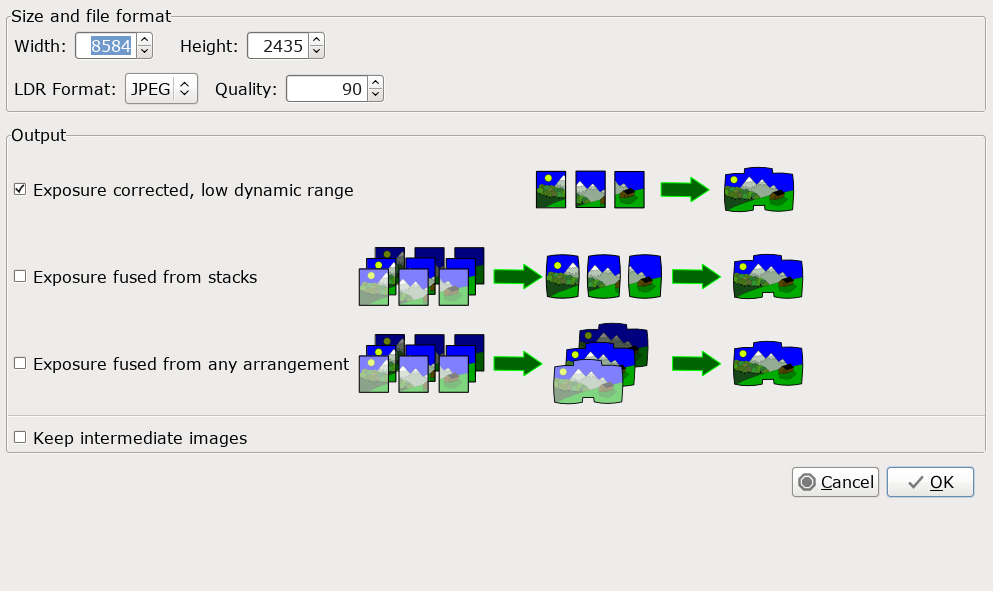
Опции сохранения панорамы
Обычно этих трех простых шагов бывает достаточно, но что делать если у нас достаточно большая и сложная панорама, которая не хочет собираться в полностью автоматическом режиме? — давайте разберемся!

Получившаяся панорама
Теория
Для начала нам нужно понять как работает Hugin.
Среди ваших фотографий загруженных в проект, при нажатии кнопки "2. Align. (2. Выровнять. )", Hugin при помощи определенного алгоритма ищет некие контрольные точки между вашими фотографиями и сдвигает их в соответсвии с ними. Контрольные точки — это не что иное, как одинаковые места на двух фотографиях.
Две фотографии имеющие контрольные точки между ссобой — считаются связанными.
Получается, что каждая фотография должна имееть связь с одной или несколькими другими фотографиями в проекте. Контрольные точки можно так же выставлять вручную.
Связанные контрольными точками фотографии образуют группу, и ведут себя уже как отдельная фотография. Изначально, число групп равно числу несвязанных ссобой фотографий, ваша задача — свести число таких групп к одной.
Следующим шагом Hugin начинает сведение панорамы и чем больше контрольных точек будет на ваших фотографиях — тем лучше.
Сборка панорамы
Итак, давайте попробуем собрать панораму в полуавтоматическом режиме.
Проекция
Первым делом загрузим фотографии в проект и перейдем на вкладку Projection (Проекция) и настроим поле зрения.
Поле зрения — это черное окошко в котором вы видите все ваши фотогафии. Оно представляет ссобой не что иное, как угол обзора вашей панорамы. Измеряется он в градусах и и как правило больше чем 360° по ширине и 180° по высоте он быть не может.
Именно поэтому фотографии которые приближаются к полюсам так прикольно спплющиваются.
Изменять поле зрения можно в любое время из любого режима полузнками справа и внизу интерфейса Hugin.
Расстановка фотографий
Переходим на вкладку "Move/Drag (Сдвиг/Смещение)", и начинаем сдвигать фотографии в нужном порядке.
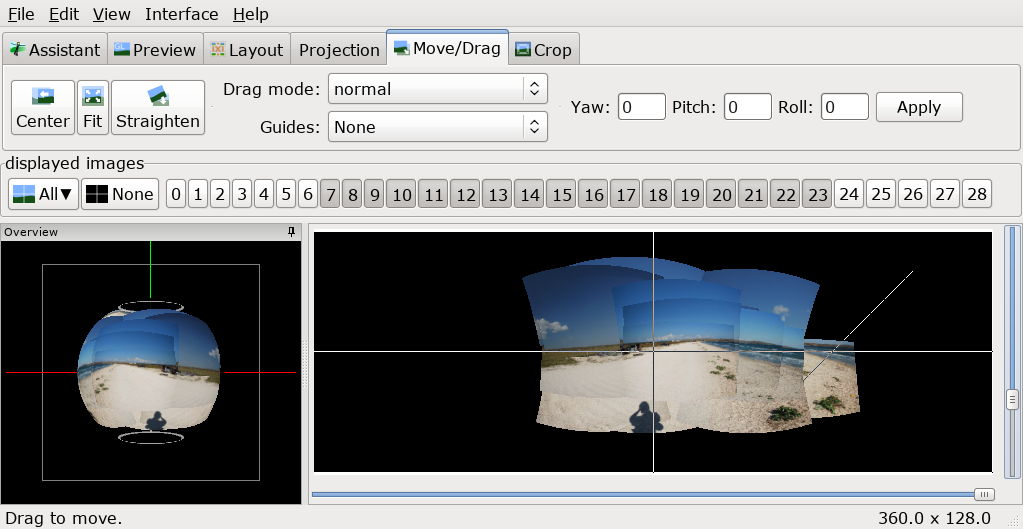
Процесс расстановки изображений в нужном порядке
Стоит заметить, что вам не нужно стараться попадать пиксель в пиксель при соединении фотографий. Ваша задача — соединить фотографии так, чтобы Hugin "понял" какая фотография с какой имеет связь, для этого достаточно чтобы они просто касались друг-друга.
Проверить связи можно переключившись на вкладку "Layout (Размещение)".
Есть два режима перемещения:
- normal (Нормальный) — можно перемещать группы фотографий простым перетаскиванием за нее.
- normal, individual (нормальный, настраиваемый) — в этом режиме можно выбрать отдельные фотографии и работать непосредственно с ними.
Если вам необходимо повернуть фотографию, сделать это можно во втором режиме выбрав нужную фотографию и потянув за пустое место вдали от нее.
Сборка
После того как вы выстроили ваши фотографии в нужном порядке, можно снова попробовать автоматический режим:
Переключимся на вкладку "Preview (Предпросмотр)" и нажмем "2. Align. (2. Выровнять. )", тем самым инициализировав процесс автоматического поиска контрольных точек.
Результат
Таким образом у вас может образоваться одна или несколько групп связанных ссобой изображений.
Связанные контрольными точками фотографии в первом режиме можно двигать только все скопом, куда как во втором, по прежнему можно двигать по отдельности.
Если у вас образовалось больше одной группы изображений, программа вас об этом предупредит:
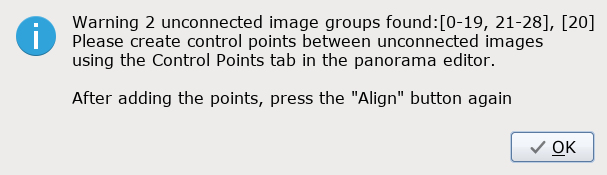
Выровняйте их относительно друг-друга и переходите к следующему пункту.
Если фотографии соединились неправильно и образовали непонятное нечто, отмените автоматическое выравнивание и переходите к проставлению контрольных точек вручную.
Создание контрольных точек вручную
Итак, по прошествии прошлых шагов мы получили несколько несвязанных между ссобой групп изображений. Сейчас мы научимся их связывать.
Связи

Связи между фотографиями
Переходим на вкладку Layout (Размещение) и здесь мы видим все связи между вашими фотографиями.
Серыми линиями отмечены предполагаемые связи — это те самые связи которые должны существовать, исходя из расположения фотографий на вкладке Move/Drag (Сдвиг/Смещение), но еще не имеют своих контрольных точек.
Их то нам и нужно разрешить: выбираем одну такую связь, после чего у вас откроется окно с двумя фотографиями.
Теперь нам нужно найти несколько одинаковых мест на фотографиях и проставить на них контрольные точки. 2-3 точки будет вполне достаточно, для каждой пары фотографий. Инода можно обойтись и вовсе одной.
Создание точек
Выбираем точку на левом снимке, выбираем точку на правом снимке. Нажимаем Add (Добавить). Можно воспользоваться функцией Fine-tune (Точно скорректировать).
Добавляем 2-3 точки, закрываем, переходим к следующей связи.

Процесс создания контрольных точек
После того как все фотографии будут связанны контрольными точками, переходим на вкладку Assistant (Ассистент) и нажимаем "2. Align. (2. Выровнять. )"
Как показывает практика не всегда нужно обрабатывать абсолютно все связи, порой достаточно соединить лишь некоторые, остальные hugin достроит сам.
Результат
Дополнительные возможности и удобности
На этом список функций Hugin не заканчивается, есть еще несколько полезных и удобных дополнений, о некоторых из них я вам расскажу.
Клавиша Ctrl
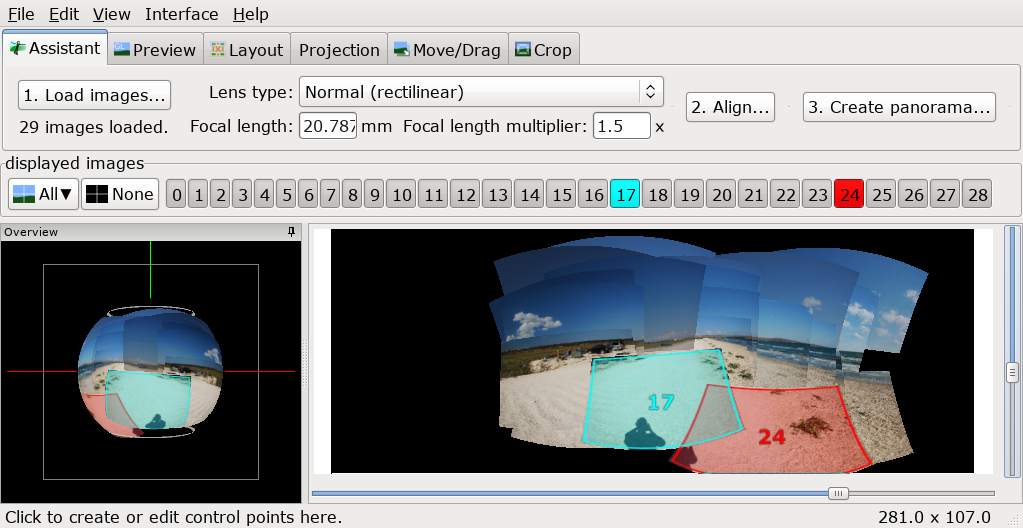
Подсвечивание клавишей Ctrl
Когда вы зажимаете Ctrl, вы можете навести курсор на фотографию и моментально увидеть ее номер и ее содержимое. Если кликнуть по ней, вы попадете в режим редактирования конкретной фотографии.
Маски
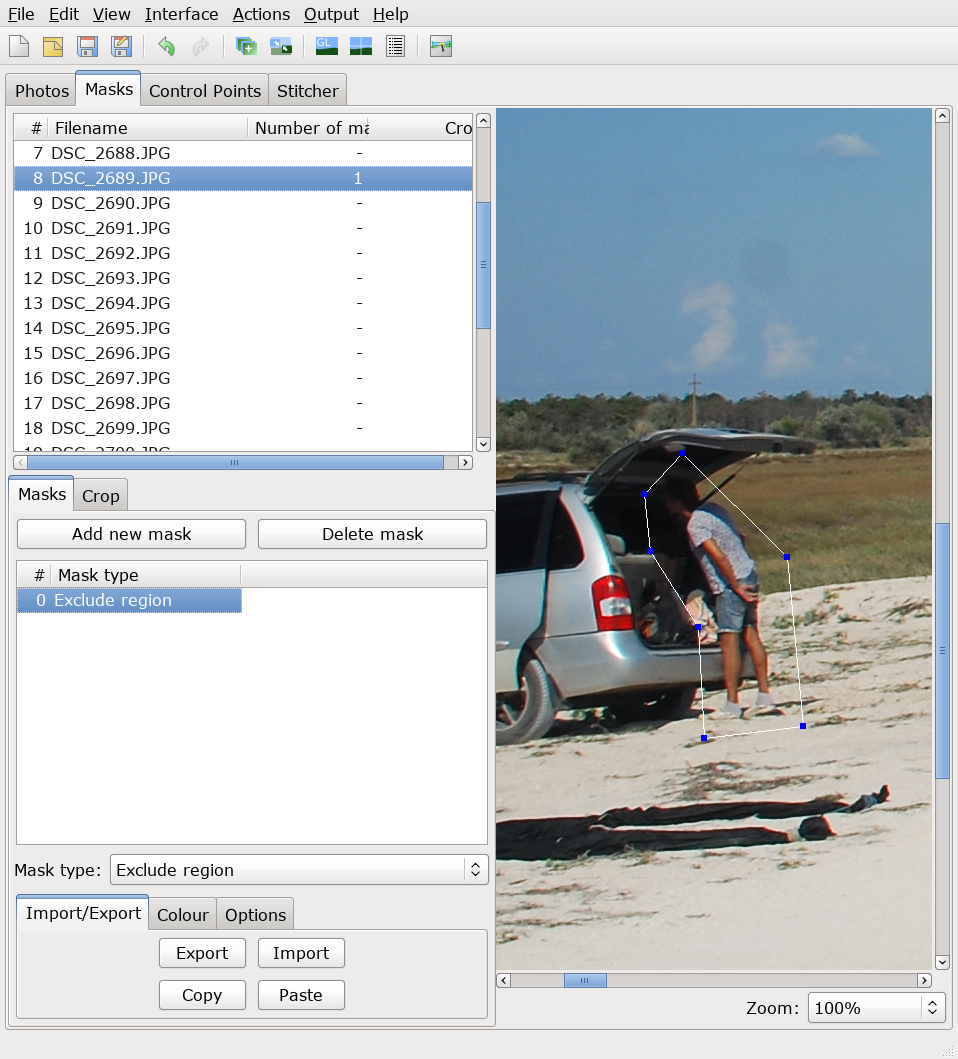
Наложение масок
Вы можете использовать маски, если хотите исключить или в обязательном порядке включить какие-то области из ваших фотографий, для этого перейдите в альтернативный интерфейс, на вкладку "Masks (Маски)". Выберите нужную фотографию, нажмите на "Add new mask (Добавить новую маску)", затем выберите нужную область, и выберите тип маски:
- Exclude region (Исключенная область)
- Include Region (Включенная область)
- Exclude region from stack (Исключенная область из стопки)
- Include Region from stack (Включенная область из стопки)
- Exclude region from all images of this lens (Исключенная область из всех снимков этого объектива)
Обрезка фотографий
Вы можете настроить обрезку краев у ваших фотографий, для этого перейдите в альтернативный интерфейс, на вкладку "Masks (Маски)" и в нижнем окне выберите "Crop (Обрезка)", эти параметры можно применить сразу для нескольких фотографий, если их предварительно выбрать в верхнем окне.
Разные типы проекций панорамы
На вкладке "Projection (Проекция)" вы можете выбирать различные типы проекций панорамы, например вы можете выбрать что-нибудь экзотическое, что позволит ей выглядеть довольно необычно.
Режимы вывода панорамы
Как показала практика, первый режим работает лучше других двух других. К сожалению он не всегда доступен из вкладки "Assistant (Ассистент)", но его все равно можно вызвать через альтернативный интерфейс, на вкладке "Stitcher (Сшивка)"
Форматы вывода
По умолчанию всегда стоит TIFF, но он достаточно "тяжелый", по этому можно изменить его на JPEG.
Заключение
Мы только что рассмотрели профессиональный инструмент для построения панорам и разобрали его функции. Таким образом, с помощью данной последовательности действий у вас соберется даже самая большая и непростая панорама. Теперь вы знаете как делать это правильно и больше не будете бояться снимать панорамы. Спасибо за внимание и делитесь результатами 🙂

Результат последней панорамы из скриншотов
Ссылки
Только зарегистрированные пользователи могут участвовать в опросе. Войдите, пожалуйста.

Написали много, но о том, как сохранить панораму в JPEG нет ни слова. Сделал панораму, она сохранилась в программном виде и всё. Весь результат в топку.
Ну никак невозможно сохранить её в нужном мне формате, как бы усердно я не ставил в настройках формат вывода JPEG.