Содержание
Функция ДВССЫЛ() , английский вариант INDIRECT(), возвращает ссылку на ячейку(и), заданную текстовой строкой . Например, формула = ДВССЫЛ("Лист1!B3") эквивалентна формуле = Лист1!B3 . Мощь этой функции состоит в том, что саму ссылку ( Лист1!B3 ) также можно изменять формулами, ведь для ДВССЫЛ() это просто текстовая строка! С помощью этой функции можно транспонировать таблицы, выводить значения только из четных/ нечетных строк, складывать цифры числа и многое другое.
Функция ДВССЫЛ() имеет простой синтаксис.
Синтаксис функции
ДВССЫЛ( ссылка_на_ячейку ;a1 )
Ссылка_на_ячейку — это текстовая строка в формате ссылки (т.е. указаны столбец и строка): = ДВССЫЛ("B3") или = ДВССЫЛ("Лист1!B3") или =ДВССЫЛ("[Книга1.xlsx]Лист1!B3") . Первая формула эквивалентна формуле = B3 , вторая — = Лист1!B3 , третья = [Книга1.xlsx] Лист1!B3 Если какая-либо ячейка (например, А1) содержит текстовую строку в формате ссылки (например, Лист1!B3 ), то в ДВССЫЛ() можно указать ссылку на эту ячейку = ДВССЫЛ(А1) Эта запись будет эквивалентна = ДВССЫЛ("Лист1!B3") , которая в свою очередь будет эквивалентна = Лист1!B3 . Зачем все это нужно — читайте ниже (см. раздел решение задач).
Второй аргумент а1 — это логическое значение (ИСТИНА или ЛОЖЬ), указывающее, какого типа ссылка содержится в аргументе Ссылка_на_ячейку .
- Если a1 имеет значение ИСТИНА или опущена, то ссылка_на_ячейку интерпретируется как ссылка в стиле A1.
- Если a1 имеет значение ЛОЖЬ, то ссылка_на_ячейку интерпретируется как ссылка в стиле R1C1.
Примечание: Формат ссылки = Лист1!B3 называется ссылкой в стиле А1, когда явно указывается адрес ячейки. Формат ссылки в стиле R1C1 — это относительная ссылка на ячейку (относительная относительно ячейки с формулой). Например, если в ячейке С5 имеется формула =R[-1]C, то это ссылка на ячейку С4. Чтобы записывать ссылки в стиле R1C1 необходимо переключить EXCEL в режим работы со ссылками в стиле R1C1 ( Кнопка Офис/ Параметры Excel/ Формулы/ Работа с формулами ).
Если ссылка_на_ячейку не является допустимой ссылкой, то функция ДВССЫЛ() возвращает значение ошибки #ССЫЛКА!
Рассмотрим несколько задач
Задача1 — Формируем ссылки на листы
Пусть на листах Лист1, Лист2, Лист3 и Лист4 в одних и тех же ячейках находятся однотипные данные (Продажи товаров за квартал) См. файл примера .


Сформируем итоговую таблицу Продажи за год на другом листе. В этой таблице будут присутствовать данные с 4-х листов.

Для удобства в строке 9 на листе, где будет итоговая таблица, пронумеруем столбцы С, D, E, F как 1, 2, 3, 4 в соответствии с номером квартала и пронумеруем строки таблицы (см. столбец А).
Чтобы вывести данные с других листов используем формулу =ДВССЫЛ("Лист"&C$9&"!B"&$A10+3)
Такая запись возможна, т.к. все листы имеют однотипные названия: Лист1, Лист2, Лист3 и Лист4, и все таблицы на этих листах имеют одинаковую структуру (одинаковое количество строк и столбцов, наименования товаров, также должны совпадать).
Вышеуказанная формула в ячейке С12 эквивалентна формуле =ДВССЫЛ("Лист1!B4") , формула в ячейке D12 эквивалентна =ДВССЫЛ("Лист2!B4") , т.е. ссылается на другой лист! Весь смысл использования функции ДВССЫЛ() состоит в том, чтобы написать формулу в ячейке С12 и затем ее скопировать в другие ячейки (вправо и вниз), например с помощью Маркера заполнения. Теперь данные с 4-х различных листов сведены в 1 таблицу!
Примечание: Обратите внимание на использование в формуле смешанных ссылок ( C$9 и $A12).
Задача2 — ссылки на четные/ нечетные строки
C помощью ДВССЫЛ() можно вывести только четные или нечетные строки из исходной таблицы. В качестве исходной используем предыдущую таблицу Продажи за год.
Записав формулу =ДВССЫЛ(СИМВОЛ(65+H$26)&$A12*2+11) и скопировав ее в нужное количество ячеек, получим только четные записи из исходной таблицы. Формула в ячейке H12 эквивалентна =ДВССЫЛ("B13")

Примечание: С помощью функции СИМВОЛ() можно вывести любой символ, зная его код. =СИМВОЛ(65) выведет букву А (английскую), =СИМВОЛ(66) выведет В, =СИМВОЛ(68) выведет D.
C помощью формулы =ДВССЫЛ(СИМВОЛ(65+N$26)&$A12*2+10) можно вывести только нечетные строки, а с помощью формулы =ДВССЫЛ(СИМВОЛ(65+B$26)&$A28+11) вообще произвольные строки, номера которых заданы в столбце А.

Задача3 — транспонирование таблиц/ векторов
С помощью нижеуказанной формулы можно транспонировать исходную таблицу (подробнее читайте здесь):

О транспонировании таблиц можно прочитать в этом разделе.
Примечание: О других применениях функции ДВССЫЛ() можно прочитать в статьях, список которых расположен ниже.
Задача 4 — использование с именами

Имена Имя1 и Имя4 — это именованные диапазоны, т.е. эти имена возвращают ссылки.
Имя Имя2 — это константа массива, т.е. массив чисел, а не ссылка.
Также массив значений будет возвращать функция СМЕЩ() . см. Имя5.
Имя Имя3 — это именованная формула, которая возвращает число, а не ссылку.
Создадим табличку, в которой укажем эти имена. Постараемся найти сумму значений, которые вернут эти имена, использовав формулу =СУММ(ДВССЫЛ(A2)) .

Как видим, работают только те формулы, которые ссылаются на ячейки содержащие Имя1 и Имя4. Только эти имена ссылаются на диапазоны ячеек. Если вспомним синтаксис функции ДВССЫЛ() , то в качестве первого аргумента можно использовать " текстовую строку в формате ссылки", а не числовые массивы.
Формула =СУММ(ДВССЫЛ(A2)) эквивалентна =СУММ(ДВССЫЛ("имя1")) Вместо "имя1" подставляется ссылка =Имена!$A$14:$A$17 ( текстовая строка в формате ссылки ), которая успешно разрешается функцией ДВССЫЛ() . В итоге функция ДВССЫЛ() возвращает массив <1:2:3:4>из диапазона $A$14:$A$17 , который затем суммируется.
В случае с Имя2 все по-другому. Формула =СУММ(ДВССЫЛ(A3)) эквивалентна =СУММ(ДВССЫЛ("имя2")) Вместо "имя2" подставляется массив <10:20>, который не является текстовой строкой и не может быть обработан функцией ДВССЫЛ() . Поэтому она возвращает ошибку.
Аналогичный результат получим для имен: Имя3 и Имя5.
В чем разница между =СУММ(ДВССЫЛ(имя5)) и =СУММ(ДВССЫЛ("имя5")) ? Когда мы записываем =СУММ(ДВССЫЛ("имя5")) мы говорим функции ДВССЫЛ() работать с имя5 как с адресом. Это сработает, если имя5 содержит " Имена!$A$14:$A$17" или что-то в этом роде. Но, имя5 указывает на формулу, которая возвращает значения из диапазона Имена!$A$14:$A$17. Т.к. это не ссылка, то функция вернет ошибку.
Функция ДВССЫЛ возвращает ссылку, которая задана текстовой строкой. К примеру, формула = ДВССЫЛ (А3) аналогична формуле = А3. Но для этой функции ссылка является просто текстовой строкой: ее можно изменять формулами.
Функция применяется для изменения ссылки на ячейку без изменения самой формулы, выведения значений лишь из четных/ нечетных строк, транспонирования таблиц и др.
Синтаксис функции с описанием
Функция ДВССЫЛ в Excel: примеры
Начнем с хрестоматийного примера, чтобы понять принцип работы функции.
Имеется таблица с данными:
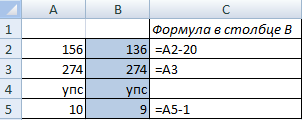
Примеры функции ДВССЫЛ:
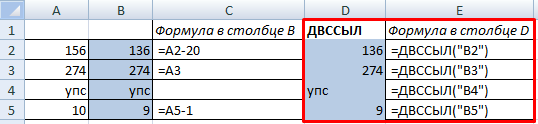
Рассмотрим практическое применение функции. На листах 1, 2, 3, 4 и 5 в одних и тех же ячейках расположены однотипные данные (информация об образовании сотрудников фирмы за последние 5 лет).
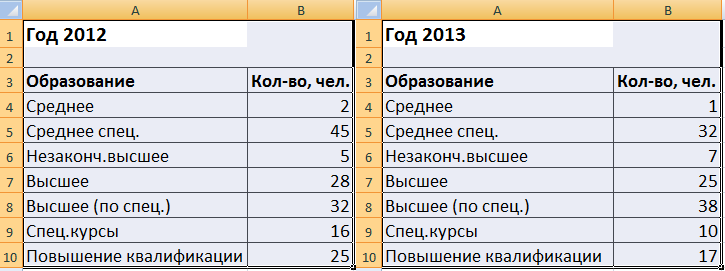
Нужно на основе имеющихся таблиц составить итоговую таблицу на отдельном листе, собрав данные с пяти листов. Сделаем это с помощью функции ДВССЫЛ.
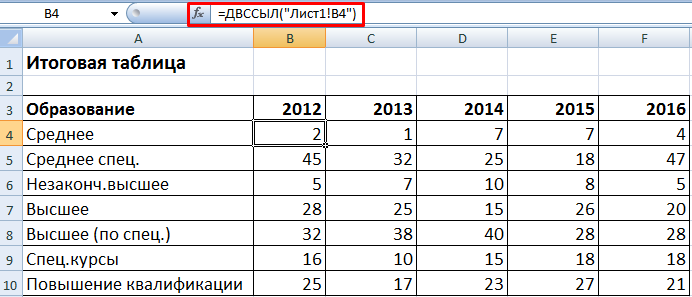
Пишем формулу в ячейке В4 и копируем ее на всю таблицу (вниз и вправо). Данные с пяти различных листов собираются в итоговую таблицу.
Теперь из итоговой таблицы извлечем только нечетные строки. Для удобства пронумеруем столбцы и строки.
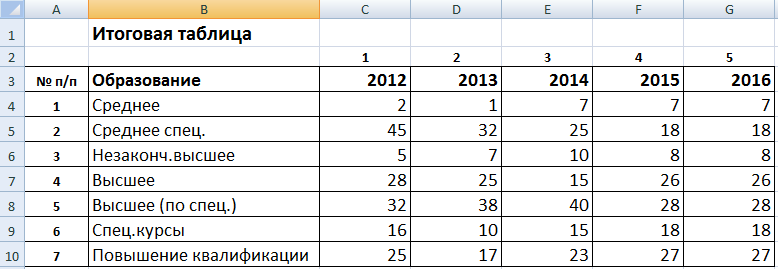
Чтобы получить только нечетные записи, используем формулу:
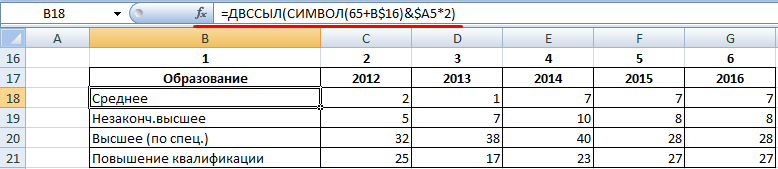
Для выведения четных строк:
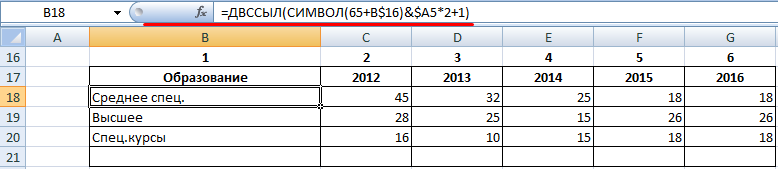 Примечание. Функция СИМВОЛ возвращает символ по заданному коду. Код 65 выводит английскую букву A. 66 – B. 67 – С.
Примечание. Функция СИМВОЛ возвращает символ по заданному коду. Код 65 выводит английскую букву A. 66 – B. 67 – С.
Допустим, у пользователя имеется несколько источников данных (в нашем примере – несколько отчетов). Нужно вывести количество сотрудников, основываясь на двух критериях: «Год» и «Образование». Для поиска определенного значения в базе данных подходит функция ВПР.
Чтобы функция сработала, все отчеты поместим на один лист.
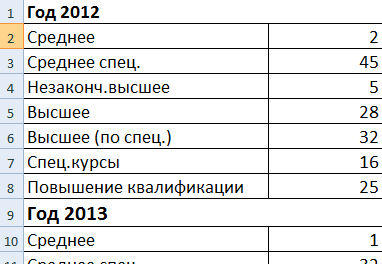
Но ВПР информацию в таком виде не сможет переработать. Поэтому каждому отчету мы дали имя (создали именованные диапазоны). Отдельно сделали выпадающие списки: «Год», «Образование». В списке «Год» – названия именованных диапазонов.
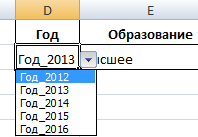
Задача: при выборе года и образования в столбце «Количество» должно появляться число сотрудников.
Если мы используем только функцию ВПР, появится ошибка:

Программа не воспринимает ссылку D2 как ссылку на именованный диапазон, где и находится отчет определенного года. Excel считает значение в ячейке текстом.

Исправить положение помогла функция ДВССЫЛ, которая возвращает ссылку, заданную текстовой строкой.
Функции ВПР и ДВССЫЛ в Excel
Теперь формула работает корректно. Для решения подобных задач нужно применять одновременно функции ВПР и ДВССЫЛ в Excel.
Предположим, нужно извлечь информацию в зависимости от заданного значения. То есть добиться динамической подстановки данных из разных таблиц. К примеру, указать количество сотрудников с незаконченным высшим образованием в 2015 и в 2016 году. Сделать так:
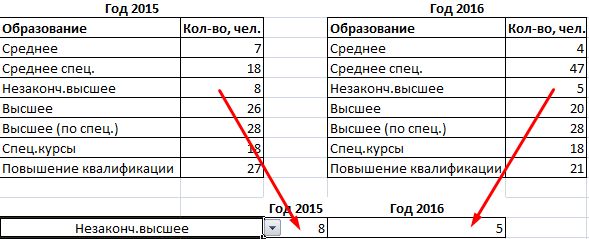
В отношении двух отчетов сработает комбинация функций ВПР и ЕСЛИ:

Но для наших пяти отчетов применять функцию ЕСЛИ нецелесообразно. Чтобы возвратить диапазон поиска, лучше использовать ДВССЫЛ:
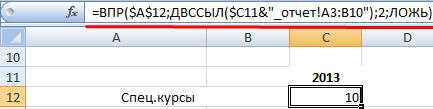
- $A$12 – ссылка с образованием (можно выбирать из выпадающего списка);
- $C11 – ячейка, в которой содержится первая часть названия листа с отчетом (все листы переименованы: «2012_отчет», 2013_отчет» и т.д.);
- _отчет!A3:B10 – общая часть названия всех листов и диапазон с отчетом. Она соединяется со значением в ячейке С11 (&). В результате получается полное имя нужного диапазона.
Таким образом, эти две функции выполняют подобного рода задачи на отлично.

Одной из встроенных функций программы Excel является ДВССЫЛ. Её задача состоит в том, чтобы возвращать в элемент листа, где она расположена, содержимое ячейки, на которую указана в ней в виде аргумента ссылка в текстовом формате.
Казалось бы, что ничего особенного в этом нет, так как отобразить содержимое одной ячейки в другой можно и более простыми способами. Но, как оказывается, с использованием данного оператора связаны некоторые нюансы, которые делают его уникальным. В некоторых случаях данная формула способна решать такие задачи, с которыми другими способами просто не справиться или это будет гораздо сложнее сделать. Давайте узнаем подробнее, что собой представляет оператор ДВССЫЛ и как его можно использовать на практике.
Применение формулы ДВССЫЛ
Само наименование данного оператора ДВССЫЛ расшифровывается, как «Двойная ссылка». Собственно, это и указывает на его предназначение – выводить данные посредством указанной ссылки из одной ячейки в другую. Причем, в отличие от большинства других функций, работающих со ссылками, она должна быть указана в текстовом формате, то есть, выделена с обеих сторон кавычками.
Данный оператор относится к категории функций «Ссылки и массивы» и имеет следующий синтаксис:
Таким образом, формула имеет всего два аргумента.
Аргумент «Ссылка на ячейку» представлен в виде ссылки на элемент листа, данные содержащиеся в котором нужно отобразить. При этом указанная ссылка должна иметь текстовый вид, то есть, быть «обернута» кавычками.
Аргумент «A1» не является обязательным и в подавляющем большинстве случаев его вообще не нужно указывать. Он может иметь два значения «ИСТИНА» и «ЛОЖЬ». В первом случае оператор определяет ссылки в стиле «A1», а именно такой стиль включен в Excel по умолчанию. Если значение аргумента не указывать вовсе, то оно будет считаться именно как «ИСТИНА». Во втором случае ссылки определяются в стиле «R1C1». Данный стиль ссылок нужно специально включать в настройках Эксель.
Если говорить просто, то ДВССЫЛ является своеобразным эквивалентом ссылки одной ячейки на другую после знака «равно». Например, в большинстве случаев выражение
будет эквивалентно выражению
Но в отличие от выражения «=A1» оператор ДВССЫЛ привязывается не к конкретной ячейке, а к координатам элемента на листе.
Рассмотрим, что это означает на простейшем примере. В ячейках B8 и B9 соответственно размещена записанная через «=» формула и функция ДВССЫЛ. Обе формулы ссылаются на элемент B4 и выводят его содержимое на лист. Естественно это содержимое одинаковое.

Добавляем в таблицу ещё один пустой элемент. Как видим, строки сдвинулись. В формуле с применением «равно» значение осталось прежним, так как она ссылается на конечную ячейку, пусть даже её координаты и изменились, а вот данные выводимые оператором ДВССЫЛ поменялись. Это связано с тем, что он ссылается не на элемент листа, а на координаты. После добавления строки адрес B4 содержит другой элемент листа. Его содержимое теперь формула и выводит на лист.

Данный оператор способен выводить в другую ячейку не только числа, но и текст, результат вычисления формул и любые другие значения, которые расположены в выбранном элементе листа. Но на практике данная функция редко когда применяется самостоятельно, а гораздо чаще бывает составной частью сложных формул.
Нужно отметить, что оператор применим для ссылок на другие листы и даже на содержимое других книг Excel, но в этом случае они должны быть запущены.
Теперь давайте рассмотрим конкретные примеры применения оператора.
Пример 1: одиночное применение оператора
Для начала рассмотрим простейший пример, в котором функция ДВССЫЛ выступает самостоятельно, чтобы вы могли понять суть её работы.
Имеем произвольную таблицу. Стоит задача отобразить данные первой ячейки первого столбца в первый элемент отдельной колонки при помощи изучаемой формулы.
-
Выделяем первый пустой элемент столбца, куда планируем вставлять формулу. Щелкаем по значку «Вставить функцию».

Происходит запуск окошка Мастера функций. Перемещаемся в категорию «Ссылки и массивы». Из перечня выбираем значение «ДВССЫЛ». Щелкаем по кнопке «OK».

Происходит запуск окошка аргументов указанного оператора. В поле «Ссылка на ячейку» требуется указать адрес того элемента на листе, содержимое которого мы будем отображать. Конечно, его можно вписать вручную, но гораздо практичнее и удобнее будет сделать следующее. Устанавливаем курсор в поле, после чего щелкаем левой кнопкой мыши по соответствующему элементу на листе. Как видим, сразу после этого его адрес отобразился в поле. Затем с двух сторон выделяем ссылку кавычками. Как мы помним, это особенность работы с аргументом данной формулы.
В поле «A1», так как мы работает в обычном типе координат, можно поставить значение «ИСТИНА», а можно оставить его вообще пустым, что мы и сделаем. Это будут равнозначные действия.
После этого щелкаем по кнопке «OK».

Как видим, теперь содержимое первой ячейки первого столбца таблицы выводится в том элементе листа, в котором расположена формула ДВССЫЛ.


Пример 2: использование оператора в комплексной формуле
А теперь давайте посмотрим на пример гораздо более частого применения оператора ДВССЫЛ, когда он является составной частью комплексной формулы.
Имеем помесячную таблицу доходов предприятия. Нам нужно подсчитать сумму дохода за определенный период времени, например март – май или июнь – ноябрь. Конечно, для этого можно воспользоваться формулой простого суммирования, но в этом случае при необходимости подсчета общего результата за каждый период нам все время придется менять эту формулу. А вот при использовании функции ДВССЫЛ можно будет производить изменение суммированного диапазона, просто в отдельных ячейках указав соответствующий месяц. Попробуем использовать данный вариант на практике сначала для вычисления суммы за период с марта по май. При этом будет использована формула с комбинацией операторов СУММ и ДВССЫЛ.
-
Прежде всего, в отдельных элементах на листе вносим наименования месяцев начала и конца периода, за который будет производиться расчет, соответственно «Март» и «Май».

Теперь присвоим имя всем ячейкам в столбце «Доход», которое будет являться аналогичным названию соответствующего им месяца. То есть, первый элемент в столбце «Доход», который содержит размер выручки, следует назвать «Январь», второй – «Февраль» и т.д.
Итак, чтобы присвоить имя первому элементу столбца, выделяем его и жмем правую кнопку мыши. Открывается контекстное меню. Выбираем в нем пункт «Присвоить имя…».

Запускается окно создания имени. В поле «Имя» вписываем наименование «Январь». Больше никаких изменений в окне производить не нужно, хотя на всякий случай можно проверить, чтобы координаты в поле «Диапазон» соответствовали адресу ячейки содержащей размер выручки за январь. После этого щелкаем по кнопке «OK».

Как видим, теперь при выделении данного элемента в окне имени отображается не её адрес, а то наименование, которое мы ей дали. Аналогичную операцию проделываем со всеми другими элементами столбца «Доход», присвоив им последовательно имена «Февраль», «Март», «Апрель» и т.д. до декабря включительно.

Выбираем ячейку, в которую будет выводиться сумма значений указанного интервала, и выделяем её. Затем щелкаем по пиктограмме «Вставить функцию». Она размещена слева от строки формул и справа от поля, где отображается имя ячеек.

В активировавшемся окошке Мастера функций перемещаемся в категорию «Математические». Там выбираем наименование «СУММ». Щелкаем по кнопке «OK».

Вслед за выполнением данного действия запускается окно аргументов оператора СУММ, единственной задачей которого является суммирование указанных значений. Синтаксис этой функции очень простой:
В целом количество аргументов может достигать значения 255. Но все эти аргументы являются однородными. Они представляют собой число или координаты ячейки, в которой это число содержится. Также они могут выступать в виде встроенной формулы, которая рассчитывает нужное число или указывает на адрес элемента листа, где оно размещается. Именно в этом качестве встроенной функции и будет использоваться нами оператор ДВССЫЛ в данном случае.
Устанавливаем курсор в поле «Число1». Затем жмем на пиктограмму в виде перевернутого треугольника справа от поля наименования диапазонов. Раскрывается список последних используемых функций. Если среди них присутствует наименование «ДВССЫЛ», то сразу кликаем по нему для перехода в окно аргументов данной функции. Но вполне может быть, что в этом списке вы его не обнаружите. В таком случае нужно щелкнуть по наименованию «Другие функции…» в самом низу списка.

Запускается уже знакомое нам окошко Мастера функций. Перемещаемся в раздел «Ссылки и массивы» и выбираем там наименование оператора ДВССЫЛ. После этого действия щелкаем по кнопке «OK» в нижней части окошка.

Происходит запуск окна аргументов оператора ДВССЫЛ. В поле «Ссылка на ячейку» указываем адрес элемента листа, который содержит наименование начального месяца диапазона предназначенного для расчета суммы. Обратите внимание, что как раз в этом случае брать ссылку в кавычки не нужно, так как в данном случае в качестве адреса будут выступать не координаты ячейки, а её содержимое, которое уже имеет текстовый формат (слово «Март»). Поле «A1» оставляем пустым, так как мы используем стандартный тип обозначения координат.
После того, как адрес отобразился в поле, не спешим жать на кнопку «OK», так как это вложенная функция, и действия с ней отличаются от обычного алгоритма. Щелкаем по наименованию «СУММ» в строке формул.

После этого мы возвращаемся в окно аргументов СУММ. Как видим, в поле «Число1» уже отобразился оператор ДВССЫЛ со своим содержимым. Устанавливаем курсор в это же поле сразу после последнего символа в записи. Ставим знак двоеточия (:). Данный символ означает знак адреса диапазона ячеек. Далее, не извлекая курсор из поля, опять кликаем по значку в виде треугольника для выбора функций. На этот раз в списке недавно использованных операторов наименование «ДВССЫЛ» должно точно присутствовать, так как мы совсем недавно использовали эту функцию. Щелкаем по наименованию.

Снова открывается окно аргументов оператора ДВССЫЛ. Заносим в поле «Ссылка на ячейку» адрес элемента на листе, где расположено наименования месяца, который завершает расчетный период. Опять координаты должны быть вписаны без кавычек. Поле «A1» снова оставляем пустым. После этого щелкаем по кнопке «OK».

Как видим, после данных действий программа производит расчет и выдает результат сложения дохода предприятия за указанный период (март — май) в предварительно выделенный элемент листа, в котором располагается сама формула.


Как видим, несмотря на то, что функцию ДВССЫЛ нельзя назвать одной из наиболее популярных у пользователей, тем не менее, она помогает решить задачи различной сложности в Excel гораздо проще, чем это можно было бы сделать при помощи других инструментов. Более всего данный оператор полезен в составе сложных формул, в которых он является составной частью выражения. Но все-таки нужно отметить, что все возможности оператора ДВССЫЛ довольно тяжелы для понимания. Это как раз и объясняет малую популярность данной полезной функции у пользователей.
Отблагодарите автора, поделитесь статьей в социальных сетях.
