Содержание

Не многие знают, что многие ночные видеосъемки для фильмов на самом деле снимаются днем. С помощью специальных настоек камеры при съемки и последующего перекрашивания видео, киностудии могут изменить воспринимаемое время съемки практически для любого отснятого видео.
Из этого урока вы узнаете, как превратить дневное фото в ночное, используя фильтры и корректирующие слои Adobe Photoshop.
Шаг 1. Исходное изображение
Для упрощения работы изображения лучше выбирать с учетом следующих критериев:
1. Фото не должно быть “пересвеченным”
2. Должно быть четкое разделение между небом и передним планом
3. Фото должно содержать прямой четкий источник света

Шаг 2. Создаем корректирующий слой
Откройте изображение.
Затем добавьте Слой > Новый корректирующий слой > Цветовой тон/Насыщенность (Layer > New Adjustment Layer > Hue/Saturation). Кликните по иконке с рукой, затем кликните в любом месте неба на фото, чтобы выделить голубой цветовой диапазон.
Теперь установите значение Яркость (Lightness) -50, чтобы затемнить небо.
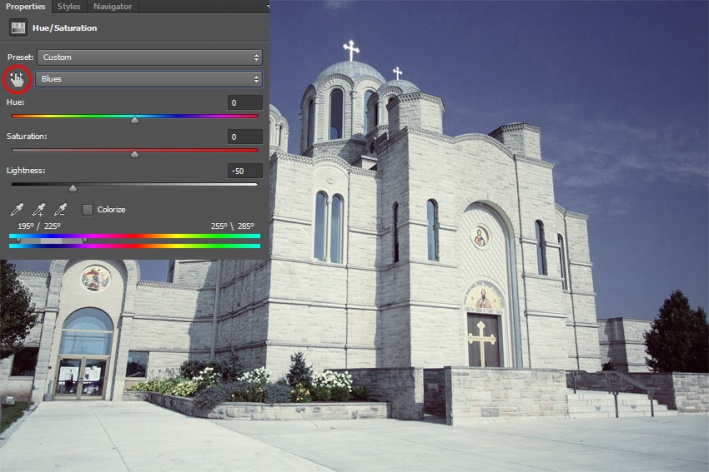
Шаг 3. Добавляем еще один корректирующий слой
Далее добавьте Слой > Новый корректирующий слой > Яркость/Контрастность (Layer > New Adjustment Layer > Brightness/Contrast). Установите значение Яркость (Brightness) -50, чтобы затемнить изображение в целом.
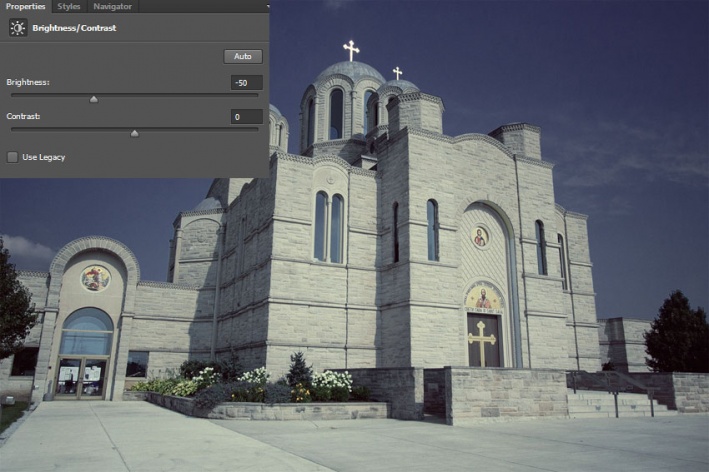
Шаг 4. Добавляем новый корректирующий слой
Киностудии используют для преобразования цветов таблицы поиска цвета, чтобы добиться реалистичных тоновых эффектов. Таблица поиска цвета – это что-то вроде индекса, который считывает изображение, а затем полностью заменяет каждый цвет на новый набор оттенков. Несмотря на то, что Photoshop не является видеоредактором, в нем есть некоторые полезные функции поиска цвета.
Итак, добавьте новый корректирующий слой: Слой > Новый корректирующий слой > Поиск цвета (Layer > New Adjustment Layer > Color Lookup). Выберите пункт Файл 3DLUT (3DLUT File), затем в выпадающем меню Загрузка 3DLUT (3DLUT) выберите пункт NightFromDay.CUBE
Эта специальная таблица цветов преобразует типичные “дневные” оттенки в “ночные”.
Теперь установите Непрозрачность (Opacity) корректирующего слоя Поиск цвета (Lookup) 70%.
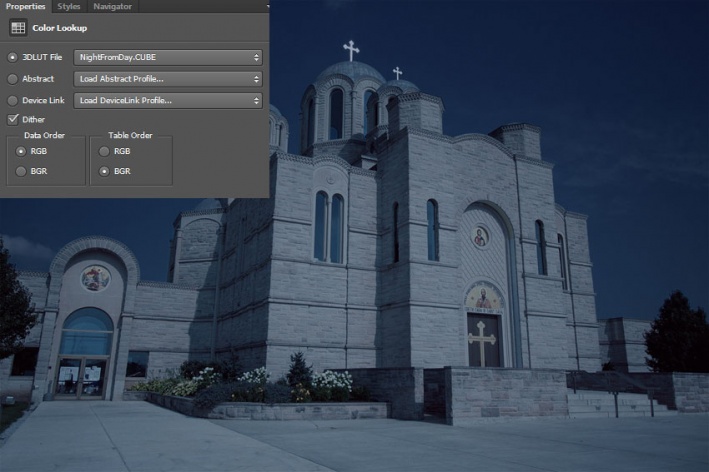
Шаг 5. Корректируем изображение с помощью Кривых
Далее добавьте Слой > Новый корректирующий слой > Кривые (Layer > New Adjustment Layer > Curves) и разместите точки кривой, как показано на рисунке ниже. Это еще больше затемнит изображение в целом, а также немного усилит контраст.
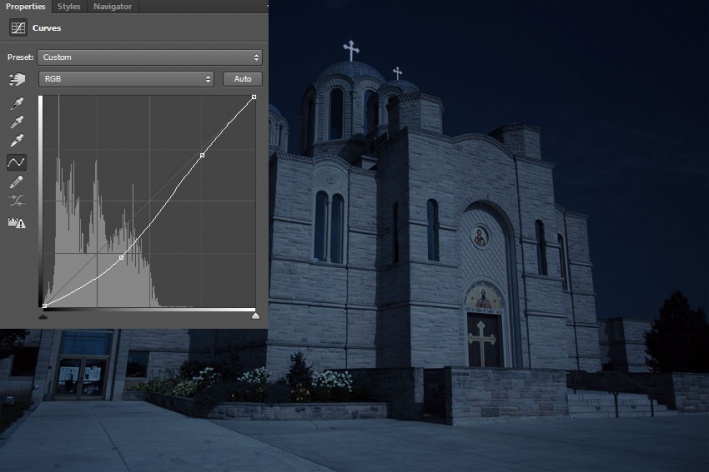
Шаг 6. Добавляем звезды на фото
Итак, изменение оттенков завершено, но мы еще добавим некоторые эффекты для усиления реалистичности.
Создайте новый слой (Ctrl + Shift + N) и залейте (Alt + Delete) его черным цветом.
Теперь перейдите в меню Фильтр > Шум > Добавить шум (Filter > Noise > Add Noise) и установите такие настройки:
— Эффект (Amount): 100%
— Распределение (Distribution): по Гауссу (Gaussian)
— Установите галочку в окошке Монохромный (Monochromatic)
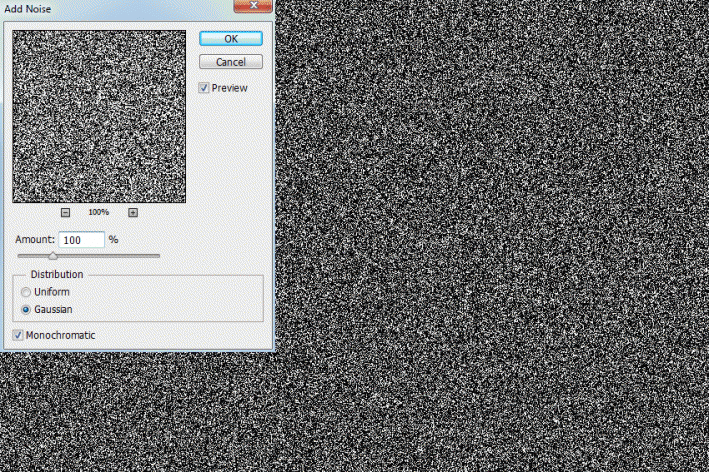
Шаг 7. Добавляем звезды на фото
Теперь добавьте еще один фильтр: Фильтр > Размытие > Размытие по Гауссу (Filter > Blur > Gaussian Blur), установите Радиус (Radius) 0.25 пикселей.
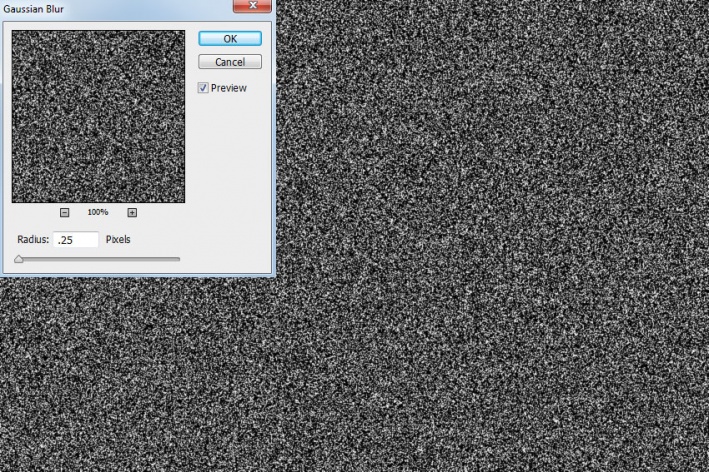
Шаг 8. Добавляем маску к звездам
Затем используя Инструмент Быстрое выделение — Quick Selection Tool (W) выделите область неба. Чтобы удалить лишние области из выделения, удерживая Alt, кликните и перетяните.
Добавьте маску слоя (Add layer mask), кликнув на соответствующую иконку на панели Слои (Layers). Photoshop автоматически использует ваше выделение в качестве маски, т.к. шум, который вы добавили ранее будет применен только к области неба.
Установите режим наложения слоя с шумом на Осветление (Screen).

Шаг 9. Корректируем слой со звездами
Добавьте Слой > Новый корректирующий слой > Уровни (Layer > New Adjustment Layer > Levels). Кликните на иконку Создать обтравочную маску (Make Clipping Mask) для того, чтобы корректирующий слой применился только к слою с шумом.
Установите ползунки соотвественно: 175; 0.25; 255.
Таким образом вы получите довольно реалистичные звезды на небе.
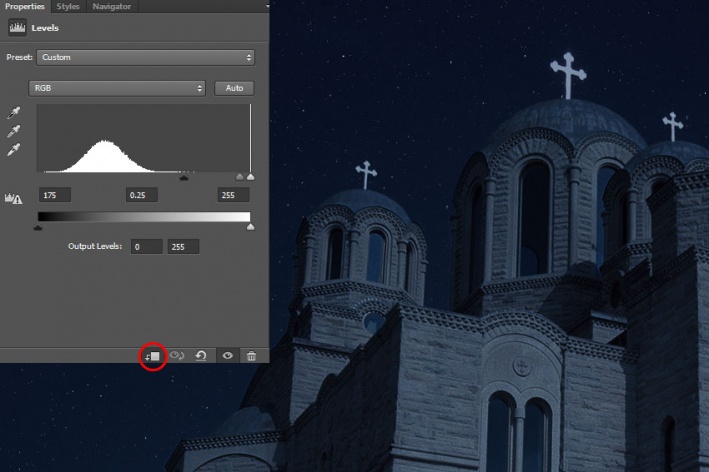
Шаг 10. Финальное изображение.
Эта техника может быть использована для преобразования различных изображений, однако помните, что настройки каждого из корректирующий слоев будут зависеть от конкретной фотографии.
Превращаем день в ночь в Фотошопе. Превратить день в ночь в Фотошопе. Как переделать фото на ночное. Переделать фото в ночное. Фото сделанные ночью.
Очередь просмотра
Очередь
- Удалить все
- Отключить
YouTube Premium
![]()
Хотите сохраните это видео?
- Пожаловаться
Пожаловаться на видео?
Выполните вход, чтобы сообщить о неприемлемом контенте.
Понравилось?
Не понравилось?
Текст видео
В этом уроке вы узнаете, как превратить день в ночь в Фотошопе. Как из дня сделать ночь фото в Adobe Photoshop (cs5, cs6, cc)
Уроки Фотошопа для начинающих.
Бесплатные уроки по Photoshop с нуля.
Заходи на сайт Школы дизайна: https://www.sveres.ru
Композиция "Autumn Day" принадлежит исполнителю Kevin MacLeod. Лицензия: Creative Commons Attribution (https://creativecommons.org/licenses/. ).
Оригинальная версия: http://incompetech.com/music/royalty-. .
Исполнитель: http://incompetech.com/
Уроки Фотошопа с нуля. Уроки Фотошопа для начинающих. Обучение Фотошопу cs5, cs6, cc. Видео уроки Фотошопа (Photoshop) для начинающих на русском. Как научиться фотошопу с нуля. Как научиться работать в фотошопе с нуля. Фотошоп для новичков.
Иногда ничем не примечательную фотографию можно превратить в яркое и запоминающееся изображение с помощью простых манипуляций в фотошопе. Недостатки фотографии можно превратить в ее достоинства посмотрев на нее новым взглядом.
Примером может служить выбранное фотоизображение. Малопонятная композиция, блеклое пустое небо, взгляд упирается в запертую дверь и облупленные ступеньки, слева темный провал.

Но немного фотошопа и скучное строение превращается в почти сказочный домик, зовущий теплым светом своих окон.

В этом уроке вы узнаете, как создать эффект ночи в Photoshop с помощью изменения тона и насыщенности изображения, используя корректирующие слои, фильтры, кисти, режимы смешивания и стили слоя.
Работа выполнена в Photoshop CS5, но все это можно сделать и в более ранних версиях программы.
Откройте файл с изображением, на котором вы хотите применить эффект ночи. Затем сделайте дубликат изображения, выбрав Layer> Duplicate Layer. Работать нужно с дубликатом слоя, чтобы сохранить исходный слой в неприкосновенности на всякий случай.
Сначала обесцветьте слой. Нажмите на нижней части палитры Layer (Слои) иконку Сreate new fill or adjustment layer (Создать новую заливку или корректирующий слой) и выберите опцию Hue / Saturation (Цветовой тон/насыщенность). Задайте настройки как на рисунке:

Снова нажмите на нижней части палитры Layer (Слои) иконку Сreate new fill or adjustment layer (Создать новую заливку или корректирующий слой) и выберите опцию Solid color (Цвет). Выберите цвет #1b2230 чтобы создать эффект ночи. Измените на палитре режим смешивания этого слоя на Hard light (Жесткий свет), чтобы получить такой эффект, как показано ниже.

Нужно увеличить резкость изображения. Щелкните мышкой на изображение слоя на палитре Layer (Слои), чтобы выделить его, и перейти к Filter (Фильтр)> Sharpen (Резкость)> Unsharp Mask (нерезкая маска (контурная резкость)). Настройки как на рисунке.

Создайте новый слой, выбрав Layer (Слой)> New layer (Новый слой). Выберите белый цвет #FFFFFF и инструмент Brush (Кисть). Как загрузить новые кисти Выберите кисть "moon 1 Falln-Brushes" из набора кистей Луна и звезды, задайте для нее размер 70 пикселей и поставьте отпечаток этой кистью на новом слое.

Создайте новый слой и выберите кисть "sparkles 5 Falln-Brushes". Для того, чтобы звезды были разного размера и заполняли пространство изображения россыпью настройте кисть как на рисунке:


На созданном новом слое примените кисть блестки в области неба. Если звезды получились не только на небе, но и на доме, удалите ненужные с помощью инструмента "ластик".

Чтобы оживить полученное изображение добавьте эффект света из окна.
Для этого создайте новый слой и выберите на панели инструментов Photoshop инструмент Rectangular Marquee Tool (Прямоугольное выделение) чтобы сделать выделение вокруг одного из окон. Затем залейте в созданном новом слое это выделение цветом #a29262 с помощью инструмента Paint Bucket Tool (Заливка).

Повторите этот процесс, чтобы залить 8 передних окон. Заливать окна лучше на двух отдельных слоях, так как мы будем менять немного их форму.
Верхнее чердачное окошко заполните более светлым цветом. Можно использовать цвет #fffcde для этого.

Окна с правой стороны расположены немного под углом. Создайте новый слой, выделите с помощью прямоугольного выделения область окна, залейте его желтым цветом, как и предыдущие окна. Чтобы придать правильную форму окну перейдите к Edit (Редактирование)> Transform (Трансформация)> Skew (Искажение). Передвигайте маркеры, как показано ниже, пока не получите правильные очертания бокового окна. По завершении редактирования нажмите Enter.

Залейте области левостороннего окна так же, как и правостороннего.
После этого измените режим смешивания всех слоев окна Difference (Разница).

Щелкните на слой с передними окнами и перейдите Layer (Слой)> Layer Style (Стиль слоя)> Blending Options (Режимы смешивания). Задайте настройки для стиля слоя:

Щелкните правой кнопкой мыши на этом слое и выберите опцию Copy layer style (Копировать стиль слоя). Затем щелкните правой кнопкой мыши на всех прочих слоях с заливками для окон и выберите Paste layer style (Вставить стиль слоя), чтобы получить такой же эффект на этих окнах.

Чтобы осветить окна домов на заднем плане выделите их и заполните их цветом #fffcde.

После этого перейдите в стили слоев Layer (Слой)> Layer Style (Стиль слоя)> Inner shadow (Внутренняя тень) и задайте такие настройки:

Чтобы придать естественность освещенным окнам нарисуйте источника света. Создайте новый слой, выберите Elliptical Marquee Tool (Выделение эллиптической области) и нарисуйте эллипс на одном из передних окон. Заполните выделение цветом #fff600.
Измените режим смешивания этого слоя на Overlay (Перекрытие). Можно продублировать этот слой и перетащить копию лампы на другое окно. Можно также в стилях слоя с лампами добавить внешнее свечение, если хотите.

Создайте новый слой и выберите Rectangular Marquee Tool (Прямоугольное выделение), чтобы нарисовать под дверью щель, из которой пробивается свет.Залейте его цветом #fffc9e и использовать те же внешние параметры свечения для него как для лампочки.

Вот и все. Надеюсь, вы узнали что-то полезное. Мы будем ждать ваших отзывов.
