Содержание

«Командная строка» или консоль — один из важнейших компонентов Windows, предоставляющий возможность быстрого и удобного управления функциями операционной системы, ее тонкой настройки и устранения множества проблем как с программной, так и с аппаратной составляющей. Но без знания команд, с помощью которых все это можно сделать, данный инструмент является бесполезным. Сегодня мы расскажем именно о них – различных командах и операторах, предназначенных для использования в консоли.
Команды для «Командной строки» в Виндовс 10
Так как команд для консоли существует огромное множество, мы рассмотрим лишь основные из них — те, которые рано или поздно могут прийти на помощь рядовому пользователю Windows 10, ведь именно на них и ориентирована эта статья. Но прежде чем приступить к изучению информации, рекомендуем вам ознакомиться с представленным по ссылке ниже материалом, в котором рассказывается обо всех возможных вариантах запуска консоли как с обычными, так и с административными правами.

Запуск приложений и компонентов системы
Первым делом рассмотрим простые команды, с помощью которых можно быстро запускать стандартные программы и оснастки. Напомним, что после ввода любой из них нужно нажимать «ENTER».

appwiz.cpl – запуск средства «Программы и компоненты»
certmgr.msc – консоль управления сертификатами
control – «Панель управления» 
control printers – «Принтеры и факсы»
control userpasswords2 – «Учетные записи пользователя»
compmgmt.msc – «Управление компьютером»
devmgmt.msc – «Диспетчер устройств»
dfrgui – «Оптимизация дисков»
diskmgmt.msc — «Управление дисками»
dxdiag – средство диагностики DirectX
hdwwiz.cpl – еще одна команда для вызова «Диспетчера устройств» 
firewall.cpl – Бандмауэр Защитника Windows
lusrmgr.msc — «Локальные пользователи и группы»
mblctr — «Центр мобильности» (по понятным причинам доступен только на ноутбуках)
mmc — консоль управления системными оснастками
msconfig – «Конфигурация системы»
odbcad32 — панель администрирования источника данных ODBC
perfmon.msc — «Системный монитор», предоставляющий возможность просмотра изменений в производительности компьютера и системы
presentationsettings — «Параметры режима презентации» (доступно только на ноутбуках)
powershell — PowerShell 
powershell_ise — «Интегрированная среда сценариев» оболочки PowerShell
regedit — «Редактор реестра»
resmon — «Монитор ресурсов»
rsop.msc — «Результирующая политика»
shrpubw — «Мастер создания общих ресурсов»
secpol.msc — «Локальная политика безопасности»
services.msc — средство управления службами операционной системы
taskmgr — «Диспетчер задач»
taskschd.msc — «Планировщик заданий» 
Действия, управление и настройка
Здесь будут представлены команды для выполнения различных действий в среде операционной, а также управления и настройки входящих в ее состав компонентов.
control admintools – переход к папке со средствами администрирования 
date – просмотр текущей даты с возможностью ее изменения
displayswitch – выбор экранов
dpiscaling – параметры дисплея
eventvwr.msc – просмотр журнала событий 
fsmgmt.msc — средство работы с общими папками
fsquirt — отправка и прием файлов по Bluetooth
intl.cpl – региональные настройки
joy.cpl — настройка внешних игровых устройств (геймпадов, джойстиков и т.д.) 
logoff — выход из системы
lpksetup — установка и удаление языков интерфейса
mobsync — «Центр синхронизации»
msdt — официальное средство диагностики службы поддержки Microsoft
msra — вызов «Удаленного помощника Windows» (может использоваться как для получения, так и для оказания помощи удаленно)
msinfo32 — просмотр сведений об операционной системе (отображает характеристики программных и аппаратных компонентов ПК)
mstsc — подключение к удаленному Рабочему столу
napclcfg.msc — настройка конфигурации операционной системы
netplwiz — панель управления «Учетными записями пользователей»
optionalfeatures — включение и отключение стандартных компонентов операционной системы 
shutdown – завершение работы
sigverif — средство проверки подлинности файлов
sndvol — «Микшер громкости»
slui — средство активации лицензии ОС Windows
sysdm.cpl — «Свойства системы»
systempropertiesperformance — «Параметры быстродействия»
systempropertiesdataexecutionprevention — запуск службы DEP, компонента «Параметров быстродействия» ОС
timedate.cpl — изменение даты и времени 
tpm.msc — «Управление доверенным платформенным модулем TPM на локальном компьютере»
useraccountcontrolsettings — «Параметры управления учетными записями пользователей»
utilman — управление «Специальными возможностями» в разделе «Параметров» операционной системы
wf.msc — активация режима повышенной безопасности в стандартном Брандмауэре ОС Windows
winver — просмотр общих (кратких) сведений об операционной системе и ее версии
WMIwscui.cpl — переход к Центру поддержки операционной системы
wscript — «Параметры сервера сценария» ОС Windows
wusa — «Автономный установщик обновлений Windows»

Настройка и использование оборудования
Есть ряд команд, предназначенных для вызова стандартных программ и элементов управления и предоставляющих возможность настройки оборудования, подключенного к компьютеру или ноутбуку либо интегрированного.
main.cpl — настройка мыши
mmsys.cpl — панель настройки звука (устройства ввода/вывода аудиосигнала)
printui — «Пользовательский интерфейс принтера»
printbrmui — средство переноса принтера, предоставляющее возможность экспорта и импорта программных компонентов и драйверов оборудования
printmanagement.msc — «Управление печатью»
sysedit — редактирование системных файлов с расширениями INI и SYS (Boot.ini, Config.sys, Win.ini и др.)
tabcal — средство калибровки дигитайзера
tabletpc.cpl — просмотр и настройка свойств планшета и пера
verifier — «Диспетчер проверки драйверов» (их цифровой подписи)
wfs — «Факсы и сканирование»
wmimgmt.msc — вызов «Элемента управления WMI» стандартной консоли 
Работа с данными и накопителями
Ниже представим ряд команд, предназначенных для работы с файлами, папками, дисковыми устройствами и накопителями, как внутренними, так и внешними.
Примечание: Некоторые из представленных ниже команд работают только в контексте – внутри предварительно вызванных консольных утилит или с обозначенными файлами, папками. Для получения более подробных сведений по ним вы всегда можете обратиться к справке, воспользовавшись командой «help» без кавычек.

attrib – редактирование атрибутов предварительно обозначенного файла или папки
bcdboot – создание и/или восстановление системного раздела
cd – просмотр наименования текущей директории или переход в другую
chdir – просмотр папки или переход к другой
chkdsk — проверка жестких и твердотельных дисков, а также подключенных к ПК внешних накопителей
cleanmgr – инструмент «Очистка диска»
convert – преобразование файловой системы тома
copy – копирование файлов (с указанием конечного каталога)
del – удаление выбранных файлов
dir – просмотр файлов и папок по указанному пути
diskpart – консольная утилита для работы с дисками (открывается в отдельном окне «Командной строки», для просмотра поддерживаемых команд обратитесь к справке – help) 
erase – удаление файлов
fc – сравнение файлов и поиск различий
format – форматирование накопителя
md – создание новой папки
mdsched — проверка оперативной памяти
migwiz — средство миграции (переноса данных)
move – перемещение файлов по заданному пути
ntmsmgr.msc — средство работы с внешними накопителями (флешками, картами памяти и т.д.)
recover – восстановление данных
rekeywiz — инструмент для шифрования данных («Шифрующая файловая система (EFS)») 
RSoPrstrui — Настройка средства «Восстановление системы»
sdclt — «Резервное копирование и восстановление»
sfc /scannow — проверка целостности системных файлов с возможностью их восстановления
Сеть и интернет
Напоследок ознакомим вас с несколькими простыми командами, предоставляющими возможность получения быстрого доступа к сетевым параметрам и настройке интернета.
control netconnections – просмотр и настройка доступных «Сетевых подключений»
inetcpl.cpl – переход к свойствам интернета
NAPncpa.cpl — аналог первой команды, предоставляющий возможность настройки сетевых подключений
telephon.cpl — настройка модемного подключения к интернету 
Заключение
Мы ознакомили вас с довольно большим количеством команд для «Командной строки» в Windows 10, но по факту это лишь малая их часть. Запомнить все получится вряд ли, но этого и не требуется, тем более что при необходимости вы всегда можете обратиться к данному материалу или встроенной в консоль справочной системе. Кроме того, если у вас остались вопросы по рассмотренной нами теме, смело задавайте их в комментариях.
Отблагодарите автора, поделитесь статьей в социальных сетях.
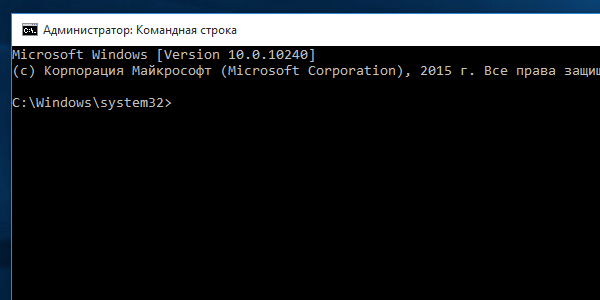
Командная строка администратор windows 10 (англ. command prompt) представляет собой редактор команд, созданный для автоматизации работы многих подпрограмм на компьютере или ноутбуке. Ее особенность в том, что ей не требуется использование графического интерфейса системы, что обеспечивает ускоренное и упрощенное выполнение различных задач.
Для того, чтобы изучить команды, используемые утилитой, запустите ее (нажмите WIN+R и в открывшемся окне наберите “CMD”) и в поле ввода символов наберите help, затем нажмите Enter. На дисплее отобразится перечень команд, с которыми может работать утилита.

Если Вам нужны дополнительные сведения о какой-либо из команд, наберите help название_команды, где название_команды замените на имя нужной Вам команды. На экран будет выведено подробное описание с подсказками и вариантами использования выбранной команды.
Для примера возьмем команду “SETLOCAL”. Скопируем её в командную строку windows 10. Для этого пишем в командной строке администратора windows 10 “help setloca” и нажимаем “ENTER”. На экране отобразится следующее:
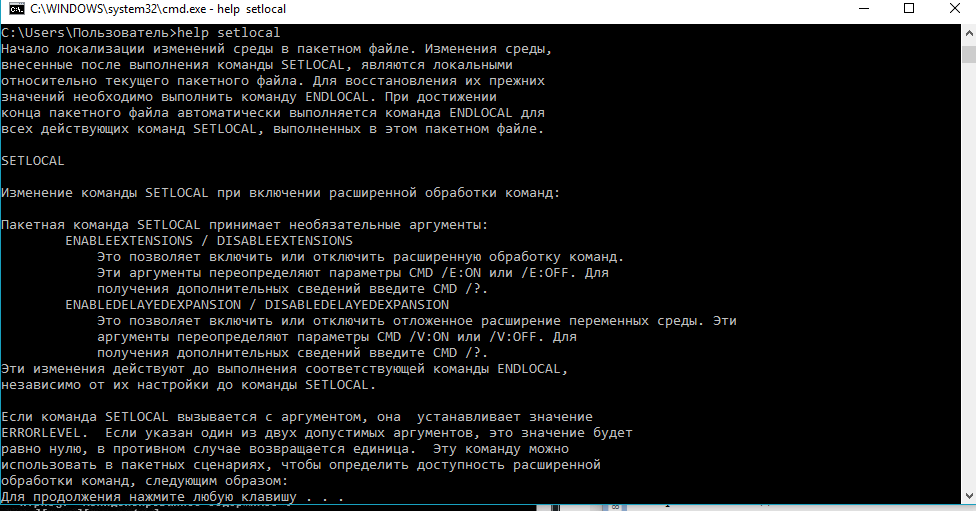
Пять способов запуска командной строки windows 10
- При помощи выпадающего меню кнопки пуск.
Способ подходит только для Виндовс 8-10 и является одним из отличий восьмой и десятой версий от предыдущих. Чтобы запустить command prompt, кликните правой клавишей мышки по кнопке Пуск, находящейся в левом нижнем углу экрана.
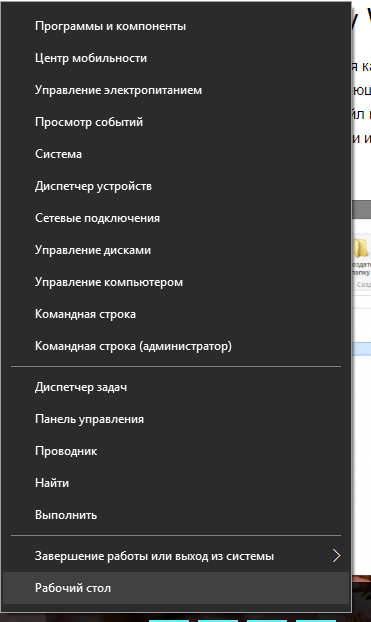
Кроме выбранной опции, через диалоговое окошко можно запустить диспетчер устройств или, например, «Программы и компоненты». Это достаточно удобно, потому что пользователю не приходится искать эти параметры в Панели управления.
- Универсальный вариант, больше подходящий для пользователей, которые не собираются вникать во все возможности использования компьютера.
Суть его заключается в нахождении исполняющего файла command prompt (иначе – cmd.exe). Откройте папку по адресу C:WindowsSystem32 и отыщите в ней файл cmd.exe. Щелкните по найденному файлу правой клавишей мышки, далее «Запуск от имени администратора». Если просто дважды кликнуть по файлу левой клавишей мышки, command prompt запустится в стандартном режиме.
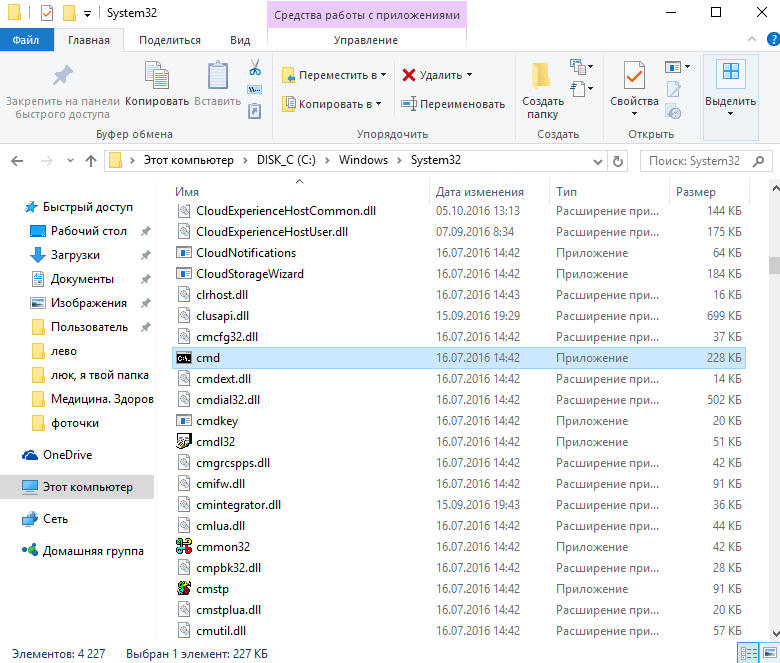
Откройте меню пуск и начните набирать в поле ввода «Командная строка» или просто «cmd.exe». Как только система найдет нужную программу, запустите ее так же, как было описано в предыдущем пункте. В ранних версиях операционной системы строчка поиска находилась внизу меню Пуск (там еще был значок с лупой). В Виндовс 10 достаточно нажать на кнопку Пуск и начать набирать название любой программы или файла.
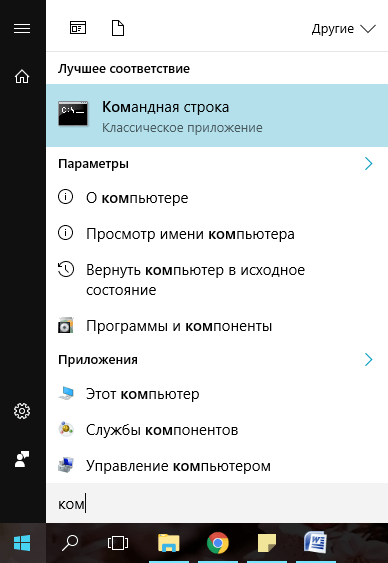
- Вариант для стандартного запуска командной строки Windows 10.
От имени администратора command prompt так открыть не получится, зато этот метод радует своей простотой и универсальностью, так как работает во всех версиях ОС.
Одновременно зажмите на клавиатуре кнопки Win (с логотипом Виндовс) и R. В открывшемся диалоговом окошке наберите «cmd» и нажмите Enter или ОК.

- С использованием проводника.
Способ для версий Win 8-10. Щелкните по кнопке «Пуск», затем по кнопке в левом верхнем углу открывшегося окна. Выберите пункт «Проводник», далее вкладку «Файл», где правой кнопкой мышки запустите рассматриваемую программу от имени администратора.
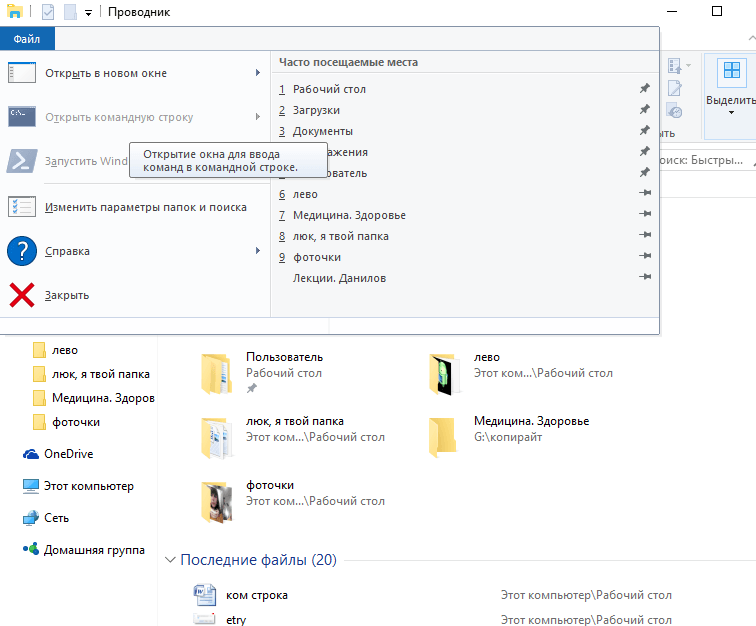
Как настроить окошко command promt
Чтобы подстроить параметры командной строки администратора windows 10 с удобством для конкретного пользователя, используйте приведенный алгоритм (выбирайте такие значения, с которыми Вам удобно работать):
- Запустите программу command prompt (cmd.exe).
- В левом верхнем углу открывшегося окна (там, где стандартная черная иконка), кликните мышкой.
- Далее выберите ссылку «Свойства».

- Откройте вкладку «Настройки» (в ранних версиях – «Общие»).
- Изменим установленный по умолчанию размер буфера (кратковременной памяти). Обратите внимание на область «Запоминание команд». В поле «Размер буфера» введите 999, а в поле «Количество буферов» – 5.
- Поставьте галочки в области «Правка» напротив строчек «Выделение мышью» и «Быстрая вставка».
- Перейдите по гиперссылке «Расположение».
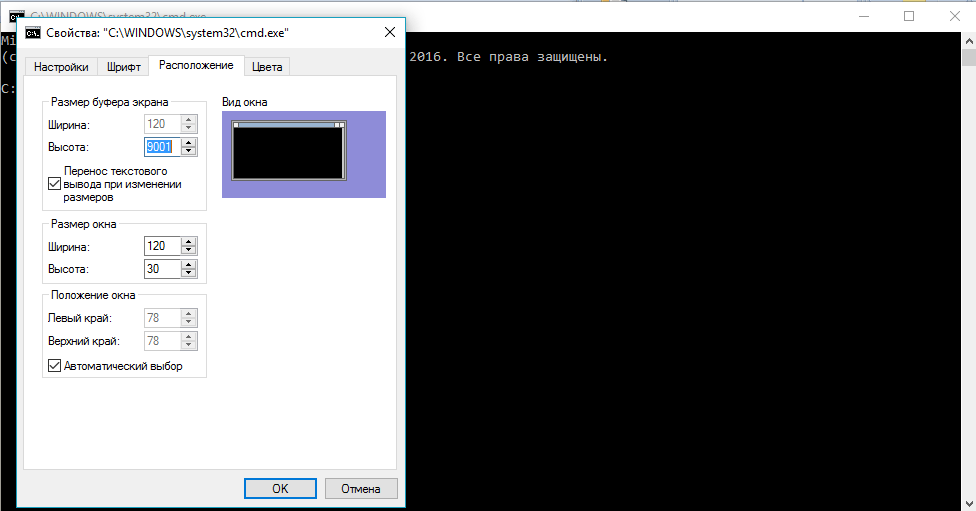
- Найдите область «Размер буфера экрана» и измените параметр «Высота» на 2500.
- Соответствующим образом измените параметр «Ширина».
- В нижней части диалогового окна уберите галочку возле надписи «Автоматический выбор».
- Сохраните настройки, нажав ОК.
Для чего нужен запуск от имени администратора?
По умолчанию человек за компьютером, даже использующий учетную запись «Администратор», практически не отличается в своих правах от других пользователей. Ограничение в доступе с наивысшими правами было сделано разработчиками операционной системы Виндовс для того, чтобы снизить вероятность заражения устройств вредоносным ПО.
Запуск стандартных программ от имени администратора можно включить только принудительно, каждый раз при новом открытии командной строки или другой утилиты. Тогда пользователь получает разрешение на повышение администраторских прав при помощи запроса от User Account Control (сокращенно UAC). Всякий раз, когда та или иная программа начинает работу, UAC уточняет у пользователя, можно ли запускать неизвестные файлы или программное обеспечение.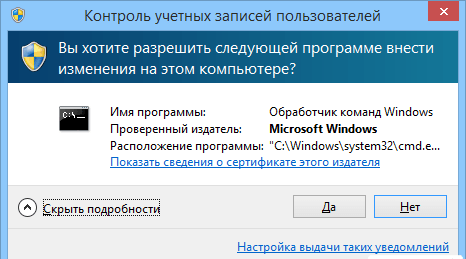
Однако большинство людей сознательно отключает UAC и получает наивысшие, предоставляя неподтвержденному ПО неограниченный доступ к системе. Это чревато возникновением вирусных атак и заражением устройства. Поэтому для сохранения целостности данных User Account Control отключать не рекомендуется.
Обновление и установка windows через командную строку
Можно упростить процесс установки или обновления операционной системы Виндовс, используя командную строку администратор Windows 10. Алгоритм действий:
- Необходимо зарезервировать обновление Виндовс 10.
- Не забудьте разрешить системе автоматически скачивать и устанавливать обновления.
- Откройте папку по адресу “C:WindowsSoftwareDistributionDownload” и удалите ее содержимое.
- Любым из описанных выше методов запустите командную строку с правами администратора.
- В поле ввода наберите команду wuauclt.exe /updatenow.
- Дождитесь, пока стандартная утилита Windows Update загрузит и установит доступные апдейты на Ваше устройство.
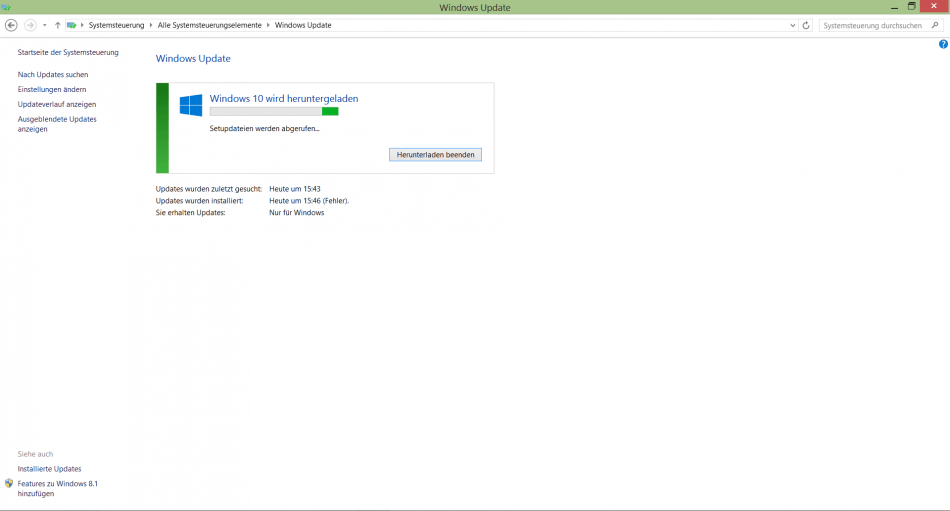
Полезный совет: чтобы ускорить процесс скачивания и установки обновлений, выключите и заново включите маршрутизатор (он автоматически получит новый ip-адрес от провайдера). Затем проведите перезагрузку компьютера.
Использование командной строки во время установки Windows
Вам нужно запустить командную строку от администратора в Windows 10 еще до того, как операционная система завершит установку? Cmd.exe может пригодиться как для непосредственной работы, так и для запуска программ, нужных в процессе установки win 10.
Дождитесь начала установки операционной системы с диска или загрузочной флешки. Как только появится первое диалоговое окно, одновременно зажмите на клавиатуре кнопки Shift и F10. Откроется стандартная программа command prompt, куда можно вводить необходимые команды.
Для выполнения административных задач иногда требуется запуск командной строки от имени администратора. В отличие от предыдущих версий в Windows 10 гораздо больше способов это сделать. Как запустить командную строку с правами администратора windows 10?
6 способов открытия CMD с правами администратора Windows
Давайте, рассмотрим все варианты:
- Запуск cmd от имени администратора сочетанием клавиш Win+X;
- Вызов командной строки через поиск Windows 10;
- Открытие ярлыка командной строки windows 10 с правами администратора;
- Исполнение командной строки через Служебные-Windows;
- Вызов командной строки Windows 10 через «Диспетчер задач»;
- Открытие cmd из проводника.
Запуск cmd от имени администратора сочетанием клавиш Win+X
Нажимаем сочетание клавиш Win+X, выбираем «Командная строка (администратор)».

Вызов командной строки через поиск Windows 10
Для вызова командной строки наводим мышь на кнопку поиска, вводим «CMD», нажимаем правую кнопку мыши — «Запустить от имени администратора».
Открытие ярлыка командной строки windows 10 с правами администратора
На рабочем столе создаем ярлык, согласно методам, описанным в статье про обычный запуск командной строки в Windows 10. Далее, нажимаем правую кнопку мыши и выбираем «Запуск от имени администратора».
Исполнение командной строки через Служебные-Windows
Для исполнения командной строки открываем меню Пуск — Служебные Windows — Командная строка, далее правая кнопка мыши «Дополнительно»- «Запуск от имени администратора».
Вызов командной строки Windows 10 через «Диспетчер задач»
Для вызова командной строки в «Диспетчере задач» открываем вкладку «Файл», пункт «Запустить новую задачу», в открывшемся окне вводим «CMD», ставим галочку «Создать задачу с правами администратора» и жмем кнопку «Ok».
Открытие cmd из проводника Windows
К достинству этого способа можно отнести то, что путь в открывшемся окне «cmd» будет соответствовать путь к папке. Открытие командной строки из меню проводника: «Файл» — «Открыть командную строку»- «Открыть командную строку как Администратор».
Эпилог по способам открытия Cmd
Как видите способов открытия командной строки в Windows 10 больше и трудно выделить или выбрать определенно какой-то удобный вариант. Каждый способ, чем-то интересен, поэтому выбирать Вам, уважаемые пользователи. Не забудьте написать комментарий к посту и поставить лайк, если материал оказался полезным для Вас!
- Восстановление системы – немного теории Windows 10 Восстановление системы Windows 10 очень.
">Восстановление системы Windows 10 с точки восстановления — 02/03/2017 05:37
Запуск Windows 10 в безопасном режиме Как правило, режим диагностики Windows 10 (ранее.
">Безопасный режим Windows 10 — диагностирование компьютера — 21/02/2017 05:58
Пошаговая инструкция по установке Windows 10 Процесс чистой установки Windows 10 на компьютер из.
