Содержание
У вас не работает беспроводная мышь? Ничего страшного. Каждому пользователю по силам решить эту проблему, независимо от уровня его знаний и подготовки. Условно причины неисправности можно разделить на два вида: аппаратные и программные. К первым относятся проблемы с питанием и подключением. Во втором случае – это некорректные настройки операционной системы.

Аппаратные неисправности
Не работает беспроводная мышь? Начинаем проверять наличие аппаратных неисправностей. Для этого выполняем следующие действия:
1. Разворачиваем манипулятор низом кверху и проверяем работу светодиода. Если он горит, приступаем к следующему этапу. Проверяем состояние тумблера «Power». Он должен находиться в положении «On» (если он есть). Если с переключателем все в порядке, то необходимо заменить батарейки. Если после этого мышка все-таки не включается, значит, она поломалась. Дорогое устройство можно отнести в сервисный центр на ремонт, а вот в случае с дешевым манипулятором будет проще купить новый. Для окончательного принятия решения рекомендуется проверить его на другом компьютере и окончательно убедиться в неисправности.

3. Одна из наиболее распространенных неисправностей в данном случае – это проблемы с портом подключения. Большинство таких периферийных устройств используют интерфейс USB для подключения. Таких гнезд на персональном компьютере несколько. Достаем передатчик и устанавливаем его в другой порт и проверяем манипулятор в работе. Если курсор задвигался, то мышка заработала. Это говорит о том, что проблема — в интерфейсе. Это может быть отсутствие контакта или подключения, «зависание» порта. В любом случае необходимо его визуально осмотреть на предмет наличия повреждений. Если их нет, то проверяем его работоспособность установкой другого устройства (например, принтера или флеш–накопителя). Если они заработали, то, скорее всего, это было «зависание» порта, и ничего страшного не произошло. В противном случае у персонального компьютера проблемы с портом, которые можно решить только в сервисном центре.
Программные неисправности
Все необходимые действия, описанные ранее, проделаны, а у вас все так же не работает беспроводная мышь. Это означает только одно — проблемы с программной частью персонального компьютера. Для их устранения выполняем следующие действия:
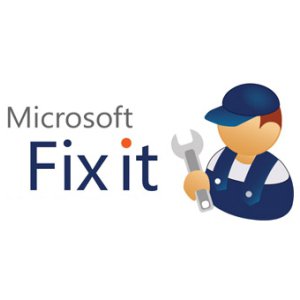
2. Иногда проблему можно решить с помощью специализированных программ. Для этого необходимо установить утилиты MS Fix IT или Connection Tools. Проще всего работать с первой из них. После запуска она предложит вам проверить наличие аппаратных неисправностей. После получения положительного ответа будет сделано автоматическое сканирование. При выявлении проблемы появится сообщение с запросом. Нужно внимательно прочитать и либо дать разрешение на выполнение действий, либо нет.
Если проведенные манипуляции не дали положительного эффекта, то лучше купить новый манипулятор или обратиться с существующим в сервисный центр.
Заключение
В статье описаны возможные причины того, почему не работает беспроводная мышь, и даны рекомендации относительно их устранения. Советы эти отличаются простой, поэтому любой пользователь сможет без проблем устранить поломку.
У вас не работает беспроводная мышь? Ничего страшного. Каждому пользователю по силам решить эту проблему, независимо от уровня его знаний и подготовки. Условно причины неисправности можно разделить на два вида: аппаратные и программные. К первым относятся проблемы с питанием и подключением. Во втором случае – это некорректные настройки операционной системы.

Аппаратные неисправности
Не работает беспроводная мышь? Начинаем проверять наличие аппаратных неисправностей. Для этого выполняем следующие действия:
1. Разворачиваем манипулятор низом кверху и проверяем работу светодиода. Если он горит, приступаем к следующему этапу. Проверяем состояние тумблера «Power». Он должен находиться в положении «On» (если он есть). Если с переключателем все в порядке, то необходимо заменить батарейки. Если после этого мышка все-таки не включается, значит, она поломалась. Дорогое устройство можно отнести в сервисный центр на ремонт, а вот в случае с дешевым манипулятором будет проще купить новый. Для окончательного принятия решения рекомендуется проверить его на другом компьютере и окончательно убедиться в неисправности.

3. Одна из наиболее распространенных неисправностей в данном случае – это проблемы с портом подключения. Большинство таких периферийных устройств используют интерфейс USB для подключения. Таких гнезд на персональном компьютере несколько. Достаем передатчик и устанавливаем его в другой порт и проверяем манипулятор в работе. Если курсор задвигался, то мышка заработала. Это говорит о том, что проблема — в интерфейсе. Это может быть отсутствие контакта или подключения, «зависание» порта. В любом случае необходимо его визуально осмотреть на предмет наличия повреждений. Если их нет, то проверяем его работоспособность установкой другого устройства (например, принтера или флеш–накопителя). Если они заработали, то, скорее всего, это было «зависание» порта, и ничего страшного не произошло. В противном случае у персонального компьютера проблемы с портом, которые можно решить только в сервисном центре.
Программные неисправности
Все необходимые действия, описанные ранее, проделаны, а у вас все так же не работает беспроводная мышь. Это означает только одно — проблемы с программной частью персонального компьютера. Для их устранения выполняем следующие действия:
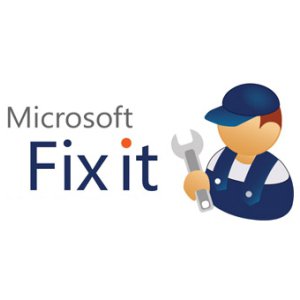
2. Иногда проблему можно решить с помощью специализированных программ. Для этого необходимо установить утилиты MS Fix IT или Connection Tools. Проще всего работать с первой из них. После запуска она предложит вам проверить наличие аппаратных неисправностей. После получения положительного ответа будет сделано автоматическое сканирование. При выявлении проблемы появится сообщение с запросом. Нужно внимательно прочитать и либо дать разрешение на выполнение действий, либо нет.
Если проведенные манипуляции не дали положительного эффекта, то лучше купить новый манипулятор или обратиться с существующим в сервисный центр.
Заключение
В статье описаны возможные причины того, почему не работает беспроводная мышь, и даны рекомендации относительно их устранения. Советы эти отличаются простой, поэтому любой пользователь сможет без проблем устранить поломку.
 Доброго времени суток всем!
Доброго времени суток всем!
Вот вроде бы только вчера все было хорошо: курсор мышки бодро бегал по рабочему столу, клики моментально срабатывали, никаких зависаний или лагов. Но сегодня мышь как будто подменили (на бракованную. ).
Если и у вас перестала работать беспроводная мышка — не спешите отчаиваться, ведь в большинстве случаев всё можно устранить своими силами!
В этой заметке разберу наиболее частые причины этой проблемы, а также, как их исправить. Рассмотрено в том числе, куда и как нажимать с помощью клавиатуры, чтобы открыть определенное меню — а то именно это является краеугольным камнем для многих (видимо не привык народ работать с клавиатурой, эх. а раньше ведь. ).
Ладно, перехожу ближе к решению.

Возможно, вам пригодится статья о том, как правильно подключить беспроводную мышку — https://ocomp.info/podklyuchit-besprovodnuyu-myish.html
Причины и устранение
Причина #1: мышка "уснула"
Начну с банального (без иронии! )
С целью экономии заряда батареек, многие мышки, после некоторого времени бездействия, отключаются (как бы "засыпают"). И если в этот момент вы начнете ее перемещать по столу — курсор на мониторе на это никак не отреагирует!
Для вывода из сна, обычно, достаточно нажать левую (или правую) кнопку мышки. На некоторых устройствах может быть спец. кнопка (над колесиком, см. фото ниже).

Оживляем беспроводную мышь после сна
Как правило, после ее нажатия (если с мышкой все в порядке) — вы увидите, как начал "бегать" курсор. Можно работать!
Причина #2: сели батарейки
Второе, что порекомендовал бы — это проверить батарейки (даже если вы их только на днях установили в мышь). Дело в том, что даже "новые" батарейки могут быть подсаженными (неизвестно сколько времени они провели на складе магазина, и как хранились. ) .
Также обратите внимание на состояние самих батареек. Один мой знакомый очень "ответственно" протирал стол (причем, видимо после протирки сразу же ставил на место и клавиатуру, и мышку, не дав просохнуть поверхности). Влага попала через защитную крышку на батарейки, и они окислились — мышку пришлось поменять.

Батарейка окислилась на влажном столе
Если у вас произошло нечто подобное с мышкой: выньте батарейки и утилизируйте их. Далее попробуйте взять старую зубную щетку, смочить ее в спирте и вычистить весь этот "белый" осадок (особенно на медных контактах, с которыми соприкасаются батарейки).
После установите новую пару батареек, проверьте работоспособность. Если мышь не заработает — легче и дешевле всего ее будет заменить на новую.
Причина #3: "зависание", сбои
Иногда мышка может зависнуть (иногда говорят, что потеряла контакт с радио-приемником). Что можно посоветовать:
- вынуть из мышки батарейки;
- отключить радио-адаптер от USB порта (если у вас Bluetooth мышка — то отключите адаптер Bluetooth: это можно сделать через параметры значка в трее* (если у вас нет значка Bluetooth )).

Открыть параметры Bluetooth
* Примечание!
Если у вас не работает мышка — то, чтобы добраться до значка Bluetooth сделайте следующее:
- нажмите сочетание клавиш Win+D — это свернет все окна, и вы увидите рабочий стол;
- нажмите неск. раз клавишу TAB (возможно пригодится Enter, чтобы открыть вкладку скрытых значков) , чтобы дойти до значка с Bluetooth;

отображать скрытые значки — Enter!

Устройства Bluetooth: нажмите сочетание Shift+F10
Во многих случаях такая нехитрая комбинация позволяет восстановить корректную работу мышки.
Причина #4: проблема с USB портом
Попробуйте вынуть радио-адаптер из USB-порта и подключить к другому порту (если у вас классический компьютер: подключите адаптер к USB-портам, расположенным с задней стороны системного блока).
Вообще, не лишним будет проверить сам порт: попробуйте подключить к нему какое-нибудь другое устройство: флешку, телефон и пр. — как он реагирует.
USB-порты на передней панели часто вовсе не подключены.
Вообще, очень желательно проверить работоспособность мышки за другим компьютером/ноутбуком (это относится хоть к радио-, хоть к Bluetooth-мышке).
Причина #5: отсутствие (или некорректная работа) драйвера
В подавляющем большинстве случаев при подключении мышки к ПК, Windows ставит "стандартный" драйвер мыши, и все работает. В некоторых случаях (когда у вас уже устаревшая ОС, или "хитрая" мышь с доп. функциями) такого может не произойти.
Рекомендую проверить, как отображается мышка в диспетчере устройств. Чтобы его открыть с помощью клавиатуры:
- нажмите сочетание Win+Pause Break (откроются свойства системы);
- далее нажмите несколько раз клавишу TAB — пока не будет выбран диспетчер (см. скрин ниже);
- нажмите Enter.

Система — диспетчер устройств
В диспетчере устройств для начала обновите конфигурацию оборудования (для этого нажмите левый ALT и выберите обновление в меню "Действие" ) .

Диспетчер устройств — обновить оборудование
После найдите вкладку "Мыши и иные указывающие устройства" и посмотрите, отображается ли ваша подключенная мышь там (для раскрытия вкладок используйте стрелочки клавиатуры и клавишу TAB ) .
Попробуйте запустить обновление драйвера (для этого выберите свою мышь из списка, далее нажмите на ней сочетание Shift+F10 , и в появившемся меню укажите требуемую операцию) .

Если вашей мышки в разделе "Мыши и иные указывающие устройства" нет — проверьте вкладку "Другие устройства" . В идеале, если с драйверами в Windows все в порядке, в ней не должны быть устройства с восклицательными желтыми знаками (как в примере ниже).

Другие устройства: не установлен драйвер (в качестве примера)

Рекомендация #1
В Windows есть встроенный мастер по устранению разного рода проблем (многие не до-оценивают его, почем зря. ). Во многих случаях он, буквально, спасает!
Чтобы его запустить, откройте сначала панель управления ОС: для этого нажмите сочетание кнопок Win+R , введите команду control и нажмите Enter.

Win+R — открываем панель управления (команда control)
Далее с помощью клавиши TAB и Enter — откройте раздел "Оборудование и звук/Устройства и принтеры" .
После, с помощью той же клавиши TAB , выберите среди устройств мышку и нажмите на ней сочетание Shift+F10 : во всплывшем меню откройте функцию "Устранение неполадок" . Пример см. ниже.

Устранение неполадок — оборудование
Далее запустится мастер, который проверит вашу систему на предмет ошибок и некорректных настроек, перезапустит необходимые службы и адаптеры. Работает в полу-автоматическом режиме (вам никуда лезть и настраивать ничего не придется, что неплохо ).
В моем случае мастер устранения неполадок достаточно быстро исправил проблему "уснувшей" мышки. Пример ниже.

Диагностика завершена — возможно USB-устройство перестало отвечать
PS
Если все вышеперечисленное не помогло, скорее всего ваша мышка пришла в негодность (обычно, неисправность появляется в случае падения со стола, залитии водой, окисления батареек, чрезмерно-сильном нажатии на кнопки и пр.). Не было ли чего-то подобного.
Дополнения всегда приветствуются.
