Содержание
В Outlook вы можете создать одну или несколько настраиваемых подписей для сообщений электронной почты. Ваша подпись может включать текст, изображения, электронную визитную карточку, логотип или даже изображение рукописной подписи. Вы можете настроить Outlook таким образом, чтобы подписи автоматически добавлялись во все исходящие сообщения, а также создавать подписи и добавлять их в сообщения в зависимости от обстоятельств.
Создание подписи и настройка добавления подписи в сообщения в Outlook
Важно: Если у вас есть учетная запись Microsoft Office 365 и вы используете Outlook и Outlook в Интернете или Outlook в Интернете для бизнеса, вам нужно создать подпись в обоих продуктах. Сведения о создании и использовании подписей электронной почты в Outlook в Интернете можно найти в разделе Создание и Добавление подписи электронной почты в Outlook.com или Outlook в Интернете.
Если вы хотите увидеть, как это делается, посмотрите видеоролик ниже.
Откройте новое сообщение электронной почты.
В меню сообщение выберите подписи> подписей.
В зависимости от размера окна Outlook и того, как вы создаете новое сообщение электронной почты или отвечаете или пересылается, меню сообщения и кнопка подписи могут находиться в двух разных расположениях.


В разделе выберите подпись для изменениянажмите кнопку создать, а затем в диалоговом окне Новая подпись введите имя для подписи.
В разделе изменить подписьсоздайте подпись. Вы можете изменять шрифты, цвета и размеры шрифта, а также выравнивание текста. Если вы хотите создать более надежную подпись с маркерами, таблицами или границами, воспользуйтесь приложением Word, чтобы отформатировать текст, а затем скопируйте и вставьте подпись в поле изменить подпись . Вы также можете использовать один из готовых шаблонов для подписей. Скачайте шаблоны в Word, настройте их с помощью личных сведений, а затем скопируйте и вставьте их в поле изменить подпись .

Вы можете добавлять ссылки и изображения в свою подпись электронной почты, изменять шрифты и цвета, а также выровнять текст по ширине с помощью палитры с мини-форматированием в разделе изменить подпись.
Вы также можете добавить значки и ссылки в социальных сетях или настроить один из предварительно разработанных темлатес. Дополнительные сведения можно найти в разделе Создание подписи на основе шаблона.
В разделе Выбор подписи по умолчанию настройте следующие параметры для подписи:
В раскрывающемся списке учетная запись электронной почты выберите учетную запись электронной почты, которая будет связана с подписью. Можно использовать разные подписи для каждой учетной записи электронной почты.
Если вы хотите, чтобы подпись добавлялась во все новые сообщения по умолчанию, в раскрывающемся списке создать сообщения выберите одну из подписей. Если вы не хотите, чтобы подпись автоматически добавлялась в новые сообщения, выберите (нет). Подпись не добавляется в сообщения, которые вы отвечаете или пересылаете.
Если вы хотите, чтобы ваша подпись отображалась в ответах и пересылаемых сообщениях, в раскрывающемся списке ответы и пересылаемые выберите одну из подписей. Вы также можете выбрать вариант по умолчанию (нет).

Нажмите кнопку ОК , чтобы сохранить новую подпись и вернуться к сообщению. Outlook не добавляет новую подпись в сообщение, открытое в действии 1, даже если вы решили применить подпись ко всем новым сообщениям. В это сообщение необходимо добавить подпись вручную. Подпись будет автоматически добавлена для всех будущих сообщений. Чтобы добавить подпись вручную, выберите пункт подпись в меню сообщение , а затем выберите подпись, которую вы только что создали.
Добавление логотипа или изображения в подпись
Если у вас есть логотип компании или изображение, которое нужно добавить в свою подпись, выполните указанные ниже действия.
Откройте новое сообщение и выберите подпись > подписей.
В поле выберите подпись для редактирования выберите подпись, в которую вы хотите добавить эмблему или изображение.
Щелкните значок изображения  , найдите файл изображения и нажмите кнопку Вставить.
, найдите файл изображения и нажмите кнопку Вставить.
Чтобы изменить размер изображения, щелкните его правой кнопкой мыши и выберите пункт Рисунок. Откройте вкладку Размер и измените размер изображения с помощью параметров. Чтобы сохранить пропорции изображения, убедитесь, что флажок Сохранить пропорции замка установлен.
Когда все будет готово, нажмите кнопку ОК, а затем нажмите кнопку ОК еще раз, чтобы сохранить изменения в подписи.
Вставка подписи вручную
Если вы не хотите, чтобы подпись добавлялась во все новые сообщения, ответы и пересылаемые письма, можно вставлять ее вручную.
В сообщении электронной почты на вкладке сообщение нажмите кнопку подпись.
Выберите подпись в появившемся выпадающем меню. Если у вас несколько подписей, вы можете выбрать любую из созданных подписей.
Посмотрите, как это делается

Создание подписи
Откройте новое сообщение. На вкладке Сообщение в группе Включить щелкните команду Подпись, а затем выберите пункт Подписи.

На вкладке Электронная подпись нажмите кнопку Создать.
Введите имя для подписи и нажмите кнопку ОК.
В поле Изменить подпись введите текст, который необходимо включить в подпись.
Чтобы отформатировать текст, выделите его, а затем с помощью кнопок форматирования и выбора стиля задайте нужные параметры.
Чтобы добавить другие элементы, кроме текста, щелкните в расположении, куда их нужно вставить, и выполните любые из указанных ниже действий.
Добавление электронной визитной карточки
Щелкните Визитная карточкаи выберите контакт в списке хранить как . Нажмите кнопку ОК .
Нажмите кнопку  Вставить гиперссылку, введите данные или перейдите к гиперссылке, выберите ее и нажмите кнопку ОК .
Вставить гиперссылку, введите данные или перейдите к гиперссылке, выберите ее и нажмите кнопку ОК .
Нажмите кнопку  Рисунок, выберите рисунок, щелкните его и нажмите кнопку ОК. Обычно файлы изображений имеют расширения BMP, GIF, JPG или PNG.
Рисунок, выберите рисунок, щелкните его и нажмите кнопку ОК. Обычно файлы изображений имеют расширения BMP, GIF, JPG или PNG.
Чтобы завершить создание подписи, нажмите кнопку ОК.
Примечание: Только что созданная или измененная подпись не появится в открытом сообщении. Ее нужно в него вставить.
Добавление подписи в сообщения
Подписи можно добавлять автоматически во все исходящие сообщения или вручную в некоторые из них.
Примечание: Каждое сообщение может содержать только одну подпись.
Автоматическая вставка подписи
На вкладке Сообщение в группе Включение нажмите кнопку Подпись и выберите пункт Подписи.

В разделе Выберите подпись, используемую по умолчанию выберите в списке Учетная запись электронной почты учетную запись, с которой будет связана подпись.
В списке Новые сообщения выберите подпись, которая будет вставляться в сообщения.
Чтобы подпись добавлялась в ответы и пересылаемые сообщения, в списке Ответ и пересылка выберите нужную подпись. В противном случае щелкните пункт (нет).
Вставка подписи вручную
В окне нового сообщения на вкладке Сообщение в группе Включить щелкните команду Подпись и выберите нужную подпись.

Совет: Чтобы удалить подпись из открытого сообщения, выделите ее в тексте сообщения и нажмите клавишу DELETE.
См. также
Отзыв о создании подписи Outlook
У вас есть обратная связь по созданию и использованию подписей Outlook? Мы хотим узнать. В частности, Если у вас возникли проблемы с расположением меню подписи, мы хотели бы узнать, где находится параметр для создания подписи. Группа программирования Outlook и Группа документации Outlook прослушивают ваши отзывы. Нажмите кнопку Да или нет в нижней части экрана рядом с командой была ли эта информация полезной? и оставьте свои комментарии и предложения по улучшению функции подписей в Outlook. Пожалуйста, сообщите нам, какая версия Outlook используется в данный момент, и почему вы ищете справку по созданию подписей. Мы будем регулярно обновлять эту документацию, чтобы ответить на них как можно больше.
С помощью почтового клиента Microsoft Outlook юзер может создать электронное письмо и отредактировать текст произвольным образом. Программу часто используют не только для отправки писем по почте, но и в качестве своеобразного органайзера. Как сделать подпись в Аутлуке? Какие настройки нужно поменять, чтобы текст заканчивался картинкой?
Как в Аутлуке сделать подпись?
Создать e-mail в этом приложении нельзя. Программа предназначена для работы с самими письмами. Юзер может добавить новый электронный адрес в любое время. В Outlook также удастся создать несколько персонализированных подписей. При этом они могут включать текст, рисунок или электронную визитную карточку. Настройки Outlook позволяют добавлять созданный шаблон сразу ко всем исходящим сообщениям, отправленным по почте, или же устанавливать его только в некоторых письмах. Сделать подпись в Аутлуке можно в несколько этапов:
- Нажимаем кнопку «Создать» и выбираем подпункт «Сообщение».
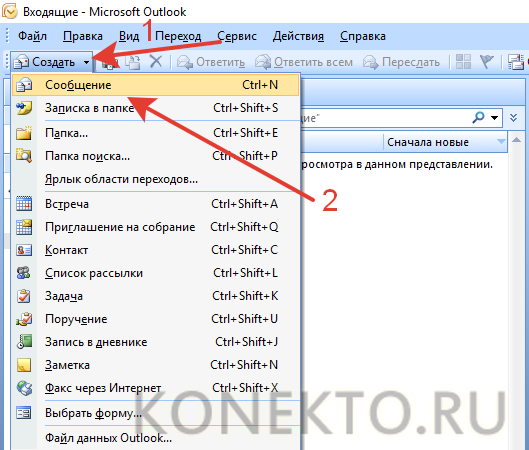
- Ищем раздел «Подпись» и подраздел «Подписи».
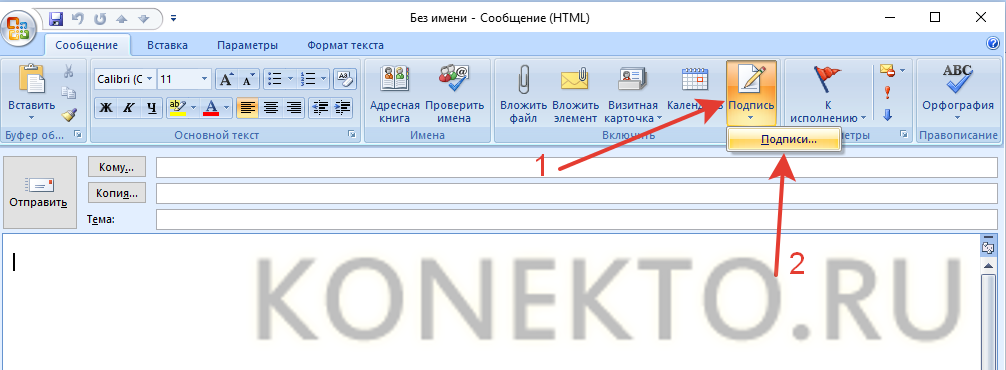
- Нажимаем на кнопку «Создать».
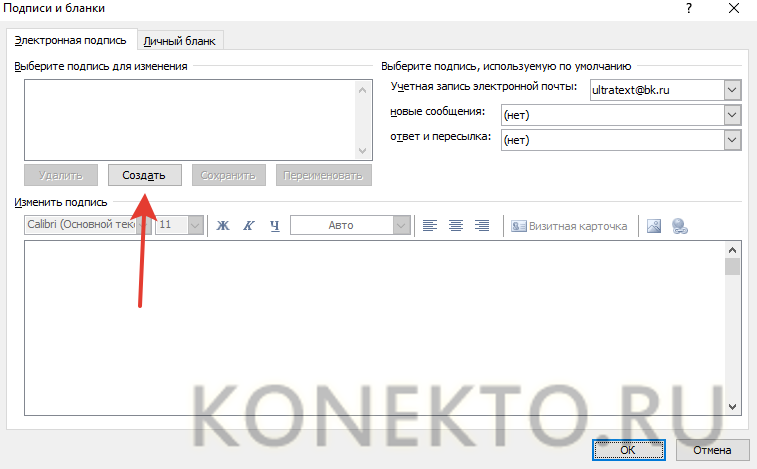
- Вводим название для подписи и подтверждаем действие.
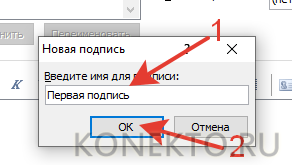
- Набираем нужный текст, форматируем его необходимым образом и нажимаем на OK.
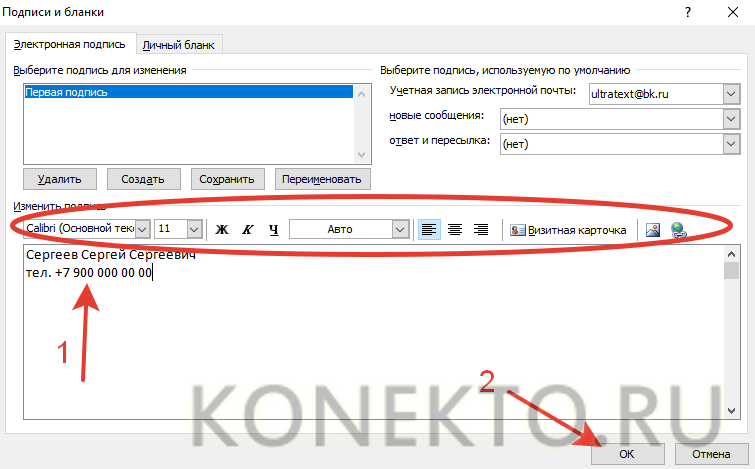
Как видно, сделать подпись не сложнее, чем выполнить настройки Яндекс.Почты в Outlook или узнать свой IP. Чтобы добавить шаблон к самому электронному письму, необходимо:
- Перевести курсор в конец послания.
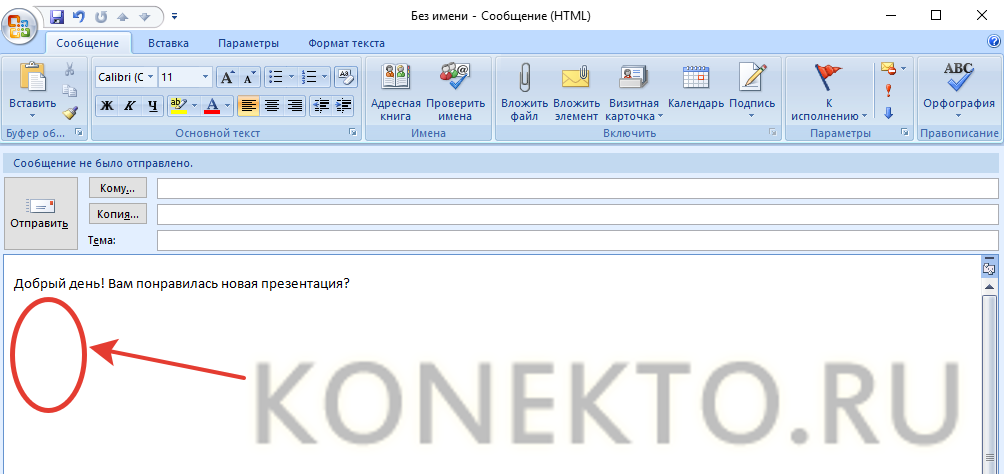
- Нажать на вкладку «Подпись» и выбрать созданный ранее вариант.
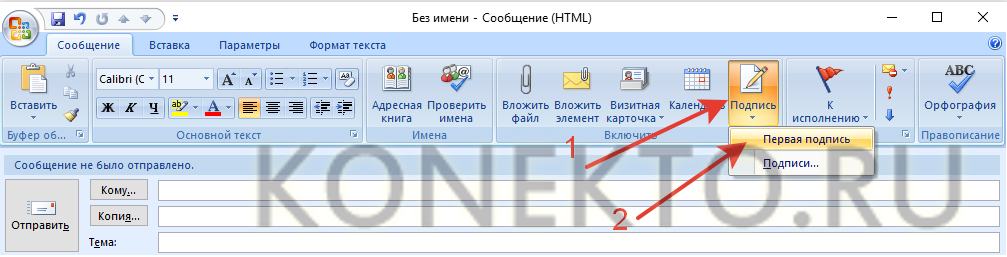
- Теперь текст письма изменится соответствующим образом.
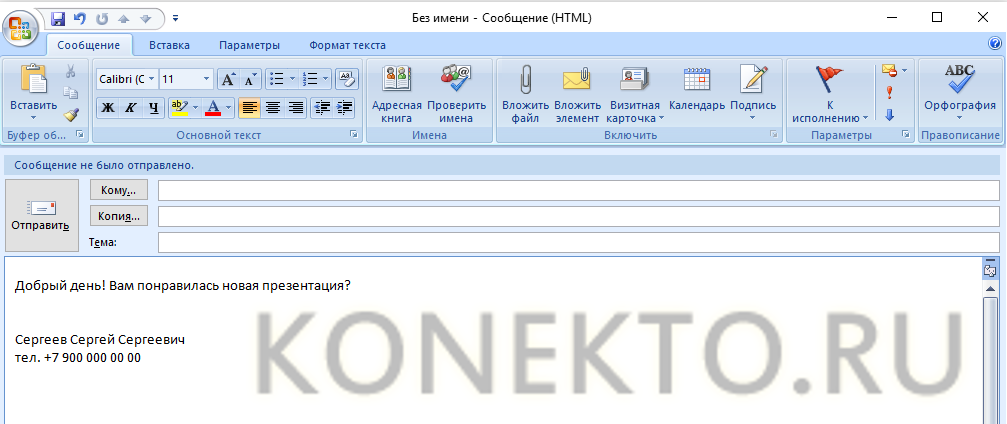
Внимание: в Outlook можно сделать множество разных вариантов подписей.
Как в Outlook добавить картинку в подпись?
Пользователи приложения Аутлук всегда могут изменить созданную ранее подпись. Например, к тексту удастся добавить изображение. Как поменять настройки в этом случае?
- Переходим в раздел «Подпись» и подраздел «Подписи».
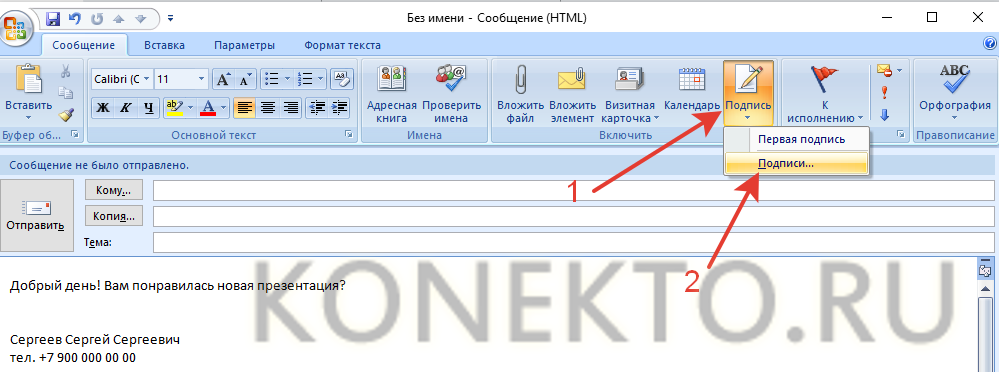
- Выбираем созданный ранее шаблон и нажимаем на кнопку рисунка.

- Находим изображение, кликаем по нему левой кнопкой мыши и подтверждаем действие.
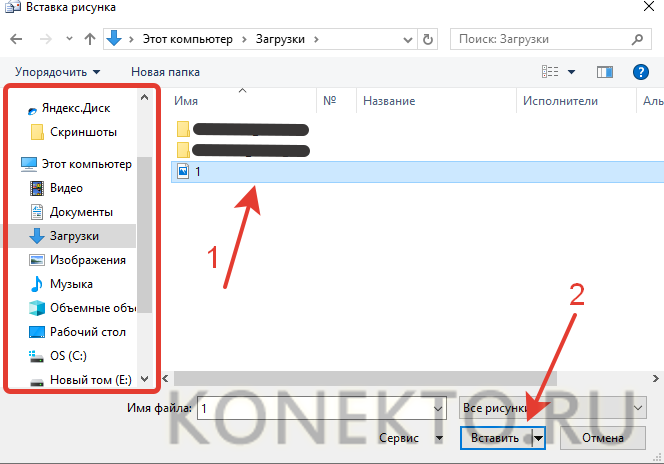

Никаких сложностей с тем, чтобы настроить шаблон снова, не возникнет. Поставить подпись с картинкой в Outlook тоже довольно легко:
- Переводим курсор в конец послания.
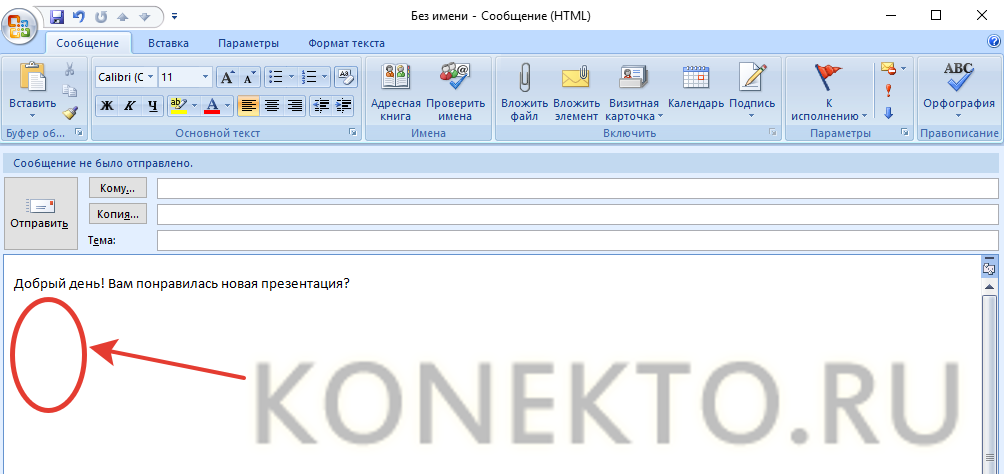
- Нажимаем на вкладку «Подпись» и выбираем отредактированный вариант.
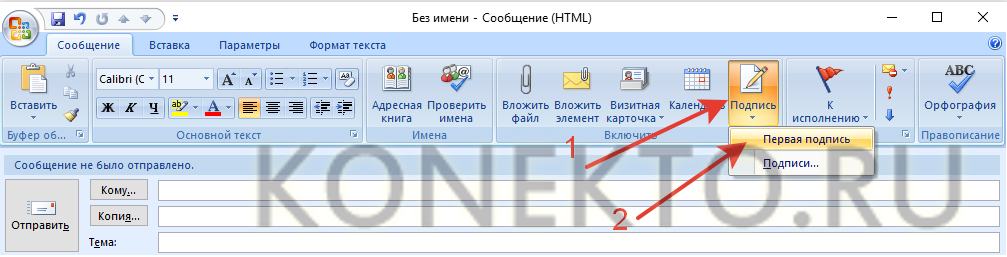
- Теперь окончание электронного письма имеет несколько иной вид.
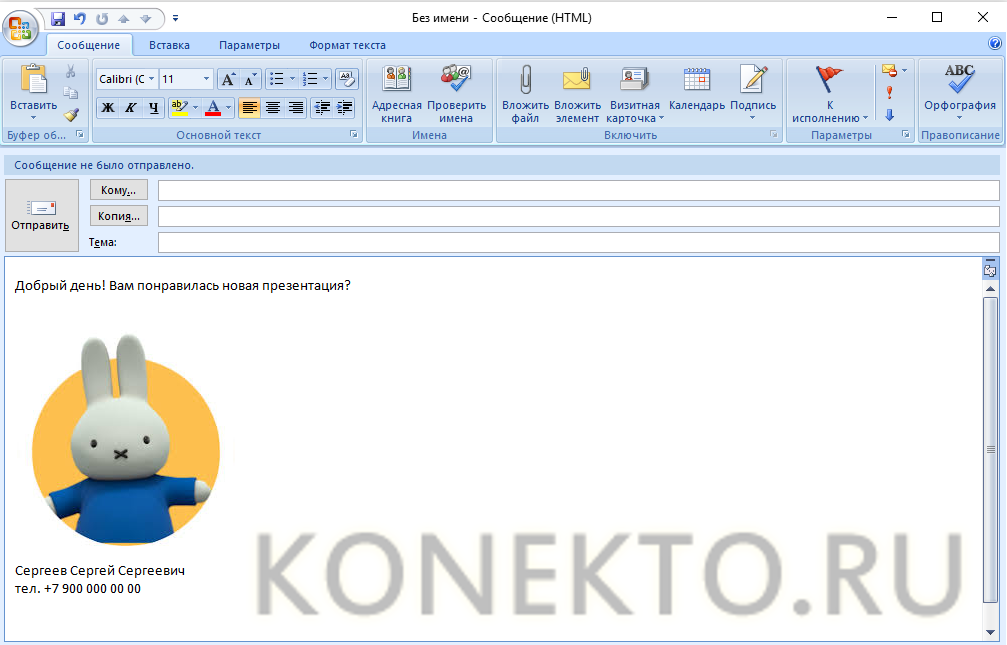
Подводим итоги
Как видно, сделать подпись в Outlook очень легко. С задачей без особых проблем справится даже далекий от работы на ПК человек. Поменять настройки созданных ранее шаблонов тоже не составит особого труда. С приложением Аутлук эффективность использования электронной почты существенно возрастает.
Если пользователь перед отправкой столкнулся с надобностью сделать подпись к электронному письму в Outlook, а каждый раз вводить ее нет возможности, то Аутлук, точно так же, как и другие почтовые клиенты позволяет сделать свое «шаблонное» письмо, которое будет нести информацию об авторе и использоваться при отправке автоматически.
Как изменить подпись Outlook
Чтобы произвести редактирование, необходимо выполнить следующие действия:
- перейти ко вкладке «Файл», далее «Параметры»;

- найти раздел «Почта»;

- щелкнуть по соответствующей кнопке, перейти тем самым к режиму редактирования;

- слева будут отображены существующие записи, которые можно редактировать или удалять. Для редактирования нужно щелкнуть левой кнопкой мыши (ЛКМ) по записи и исправить ее в поле для ввода текста;

- после того, как редактирование завершено, щелкнуть на «ОК» для сохранения.
Способ для Microsoft Outlook 2003
В Аутлук 2003 нужно:
- Зайти в программу. Выбрать пункт «Сервис» вверху рабочего пространства и в списке найти «Параметры».
- Откроется окно, перейти ко вкладке «Сообщение», найти пункт «Выбор подписей для учетной записи:», после чего указать учетную запись под которой она будет создана и нажать на соответствующую кнопку.
- Кликнуть по «Создать…».
- Указать имя для новой записи и кликнуть по «Далее».
- Указать текст с использованием встроенных возможностей форматирования (шрифт, цвет, размер и тип выравнивания).
- Для сохранения изменений кликнуть на «ОК», после «Применить» и «ОК» в последнем открытом окне.
- Чтобы проверить, успешно ли она создана нужно запустить создание нового письма.
Outlook Express
В Outlook Express следует:
- на панели вкладок зайти по пути «Сервис» – «Параметры»;

- кликнуть по вкладке с соответствующим названием;

- активировать пункт «Добавлять подписи ко всем исходящим сообщениям», далее нажать «Создать». Появится новая запись, кликнуть по ней, внизу указать текст или же прикрепить файл;

- следом за этим нажать на «Дополнительно» и отметить домены нужных почтовых ящиков в которых она должна отображаться;

Если все сделано правильно она добавится автоматически при создании нового письма.
Outlook 2007
Инструкция для электронной почты Outlook 2007:
- запустить программу и нажать на «Создать», либо комбинацию клавиш CTRL+N на клавиатуре;
- щелчком мыши открыть меню «Подпись» и далее выбрать соответствующий пункт;
- на следующем шаге нажать «Создать»;
- присвоить имя для новой записи и «ОК» для подтверждения;
- ввести текст. Можно использовать изображения и гиперссылки;
- Сохранить с помощью «ОК» и запустить создание нового почтового сообщения.
Microsoft Outlook 2010
Для настройки подписи в Outlook 2010 процедура следующая:
- открыть приложение и нажать на кнопку для создания нового письма;

- найти группу функций «Включить» и в ней найти нужную кнопку;

- щелкнуть по «Создать»;

- присвоить название и подтвердить с помощью «ОК»;

- настроить и оформить внешний вид;

- установить ее в качестве используемой по умолчанию для новых и ответных писем.

Создания в Outlook 2013
В Outlook 2013 процедура идентична:
- в открытой программе кликнуть по «Создать сообщение»;
- перейти к пункту «Подпись», затем в контекстном меню щелкнуть по кнопке с таким же названием;
- щелкнуть по «Создать»;
- указать новое имя и щелкнуть «ОК»;
- ввести текст и сохранить, кликнув по «ОК».
Outlook 2016
Инструкция по настройке подписи Outlook 2016:
- нажать «Создать сообщение» — «Сообщение» — «Подпись». В появившемся списке выбрать «Подписи и бланки»;

- ввести нужные данные и кликнуть по «OK» для сохранения.
Как вставить картинку
Чтобы установить картинку, нужно:
- кликнуть по кнопке «Вставить изображение»;

- указать путь до нужного места на диске и щелкнуть «Вставить»;

- результат.

При возникновении проблем
Отсутствие той или иной функции устраняется с помощью переустановки программы. Если это не помогло, следует сделать так:
- используя комбинацию Win+R вызвать программу «Выполнить» и ввести в строку — «regedit»;

- можно нажать Ctrl+F и вбить в поле — «LocalServer32»;

- если не вышло, открыть «HKEY_LOCAL_MACHINE»;

- перейти к «SOFTWARE», затем « />
Добавление электронной подписи
Чтобы добавить электронную подпись нужно:
- открыть меню «Файл», пункт «Параметры». Перейти к закладке «Центр управления безопасностью»к пункту «Параметры Центра управления безопасностью»;

- выбрать «Защита электронной почты»;

- указать личные сертификаты;

- окно выбора;

- ввести имя конфигурации, если оно не будет введено – появится ошибка;

- в окне настроек активировать галочками все пункты, связанные с шифрованием электронной почты.

