Содержание
Документация
Product Manual
Техническая поддержка и гарантия
your local AOC Customer Service Hotline:
Гарантийная информация
Драйверы и программное обеспечение
Driver
E-Saver Driver
Screen+ Driver
I-Menu Driver
G-Menu Driver
Frequently asked questions
- Monitors
- Why does white not look white in my picture?
Adjust RGB color or select desired color temperature.
Why is my screen image not centered or sized properly?
Adjust H-Position and V-Position or press hot-key (AUTO).
Monitor power-light indicator flashes from green to orange constantly and there is nothing on the display. What is the reason of this?
This indicates an internal failure inside the monitor. Please visit www.aoc-europe.com and refer to our support page for more information how to contact our technical support.
Monitor power light indicator changes from green to orange and there is nothing on the display. What is the reason of this?
Check to see that the computer is not on power-saving mode by pressing any key or moving the mouse. Then if there is still no display, this typically indicates that the monitor is not receiving a video signal from the video card in your computer. You should verify this by trying the monitor on a different working system, when you plug the monitor into the computer you should get a display…if the monitor still doesn’t show an image on the different system, this indicates an internal problem with the monitor. Please visit www.aoc-europe.com and refer to our support page for more information how to contact our technical support.
Is there anyway I can adjust the blurriness on my screen?
Unfortunately our monitor doesn’t have any external control to adjust the focus of the monitor. Try to change to a different resolution or refresh rate or try adjusting the brightness or contrast, if this doesn’t help, this indicates an internal problem with the monitor. Please visit www.aoc-europe.com and refer to our support page for more information how to contact our technical support.
Why is the display of my monitor fuzzy and it has ghosting & shadowing problem?
These problems are caused by using an extension video cable or switch box. You need to plug the monitor’s video cable directly to the video card connector on the back of your computer to obtain the best picture quality from the monitor. Also make sure that all the pins of the monitor’s video cable are in good condition.
Why does the display on my monitor appear to flicker, bounce or wave?
Move electrical devices that may cause electrical interference as far away from the monitor as possible. Also use the maximum refresh rate your monitor is capable of at the resolution your are using.
My display is missing one of the primary colors or it is showing tint color (pink, green, blue).What is the reason of this?
Check the pin connector of your monitor video cable, verify that there are no damaged or bent pins, if everything looks fine; then this would indicate a failure inside the monitor. Please visit www.aoc-europe.com and refer to our support page for more information how to contact our technical support.
How can I minimize the flicker on my screen?
Change the refresh rate of your monitor
I have color spots on the corner of my screen. Is this normal?
No. You should try to activate the Auto-Adjust feature. If this does not work, please visit www.aoc-europe.com and refer to our support page for more information how to contact our technical support.
My screen has gone completely black but the power light is still on (green). What is the reason of this?
Make sure that the signal cable is properly connected to the monitor and is securely inserted into the video card in the back of the computer.
Make sure that none of the pins on the signal cable are bent or broken. (It’s normal for some of the pins to be missing).
Make sure that your computer is turned on and working properly. Your monitor could be waiting for a signal from your computer.
Try turning on your computer and monitor in a different sequence.
If none of these suggestions help, please visit www.aoc-europe.com and refer to our support page for more information how to contact our technical support.
Why do I see horizontal & vertical disturbances or waving on the screen?
Use the Windows Shut Down screen and activate the AUTO-ADJUST feature of your monitor. You can display the Windows Shut Down screen by pressing START & then Shut Down. After the monitor has performed AUTO-ADJUST, press CANCEL to return to your regular desktop. Refer to the monitor’s documentation for instructions on how to activate the Auto-Adjust feature.
What is the Pixel Policy AOC is offering?
AOC is offering a Pixel Policy based on the ISO 9241-307 Class 1. For more information, please refer to the User Manual under the ‘Pixel Policy’ section.
Why is the display of my monitor blurred or unfocused?
Make sure the monitor is set to run at its true or native resolution. You can adjust the resolution in the DISPLAY PROPERTIES located in the Control Panel.
- My monitor goes into sleep mode while I’m using it. What is the reason of this?
For all Windows Operating systems: Go to START button, click on SETTINGS, click on Control Panel. Select the Power Management icon. Under Power Schemes drop-down menu, select — ALWAYS ON.
Monitor displays an “Out of Range” message. What does it mean?
This means the monitor is receiving either very high or low signals from the video card of the computer, you can bypass your computer settings by going to Safe Mode.
To prevent this from happening again, make sure that you don’t exceed the maximum resolution of your monitor. Please refer to the user’s manual of the monitor for maximum resolution allowed for your monitor.
The power light of my monitor is on and the color is amber, but there is no v >
Your computer may be in screen saver mode, it has instructed the monitor to go to power saving mode, or the the monitor’s video cable is not properly connected to the computer.
Another possible cause of this is a locked-up or in-operative computer since the computer is what supplies the monitor with all the display data or information. Move the mouse or press a key to de-activate the screen saver or power saving mode. Check the monitor’s video cable and make sure it is snugly connected to the computer.
To see if the computer is operating properly, press the CAPS LOCK key on the keyboard repeatedly while checking the CAPS LOCK light. If the light is not turning ON & OFF, the computer is non-functional. Contact your computer manufacturer for help.
Why is the Plug & Play function of my monitor not working?
In order for the Plug & Play feature of the monitor to work, you need a Plug & Play compatible computer & video card. Check with your computer manufacturer. Also check the monitor’s video cable and make sure none of the pins are bent.
Why is the power light on my monitor not coming on?
Make sure the power button is ON and the Power Cord is properly connected to a grounded power outlet and to the monitor.
How would I know what refresh rate my computer is set to?
Press the Start button and highlight the “Settings” option.Select the “Control Panel” folder.
Double Click on the “Display” icon on the Control Panel.
Select the “Settings” tab under the “Display Properties” window.
Click on the “Advanced” button.
Click on the “Adapter” tab and you can check, or set the refresh rate from there.
Why is my computer showing “Adapter default” and “Optimal” as the only options on my refresh rate list?
Verify that the video card and monitor driver are properly installed. Please reference downloading driver information. Please contact the video card vendor for further help on configuring the video card. For the monitor driver, please visit our website driver page.
How can I tell what type of v >
Since your video card is located inside your computer, you will have to contact your computer manufacturer for assistance.
How can I obtain parts for my out of warranty monitor?
You can contact our Technical Support Department for parts price and availability. Please visit www.aoc-europe.com and visit our support page for the correct contact details for your country.
Where can I find the model and serial number of my monitor?
You can find this on a small white sticker label on the back of the monitor.
I’m using a MAC computer. Do I need to use an adapter? If so, what settings do I use on the adapter?
If your Mac does not have a VGA, DVI, HDMI, Displayport port (monitor cable input), then you will need to use an adapter. You will have to contact the manufacturer of the adapter for the correct settings to use with your monitor.
How do I clean my Monitor?
You can use Windex® to clean the screen and 409® clean the outer casing of the monitor. Please use a "soft" non-fiberous cloth to clean the screen. Do not use any paper products to clean the screen.
Which AOC Monitor products are compatible with VESA® FPMPMI wall mounting standard?
Please visit www.aoc-europe.com and choose the ‘Wall-mount’ option in the monitor product search criteria’s.
Why does my monitor display “Input Not Supported”? (LCD monitor only)
This means the computer is sending an incompatible display mode to your monitor. Please check the user’s manual for supported display mode or input and configure your computer to those settings. The recommended setting for LCD panel is can be found in the user manual under ‘Setting Optimal Resolution’.
- Why is there no driver for WINDOWS NT?
Windows NT doesn’t require a monitor driver. You need to install a video card driver instead. Please contact the pc or video card manufacturer for further help on driver configurations of your video card.
Do you have drivers for Windows 98?
Click on the ‘Start’ button, point to ‘Settings’, and then click on ‘Control Panel’.
Double click on the ‘Display’ Icon.
Select the ‘Settings’ tab then click on ‘Advanced. ‘.
Select the ‘Monitor’ button, then click on ‘Change. ‘ button.
Select ‘Specify the location of the driver(Advanced)’ and click on the ‘Next’ button.
Select ‘Display a list of all the drivers in a specific location, so you can choose the driver you want’, then click on ‘Next’ and then click on ‘Have Disk. ‘.
Click on the ‘Browse. ‘ button, select the appropriate drive F: ( CD-ROM Drive) then click on the ‘OK’ button.
Click on the ‘OK’ button, select your monitor model and click on the ‘Next’ button.
Click on ‘Finish’ button then the ‘Close’ button.
Do you have drivers for Windows ME?
Haga clic en el botón “Inicio”, señale “Configuración” y, a continuación, haga clic en “Panel de control”.
Haga doble clic en el icono “Pantalla”.
Seleccione la pestaña “Configuración” y, a continuación, haga clic en “Avanzado…”.
Seleccione el botón “Monitor” y, a continuación, haga clic en el botón “Cambiar…”.
Seleccione “Especifique la ubicación del controlador (Avanzado)” y haga clic en el botón “Siguiente”.
Seleccione “Mostrar una lista de todos los controladores en una ubicación específica para que pueda seleccionar el controlador que desea” y, a continuación, haga clic en “Siguiente” y luego en “Utilizar disco…”.
Haga clic en el botón “Examinar…”, seleccione la unidad correspondiente F: (unidad CD-ROM) y haga clic en el botón “Aceptar”.
Haga clic en el botón “Aceptar”, seleccione el modelo de monitor y haga clic en el botón “Siguiente”.
Haga clic en el botón “Finalizar” y luego en el botón “Cerrar”.
Do you have drivers for Windows XP?
Click on the ‘Start’ button and then click on ‘Control Panel’. Select and click on the category „Appearance and Themes‟
Click on the ‘Display’ Item.
Select the ‘Settings’ tab then click on the ‘Advanced’ button.
Select ‘Monitor’ tab
— If the ‘Properties’ button is inactive, it means your monitor is properly configured. Please stop installation.
— If the ‘Properties’ button is active, click on ‘Properties’ button.
Click on the ‘Driver’ tab and then click on ‘Update Driver. ‘ button.
Select the ‘Install from a list or specific location [advanced]’ radio button and then click on the ‘Next’ button.
Select the ‘Don’t Search. I will choose the driver to install’ radio button. Then click on the ‘Next’ button.
Click on the ‘Have disk. ‘ button, then click on the ‘Browse. ‘ button and then select the appropriate drive F: (CD-ROM Drive).
Click on the ‘Open’ button, then click the ‘OK’ button.
Select your monitor model and click on the ‘Next’ button.
— If you can see the ‘has not passed Windows® Logo testing to verify its compatibility with Windows® XP’ message, please click on the ‘Continue Anyway’ button.
Click on the ‘Finish’ button then the ‘Close’ button.
Click on the ‘OK’ button and then the ‘OK’ button again to close the Display Properties dialog box.
Do you have drivers for Windows Visa?
Click "Start " and "Control Panel". Then, double-click on "Appearance and Personalization".
Click "Personalization" and then "Display Settings".
Click "Advanced Settings. ".
Click "Properties" in the "Monitor" tab. If the "Properties" button is deactivated, it means the configuration for your monitor is completed. The monitor can be used as is.
If the message "Windows needs. " is displayed, as shown in the figure below, click "Continue".
Click "Update Driver. " in the "Driver" tab.
Check the "Browse my computer for driver software" checkbox and click "Let me pick from a list of device drivers on my computer".
Click on the ‘Have disk. ‘ button, then click on the ‘Browse. ‘ button and then select the appropriate drive F:Driver (CD-ROM Drive).
Select your monitor model and click on the ‘Next’ button.
Click "Close" → "Close" → "OK" → "OK" on the following screens displayed in sequence.
Do you have drivers for Windows 7?
Click on the ‘Start’ button and then click on ‘Control Panel’.
Click on the ‘Display’ icon.
Click on the “Change display settings” button.
Click the “Advanced Settings” button.
Click the “Monitor” tab and then click the “Properties” button.
Click the “Driver” tab.
Open the "Update Driver Software-Generic PnP Monitor" window by clicking on “Update Driver. “and then click the "Browse my computer for driver software" button.
Select "Let me pick from a list of device drivers on my computer".
Click the “Have Disk” button. Click on the “Browse” button and navigate to the following directory: X:Drivermodule name (where X is the drive letter designator for the CD-ROM drive).
Select your monitor model and click the “Next” button. The files will be copied from the CD to your hard disk drive.
Close all open windows and remove the CD.
Restart the system. The system will automatically select the maximum refresh rate and corresponding Color Matching Profiles.
Do you have drivers for Windows 8?
Haga clic con el botón derecho y haga clic en “Todas las aplicaciones” en la parte inferior derecha de la pantalla.
Haga clic en el icono “Panel de control”.
Configure la opción “Ver por” como “Iconos grandes” o “Iconos pequeños”.
Haga clic en el icono “Pantalla”.
Haga clic en el botón “Cambiar la configuración de pantalla”.
Haga clic en el botón “Configuración avanzada”.
Haga clic en la pestaña “Monitor” y, a continuación, haga clic en el botón “Propiedades”.
Haga clic en la pestaña “Controlador”.
Abra la ventana “Actualizar software de controlador-Monitor PnP genérico” haciendo clic en “Actualizar controlador…” y, a continuación, haga clic en el botón “Buscar software de controlador en el equipo”.
Seleccione “Elegir en una lista de controladores de dispositivo en el equipo”.
Haga clic en el botón “Utilizar disco”. Haga clic en el botón “Examinar” y vaya al directorio siguiente: X:Driver
ombre del módulo (donde X es la letra del controlador que designa la unidad CD-ROM).
Seleccione el archivo “xxx.inf” y haga clic en el botón “Abrir”. Haga clic en el botón “Aceptar”.
Seleccione el modelo de su monitor y haga clic en el botón “Siguiente”.
Los archivos se copiarán desde el CD en su unidad de disco duro.
Cierre todas las ventanas abiertas y extraiga el CD.
Reinicie el sistema. El sistema seleccionará automáticamente la frecuencia de actualización máxima y los perfiles de coincidencia de color correspondientes.
Do you have drivers for the Mac?
Your monitor is Plug and Play with the Mac OS operating system. If you do find any issues during installation, please contact Mac’s technical support.
Do you have drivers for Windows XP?
Click on the ‘Start’ button, point to ‘Settings’, and then click on ‘Control Panel’.
Double click on the ‘Display’ Icon.
Double click on the ‘Display’ Icon.
Select the ‘Settings’ tab then click on ‘Advanced. ‘.
Select ‘Monitor’
— If the ‘Properties’ button is inactive, it means your monitor is properly configured. Please stop installation.
— If the ‘Properties’ button is active. Click on ‘Properties’ button.
Click on ‘Driver’ and then click on ‘Update Driver. ‘ then click on the ‘Next’ button.
Select ‘Display a list of the known drivers for this device so that I can choose a specific driver’, then click on ‘Next’ and then click on ‘Have disk. ‘.
Click on the ‘Browse. ‘ button then select the appropriate drive F: ( CD-ROM Drive).
Click on the ‘Open’ button, then click the ‘OK’ button.
Select your monitor model and click on the ‘Next’ button.
If you can see the ‘Digital Signature Not Found’ window, click on the ‘Yes’ button.
Вас интересует монитор AOC G2770PF (АОК Г2770Пф)? Мы собрали всю информацию о нём, которая поможет определиться с выбором.
Это модель с диагональю 27" и разрешением 1920×1080 пикселей (Full HD / 1080p). Тип матрицы — TN с подсветкой W-LED. Максимальная яркость — 300 кд/м2, а углы обзора 170 градусов по горизонтали и 160 градусов по вертикали. Ваши глаза будут меньше уставать благодаря технологии Flicker-Free — подсветке без мерцания.
Статическая контрастность, достижимая в рамках одного кадра, составляет 1000:1. Эта характеристика является важной. Динамическая контрастность, изменяемая с помощью снижения яркости подсветки на тёмных участках кадра — 80000000:1. Данная характеристика зачастую является маркетинговой уловкой.
Если вы покупаете монитор для игр, обратите внимание на максимальную частоту обновления при максимальном разрешении. У AOC G2770PF частота достигает 146 Гц.Ещё один важный для геймеров параметр — время отклика, равное 9 мс.
При работе с фото или требовательности к точной цветопередаче важен цветовой охват. Также рекомендуем сделать калибровку монитора после покупки. Охват NTSC: 72 %. Охват sRGB: 95 %.
| 21 августа 2015 |
Игровые мониторы, несмотря на относительную давность появления первых таких моделей, не стали столь же популярными, как и «игровые » видеокарты. Даже сейчас одни из самых доступных 120-144-Гц дисплеев стоят совсем не дёшево, а кризис и вовсе приблизил их по стоимости к топовым графическим адаптерам. Но на что только не пойдёшь ради новых ощущений.

Сегодня мы рассмотрим одно из самых доступных решений в классе 27-дюймовых Full HD-игровых мониторов от компании AOC – модель G2770PQU.
⇡#Технические характеристики
| AOC G2770PQU | |
|---|---|
| Экран | |
| Диагональ, дюймы | 27 |
| Соотношение сторон | 16:9 |
| Покрытие матрицы | Матовое |
| Стандартное разрешение, пикс. | 1920 × 1080 |
| PPI | 82 |
| Параметры изображения | |
| Тип матрицы | TN+Film |
| Тип подсветки | White LED |
| Макс. яркость, кд/м 2 | 300 |
| Контрастность статическая | 1000 : 1 |
| Количество отображаемых цветов | 16,7 млн |
| Частота вертикальной развёртки, Гц | 50 – 146 |
| Время отклика BtW, мс | НД |
| Время отклика GtG, мс | 1 |
| Максимальные углы обзора по горизонтали/вертикали, ° |
170/160 |
| Разъемы | |
| Видеовходы | 1 × HDMI 1.4; 1 × DisplayPort 1.2; 1 × DVI-D; 1 × D-Sub; |
| Видеовыходы | НД |
| Дополнительные порты | 3,5-мм аудиовыход для наушников; 3,5-мм аудиовход; 2 × USB 2.0; 2 × USB 3.0; |
| Встроенные колонки: число × мощность, Вт | 2 × 1 Вт |
| Физические параметры | |
| Регулировка положения экрана | Угол наклона, поворот, изменение высоты, переворот Pivot |
| VESA-крепление: размеры (мм) | Да |
| Крепление для замка Kensington | Да |
| Блок питания | Встроенный |
| Макс. потребляемая мощность в работе / в режиме ожидания (Вт) |
45 / 0,50 |
| Габаритные размеры (с подставкой) Д × В × Г, мм |
642 × 556 × 244 |
| Габаритные размеры (без подставки) Д × В × Г, мм |
642 × 390 × 48 |
| Масса нетто (с подставкой), кг | 8,0 |
| Масса нетто (без подставки), кг | НД |
| Ориентировочная цена | 26 000–30 000 рублей |
Монитор AOC G2770PQU основан на TN+Film-матрице неизвестной модели. Впрочем, нет сомнений, что это 8-битное (6 бит + FRC) решение размером 27 дюймов с разрешением стандарта Full HD – 1920 × 1080 пикселей и стандартным соотношением сторон 16:9. Плотность пикселей составляет 82 ppi. Размер пикселя – 0,311 мм, что довольно много по современным меркам.
Устройство обладает W-LED-подсветкой без использования ШИ-модуляции (Flicker-Free) и цветовым охватом, близким к стандарту sRGB. Количество отображаемых цветов – 16,7 миллиона. Основным преимуществом перед прочими TN+Film-моделями является увеличенная частота вертикальной развёртки, которая в случае с G2770PQU может составлять 120-144 Гц при стандартном разрешении.
Заявленная максимальная яркость — 300 кд/м 2 , коэффициент статической контрастности — 1000:1, углы обзора 170 градусов в горизонтальной плоскости и 160 в вертикальной, время отклика, измеренное по методике GtG, – 1 мс. Ничего другого от устройства подобного рода мы не ждали. И если ещё пару лет назад кого-то могли удивить пара цифр из ТХ героя обзора, то сейчас, когда в продаже появились игровые IPS-type-решения и даже игровые TN+Film-стандарта WQHD, удивления они уже не вызывают. А вот цена в 26-30 тысяч рублей – с точностью до наоборот.

Монитор выполнен в стандартном (читай: рамочном) дизайне. И несмотря на то, что по Интернету гуляют различные картинки с красной или зелёной полосой на нижней рамке дисплея, наш экземпляр выполнен в максимально строгом чёрном корпусе, без дополнительных украшательств. Это немного странно, ведь именно данный элемент позволяет распознать G2770PQU среди всех остальных дисплеев AOC.
Производитель не заявляет каких-то специфичных функций и особенностей. Для управления используются пять физических клавиш. Эргономика подставки очень достойная. Среди интерфейсов для подключения представлены следующие разъёмы: аналоговый D-Sub, цифровые DVI-D, HDMI 1.4 и Display Port 1.2. Работа с максимальным разрешением при 120-144 Гц возможна только при использовании DVI-D и DP. Для взаимодействия с периферией предусмотрено два USB 3.0 и два USB 2.0. Есть у модели и 3,5-мм аудиовход и аудиовыход. Также в монитор встроена акустическая система с двумя динамиками мощностью 1 Вт каждый.
Что касается конкурентов, то у AOC G2770PQU среди них только похожие TN+Film-модели от Acer, ASUS и BenQ. Дешевле на пару тысяч только представитель первой компании, два остальных решения на 3-4 тысячи дороже. По совокупности основных характеристик все модели идентичны, а поэтому выбирать среди них следует только по дизайну, доступности и, возможно, по каким-то программным технологиям, которые могут быть интересны тому или иному пользователю.
⇡#Комплектация и внешний вид

Монитор AOC G2770PQU поставляется в простой по стилистике и небольшой упаковке. На ней представлена пара фотографий монитора и перечислены основные технические особенности модели. Для переноски есть два выреза с двух сторон и пластиковая ручка сверху.

Наклейка на коробке позволяет нам говорить о том, что перед нами версия G2770PQU/01 в чёрном цвете, произведённая в Китае.

Комплект поставки монитора следующий:
- кабель питания;
- кабель D-Sub;
- кабель DVI-D;
- аудиокабель для подключения к ПК;
- кабель USB для подключения к ПК;
- CD-диск с драйверами, ПО и инструкцией;
- краткое руководство по эксплуатации.
Претензий нет: всё, что необходимо для начала беспроблемной работы за любым современным ПК, в комплекте поставки монитора AOC наличествует.


Над дизайном монитора, вероятно, сильно не задумывались и взяли за основу внешний вид моделей классом ниже в ассортименте компании. Именно поэтому наш G2770PQU вышел в свет очень простым, строгим, прямолинейным и совсем не похожим на игровую модель. А ведь если исходить из западных обзоров и фотографий, найденных в Интернете, встречаются варианты G2770PQU с цветной полосой на нижней рамке и цветным элементом системы прокладки кабелей. Тоже неброско, но хотя бы что-то…


Круглая подставка в треть ширины корпуса сделана из чёрного матового пластика. Система прокладки кабелей выполнена с помощью специального пластикового элемента, который свободно перемещается по центральной стойке.


Стойка крепится к монитору с помощью четырёх винтов. Никакой системы быстрого монтажа не предусмотрено. Исходя из вида нижней части корпуса, мы можем сделать вывод, что монитор выполнен на основе унифицированной платформы, которая предполагает крепление подставки ещё одного типа, с меньшими эргономическими возможностями.

Матрица монитора отличается матовой поверхностью, что хорошо видно по фотографии выше. На то, что кристаллический эффект в данном случае будет не очень заметным, можно не надеяться.

Эргономика подставки позволяет произвести наклон от -5 до +24 градусов, поворот вправо-влево, изменить высоту в пределах 130 мм и перевернуть корпус в портретный режим (Pivot). Все регулировки, за исключением переворота, производятся плавно.

Центровка корпуса выполнена на 4 балла из 5. После каждого изменения положения экран приходится немного выравнивать вручную.


Основание подставки представляет собой пластиковый поворотный круг с четырьмя резиновыми полосками. Сам же каркас – металлический, как и все элементы крепления и различные шарниры.

В задней части G2770PQU расположились два динамика встроенной акустической системы. Звук направлен вверх. Качество звука низкое, но на большее явно не рассчитывали и сами создатели, о чём говорит и мощность каждого из динамиков – 1 Вт.




Корпус выполнен из чёрного матового пластика трёх видов: гладкого, фактурного и с еле различимой шлифовкой «под алюминий». Корпус практически не поддаётся скручиванию, не хрустит и не скрипит при не слишком сильном физическом воздействии и изменении положения на подставке. Покраска равномерная. Качество обработки и стыковки элементов не вызывает нареканий. Другими словами – всё прекрасно, кроме уж очень скучного дизайна. Над ним стоило бы однозначно поработать, тем более что геймеры, как показывает практика других производителей, часто предпочитают продукты поцветастее.

Наклейка на корпусе позволила узнать дату выпуска попавшего к нам в лабораторию экземпляра AOC G2770PQU – сентябрь 2014 года. Выходит, монитор далеко не новый.

Основные разъёмы сосредоточены на нижней колодке в задней части корпуса и направлены вниз. Здесь же располагается разъём питания и физический переключатель, а также USB-порт для подключения к ПК.

Два дополнительных разъёма USB 3.0 выведены в отдельный блок, расположенный в правой части корпуса, один из них — с поддержкой быстрой зарядки внешних устройств.
⇡#Меню и управление


Управление монитором осуществляется при помощи пяти физических клавиш на нижней грани корпуса. Четыре из них – в форме буквы т, а пятая — прямоугольная, маленькая и прозрачная, с интегрированным зелёным светодиодом питания.
Клавиши нажимаются жёстко и отчётливо. Скорость отклика на действия пользователя в разы выше, чем у других мониторов AOC, с которыми нам довелось столкнуться. Анимация в меню также изменилась – всё летает.
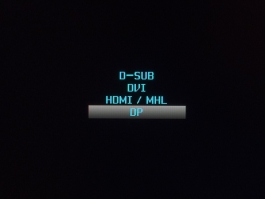
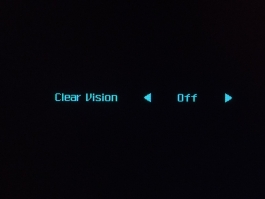
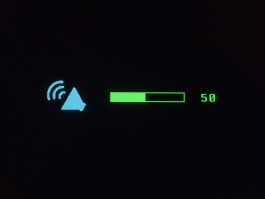
Три из четырёх основных клавиш управления позволяют быстро выбрать источник сигнала, отрегулировать громкость встроенной акустической системы и активировать технологию Clear Vision (есть несколько режимов), усиливающую контурную резкость. Переназначить кнопки нельзя.

Дизайн меню изменений не претерпел, но теперь по умолчанию выставлен русский язык. При выводе основного OSD на экране появляется огромная область, практически во всю ширину дисплея, с семью секциями/разделами. В первом из них пользователь может отрегулировать контраст, яркость, переключить предустановленные режимы Eco Mode (в них меняется только яркость подсветки), изменить гаммы, разгон панели и активировать динамическую контрастность.

Раздел «Настр. цв.» предоставляет доступ к настройкам цветовой температуры и специальной технологии DCB. Она динамически увеличивает насыщенность определённых цветов в зависимости от происходящего на экране.

Ещё одной странной и не особо нужной «фишкой» монитора является система Picture Boost (в русском «переводе» – «Улучш. изображ.»), позволяющая высветлить определённую область на экране, размеры и положение которой определяются пользователем. Под неё в меню выделен специальный раздел.

В «Настр. меню» выбирается язык меню (русский присутствует), настраивается положение и прозрачность, активируется система напоминания о необходимости сделать перерыв.

Выбор источника сигнала, активация таймера выключения дисплея, управление соотношением сторон картинки, отключение интерфейса передачи данных DDC/CI, сброс всех настроек по умолчанию и просмотр основной рабочей информации по монитору – всё это можно найти в разделе «Допол. Настр.».

В самом конце пользователя встречает раздел «Выход», при выборе которого меню исчезает с экрана. При выходе же с помощью клавиши Auto на экране появляется интерфейс выбора источника сигнала. Доступ к сервисному меню обнаружен не был.
