Содержание
ANOD Network Security Filter Driver is a windows driver .
Common questions for ANOD Network Security Filter Driver
Q: Where can I download the ANOD Network Security Filter Driver’s driver?
Please download it from your system manufacturer’s website. Or you download it from our website.
Q: Why my ANOD Network Security Filter Driver doesn’t work after I install the new driver?
1. Please identify the driver version that you download is match to your OS platform.
2. You should uninstall original driver before install the downloaded one.
3. Try a driver checking tool such as DriverIdentifier Software .
As there are many drivers having the same name, we suggest you to try the Driver Tool, otherwise you can try one by on the list of available driver below.
Please scroll down to find a latest utilities and drivers for your ANOD Network Security Filter Driver. Be attentive to download software for your operating system.
If none of these helps, you can contact us for further assistance.
Description: ANOD Network Security Filter Driver setup
Version: 4.2.8
Date: 09 Sep 2014
Filesize: 0.81 MB
Operating system: Windows XP, Visa, Windows 7,8 (32 & 64 bits)
Download Now
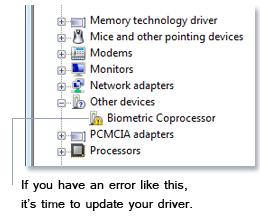
Filename: DWA-110_A1_v1.50_S0037.zip
Version: 001.000.001.306
Date: 2009-03-06
Filesize: 12.13M
Operating system: Windows XP,Vista, Windows 7 Download Now Filename: dwa125_drivers_100.zip
Version: 001.000.001.306
Date: 2009-03-06
Filesize: 13.37M
Operating system: Windows XP,Vista, Windows 7 Download Now Filename: dwa125_drivers_120.zip
Version: 001.000.001.306
Date: 2009-03-06
Filesize: 13.86M
Operating system: Windows XP,Vista, Windows 7 Download Now Filename: dwa125_revA2_drivers_130.zip
Version: 001.000.001.306
Date: 2009-03-06
Filesize: 13.96M
Operating system: Windows XP,Vista, Windows 7 Download Now Filename: dwa130_revC_drivers_130.zip
Version: 001.000.001.306
Date: 2009-03-06
Filesize: 17.93M
Operating system: Windows XP,Vista, Windows 7 Download Now
DriverIdentifier Tool
Find the drivers quickly
Download directly from OEM
Designed for Windows 8, 7, Vista, XP
Информация об угрозе 
Название угрозы: Network System Driver
Исполяемый файл: (randomname).dll
Тип угрозы: Adware
Затронутые ОС: Win32/Win64 (Windows XP, Vista/7, 8/8.1, Windows 10)
Затронутые браузеры: Google Chrome, Mozilla Firefox, Internet Explorer, Safari
Способ заражения Network System Driver
устанавливается на ваш компьютер вместе с бесплатными программами. Этот способ можно назвать "пакетная установка". Бесплатные программы предлагают вам установить дополнительные модули (Network System Driver). Если вы не отклоните предложение установка начнется в фоне. Network System Driver копирует свои файлы на компьютер. Обычно это файл (randomname).dll. Иногда создается ключ автозагрузки с именем Network System Driver и значением (randomname).dll. Вы также сможете найти угрозу в списке процессов с именем (randomname).dll или Network System Driver. также создается папка с названием Network System Driver в папках C:Program Files или C:ProgramData. После установки Network System Driver начинает показывать реламные баннеры и всплывающую рекламу в браузерах. рекомендуется немедленно удалить Network System Driver. Если у вас есть дополнительные вопросы о Network System Driver, пожалуйста, укажите ниже. Вы можете использовать программы для удаления Network System Driver из ваших браузеров ниже.
Скачайте утилиту для удаления
Скачайте эту продвинутую утилиту для удаления Network System Driver и (randomname).dll (загрузка начнется немедленно):
* Утилита для удаления был разработан компанией EnigmaSoftware и может удалить Network System Driver автоматически. Протестирован нами на Windows XP, Windows Vista, Windows 7, Windows 8 и Windows 10. Триальная версия Wipersoft предоставляет функцию обнаружения угрозы Network System Driver бесплатно.
Функции утилиты для удаления
- Удаляет файлы созданные Network System Driver.
- Удаляет ключи реестра созданные Network System Driver.
- Активируйте активную защиту для предотвращения заражения.
- Решите побочные проблемы с браузерами (реклама, перенаправления).
- Удаление гарантировано — если Wipersoft не справляется обратитесь за бесплатной поддержкой.
- Тех. поддержка в режиме 24/7 включена в предложение.
Скачайте Stronghold AntiMalware от Security Stronghold LLC
Скачайте антивирусные сканер способный удалить Network System Driver и (randomname).dll (загрузка начнется немедленно):
Функции Stronghold Antimalware
- Удаляет файлы созданные Network System Driver.
- Удаляет ключи реестра созданные Network System Driver.
- Устраняет браузерные проблемы.
- "Утилита для удаления тулбаров" поможет избавиться от нежелательных дополнений.
- Удаление гарантировано — если Stronghold AntiMalware не справляется обратитесь за бесплатной поддержкой.
- Тех. поддержка в режиме 24/7 включена в предложение.
We noticed that you are on smartphone or tablet now, but you need this solution on your PC. Enter your email below and we’ll automatically send you an email with the downloading link for Network System Driver Removal Tool, so you can use it when you are back to your PC.
Наша служба тех. поддержки удалит Network System Driver прямо сейчас!
Здесь вы можете перейти к:
Как удалить Network System Driver вручную
Проблема может быть решена вручную путем удаления файлов, папок и ключей реестра принадлежащих угрозе Network System Driver. Поврежденные Network System Driver системные файлы и компоненты могут быть восстановлены при наличии установочного пакета вашей операционной системы.
Чтобы избавиться от Network System Driver, необходимо:
1. Остановить следующие процессы и удалить соответствующие файлы:
Предупреждение: нужно удалить только файлы с именами и путями указанными здесь. В системе могут находится полезные файлы с такими же именами. Мы рекомендуем использовать утилиту для удаления Network System Driver для безопасного решения проблемы.
2. Удалить следующие вредоносные папки:
3. Удалить следующие вредоносные ключи реестра и значения:
Предупреждение: если указано значение ключа реестра, значит необходимо удалить только значение и не трогать сам ключ. Мы рекомендуем использовать для этих целей утилиту для удаления Network System Driver.
Удалить программу Network System Driver и связанные с ней через Панель управления
Мы рекомендуем вам изучить список установленных программ и найти Network System Driver а также любые другие подозрительные и незнакомы программы. Ниже приведены инструкции для различных версий Windows. В некоторых случаях Network System Driver защищается с помощью вредоносного процесса или сервиса и не позволяет вам деинсталлировать себя. Если Network System Driver не удаляется или выдает ошибку что у вас недостаточно прав для удаления, произведите нижеперечисленные действия в Безопасном режиме или Безопасном режиме с загрузкой сетевых драйверов или используйте утилиту для удаления Network System Driver.
Windows 10
- Кликните по меню Пуск и выберите Параметры.
- Кликните на пункт Система и выберите Приложения и возможности в списке слева.
- Найдите Network System Driver в списке и нажмите на кнопку Удалить рядом.
- Подтвердите нажатием кнопки Удалить в открывающемся окне, если необходимо.
Windows 8/8.1
- Кликните правой кнопкой мыши в левом нижнем углу экрана (в режиме рабочего стола).
- В открывшимся меню выберите Панель управления.
- Нажмите на ссылку Удалить программу в разделе Программы и компоненты.
- Найдите в списке Network System Driver и другие подозрительные программы.
- Кликните кнопку Удалить.
- Дождитесь завершения процесса деинсталляции.
Windows 7/Vista
- Кликните Пуск и выберите Панель управления.
- Выберите Программы и компоненты и Удалить программу.
- В списке установленных программ найдите Network System Driver.
- Кликните на кнопку Удалить.
Windows XP
- Кликните Пуск.
- В меню выберите Панель управления.
- Выберите Установка/Удаление программ.
- Найдите Network System Driver и связанные программы.
- Кликните на кнопку Удалить.
Удалите дополнения Network System Driver из ваших браузеров
Network System Driver в некоторых случаях устанавливает дополнения в браузеры. Мы рекомендуем использовать бесплатную функцию "Удалить тулбары" в разделе "Инструменты" в программе Stronghold AntiMalware для удаления Network System Driver и свяанных дополнений. Мы также рекомендуем вам провести полное сканирование компьютера программами Wipersoft и Stronghold AntiMalware. Для того чтобы удалить дополнения из ваших браузеров вручную сделайте следующее:
Internet Explorer
- Запустите Internet Explorer и кликните на иконку шестеренки в верхнем правом углу
- В выпадающем меню выберите Настроить надстройки
- Выберите вкладку Панели инструментов и расширения.
- Выберите Network System Driver или другой подозрительный BHO.
- Нажмите кнопку Отключить.
Предупреждение: Эта инструкция лишь деактивирует дополнение. Для полного удаления Network System Driver используйте утилиту для удаления Network System Driver.
Google Chrome
- Запустите Google Chrome.
- В адресной строке введите chrome://extensions/.
- В списке установленных дополнений найдите Network System Driver и кликните на иконку корзины рядом.
- Подтвердите удаление Network System Driver.
Mozilla Firefox
- Запустите Firefox.
- В адресной строке введите about:addons.
- Кликните на вкладку Расширения.
- В списке установленных расширений найдите Network System Driver.
- Кликните кнопку Удалить возле расширения.
Защитить компьютер и браузеры от заражения
Рекламное программное обеспечение по типу Network System Driver очень широко распространено, и, к сожалению, большинство антивирусов плохо обнаруживают подобные угрозы. Чтобы защитится от этих угроз мы рекомендуем использовать SpyHunter, он имеет активные модули защиты компьютера и браузерных настроек. Он не конфликтует с установленными антивирусами и обеспечивает дополнительный эшелон защиты от угроз типа Network System Driver.
С настройкой раздачи интернета по Wi-Fi в Windows 10 в последнее время творится полная ерунда. Если вы зашли на эту страницу, то у вас скорее всего тоже не получается раздать Wi-Fi через встроенную функции "Мобильный хот-спот" и/или через командную строку. По моим наблюдениям, большинство проблем появились после большого обновления Windows 10, в котором появилась функция "Мобильный хот-спот". Мало того, что этим способом у многих так и не получилось раздать Wi-Fi, так перестал работать способ запуска точки доступа командами через командную строку.
К статьям по настройке точки доступа в Windows 10 за последнее время было оставлено очень много комментариев. Из основных проблем:
- "Мобильный хот-спот" не видит подключение к интернету. Не дружит он с высокоскоростным подключением, набор номера с логином и паролем (PPPoE) . Интернет на компьютере подключен, работает, а на вкладке "Мобильный хот-спот" ошибка: "Не удалось настроить мобильный хот-спот, поскольку у компьютера отсутствует подключение Ethernet, Wi-Fi или подключение к сотовой сети".
- Точка доступа запускается (через хот-спот, или командную строку) , но устройства к Wi-Fi не подключаются. Идет постоянное подключение (получение IP, аутентификация) , долго подключаются, в итоге не удается подключится к Wi-Fi сети, которую раздает ноутбук.
- Еще одна популярная ошибка, когда точка доступа на ноутбуке запущена (через тот же хот-спот, или командную строку) , устройства к Wi-Fi подключаются, но интернет не работает.
- После обновления Windows 10 перестал работать запуск раздачи Wi-Fi через командную строку. Ошибка «Не удалось запустить размещенную сеть. Группа или ресурс не находятся в нужном состоянии для выполнения требуемой операции».
- Не получается раздать Wi-Fi через "Мобильный хот-спот", когда интернет подключен через USB 3G/4G модем. Или через встроенный в ноутбук модем (SIM-карту) .
Это основные проблемы, с которыми сталкиваются пользователи в процессе запуска точки доступа в Windows 10. Сразу хочу сказать, что конкретных решений по каждой проблеме у меня нет. Исходя из комментариев, которые посетители оставляли к другим статьям, и из информации, которую я наше в интернете, постараюсь подробно рассказать о возможных решениях каждой из этих проблем. Возможно, мои советы кому-то помогут. Постараюсь максимально подробно и понятно написать по каждой проблеме. Вы так же не забывайте делится опытом в комментариях. Ваши наблюдения, советы и решения пригодятся многим.
Мобильный хот-спот и высокоскоростное подключение (набор номера, PPPoE, VPN)
Обновление! Если у вас интернет через высокоскоростное подключение, то Мобильный хот-спот не увидит это подключение к интернету. Подробнее писал об этом в статье: https://help-wifi.com/nastrojka-virtualnoj-wi-fi-seti/mobilnyj-xot-spot-v-windows-10-cherez-pppoe-nabor-nomera-vysokoskorostnoe-podklyuchenie/
Очень много сообщений о проблеме, когда интернет на компьютере подключен через высокоскоростное подключение (через набор номера, логин и пароль) , интернет работает, а на вкладке "Мобильный хот-спот" отображается ошибка "Не удалось настроить мобильный хот-спот, поскольку у компьютера отсутствует подключение Ethernet, Wi-Fi или подключение к сотовой сети". Получается, что встроенная функция не видит PPPoE подключение.

Такая проблема есть точно. В интернете я не нашел ни одного совета по ее решению. Находил много таких вопросов к представителям Microsoft, но они просто давали какие-то стандартные рекомендации, и все. Как решить эту проблему никто не знает. А проблема скорее всего в том, что когда у вас запущено высокоскоростное подключение, то адаптер Ethernet в статусе "неопознанная сеть". Будем надеяться, что в следующих обновлениях разработчики научат хот-спот видеть PPPoE подключения к интернету.
Решение:
Не вижу другого выхода, кроме как пробовать запускать точку доступа через командную строку. После обновления и с этим бывают проблемы. Если с помощью команд не получится раздать Wi-Fi, то смотрите советы из раздела "Другие решения" в конце этой статьи.
Так же, можете попробовать запустить виртуальную Wi-Fi сеть с помощью специальных программ.
Точка доступа Wi-Fi в Windows 10: устройства не подключаются, не работает интернет
Еще одна очень популярная проблема. Запускаем раздачу Wi-Fi через хот-спот, или с помощью командной строки, а смарфтоны, планшеты и другие устройства к Wi-Fi не подключаются. Идет постоянное подключение, получение IP-адреса, разные ошибки и т. д. По этой теме я писал подробную статью: устройства не подключаются к точке доступа в Windows 10. Получение IP-адреса. Там есть советы, которые обязательно нужно попробовать при возникновении такой проблемы.
Так же, обязательно отключите антивирус (встроенный в него брандмауэр) . Можете так же попробовать отключить встроенный в Windows брандмауэр. В основном, такая проблема появляется из-за настроек IP. В статье по ссылке выше, я показывал как можно попробовать поэкспериментировать с настройками IP. Выставить их автоматическое получение, или прописать вручную.
Подключение есть, но интернет не работает
Следующая ситуация, когда устройства к сети подключаются, но интернет не работает. В таком случае, необходимо проверять настройки общего доступа к подключению к интернету. Если вы запускали сеть через "Мобильный хот-спот", то вариантов там не много, так как мы просто выбираем подключение, с которого хотим раздать интернет.
А если у вас точка доступа запущена через командную строку, то смотрите статью: раздали Wi-Fi с ноутбука, а интернет не работает «Без доступа к интернету». Там подробно написано об общем доступе.
Важно! При обоих проблемах советую попробовать советы из раздела "Другие решения", которые вы найдете ниже в этой статье.
После обновления Windows 10 не получается раздать Wi-Fi через командную строку
Да, бывает и такое, когда не удается запустить виртуальную Wi-Fi сеть ни через мобильный хот-спот, ни с помощью командной стройки. В командной строке, как правило, появляется уже хорошо знакомая ошибка «Не удалось запустить размещенную сеть. Группа или ресурс не находятся в нужном состоянии для выполнения требуемой операции».

В таком случае, нужно смотреть драйвера Wi-Fi адаптера. Есть ли в списке виртуальный адаптер, включен ли он, и как работает. Об этой ошибке я писал в конце этой статьи.
Что делать в этой ситуации? Конкретного ответа нет. Можете поверить, включена ли служба автонастройки WLAN. Ну и нужно экспериментировать с драйвером Wi-Fi адаптера. Пробуйте переустанвоить драйвер, откатить, и удалить (он автоматически будет установлен после перезагрузки) . Об этом я писал здесь, и ниже в статье.
Ну и все таки попробуйте запустить раздачу через "Мобильный хот-спот". Если у вас не высокоскоростное подключение к интернету. Смотрите еще советы, которые я дам ниже в этой статье.
Если у вас интернет через 3G/4G модем
Вчера заметил, что у многих не получается настроить мобильный хот-спот когда интернет через USB модем. Он просто не видит такое подключение. Там проблема примерно понятна. Многие устанавливают программное обеспечении, которое идет с модемом. Разные программы от Билайн, Мегафон, Yota и т. д. И через эти программы настраивают, и запускают подключение к интернету. А хот-спот не видит эти подключения.
Решение следующее: откажитесь от программ, которые устанавливаются при настройке модема. Нужно настроить подключение к интернету средствами Windows 10. Чтобы у вас было подключение через мобильную сеть, тогда хот-спот увидит подключение. Вы можете удалить программу от модема, или попробовать просто закрыть ее. Можно установить только драйвер на USB модем, без программ. Нужно, чтобы у вас была вкладка "Сотовый".

Тогда все заработает. Я сам сталкивался с этой проблемой, когда писал инструкцию по настройке хот-спот.
Другие решения
netsh winsock reset
netsh int ip reset
ipconfig /release
ipconfig /renew
ipconfig /flushdns

Перезагрузите компьютер, и проверьте результат.
2 Удаляем драйвер Wi-Fi адаптера. Просто заходим в диспетчер устройств, и удаляем его. После перезагрузки, драйвер установится сам. Но, на всякий случай, перед этой процедурой я советую скачать драйвер Wi-Fi адаптера для вашего ноутбука (или адаптера) с официального сайта.
Заходим в диспетчер устройств, открываем вкладку "Сетевые адаптеры". Там вы увидите адаптер, в названии которого будет "Wi-Fi", или "Wireless". Нажимаем на него правой кнопкой мыши, и выбираем "Удалить".

Подтвердите удаление, и перезагрузите компьютер.
3 Сброс сети. Попробуйте этот способ. Особенно, если после настройки точки доступа (не важно каким способом) устройства не подключаются к Wi-Fi, или когда подключаются, но интернет не работает.
Важный момент! Сброс сети может удалить настройки всех подключений. Будут восстановлены стандартные параметры всех адаптеров.
Зайдите в параметры, в раздел "Сеть и Интернет". На вкладке "Состояние" нажмите на "Сброс сети".

Просто нажмите на кнопку "Сбросить сейчас".

Ждем, пока компьютер перезагрузится. Проверьте, работает ли подключение к интернету, и пробуем настроить раздачу заново. Если нужно настроить подключение к интернету, то смотрите советы по настройке интернета в Windows 10.
