Содержание

Возможно, Samsung AllShare и не является настолько популярной и технически совершенной функцией, как AirPlay от Apple, однако она весьма широко используется для беспроводного обмена мультимедийным контентом между устройствами, гордо носящими на своем борту логотип знаменитого южнокорейского гиганта.
Что это такое?
С помощью этой функции вы легко можете просматривать на большом экране ТВ видеоролики или фотографии, только несколько минут назад снятые бортовой камерой вашего смартфона, а также прослушивать свои любимые музыкальные композиции. И для этого от вас потребуется совсем немного усилий: всего лишь нескольких нажатий на необходимые кнопки.

Данная фича потенциально позволяет наладить обмен файлами между настольными компьютерами, телефонами, телевизорами и планшетами, однако проще всего обеспечить связь между смартфонами линейки Galaxy (например, S II или S III) и фирменными приемниками Smart TV. Дело в том, что модуль All Share уже заранее встроен в эти устройства, поэтому обмениваться медиаконтентом между ними можно без дополнительного приобретения аппаратных средств и установки специального программного обеспечения.
Если вы являетесь одним из таких счастливчиков, то налаживание беспроводной связи займет у вас совсем немного времени, после чего вы сможете наслаждаться просмотром своих семейных фотографий или видео на огромном экране в гостиной.
Рассмотрим пошаговую инструкцию процесса настройки подобного обмена.
1. Настраиваем на смартфоне

Настройка на Galaxy S3
Первым делом убедитесь, что ваш смартфон и SMART-ТВ подключены к общей домашней сети Wi-Fi, а также надежно синхронизированы между собой. Иначе вам никак не удастся наладить между ними связь и обеспечить беспроблемную трансляцию медиаконтента.
- Входим в меню смартфона. Последовательно переходим во вкладки Settings (Настройки), More settings (Дополнительные настройки), Nearby devices (Доступные устройства) и активизируем пункт File sharing (Обмен файлами).
- Запускаем встроенное приложение AllShare, которое должно находиться в списке предустановленных программ. Если вы первый раз активируете данную функцию, то вам потребуется пройти процедуру регистрации, то есть создать свою собственную учетную запись. Если вам уже приходилось ранее использовать AllShare, то для входа в систему вам достаточно будет ввести в специальные окошки свой ник (адрес электронной почты) и пароль.
2. Настраиваем умный телевизор

AllShare Play на смарт телевизоре
- Включаем «умный» Samsung. С помощью разноцветной кнопки, находящейся в центре пульта ДУ (возможно, кнопки с надписью Smart Hub), активируем фирменный сервис Smart Hub, предлагающий нам доступ к различным полезным мультимедийным приложениям.
- Активизируем приложение AllShare Play. Для входа в систему нажимаем красную кнопку с буквой А на пульте ДУ. В появившемся сервисном окне вводим все необходимые данные для входа в собственную учетную запись.
Демонстрация технологии на SGS III
3. Настраиваем обмен мультимедийным контентом между вашими устройствами
Существует два пути трансляции видеороликов, снимков и музыкальных тем на различные устройства.
Используя в качестве базового устройства Samsung SmartTV

Используем AllShare на телевизоре
В данном случае ваш смартфон можно будет отложить в сторону, а просмотр и прослушивание медиаконтента, хранящегося в его памяти, осуществлять посредством интерфейса телевизора. Используемая технология домашней локальной сети DLNA позволит вам просматривать и управлять содержимым памяти смартфона прямо с пульта ДУ.
Все, что от вас потребуется, — это выбрать одну предлагаемых из категорий приложения AllShare (картинки, видео или звук), а затем указать в списке доступных устройств ваш смартфон. После этого на экране телевизора появятся все мультимедийные файлы, относящиеся к данной категории.
При наличии качественной беспроводной сети, трансляция контента на телевизор будет осуществляться быстро и устойчиво. Для просмотра снимков можно использовать последовательное пролистывание или же особые функции (активируются кнопкой Tools), предустановленные в телевизоре (слайд-шоу, вращение, дополнительные эффекты, зум).
Во время проигрывания музыкальных композиций на экране отображается обложка альбома, а само приложение позволяет последовательно проигрывать весь плей-лист или только любимые темы. Управлять аудиобиблиотекой можно с помощью все той же кнопки Tools.
Используя в качестве базового устройства ваш смартфон

Allshare на смартфоне от Самсунг
Это наиболее часто используемый способ просмотра мультимедиа на большом экране. Чтобы добиться устойчивой передачи данных вы должны сначала войти в свою учетную запись на на обоих устройствах, а также обеспечить надежную связь по Wi-Fi между ними.
Для передачи мультимедийного контента вам необходимо на смартфоне активировать конкретный видео- или аудиоролик, музыкальную тему или фотографию, которые вы хотите отправить на SMART-телевизор. В правом верхнем углу дисплея появится специальный значок в виде иконки монитора, который будет сигнализировать о том, что выбранный вами файл может быть отправлен на внешнее устройство. После того как вы нажмете на иконку, начнется автоматическая трансляция файла.
В момент демонстрации контента вы можете использовать свой смартфон в качестве пульта дистанционного управления, инициируя быструю прокрутку ролика, меняя громкость звука или размер снимка.
Следует отметить, что даже если у вас пока нет Samsung SmartTV, вы все равно сможете наслаждаться беспроводной передачей данных от смартфона Galaxy на более простой LCD-приемник. Для этого вам понадобится приобрести в магазине беспроводный адаптер AllShare Cast и подключить его к телевизору.
После того как ваш смартфон наладит связь с адаптером, появится возможность просматривать картинку с экрана мобильного гаджета на большом экране телевизора.
Более подробную информацию об этой технологии вы можете найти на официальном сайте самсунг.
AllShare Cast Dongle существует уже практически год. Устройство появилось вместе со смартфоном Samsung Galaxy S3, поэтому вы наверняка хоть что-то о нем слышали. Скорее всего, многие пользователи до сих пор не понимают для чего вообще нужно это приложение. В этой статье мы попытаемся вам объяснить, что да как и помочь с его установкой.

Итак, разберемся, насколько полезно AllShare Cast Dongle.

Так как данная программа встраивается практически во все современные смартфоны компании Samsung, то наверняка она зачем-то нужна. Ее функция заключается в способности транслировать фотографии, картинки со своего смартфона на экран телевизора. Только для этого еще нужно приобрести специальную приставку с похожим названием AllShare Cast Dongle EAD-T10. Удобна она тем, что не содержит ни единого кабеля. Данные передаются по беспроводной сети Wi-Fi.

А вот ваш телевизор обязательно должен содержать HDMI-вход, чтобы у вас была возможность транслировать широкоформатные и высококачественные изображения формата Full HD 1080p.
Приставка будет работать, когда вы ее включите, активируете Wi-Fi, а блок питания от приставки подключите в розетку.

Если вы запускаете AllShare Cast Dongle в первый раз, то необходимо еще подключить кабель HDMI к телевизору и к приставке, ну и, соответственно включить адаптер питания в розетку.


Затем заходим в настройки смартфона. В одном из подменю вы найдете строку «AllShare Cast». А после этого приложение начнет поиск доступных устройств. Увидев нужное, вы просто тапаете на него.

Если все прошло успешно, на экране телевизора или монитора появится вся информация с вашего телефона. Вам остается просто зайти в нужный раздел, будь то галерея, игры, видео и т.д. Хочется отметить, что вы сможете играть даже в игры на телевизоре. Не забывайте, что стоит запастись еще одной розеткой, чтобы включить зарядное устройства для смартфона. Вы ведь знаете, как быстро разряжается аккумулятор на Android-устройствах.

В общем, пользуйтесь, наслаждайтесь возможностью смотреть фильмы на большом экране, играть в игрушки, просматривать видео-ролики и т.д.
Всем привет! После почти двухнедельной паузы, продолжаю интересный и весьма трудоемкий процесс написания полезных статей в блог. Конечно, хотелось бы чаще радовать вас выходом нового материала. Но увы, не всегда получается так, как мы этого хотим. Но главное не сдаваться, как говорится, через тернии к звездам.
И сегодня мы поговорим о том, как можно связать воедино телефон либо планшет и "умный" телевизор Samsung. На самом деле, для этой цели существуют множество различных программ, но мы затронем лишь одну: маленькую, простою и удобную.
Итак, встречайте — приложение Allshare для Андроид устройств. Скажу сразу, что оно работает только на аппаратах компании Samsung и сразу предустановлено в систему.
Содержание статьи:
На данный момент Allshare используются на более старых версиях гаджетов, поскольку на современных смартфонах и планшетах уже используется новое приложение, которое называется Samsung Link. В нашем случае это сильно ничего не меняет, разве только логотипы разные:
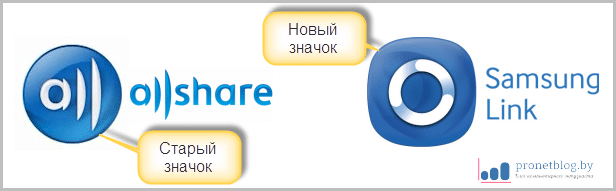
Из нововведений в Samsung link, можно лишь отметить возможность хранения файлов в "облачных" сервисах, таких как Dropbox и OneDrive. Но сейчас мы об этом говорить не будем, так как на эту тему будет отдельная статья. Так что не пропустите.
Итак, переходим непосредственно к изучению и настройке приложения Allshare для Андроид. Давайте ответим на главный вопрос — для чего оно вообще нужно и чем может быть полезно нам? На самом деле все просто, как белый день.
С его помощью можно смотреть мультимедиа файлы, которые хранятся у вас на телефоне, прямо на экране телевизора. При чем процесс этот не требует никаких специальных настроек и заумных действий.
Нужно лишь пару раз коснуться экрана вашего смартфона, либо планшета и все готово. Если не верите автору статьи, посмотрите видео:
Ну что же, предлагаю переходить к практике. Автор статьи все будет показывать на примере своего скромного, битого жизнью и временем телефона Samsung Galaxy Ace (GT-S5830i):
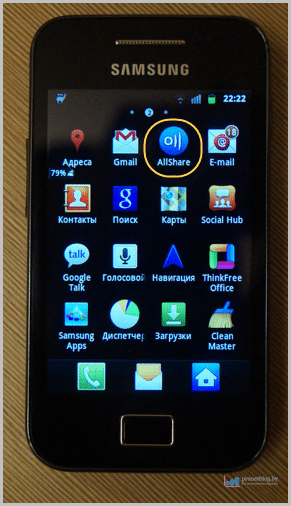
Как уже говорилось выше, устанавливать ничего не надо, программа установлена в устройстве изначально, с завода. Считаю это очень удобным моментом для пользователя.
Кстати, стоит упомянуть тот момент, что для правильной работы всей системы, необходимо чтобы ваш телевизор и телефон (планшет) были подключены к одной локальной сети. Как это сделать, очень подробно рассказано здесь и здесь.
Теперь запускаем само приложение, открывается вот такое незамысловатое окошко:

Здесь, как видите, все очень просто. Вам предлагается всего два варианта действий:
- Воспроизвести файл на ТВ, который хранится на самом телефоне.
- При помощи смартфона воспроизвести файлы на тв с компьютера.
Для второго варианта необходимо, чтобы на компе был установлен медиа-сервер Allshare PC. Это программа, которая выполняет функцию объединения всех домашних устройств Samsung в одну сеть.
Но сейчас нам интересен именно первый вариант. Поэтому, если хотите, можете нажать на кнопку "Настройки" и посмотреть что там к чему:
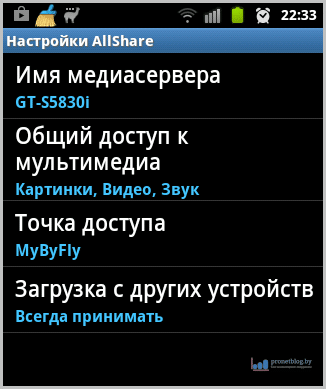
Как видите, здесь тоже все очень просто, доступно всего лишь пару пунктов. Комментировать особо нечего, итак все понятно. Идем дальше.
Нажмите на пункт "Воспроизвести файл на другом проигрывателе" и выберите нужный тип контента:

Для примера, автор статьи выбрал "Видео". После этого приложение Allshare просканирует весь телефон на наличие видео файлов и выдаст результат:
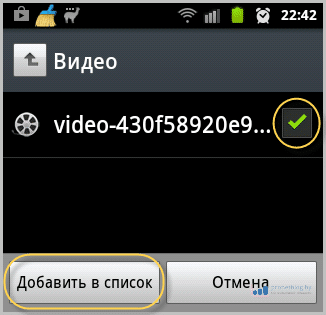
Как видите, нашелся только один видео ролик. Ставим галочку напротив его и нажимаем кнопку "Добавить в список".
В следующем окне нужно выбрать устройство, на котором хотите отображать выбранный файл. В нашем случае, это телевизор Samsung UE40ES6100:
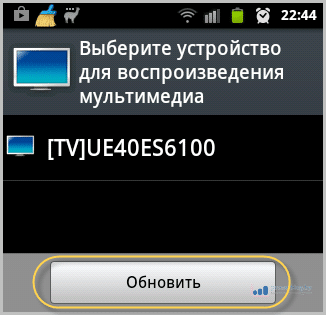
Если же поле выбора устройств у вас пустое, нажмите на кнопку "Обновить" для повторного поиска.
Вот собственно и все. Теперь жмите на кнопку воспроизведения и видео начнет транслироваться на телик:
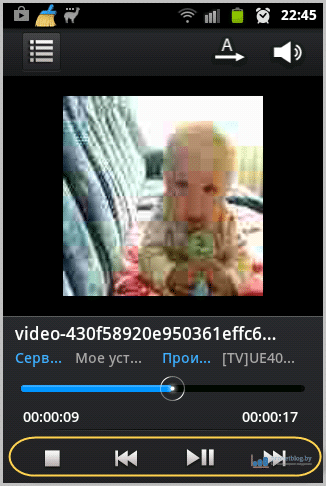 Как видите, доступны функции перемотки и паузы. Также отображается время воспроизведения, есть возможность регулировки уровня звука и т.д.
Как видите, доступны функции перемотки и паузы. Также отображается время воспроизведения, есть возможность регулировки уровня звука и т.д.
Пока мы с вами разбирались с управлением, на телевизоре уже автоматически началось воспроизведение файла:
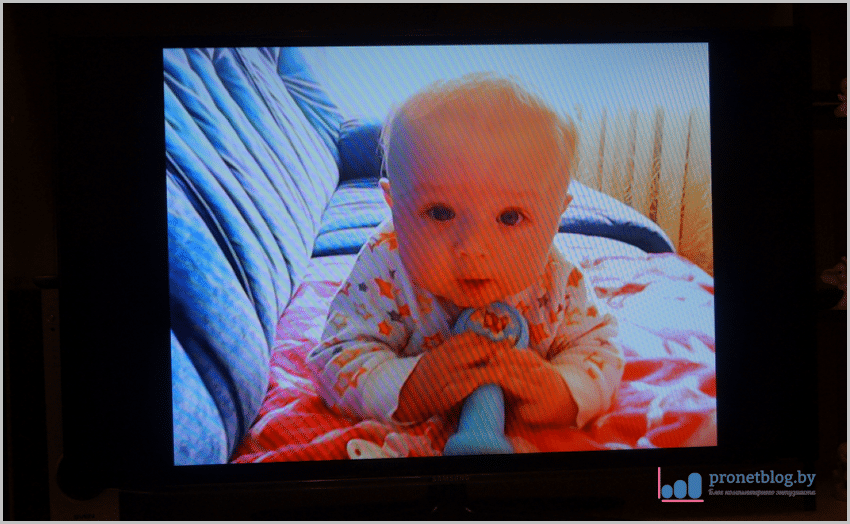
Кстати, это мой сынуля Владик, которому уже скоро будет девять месяцев и которого я очень сильно люблю. Так что знакомьтесь. 🙂
При первом запуске, возможно ТВ выдаст сообщение о разрешение доступа к нему, ответьте утвердительно. Ну что же, мы рассмотрели способ запуска просмотра файлов на телевизоре с телефона при помощи приложения Allshare для Андроид.
А теперь я покажу вам еще один способ. Но на этот раз, просматривать содержимое смартфона будем уже напрямую с телевизора.
Для этого запустите меню Смарт Хаба и выберите виджет Allshare (Samsung Link):
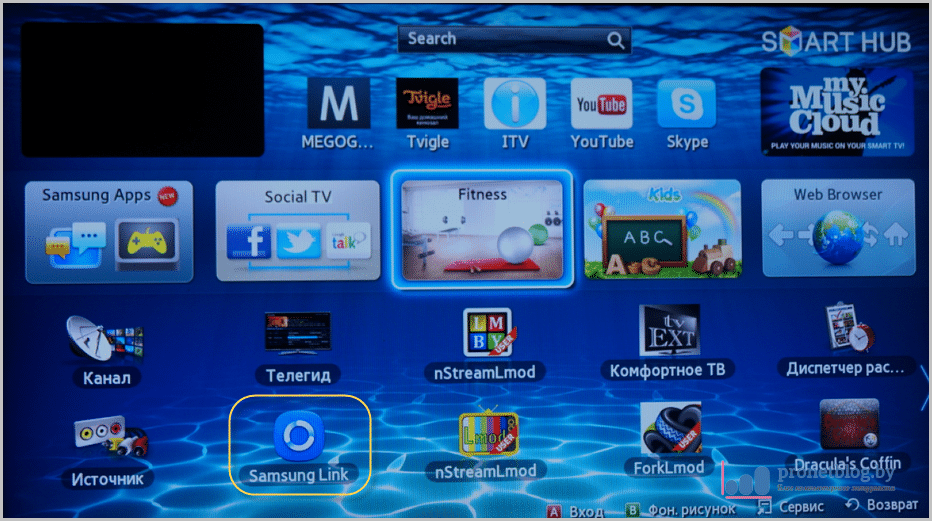 В открывшемся меню находим наш смартфон, либо планшет и нажимаем на него:
В открывшемся меню находим наш смартфон, либо планшет и нажимаем на него:
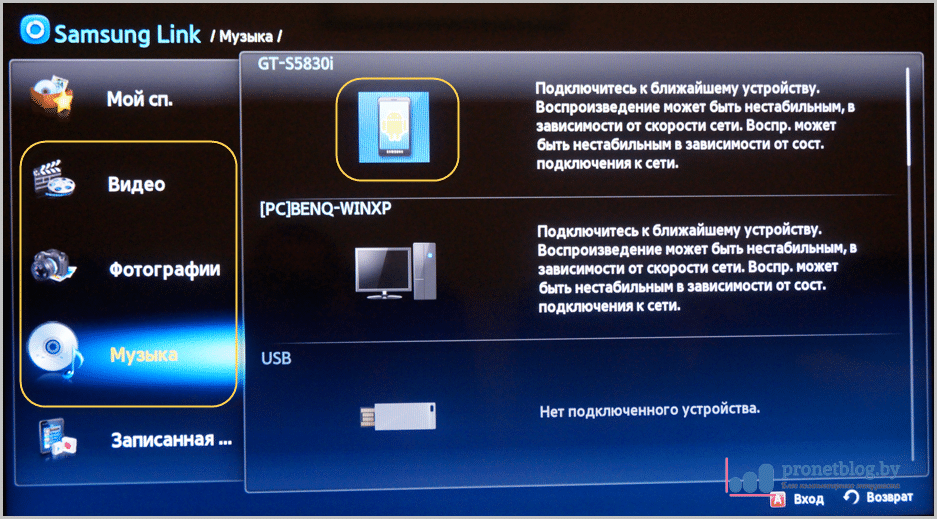
А дальше все по аналогии с телефоном. Посмотрите на скриншот и все сразу поймете:
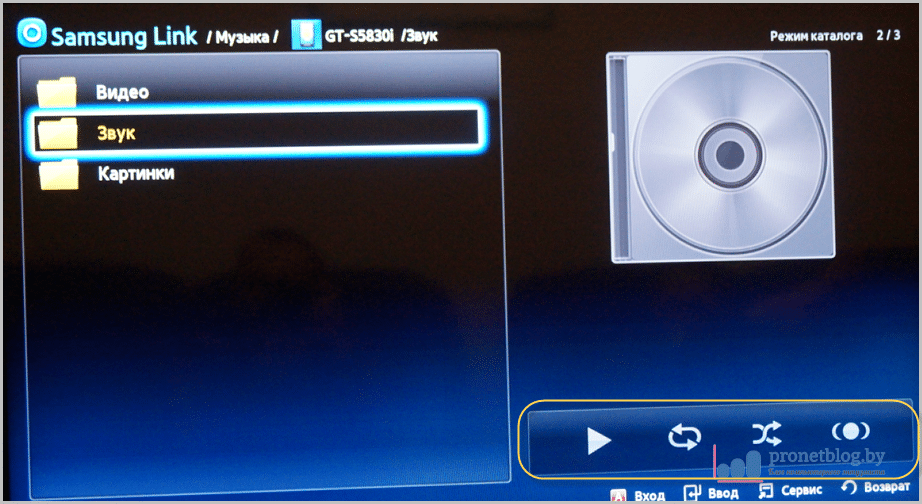
Ну что, на этом статья подходит к завершению. Давайте подводить итоги. Что можно в общем сказать о приложении Allshare для Андроид.
Считаю, что оно отлично справляется со своей главной, да и пожалуй единственной функцией — просматривать файлы с телефона, либо компьютера на телевизоре.
Возможно кто-то скажет, что программа бедновата на функции и будет прав. Но нужны ли они для новичка, или неискушенного пользователя, который и так с трудом делает первые шаги, в настройке своей домашней медиа-сети? Думаю, вряд ли.
Единственным минусом, который можно отметить, так это то, что данное приложение работает только на устройствах фирмы Samsung. Естественно, что сей факт существенно сужает круг пользователей. Но это уже маркетинговая политика, которая нам, простым смертным, не подвластна.
А сейчас, поскольку в этой статье автор затронул тему детей, посмотрите прикольное про них. Но предупреждаю, смотреть нужно обязательно со звуком. 🙂
