Содержание
Перевод текста в цифровой формат — довольно распространенная задача для тех, кто работает с документами. Программа Abbyy Finereader поможет сохранить немало времени, автоматически переводя надписи из растровых картинок или «читалок» в редактируемый текст.
В данной статье рассмотрим, как использовать Abbyy Finereader для распознавания текстов.
Как распознать текст с картинки при помощи Abbyy Finereader
Для того, чтобы распознать текст на растровом изображении, достаточно просто загрузить его в программу, и Abbyy Finereader автоматически распознает текст. Вам остается только редактировать его, выделив нужное и сохранить в требуемом формате или скопировать в текстовый редактор.
Распознать текст можно прямо с подключенного сканера.
Более подробно читайте на нашем сайте.
Как создать документ PDF и FB2 при помощи Abbyy Finereader
Программа Abbyy Finereader позволяет конвертировать изображения в универсальный формат PDF и формат FB2 для чтения на электронных книгах и планшетах.
Процесс создания таких документов схож.
1. В главном меню программы выберите раздел E-Book и нажмите FB2. Выберите тип исходного документа — сканирование, документ или фотография.

2. Найдите и откройте требуемый документ. Он загрузится в программу постранично (это может занять некоторое время).
3. Когда процесс распознавания завершится, программа предложит выбрать формат для сохранения. Выбираем FB2. При необходимости, заходим в «Опции» и вводим дополнительную информацию (автор, название, ключевые слова, описание).

После сохранения можно остаться в режиме редактирования текста и перевести его в формат Word или PDF.
Особенности редактирования текста в Abbyy Finereader
Для текста, который распознал Abbyy Finereader предусмотрено несколько опций.
В исходом документе сохраните картинки и колонтитулы, чтобы они перенеслись в новый документ.

Проведите анализ документа, чтобы знать какие ошибки и проблемы могут возникнуть в процессе преобразования.

Редактируйте изображение страницы. Доступны опции кадрирования, фотокоррекции, изменения разрешения.

Вот мы и рассказали как пользоваться Abbyy Finereader. Он обладает довольно широкими возможностями редактирования и конвертирования текстов. Пусть эта программа поможет в создании любых нужных вам документов.
Отблагодарите автора, поделитесь статьей в социальных сетях.
Один из популярнейших функционалов по работе со сканированием и обработкой файлов различного типа — Файн Ридер. Функционал программного продукта был разработан российской компанией ABBYY, он позволяет не только распознавать, но и обрабатывать документы (переводить, менять форматы и другое). Многие пользователи могут только установить, а как пользоваться ABBYY FineReader, сразу разобраться не могут. На многие вопросы вы сможете найти ответы в этой статье.
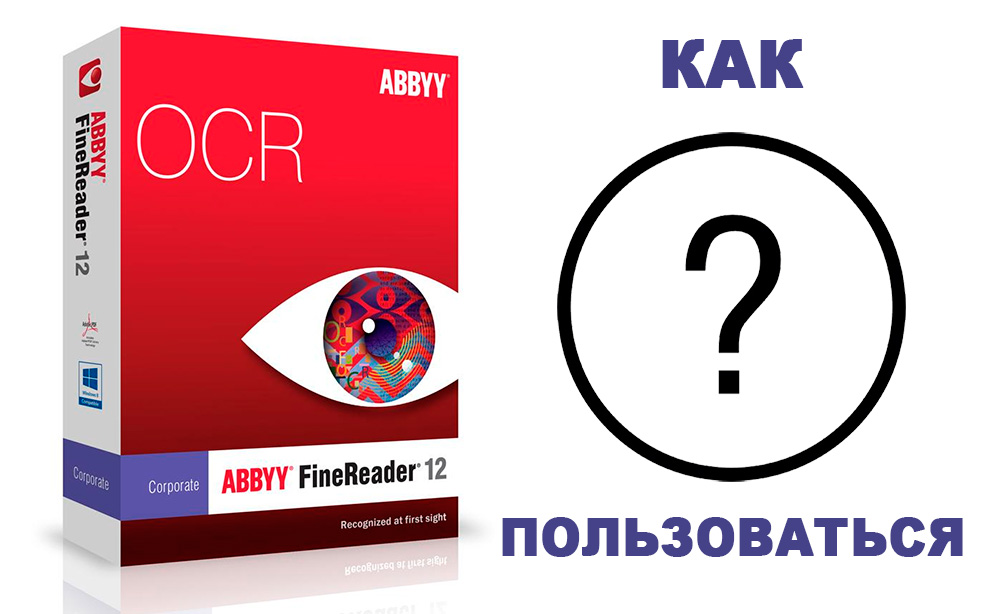
Программа позволяет сканировать и распознавать текст – и не только
Что представляет собой приложение от ABBYY?
Чтобы подробно разобраться, что это за программа ABBYY FineReader 12, необходимо подробно рассмотреть все её возможности. Первой и самой простой функцией является сканирование документа. Существует два варианта сканирования: с распознаванием и без него. В случае обычного сканирования печатного листа вы получите изображение, которое сканировали в указанной папке на вашем компьютерном устройстве.

Поместите документ в сканер для того, чтобы перевести его в электронный вид
Вы должны самостоятельно решить, для чего нужен FineReader именно вам, так как утилита имеет значительный функционал, например, вы можете самостоятельно выбрать в каком цвете хотите получить изображение, есть возможность перевести все фото в чёрно-белый. В чёрно-белом цвете распознавание происходит быстрее, качество обработки возрастает.
Если же вас интересует функция распознавания текста ABBYY FineReader, перед сканированием вам нужно нажать специальную кнопку. В этом случае есть несколько вариантов получения информации. Стандартно на ваш экран выведется распознанный кусок листа, который вы сможете скопировать или отредактировать вручную.
Если вы выберите другие функции, то сможете сразу получить файл Word-документом или Excel-таблицей. Выбирать функции очень просто, меню интуитивно понятно, легко настраивается благодаря тому, что все нужные вам кнопки перед глазами.
Несколько режимов работы
Чтобы полностью разобраться, как пользоваться ABBYY FineReader 12, необходимо попробовать два режима работы «Тщательный» и «Быстрое распознавание». Второй режим подходит для высококачественных изображений, а первый — для низкокачественных файлов. Режим «Тщательный» в 3–5 раз дольше обрабатывает файлы.
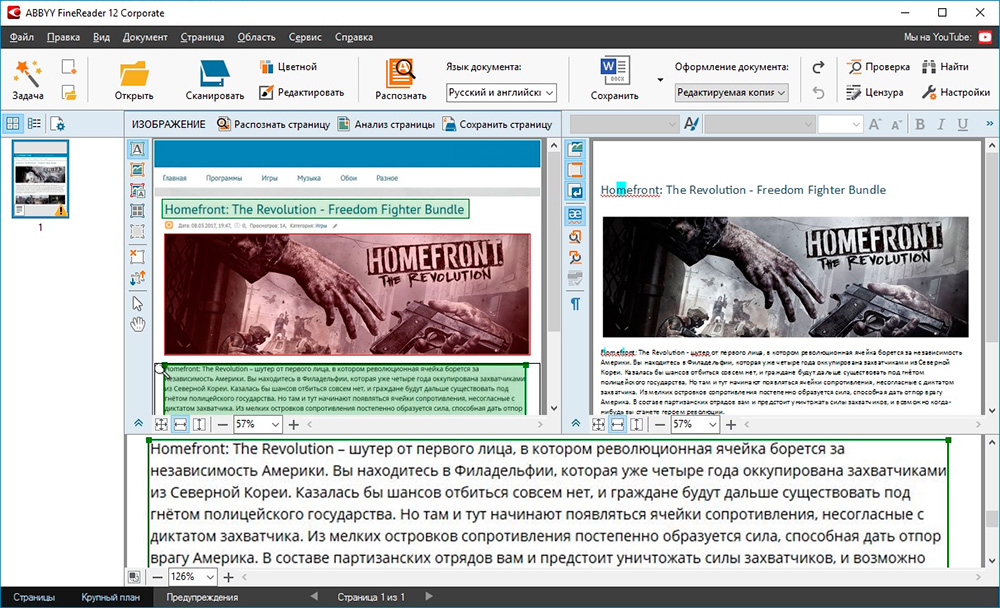
На иллюстрации показан результат работы программы – распознавание текста с изображения
Какие ещё есть функции?
Распознавание текста в программе ABBYY FineReader не единственная полезная функция. Для большего удобства пользователей имеется возможность переводить документ в необходимые пользователю форматы (pdf, doc, xls и др.).
Изменение текста
Чтобы понять, как в Файн Ридере изменить текст, пользователю необходимо открыть вкладку «Сервис» — «Проверка». После этого откроется окно, которое позволит редактировать шрифт, менять символы, цвета и др. Если вы редактируете изображение, то стоит открыть «Редактор изображений», он практически полностью соответствует простой рисовалке Paint, но сделать минимальные правки позволит.
Теперь вы знаете, для каких целей служит программа FineReader, и сможете правильно её применять у себя дома или в офисе. Функционал приложения огромен, воспользуйтесь им и вы сможете убедиться в незаменимости этого программного продукта при обработке документов и файлов во время офисной работы.
Рассмотрим один из самых популярных сценариев – процесс распознания обычного графического изображения.
Нажмите «Ctrl» + «R». В открывшемся окне укажите путь к исходному файлу, выберите его и нажмите «ОК».
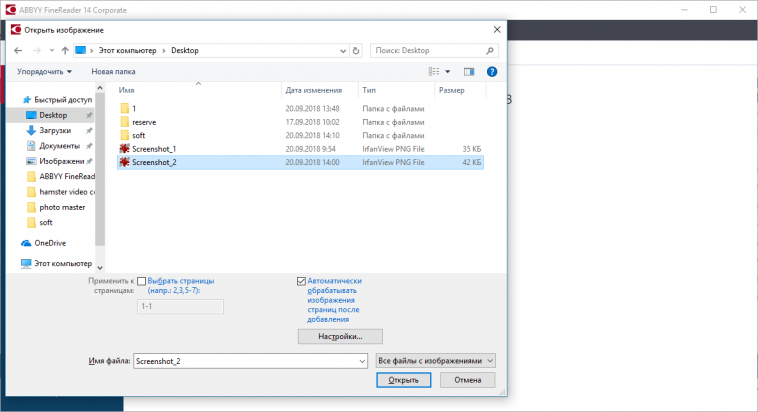
Подождите, пока программа обработает данные.
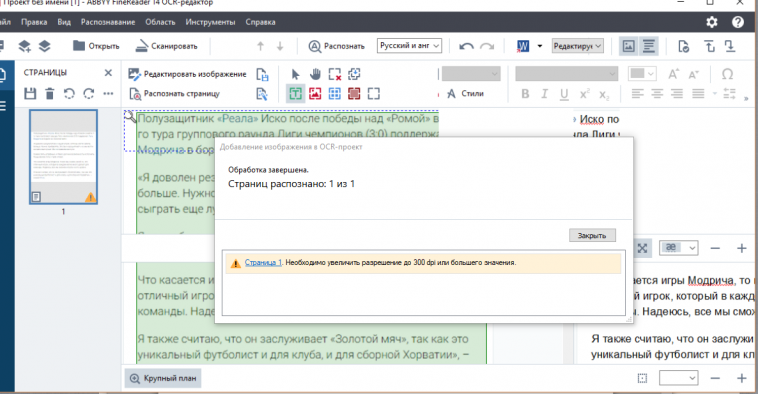
В правой части приложения отобразится распознанный текст. При необходимости вы можете внести в него правки как в обычном текстовом редакторе.
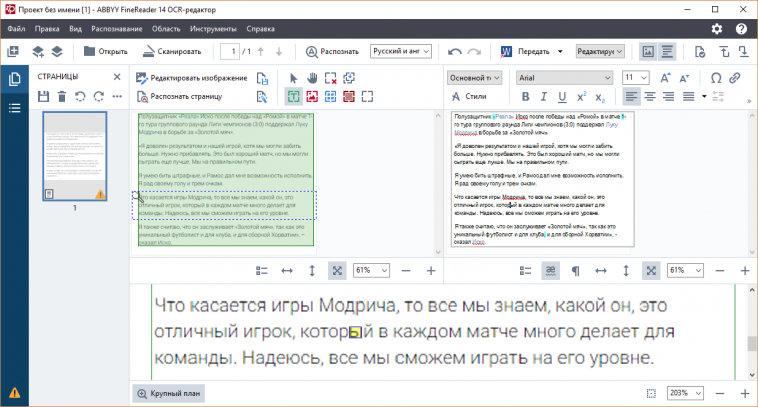
В правой части окна нажмите на стрелку возле кнопки «Сохранить» (она еще может называться «Передать»). Выберите нужный формат для импорта. К примеру, возьмем формат Microsoft Word, выбрав соответствующий пункт.
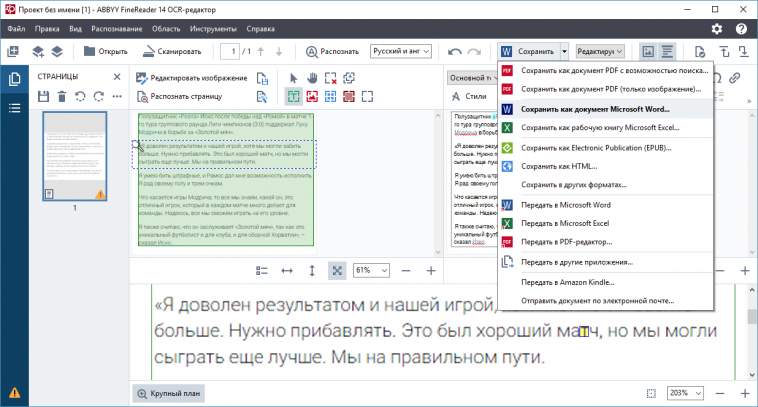
В проводнике укажите директорию для сохранения и нажмите «Сохранить».
