Содержание
В типовых конфигурациях 1С из форм многих документов можно вызвать отчет «Связанные документы». Этот функционал реализован в подсистеме «Структура подчиненности» Библиотеки стандартных подсистем. Рассмотрим как добавить в этот отчет новый тип документа и прописать взаимосвязь с родительскими и дочерними объектами.
Для реализации поставленной задачи необходимо выполнить следующие действия:
1. Добавить кнопку вывода отчета на форму
Для этого можно:
- Включить документ в список типов выбранных объектов общей команды СтруктураПодчиненности. В этом случае на формы документа будет выведена кнопка
 .
. - Использовать функционал подсистемы БСП «Подключаемые команды». Для этого необходимо найти любой документ, в котором уже выведена кнопка «Структура подчиненности» и перенести из формы этого документа код, обрамленный в комментарии
// СтандартныеПодсистемы.ПодключаемыеКоманды
// Конец СтандартныеПодсистемы.ПодключаемыеКоманды
В этом случае переход к отчету «Связанные документы» будет осуществляться через меню Отчеты командной панели формы.
2. Настроить критерий отбора СвязанныеДокументы
Документы в отчете «Связанные документы» выводятся в виде дерева. Элементы могут иметь как родительские объекты, так и подчиненные.
Для указания перечня родительских объектов в критерии объектов «Связанные документы» заполняется свойство Тип на закладке Данные.
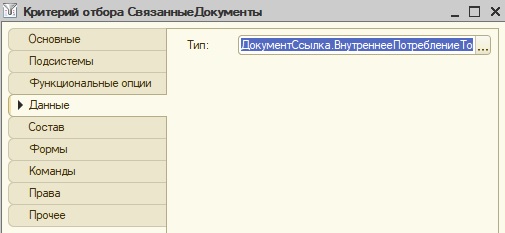
Перечень подчиненных объектов указывается на вкладке Состав.
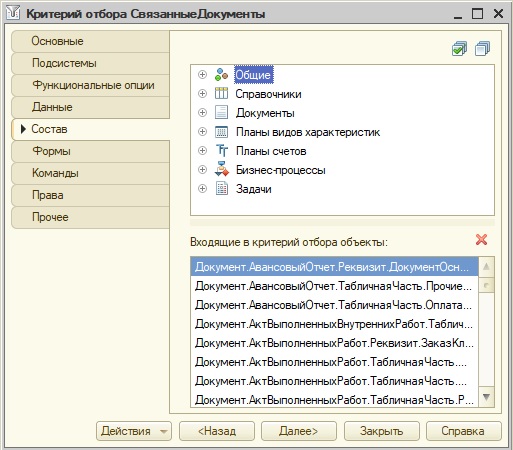
Для доступа к отчету «Связанные документу» в БСП создана специальная роль «ПросмотрСвязанныеДокументы».
Если не устраивает представление выводимого в отчете объекта, есть возможность его переопределить. Для этого необходимо прописать свой код в общем модуле СтруктураПодчиненностиПереопределяемый. Процедуры этого модуля имеют подробное описание.
Остались вопросы?
Спросите в комментариях к статье.
Подсистема в 1С 8.3 — объект древа метаданных, который отвечает за построение командного интерфейса конфигурации.

Подсистемы в 1С 8.2
Ниже в статье речь пойдет о подсистемах начиная с версии 8.2.
Дело в том, что в версии 8.1 (как и для обычного приложения 8.2) тоже были подсистемы, но они служили совершенно для других целей, скорее, для разработчика, чем для пользователя. С помощью подсистем в 8.1 обычно разделяли разный функционал. Также подсистемы помогали при объединении разных конфигураций 1С — можно было указать, какую систему переносить.
Подсистемы 1С и интерфейс для программиста
В версиях 8.3 и 8.2 подсистемы — это основной инструмент построения командного интерфейса пользователя. Объекты метаданных «Подсистемы» имеют иерархическую структуру, чтобы настроить «подменю» в интерфейсе, необходимо добавить подчиненную подсистемы:

Свойства и настройки
Рассмотрим настройки и свойства подсистем в конфигураторе:
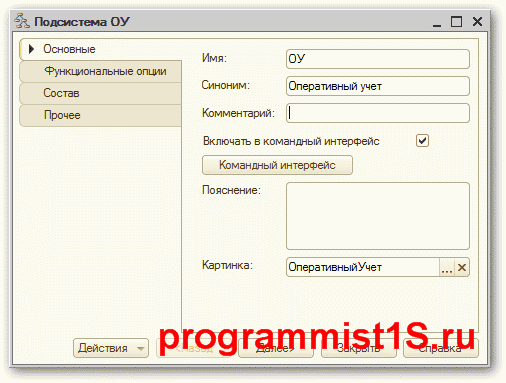
Получите 267 видеоуроков по 1С бесплатно:
Включать в командный интерфейс — если Вы забыли установить этот флаг, подсистема не будет отображаться в интерфейсе.
Кнопка Командный интерфейс открывает панель настройки интерфейса, где можно настроить интерфейсы в зависимости от роли текущего пользователя:
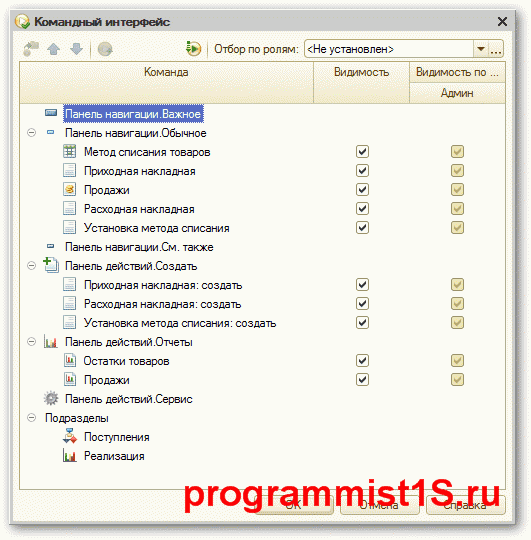
Картинка — картинка, назначенная для подсистемы, отображается в режиме предприятия. Можно выбрать стандартную картинку, а можно добавить свою, предварительно создав её как объект конфигурации Картинка:

На вкладке Функциональные опции указывается список функциональных опций, в которых используется данная подсистема.
Вкладка Состав определяет набор объектов метаданных, участвующих в данной подсистеме.
На вкладке Прочее можно описать справку к подсистеме и указать настройку Включать в содержание справки — включать ли данный раздел справки в общую справочную информацию по конфигурации.
Если не отображается отчет или обработка в управляемом интерфейсе
Эта проблема очень часто возникает у начинающих разработчиков — вроде отчет или обработка была добавлена в состав подсистемы, а её не видно.
Первая причина этого может в том, что у объекта не задана управляемая форма.
Вторая причина — на вкладке Команды объекта установлена галка «Использовать стандартные команды». Связано это с тем, что для открытия обработки может быть описана как своя процедура, так и использована стандартная:
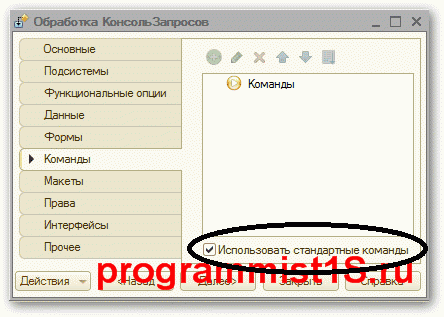
Почему не отражается новая подсистема в интерфейсе 1С?
Возможно, просто Вы забыли указать галочку «Включить в командный интерфейс»:

Если Вы начинаете изучать 1С программирование, рекомендуем наш бесплатный курс (не забудьте подписаться на YouTube — регулярно выходят новые видео):
К сожалению, мы физически не можем проконсультировать бесплатно всех желающих, но наша команда будет рада оказать услуги по внедрению и обслуживанию 1С. Более подробно о наших услугах можно узнать на странице Услуги 1С или просто позвоните по телефону +7 (499) 350 29 00. Мы работаем в Москве и области.
Подсистемы очень важны, их обязательно нужно создавать в процессе разработки конфигурации. Сегодня разберем этот момент более подробно и создадим пару подсистем. Для примера возьмём ранее созданную базу. Если вы не читали предыдущих статей то рекомендую с ними ознакомиться в разделе 1С Предприятие.
И так в прошлых статьях мы с вами создали новую конфигурация. Добавили туда документ и справочник. На данный момент если запустить нашу конфигурацию, то все будет выглядеть вот так.

Это не совсем красиво и правильно так как у нас и документ и справочник находиться в одном списке. Сейчас еще все более-менее выглядит нормально, но когда у вас будет 30 справочников и 40 документов то их лучше разделить подсистемами. И так сделаем отдельно подсистему Справочники, а другую назовем для примера Склад.
Как и раньше в примере используется 1С 8.2 для 1С 8.3 инструкция так же актуальна за исключением того что выглядеть при запуске она будет немного по другому.
Добавляем подсистемы в 1С
Запускаем конфигуратор слева ищем пункт Подсистемы. Кликаем на нем правой кнопкой и жмем добавить.

В открывшемся окне пишем название подсистемы Справочники. Так же можно установить картинку для подсистемы.

Теперь переходим на вкладку Состав и отмечаем справочники которые будут входить в созданную подсистему.

По аналогии создаем подсистему Склад и включаем в не наш документ.
Теперь запускаем нашу конфигурацию и смотрим что получилось. Сверху должны появиться созданные подсистемы. Перейдем в подсистему Склад и видим тут наши документы Приход Товара.

Перейдя в подсистему Справочники, мы увидим используемые справочники.

Таким образом можно разделить и упростить работу. Также если вы дополняете стандартную конфигурацию можно создать отдельную подсистему в которой будут находиться все созданные документы, справочники, отчеты и другие элементы. Это поможет не закупаться. Ну вот вроде бы и все в следующей статья мы с вами создадим подсистему Отчеты и соответственно сделаем Отчет.
Скриншоты, опубликованные в данной статье, являются цитатами и иллюстрациями программного продукта «1C:Предприятие», авторское право на который принадлежит ЗАО 1С.
