Содержание
Подлинный файл является одним из компонентов программного обеспечения Microsoft Windows, разработанного Microsoft.
Wermgr.exe — это исполняемый файл (программа) для Windows. Расширение имени файла .exe — это аббревиатура от англ. слова executable — исполнимый. Необходимо запускать исполняемые файлы от проверенных производителей программ, потому что исполняемые файлы могут потенциально изменить настройки компьютера или нанести вред вашему компьютеру. Бесплатный форум с информацией о файлах может помочь вам разобраться является ли wermgr.exe вирусом, трояном, программой-шпионом, рекламой, которую вы можете удалить, или файл принадлежит системе Windows или приложению, которому можно доверять.
Вот так, вы сможете исправить ошибки, связанные с wermgr.exe
- Используйте программу Настройщик Windows, чтобы найти причину проблем, в том числе и медленной работы компьютера.
- Обновите программу Windows Problem Reporting. Обновление можно найти на сайте производителя (ссылка приведена ниже).
- В следующих пунктах предоставлено описание работы wermgr.exe.
Информация о файле wermgr.exe
Описание: wermgr.exe часто вызывает проблемы и необходим для Windows. Wermgr.exe находится в папке C:WindowsSystem32. Известны следующие размеры файла для Windows 10/8/7/XP 53,760 байт (64% всех случаев), 137,344 байт и еще 5 варианта . 
Это системный процесс Windows. У процесса нет видимого окна. Это файл, подписанный Microsoft. Поэтому технический рейтинг надежности 3% опасности.
Издатель программного обеспечения Microsoft предоставляет деинсталлятор (Панель управления->Программы->Microsoft Windows).
Важно: Некоторые вредоносные программы маскируют себя как wermgr.exe, особенно, если они расположены не в каталоге C:WindowsSystem32. Таким образом, вы должны проверить файл wermgr.exe на вашем ПК, чтобы убедиться, что это угроза. Мы рекомендуем Security Task Manager для проверки безопасности вашего компьютера.
Комментарий пользователя
| процесс сообщающий об ошибках в системе. в windows7 была проблема: мигало окно и каждые 5 секунд возле курсора появлялся знак активации программ (кружок).Оказалось,что были активны 2 процесса: wermgr.exe и wuauclt.exe у wuauclt.exe изменил расширение,но этот процесс все равно был активным.переместил в другое место-тоже самое. возвратил обратно с расширением *exe. при удалении wermgr.exe из папки System32 проблема исчезла. Вадим |
| + 64 разрядная система Windows 7 Вадим |
| + возвратил файл wermgr.exe на прежнее место,а файл wuauclt.exe удалил из папки. Перезагрузил комп. Курсор больше не мигает активацией (кружок),в диспетчере задач нету процессов wermgr.exe и wuauclt.exe. значит проблема с файлом: wuauclt.exe описание Windows Update размер 50,0 КБ (51 200 байт) изменен 20 ноября 2010 г., 5:25:38 Вадим |
| Версия файла 6.1.7600.16385 размер 49,5 kb описание Windows Problem Reporting дата изменения 14.07.2009 После обновления системы, а именно пакета Microsoft Visual ++2010 и перезагрузки курсор стал стал постоянно показывать активацию процесса загрузки (колечко),в диспетчере задач данный процесс wermgr.exe то появлялся,то исчезал.. Решение проблемы: I ВАРИАНТ 1.Переместить данный файл на рабочий стол. 2.Вернуть обратно. 3.Работаем. II ВАРИАНТ 1.Переместить данный файл на рабочий стол. 2.Перезагрузить комп. 3.Переместить данный файл на прежнее место. 4.Перезагрузить комп. 5.Работаем. Вадим |
| для 64разрядной Windows 7 Вызывает проблему после обновления системы. После перезагрузки мигают окна,курсор показывает загрузку процесса. см.диспетчер задач,там активен процесс wermgr.exe то появляется,то исчезает. Решение проблемы: 1.В свойствах файла во вкладке Безопасность ставим для системы следующие разрешения: чтение,чтение и выполнение. 2.Перемещаем файл на рабочий стол. 3.Перезагружаем комп. 4.Перемещаем файл в исходное место: WindowsSystem32 5.Работаем. 🙂 Вадим |
| в "службах" MSCONFIGа рубанул центр обновления и регистрацию ошибок, все прошло еж |
| Файл заблокировал в FireWall — так же и проактивно. 100PUDOV |
| После обновления системы, wermgr.exe Ошибка приложения. Инструкция 0х7722е1е1 обратилась к памяти 0х7722е1е1. Память не может быть "written" yurpechnik |
Лучшие практики для исправления проблем с wermgr
Аккуратный и опрятный компьютер — это главное требование для избежания проблем с wermgr. Для этого требуется регулярная проверка компьютера на вирусы, очистка жесткого диска, используя cleanmgr и sfc /scannow, удаление программ, которые больше не нужны, проверка программ, которые запускаются при старте Windows (используя msconfig) и активация Автоматическое обновление Windows. Всегда помните о создании периодических бэкапов, или в крайнем случае о создании точек восстановления.
Если у вас актуальные проблемы, попробуйте вспомнить, что вы делали в последнее время, или последнюю программу, которую вы устанавливали перед тем, как появилась впервые проблема. Используйте команду resmon, чтобы определить процесс, который вызывает проблемы. Даже если у вас серьезные проблемы с компьютером, прежде чем переустанавливать Windows, лучше попробуйте восстановить целостность установки ОС или для Windows 8 и более поздних версий Windows выполнить команду DISM.exe /Online /Cleanup-image /Restorehealth. Это позволит восстановить операционную систему без потери данных.
Следующие программы могут вам помочь для анализа процесса wermgr.exe на вашем компьютере: Security Task Manager отображает все запущенные задания Windows, включая встроенные скрытые процессы, такие как мониторинг клавиатуры и браузера или записей автозагрузки. Уникальная оценка рисков безопасности указывает на вероятность процесса быть потенциально опасным — шпионской программой, вирусом или трояном. Malwarebytes Anti-Malware определяет и удаляет бездействующие программы-шпионы, рекламное ПО, трояны, кейлоггеры, вредоносные программы и трекеры с вашего жесткого диска.
wermgr сканер

Security Task Manager показывает все запущенные сервисы Windows, включая внедренные скрытые приложения (например, мониторинг клавиатуры или браузера, авто вход). Уникальный рейтинг надежности указывает на вероятность того, что процесс потенциально может быть вредоносной программой-шпионом, кейлоггером или трояном.
Бесплатный aнтивирус находит и удаляет неактивные программы-шпионы, рекламу, трояны, кейлоггеры, вредоносные и следящие программы с вашего жесткого диска. Идеальное дополнение к Security Task Manager.
Reimage бесплатное сканирование, очистка, восстановление и оптимизация вашей системы.

Wermgr.exe – это исполняемый файл одного из системных приложений Windows, которое необходимо для нормального функционирования многих программ под эту операционную систему. Ошибка может возникать как при попытке запуска какой-то одной программы, так и при попытке запустить любую программу в ОС.
Причины появления ошибки
К счастью, причин, из-за которых данная ошибка может появиться, всего несколько. Полный список выглядит следующим образом:
- На компьютер попал вирус и повредил исполняемый файл, сменил его расположение или как-либо изменил данные в реестре о нём;
- В реестре были повреждены данные касательно файла Wermgr.exe или они могли устареть;
- Неполадки с совместимостью;
- Засорение системы различными остаточными файлами.
Только первая причина может быть опасна для работы компьютера (и то не всегда). Остальные не несут каких-либо серьёзных последствий и могут быть быстро устранены.
Способ 1: Устранение ошибок в реестре
Windows сохраняет определённые данные о программах и файлах в реестре, которые там и остаются некоторые время даже после удаления программы/файла с компьютера. Иногда ОС не успевает очищать остаточные записи, что может вызывать определённые сбои в работе некоторых программ, да и самой системы в целом.
Чистить вручную реестр слишком долго и сложно, поэтому данный вариант решения проблемы отпадает сразу же. К тому же, если вы допустите хоть одну ошибку во время ручной чистки, то можете нарушить работоспособность какой-либо программы на ПК или всей операционной системы в целом. Специально для этого были разработаны программы для очистки, которые позволяют быстро, эффективно и просто удалить недействительные/битые записи из реестра.
Одна из таких программ – это CCleaner. ПО распространяется бесплатно (есть платные редакции), большинство версий переведены на русский язык. У этой программы есть большой набор функций для выполнения чистки других разделов ПК, а также для исправления различных ошибок.Чтобы почистить реестр от ошибок и остаточных записей, воспользуйтесь данной инструкцией:
- После запуска программы откройте раздел «Реестр» в левой части окна.

«Целостность реестра» — этот раздел отвечает за пункты, которые будут просканированы и по возможности исправлены. По умолчанию они отмечены все, если нет, то отметьте их вручную.

Теперь запустите сканирование на наличие ошибок, использовав кнопку «Поиск проблем», что находится в нижней части окна.

Проверка займёт не более 2 минут, по её окончании нужно нажать противоположную кнопку «Исправить выбранное…», которая запустит процесс исправления ошибок и чистки реестра.


Если вы согласились с созданием резервной копии, то программа откроет «Проводник», где вам нужно выбрать место для сохранения копии.

Способ 2: Поиск и удаление вирусов с компьютера
Довольно часто причиной ошибки с файлом Wermgr.exe может служить вредоносная программа, проникшая на компьютер. Вирус изменяет расположение исполняемого файла, меняет какие-либо данные в нём, заменяет файл на сторонний или просто удаляет его. В зависимости от того, что сделал вирус, оценивается тяжесть повреждения системы. Чаще всего вредоносное ПО просто блокирует доступ к файлу. В этом случае достаточно провести сканирование и удалить вирус.
Если же вирус нанёс более серьёзный ущерб, то его в любом случае придётся изначально удалить при помощи антивируса, а потом уже исправлять последствия его деятельности. Об этом подробнее написано в способах ниже.
Вы можете использовать любое антивирусное программное обеспечение – платное или бесплатное, так как оно должно одинаково хорошо справиться с проблемой. Рассмотрим удаление вредоносного ПО с компьютера при помощи встроенного антивируса – Защитник Windows. Он есть на всех версиях, начиная с Windows 7, полностью бесплатен и лёгок в управлении. Инструкция к нему выглядит так:
-
Открыть Защитник можно, используя строку поиска в Windows 10, а в более ранних версиях он вызывается через «Панель управления». Для этого просто откройте её, включите отображение элементов на «Крупные значки» или «Мелкие значки» (как вам будет удобно) и найти пункт «Защитник Windows».

После открытия появится главное окно со всеми оповещениями. Если среди них есть какие-либо предупреждения или обнаружены вредоносные программы, то удалите их или поместите в карантин, используя специальные кнопки напротив каждого из пунктов.

При условии, что никаких предупреждений нет, нужно запустить глубокую проверку ПК. Чтобы это сделать, обратите внимание на правую часть окна, где написано «Параметры проверки». Из предложенных вариантов выберите «Полная» и нажмите на «Проверить сейчас».

Если у вас такой случай, что удаление вируса не помогло, то тогда придётся сделать, что-то из этого списка:
- Запустить специальную команду в «Командной строке», которая просканирует систему на наличие ошибок и по возможности исправит их;
- Воспользоваться возможностью Восстановления системы;
- Сделать полную переустановку Windows.
Способ 3: Очистка ОС от мусора
Мусорные файлы, которые остаются после длительного использования Windows могут не только серьёзно затормаживать работу операционной системы, но и вызывать различные ошибки. К счастью, их легко удалить при помощи специализированных программ для очистки ПК. Помимо удаления временных файлов рекомендуется произвести дефрагментацию жёстких дисков.
Для очистки диска от мусора будет опять же использоваться CCleaner. Руководство к нему выглядит так:
-
После открытия программы перейдите в раздел «Очистка». Обычно он отрыт по умолчанию.

Для начала нужно удалить все мусорные файлы от Windows. Для этого в верхней части откройте вкладку «Windows» (она должна быть открыта по умолчанию). В ней по умолчанию отмечены все нужные пункты, по желанию вы можете отметить дополнительные или снять отметку с тех, которые помечены программой.

Чтобы CCleaner начал поиск мусорных файлов, которые можно удалить без последствий для ОС, нажмите на кнопку «Анализ», что в нижней части экрана.

Поиск займёт от силы не более 5 минут, по его завершении весь найденный мусор нужно удалить, нажав на кнопку «Очистка».

Даже если вам помогла чистка и ошибка исчезла, то рекомендуется сделать дефрагментацию дисков. Для удобства записи больших объёмов данных ОС разделяет диски на фрагменты, однако после удаления различных программ и файлов эти фрагменты остаются, что нарушает работоспособность компьютера. Дефрагментацию дисков рекомендуется проводить на регулярной основе, чтобы избежать различных ошибок и тормозов системы в будущем.
Способ 4: Проверка актуальности драйверов
Если драйверы на компьютере устарели, то помимо ошибки, связанной с Wermgr.exe, могут возникнуть и другие проблемы. Однако в некоторых случаях компоненты компьютера могут нормально функционировать даже с устаревшими драйверами. Обычно современные версии Windows обновляют их самостоятельно в фоновом режиме.
Если обновления драйверов не происходит, то пользователю придётся делать его самостоятельно. Обновлять вручную каждый драйвер не нужно, так как это долго и в некоторых случаях может чревато проблемами с ПК, если процедуру производит неопытный пользователь. Лучше доверить её специализированному ПО, например, DrivePack. Эта утилита проведёт сканирование компьютера и предложит обновить все драйвера. Используйте эту инструкцию:
- Для начала загрузите DriverPack с официального сайта. Его не нужно устанавливать на компьютер, поэтому запускайте сразу исполняемый файл утилиты и начинайте с ней работать.
- Сразу на главной странице появляется предложение настроить ваш компьютер (то есть загрузить драйвера и софт, который утилита считает необходимым). Не рекомендуется нажимать на зелёную кнопку «Настроить автоматически», так как в этом случае будет установлено дополнительное ПО (вам нужно только обновить драйвера). Поэтому зайдите в «Режим эксперта», кликнув по одноимённой ссылке в нижней части страницы.

Откроется окно расширенного выбора параметров, которые нужно установить/обновить. В разделе «Драйверы» ничего трогать не нужно, перейдите в «Софт». Там снимите галочки со всех отмеченных программ. Вы можете их оставить или отметить дополнительные программы, если они вам нужны.

Вернитесь в «Драйверы» и нажмите на кнопку «Установить все». Программа проведёт сканирование системы и начнёт установку отмеченных драйверов и программ.

Причиной ошибки с файлом Wermgr.exe достаточно редко являются устаревшие драйвера. Но если причина крылась всё-таки в них, то глобальное обновление поможет справится с этой проблемой. Вы можете попытаться обновить драйвера вручную, используя стандартный функционал Windows, но эта процедура займёт больше времени.
Более подробную информацию по драйверам вы найдёте на нашем сайте в специальной категории.
Способ 5: Обновление ОС
Если ваша система долгое время не получала обновлений, то это может являться причиной множества ошибок. Чтобы исправить их, позвольте ОС скачать и установить актуальный пакет обновлений. Современные Windows (10 и 8) способы сделать всё это в фоновом режиме без участия пользователя. Для этого нужно просто подключить ПК к стабильному интернету и перезагрузить его. Если имеются какие-то неустановленные обновления, то в вариантах, которые появляются при выключении через «Пуск» должен появиться пункт «Перезагрузка с установкой обновлений».
Помимо этого можно скачать и становить обновления прямо из операционной системы. Для этого вам не потребуется ничего скачивать самостоятельно и/или создавать установочный накопитель. Всё будет делаться прямо из ОС, а сама процедура займёт не более пары часов. Стоит помнить, что инструкции и особенности немного отличаются в зависимости от версии операционной системы.

У нас вы сможете найти материалы касательно обновлений Windows XP, 7, 8 и 10.
Способ 6: Сканирование системы
Этот метод гарантирует в большинстве случаев 100% успех. Рекомендуется вводить эту команду даже в том случае, когда какой-то из предыдущих способов вам помог, так как с её помощью можно запустить сканирование системы на наличие остаточных ошибок или причин, которые могут повлечь повторное появление неполадок.
-
Вызовите «Командную строку», так как команду нужно вводить в ней. Воспользуйтесь комбинацией клавиш Win+R, а в открывшейся строке введите команду cmd .

В «Командную строку» впишите sfc /scannow и нажмите Enter.

Способ 7: Восстановление системы
«Восстановление системы» — это функция, встроенная в Windows по умолчанию, которая позволяет, используя «Точки восстановления», сделать откат системных настроек к тому моменту, когда всё нормально функционировало. Если данные точки имеются в системе, то вы можете сделать эту процедуру прямо из ОС, не используя носителя с Windows. Если таковых нет, то вам придётся скачать образ Windows, которая установлена сейчас на компьютере и записать его на флешку, после чего попытаться восстановить систему из «Установщика Windows».

Способ 8: Полная переустановка системы
Это самый радикальный способ решения проблем, однако он гарантирует их полное устранение. Перед переустановкой желательно заранее где-нибудь сохранить важные файлы, так как есть риск их потерять. Плюс, стоит понимать, что после переустановки ОС все ваши пользовательские настройки и программы будут полностью удалены.

На нашем сайте вы найдёте подробные инструкции по установке Windows XP, 7, 8.
Чтобы справиться с ошибкой, связанной с исполняемым файлом, нужно примерно представлять причину, из-за которой это произошло. Обычно первые 3-4 способа помогают справиться с возникшей проблемой.
Отблагодарите автора, поделитесь статьей в социальных сетях.
Wermgr.exe обычно начинает появляться на рабочем столе без предупреждения и загружает компьютерную систему из-за вируса. Фактически ошибка представляет собой потенциально опасную программу, квалифицированную как вирус, установленный на компьютере пользователя без его согласия и засыпающий рабочий стол сообщениями. Это может поставить под угрозу безопасное и комфортное использование компьютера.

Как удалить вирус wermgr.exe.
Причины появления ошибки
Что такое wermgr.exe? Это вирус! Современные компьютерные вирусы разработаны таким образом, что они могут повлиять на широкий ряд функций операционной системы Windows, поэтому некоторые из возможных причин возникновения wermgr.exe могут быть следующими:
- загрузка пиратского контента в интернете – загрузка, а также использование защищённой авторским правом музыки, фильмов, программного обеспечения и другого пиратского контента, который может быть связан с другими дополнительными угрозами, что сильно вредит Windows;
- загрузка веб-контента без чтения соглашения – пользователи загружают опасные программы, не ознакомившись с пользовательским соглашением, где могут быть прописаны условия использования программы wexe;
- открытие ненадёжных вложений электронной почты – пользователи случайно загружают файлы или открывают электронные письма из ненадёжных источников. Вот почему вы должны быть осторожны при открытии любых типов спам-сообщений электронной почты;
- отклонение установки обновления центра загрузки Microsoft – корпорация регулярно присылает автоматические обновления безопасности для всех своих операционных систем, и их установка в большинстве случаев может предотвратить возникновение вируса.
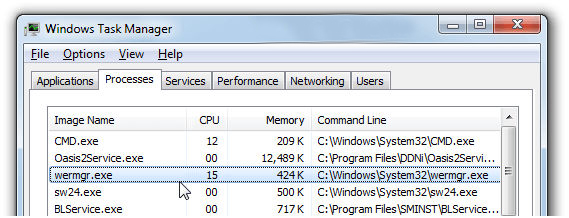
Как устранить ошибку wermgr.exe
Wermgr.exe представляет собой серьёзную угрозу безопасности для вашего компьютера. Он может легко загружать и устанавливать другие вредоносные угрозы и программы из Интернета, и работать с заражённой системой. Wermgr.exe может значительно замедлить работу компьютерной системы и вызвать её нестабильность. Некоторые из наиболее распространённых и наиболее вредных последствий этой угрозы:
- Способен «захватывать» браузер по умолчанию и изменять его настройки.
- Вирус ответственен за кучу раздражающих всплывающих окон на рабочем столе.
- Он также загружает в систему другие угрозы, ПО и вредоносные программы для дальнейшего повреждения.
- Вызывает нежелательные переадресации в Интернете, которые могут принести дополнительные угрозы.
- Неправильные изменения в операционной системе для взлома.
- Будет активно использовать интернет-соединение для отображения на рабочем столе рекламы, что замедляет скорость интернета и эффект от просмотра веб-страниц.
- Позволяет собирать личную информацию и отправлять удалённым хакерам за незаконную прибыль.
Вирус определённо является одной из наиболее опасных угроз, оказывает негативное воздействие на систему и может привести к серьёзному ущербу. Чтобы избавиться от него в кратчайшие сроки, выполните следующие действия.

Устранение ошибок в реестре
В реестре Windows хранятся настройки ПО и файлов. Иногда ОС не успевает удалить оставшиеся отметки, что вызывает неполадки с функциональностью большинства приложений и ОС. Ручная очистка реестра трудоёмка и требует определённой квалификации. Для этого написаны специализированные приложения, одним из которых является CCleaner. Чтобы удалить ошибки реестра и других записей, выполните следующие действия:
- «Реестр» в левой части программы.
- Теперь запустите проверку ошибок с помощью кнопки «Найти неисправности».
- Тест не займёт больше 2 минут, после завершения нажмите кнопку «Восстановить выбранную …». Начнётся процесс устранения неисправностей.
- После этого CCleaner начнёт очистку реестра от повреждённых записей. Этот процесс займёт не более нескольких минут.
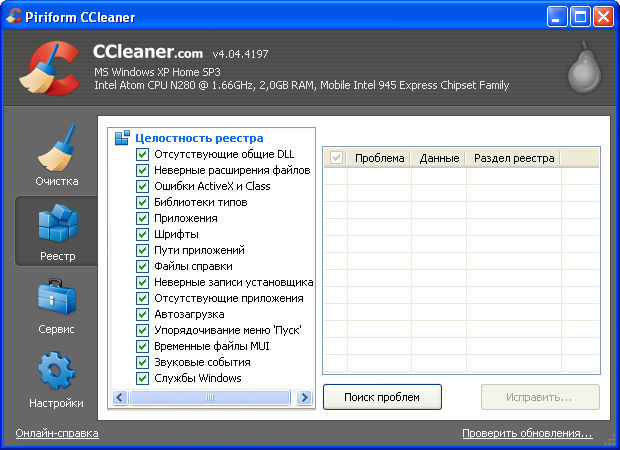
Для самостоятельного редактирование записей реестра можно восстановить работоспособные значения из заранее сохранённой копии. Для создания копии реестра сделайте следующее:
- Пуск – Выполнить – введите «regedit» и нажмите Enter;
Для вызова окна «Выполнить» можно использовать сочетание клавиш Win+R.
- В появившемся окне нажмите «Да». После этого откроется редактор реестра.
- Файл – Импорт. В диалоговом окне выберите папку для сохранения файла реестра.
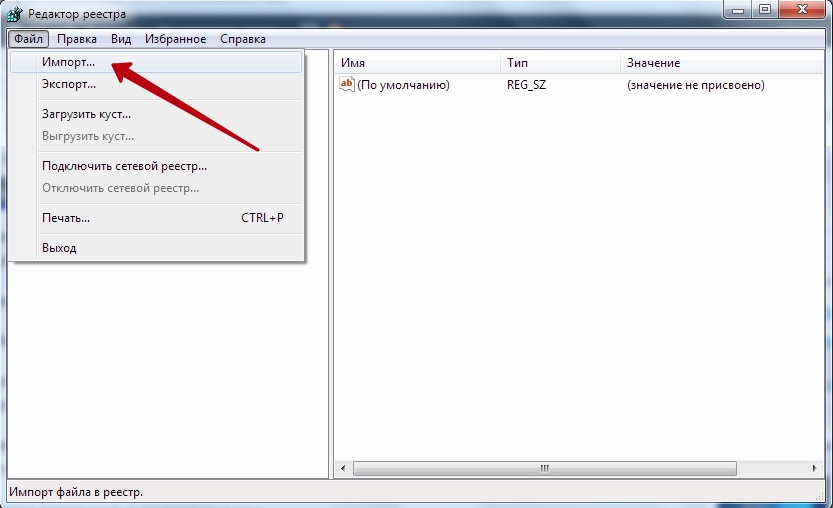
Готово. Для восстановления реестра из сохранённой копии повторите шаги 1-2, только вместо «Импорт» выберите «Экспорт», и укажите сохранённый файл.
Поиск и удаление вирусов с компьютера
Для устранения ошибки приложения wermgr.exe в Windows 7 и более ранних версиях лучше всего пользоваться сторонним антивирусным программным обеспечением. Большинство из них имеют схожий функционал, и для активации антивирусного сканера обычно необходимо открыть главное окно программы, найти вкладку «Сканирование» (или аналогичное название) и запустить функцию. После полной проверки системы программа предложит отчёт о найденных вирусных угрозах и предложит варианты, одним из которых будет удаление потенциально опасного ПО. Выберите этот пункт и дождитесь окончания процедуры.
Современные производители идут навстречу неопытным пользователям, делая интерфейс программы интуитивно понятным и снабжая собственный софт специальными мастерами по настройке и работе. Что касается Windows 10, то здесь можно воспользоваться встроенным антивирусным ПО. Для этого нажмите правой клавишей на значок в виде щита (Защитник Windows) возле часов, выберите «Открыть». В появившемся окне нажмите кнопку «Выполнить проверку сейчас» и дождитесь окончания операции. После этого следуйте подсказкам программы, и все вредоносные программы будут удалены с вашего ПК.
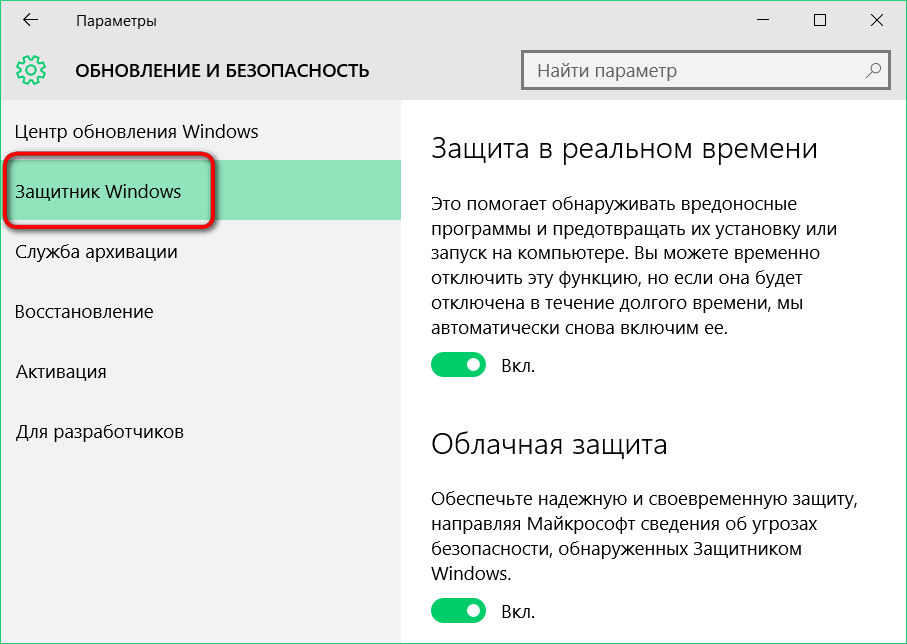
Очистка ОС от мусора
Для очистки системы от мусора и устаревших файлов лучше воспользоваться встроенными функциями. Для этого откройте Мой компьютер (или используйте сочетание клавиш Win+E), правой кнопкой мыши на диске С выберите Свойства. В открывшемся окне свойств на вкладке общие нажмите кнопку «Очистка диска». Дождитесь, пока система просканирует диск на наличие устаревших или неиспользуемых файлов, проставьте галочки возле каждого пункта и нажмите кнопку «ОК». Запустится процесс очистки.
Проверка актуальности драйверов
Для проверки состояния драйверов (или их отсутствия) в Windows необходимо воспользоваться Диспетчером устройств. Для его вызова нажмите Win+Pause/Break и выберите Диспетчер устройств в левой части открывшегося окна. Если в диспетчере нет оборудования, маркированного жёлтым восклицательным знаком, все драйвера установлены правильно.
Обновление ОС
Для обновления операционной системы используйте встроенный в Windows функционал. Для этого нажмите Пуск и введите на клавиатуре «Проверить наличие обновлений». В открывшемся окне будет представлена информация о последнем обновлении системы. Нажмите кнопку «Проверка наличия обновлений», дождитесь окончания проверки и, при необходимости, следуйте указаниям мастера по обновлению.
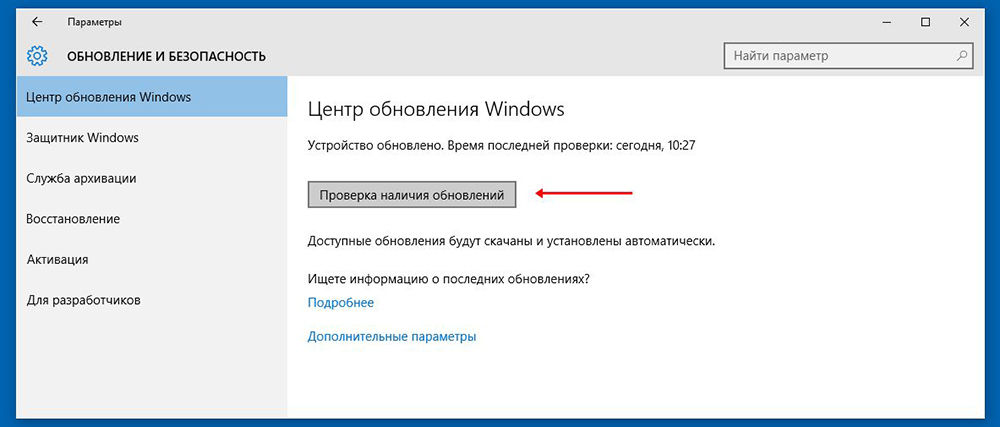
Сканирование системы
Один из наиболее действенных методов – сканирование системы с помощью командной строки. Для запуска функции нажмите Пуск, введите cmd и нажмите Ctrl+Shift+Enter. Нажмите «Да», чтобы запустить программу от имени администратора. После запуска командной строки откроется чёрное окно с мигающим курсором. Введите sfc /scannow и нажмите Enter. Начнётся процесс сканирования, при котором все ошибки будут устранены. Дождитесь окончания операции и перезагрузите ПК.
Восстановление системы
Восстановление системы из сохранённого образа рабочего состояния также позволяет избавиться практически от всех проблем и неисправностей ОС. Для использования функции необходимо её предварительно активировать. Для этого нажмите Пуск и введите «Восстановление». В открывшемся окне выберите «Настройка восстановления системы». В списке доступных дисков выберите системный (обычно диск С) и нажмите ниже кнопку «Настроить …». Дальше установите маркер на «Включить …» и нажмите «ОК».
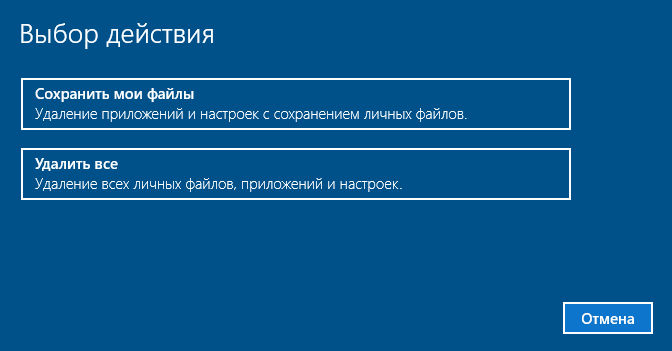
Для восстановления системы зайдите в меню восстановления и выберите «Запуск восстановления системы». Разработчики беспокоятся о вашем комфорте во время использования системы, поэтому для успешного завершения процесса просто следуйте подсказкам мастера по восстановлению. По завершении процедуры компьютер перезагрузится, и вы сможете пользоваться Windows в её работоспособном состоянии.
Полная переустановка системы
Полная переустановка Windows требует определённых навыков. Для переустановки вставьте диск с системой в дисковод и перезагрузите ПК. После первой заставки с изображением производителя материнской платы нажимайте F8, пока не появится меню загрузки. Выберите CD/DVD и нажмите Enter. Компьютер перезагрузится и появится меню переустановки Windows. Следуйте инструкциям на экране и дождитесь окончания операции.
