Содержание
Данный способ установки сторонних виджетов на K серию достаточно длинный но на деле ничего сложного. Пример написан на основе телевизора J-серии на них к сожалению виджеты удаляются при перезапуске ТВ, возможно у вас не удалится, обязательно напишите если останутся, но на K-серии виджеты остаются навсегда.
Установка и настройка Tizen SDK
Для начала скачаем и установим всё нужное на компьютер. В первую очередь скачиваем и устанавливаем Java , после него скачиваем T izen SDK with IDE installer . Обязательно скачивайте подходящие по разрядности к вашей Windows, 32 bit — X86 или 64 bit — X64.
Запускаем скаченный установщик Tizen SDK, соглашаемся с лицензией, при необходимости меняем путь установки и нажимаем на значок загрузки.

После завершения установки запускаем Update Manager.

Переходим во вкладку All Packages, активируем Advanced и устанавливаем все пакеты разделов Tizen SDK Tools и Extras.

Пока устанавливается Tizen SDK переходим на сайт Samsung и регистрируемся.
После регистрации узнаем IP адрес компьютера. Заходим в Центр управления сетями и общим доступом — Подключение по локальной сети (либо wi-fi) — Сведения — Ваш адрес будет в строке IPv4.

Переходим к телевизору. Заходим в Smart Hub, далее в раздел Приложения и по очередности нажимаем цифры на пульте 1-2-3-4-5. В появившемся окне выбираем ON и нажимаем Enter, в пустое поле вводим IP адрес компьютера и затем нажимаем на OK.

После этого телевизор попросит перезапустится. Для более точного результата выключите его с пульта и выдерните вилку из розетки на секунд 30.
Включаем его и опять заходим в Приложения, должна появиться надпись Developer Mode.

Входим на телевизоре в свой ранее созданный аккаунт на сайте Самсунг. Нажимаем на значок плюса и вводим свои данные.

Теперь узнаём IP адрес телевизора Menu — Сеть — Состояние сети, выбираем Настройки IP и видим адрес.

Возвращаемся к компьютеру, ждём пока закончится установка Tizen SDK и запускаем Tizen IDE, находится он в папке в которую вы устанавливали SDK, tizensdk/ide/IDE.exe.
После его загрузки нажимаем на значок Подключение ТВ, нажимаем New, вводим произвольное Name, IP телевизора который узнали ранее и нажимаем Add. Выбираем телевизор и нажимаем кнопку Connect, телевизор появится в списке.

Создание сертификатов автора и дистрибьютора
Нажимаем на значок Сертификата, выбираем TV, нажимаем New и вводим произвольное имя.

После того как создали профиль, нажимаем на кнопку Replace напротив Step 3.

Вводим произвольные Name и Password, нажимаем кнопку Request. Появится окно с информацией, что сертификат успешно создан и путь к его файлу. На всякий случай запишите и сохраните эти данные, скопируйте файл сертификата на флешку или куда удобно, что бы не потерять, так как скорее всего сертификат для одного телевизора можно создать только один раз.

Далее создаём сертификат дистрибьютора. Нажимаем на кнопку Replace на против Step 4. Вводим Password, можно тот же что и ранее вводили, нажимаем кнопку Added в правом списке напротив вашего телевизора, он появится автоматически если до этого удачно подключили ТВ к SDK, его название скопируется в левый список слева и нажмите кнопку Request. Появится окно с информацией, что сертификат успешно создан и путь к его файлу, так же сохраните его как и предыдущий.

Создание проекта в Tizen SDK и установка приложений в телевизор
Если всё получилось переходим к следующему шагу. Выбираем в SDK File — New — Tizen Web Project.

Выбираем Basic Project среди шаблонов для телевизора.

Скачиваем и распаковываем виджет для Tizen TV G etsTV . Открываем папку с файлами виджета и перетаскиваем в проект, соглашаемся со всем.

Нажимаем правой кнопкой мыши по телевизору и выбираем Permit to install applications.

Далее правой кнопкой мыши по проекту и выбираем Run As — 1 Tizen Web Application.

Проект запакуется и автоматические запустится виджет на телевизоре, появится в списке приложений. На J серии при перезапуске они автоматически удаляются под предлогом старости, думаю и это можно как то обойти или отключить в сервисных настройках, будем дальше копать. На K серии не должны удаляться. Позже добавлю другие приложения в том числе GetsTV, работа в этом направлении ведётся.
Значение такой фразы как «смарт-девайс» знают все, ведь сегодня каждый из нас широко применяет возможности планшетов или телефонов. Очередь дошла и до других устройств. Далее мы рассмотрим, как установить приложение на телевизор Samsung Smart TV.
При покупке такого девайса не всякий пользователь знает все его функции, а там находится огромное количество виджетов на любой вкус. Главное в установке программы знать действия куда зайти, а так это дело довольно простое. Samsung Smart TV позволит вам окунуться в мир всех своих возможностей, содержащихся в телевизоре.

Как скачать приложение
Различные приложения на Smart TV показывают насколько телевизоры становятся умнее. У фирмы Samsung бесплатных виджетов очень большое количество и они выполняют различные функции и тем самым расширяют возможности.
Компания запрещает устанавливать сторонние приложения, так как идет расчет на то, что такого количества хватит для обычного пользователя. Всех их также можно найти и скачать в официальном магазине Apps. Несмотря на это ограничение, все же есть шансы устанавливать программы с других сайтов. Также их можно размещать на облако, что значительно уменьшит место на устройстве.
Дополнительная информация! Компания заблокировала возможность установки приложений с флешки и обойти эту ситуацию непросто.
Каждый владелец Smart TV не догадывается, какой мир перед ним открывается с помощью виджетов. В зависимости от своего назначения они делятся на категории, в которых можно найти и выбрать что угодно.
В основном список таков:
- Онлайн просмотр фильмов, блогов, сериалов, концертов и т.д.;
- Музыкальные аудиоплееры, где можно послушать музыкальные новинки на любой вкус;
- Игры — здесь разнообразие безгранично, так как они делятся на множество подгрупп, жанры, возрастные категории;
- Сервис дополнительных программ для слежения за курсом валют, мировым временем, погодой и прочим.
Обратите внимание! Часть производителей вместе с Play Market, предлагают своим пользователям собственные магазины с приложениями, например, у Samsung в меню присутствует Apps, в Sony есть Fork Player, а LG владеет Game World.
Сначала рассмотрим как проходит процесс скачивания виджета на смарт тв:
- Включаем тв и заходим в основное меню, используем для этого пульт.
- Выбираем раздел «Сеть», чтобы убедиться в подключении тв к интернету.
- Создаем аккаунт, если при покупке устройства его не установлено. В некоторых приборах он общий для всех программ под названием Smart Hub. Если такой программы нет заходим во всем известен Play Market.
- В строке логин вводим адрес почты, придумываем и запоминаем пароль и жмем флажок «Согласен с условиями». Теперь аккаунт доступен.
- В пункте «поиск» вводим название программы, которую необходимо скачать. Если же неизвестно что вам нужно, можно зайти на любой виджет и прочитать всю необходимую информацию на его странице.
- Для скачивания программы кликаем «Загрузка». После окончания выйдет окно, которое укажет на то, что она уже в вашем телевизоре и можно ею пользоваться.
Важно! Перед тем как скачать приложение на свой телевизор нужно проверить наличие памяти на устройстве.
Описание товара часто можно встретить на английском языке, если вы им не владеете, то лучше обращать внимание на количество скачиваний, отзывы и оценки. Даже если поймете, что оно вам не нужно, можно запросто его удалить.
Установка виджетов
Каждого владельца интересует, как установить неофициальную программу на Smart TV, то есть те, которых нет в магазине Apps. Именно эти функции смарт обычно наиболее востребованные.
Для того, чтобы процесс проходил без проблем, необходимо придерживаться следующих рекомендаций:
- Проблемы связи ПК и телевизора исчезнут, если выключить брандмауэр антивируса;
- Процесс установки означает синхронизацию ТВ и компьютера, для этого нужно создать кабинет пользователя под названием «Develop».
- Нажимаем Internet TV, переходим в настройки — авторизовать владельца типа «Develop»;
- Можно приступать к установке виджета.
Серия B и C
Теперь рассмотрим, как проходит загрузка для моделей Самсунг B и C:
- Перегружаем ТВ;
- Нажимаем на «Internet TV», далее жмем на кнопку «А»;
- Выбираем юзера, чтоб войти вводим PIN код;
- Заходим в меню, выбираем «настройки»;
- Обязательным есть выбор пункта «Developer», там надо вписать IP адрес и сохраняем;
- В этом окне выбираем пункт «Synchronize»;
- Соглашаемся со всеми действиями.
Самсунг серии D
Данная модель компании Samsung требует авторизацию нового юзера. Делается это очень просто. На пульте нажать «Smart HUB», далее букву «А», вошли в меню. Теперь происходит стандартная процедура авторизации, после которой можно устанавливать требуемые виджеты.
Процесс таков:
- Нажимаем клавишу Smart и красную кнопку «А»
- Кликнув на кнопку «D» переходим и создаем раздел с пользователем «Develop»;
- Жмем «Server IP» и в окно, которое открылось вводим необходимые числа;
- Далее следует кнопка «Synchronize», в результате такого действия создастся виджет nStreamLMOD и OVP;
- Покидаем раздел установки;
- Кликаем на клавишу «А», чтобы призвести выход из уч. записи;
- Снова заходим в систему;
- Там и будет находиться список загруженных программ.
Серия Е
Серия Е отличается от других тем, что после нажатия кнопок SmartHub и «А» появляется надпись «Счет Samsung». Его бояться не нужно, в свободное поле вводим «develop», после чего запоминаем или записываем сгенерированный телевизором пароль. Далее жмем «Вход», после чего можно приступать к установке разных программ.
Для этого потребуется:
- Вход под своей учетной записью;
- Выбираем раздел «Сервис», нажав на ПУ Tools;
- Находим в опциях — Developer;
- После этого ищем «IP-адрес», где вводим необходимый IP;
- В пункте разработки будут находиться обновленные программы, чтобы его запустить жмем на «Синхронизация программ пользователя».
Серия F
На модель серии F не просто будет авторизовать пользователя, поэтому перед тем, как приступить к установке виджетов, рассмотрим этот процесс подробнее. Для этого посредством ПУ заходим в меню, в котором находим функции Smart. Аккаунт можно определить, выбрав его из списка. Покидаем меню, предварительно нажав на флажок «Запомнить пароль».
Установка проходит так:
- На ПУ жмем SmartHub для доступа к дополнительным программам;
- Нажимаем «Параметры» и выбираем «IP Settings»;
- Прописываем IP адрес сервера;
- Жмем «Start App Sync», чтобы увидеть список приложений;
- по нужде выполняем перезагрузку ТВ.
Установка с флешки
Установка сторонних виджетов с флеш-памяти возможна не на всех телевизорах и этот процесс не из легких, но если выполнять все рекомендации можно в дальнейшем пользоваться своей любимой программой на экране. Такая возможность есть у Samsung Smart TV 6 серии и Samsung С и B.
Важно! Для установки с флешки виджета изначально должен быть установлен NstreamLmod.
Рассмотрим подробнее, как все это происходит в первом варианте телевизора:
- Первым делом на флешке необходимо создать каталог с файлами, где содержатся скачанные файлы.
- Далее устанавливаем периферийное устройство в телевизор и находим его в списке устройств.
- Выполняем вход в Смарт Хаб и запускаем NstreamLmod.
- В письме выбираем пункт «Сканер USB» и видим архивы.
- Нажимаем на нужный и начинается процесс скачивания.
- После загрузки выходим из меню Смарт Хаб и выключаем телевизор.
- Включаем телик, снова заходим в Smart Hub и видим в списке нужную нам программу.
Справка! В Samsung С и B установленные программы в пометкой «user» во время установки новой программы с флешки будут удалены. Для решения этой проблемы, нужно хранить все используемые файлы, чтобы все потом восстановить.
Нюансы при установке виджетов на ТВ с флешки
Приложение NstreamLmod к сожалению функционирует в тестовом режиме 30 дней, перед работой с ним необходимо убедиться, что он еще работает. Установить бесплатно повторно вам не удастся.
Но выход из этой ситуации есть. Нужно запустить LMod и выбрать список от «Tsnakemana». Далее кликаем «USB накопитель» и заново выполняет все установки.
Иногда выбивает ошибку при открытии программы, но пугаться сразу не нужно, так как после перегрузки телевизора ее можно найти и открыть через меню Смарт Хаб.
Удаление программ
Бывает такое, что нам надоедает то или иное приложение и возникает вопрос, как удалить программы. Также появляются на рынке лучшие и усовершенствованные версии, которые хочется испытать.
Для того, чтобы удалить виджет нужно воспользоваться такими рекомендациями:
- Запускаем раздел Smart Hub, чтоб зайти в свой аккаунт;
- Заходим в магазин приложений Самсунг;
- Жмем на пульте букву «С» желтого цвета, она включит режим редактирования;
- Выбираем программу, которую хотим удалить;
- Нажимаем кнопку «удалить», это позволит исчезнуть приложению с вашего меню.
Smart TV хорош тем, что возможности телевизора можно расширять за счёт виджетов. Обычно их устанавливают из встроенных магазинов, но иногда хочется добавить приложения от сторонних разработчиков.
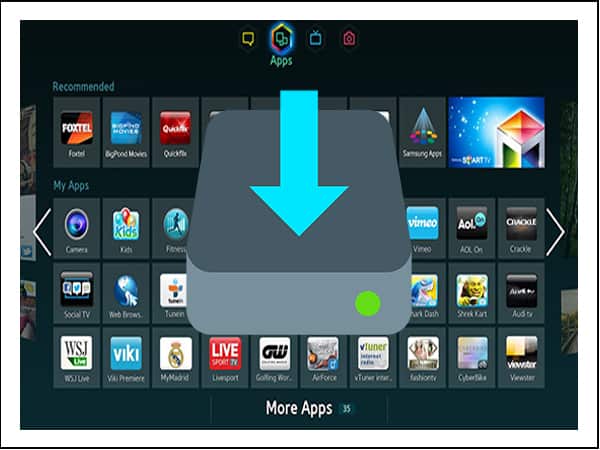
Чтобы сделать Smart TV ещё более умным, установите сторонние виджеты, используя флешку, ForkPlayer или IP -адреса приложений.
Samsung
Стандартные виджеты устанавливаются через встроенный магазин Samsung Apps. Со сторонними приложениями ситуация чуть более сложная. Samsung ограничил возможность их установки, но этот запрет можно обойти. Для установки сторонних виджетов понадобится флешка. Отформатируйте её в FAT32. Для этого:
Подключите флеш-накопитель к компьютеру.
Откройте «Компьютер» и щёлкните по накопителю правой кнопкой.
Выберите пункт «Форматировать».
Выберите файловую систему FAT32.
Нажмите «Начать».
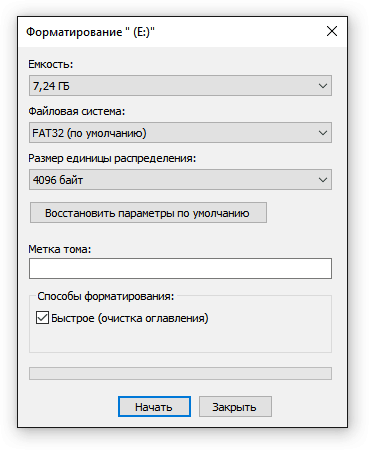 При форматировании все данные с накопителя будут удалены. Осталось подготовить его для установки виджетов на Samsung Smart TV.
При форматировании все данные с накопителя будут удалены. Осталось подготовить его для установки виджетов на Samsung Smart TV.
Создайте папку « userwidget ».

Дальше необходимо нажать кнопку « Tools », чтобы попасть в настройки, перейти в раздел «Разработка», отметить строку «Настройка IP » и ввести адрес приложения, которое вы хотите установить.
Стандартные виджеты доступны на сервисе LG Apps TV. Но если среди них нет нужного, можно скачать и установить приложения от сторонних разработчиков. Делается это с помощью флешки:
- Скачайте на компьютер архив с виджетом для LG. Загружайте приложения из проверенных источников, чтобы не нанести вред системе.
- Проверьте файловую систему флешки. Она должна быть отформатирована в FAT32.
Распакуйте содержимое архива в корень флеш-накопителя.
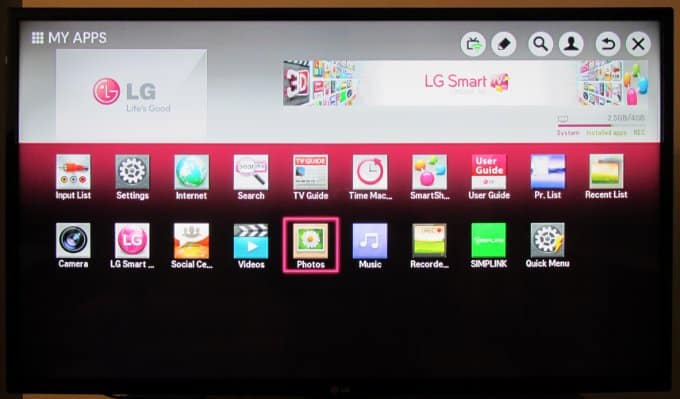
На телевизорах LG есть несколько ограничений. Виджеты запускаются только при наличии подключенной флешки. Некоторые USB -накопители могут не подходить для установки приложений, а телевизоры с одним USB -разъемом могут не поддерживать запуск виджетов.
Philips
Установку стандартных виджетов можно выполнить через приложение App Gallery, которое находится на главной странице Smart TV. Если вы хотите поставить виджет от стороннего разработчика, понадобится флешка.
-
Отформатируйте флеш-накопитель в файловую систему FAT32.
Создайте в корне флешки папку «userwidget».
Перенесите в созданную папку архивы виджетов с установочными файлами внутри.
Запустите Smart TV и подключите к телевизору флешку.
Установка виджетов, файлы которых загружены в корень накопителя, начнётся автоматически. После завершения инсталляции вы найдёте приложения в меню SmartTV.
Вместо флешки для установки сторонних виджетов можно использовать ForkPlayer. Как установить это приложение на Samsung и LG мы уже рассказывали. Инструкция для Philips:
Откройте на телевизоре настройки сетевого подключения.
Измените DNS на 046.036.218.194.
Дождитесь установления подключения. Если соединения нет, перезапустите телевизор.
Откройте программу Megogo. Вместо неё будет работать ForkPlayer, через который можно устанавливать сторонние виджеты.
Некоторые модели телевизоров Philips работают на базе Android OS, так что с установкой приложений, в том числе сторонних, нет никаких проблем — виджеты добавляются так же, как на телефон или планшет.
«>
