Содержание

Точки доступа Ubiquiti UniFi популярны в нашей стране и у домашних пользователей, и у компаний, которым необходим корпоративный WiFi — в офисах, гостиницах, залах ожидания, кафе и т. д. У них простой дружелюбный интерфейс настройки, стильный внешний вид и способность обеспечивать стабильной связью большое количество подключенных пользователей.
К UniFi AP идет бесплатное ПО — UniFi Controller. Какое-то время назад настроить точки доступа UniFi для работы можно было только с его помощью. Но если вы купили всего 1-2 точки, то возиться с установкой программы-контроллера, прямо скажем, представляется нецелесообразным.
Производитель пошел навстречу, и сейчас UniFi AP можно настроить и без контроллера — в так называемом режиме "standalone", автономной точки.
Настройка Ubiquiti UniFi AP без контроллера
Для настройки нам понадобится смартфон на Android или iOS с подключением к интернет.
 Подключаем точку в сеть (к интернету и источнику питания). Напомним, что в сети обязательно должен быть маршрутизатор (роутер) или управляемый комутатор с функцией DHCP сервера, без него точка UniFi работать не будет. Роутер может быть любой, не обязательно Ubiquiti, хотя желательно, конечно.
Подключаем точку в сеть (к интернету и источнику питания). Напомним, что в сети обязательно должен быть маршрутизатор (роутер) или управляемый комутатор с функцией DHCP сервера, без него точка UniFi работать не будет. Роутер может быть любой, не обязательно Ubiquiti, хотя желательно, конечно.
 Идем в App Store или Google Play и скачиваем приложение UniFi Network (ссылки на приложение: для Android, для iOS).
Идем в App Store или Google Play и скачиваем приложение UniFi Network (ссылки на приложение: для Android, для iOS).

 Запускаем приложение и ждем, когда в разделе "Devices" появится наша точка. Можно пойти другим путем: нажать "Connect to AP" и отсканировать QR-код на задней крышке нашей UniFi AP.
Запускаем приложение и ждем, когда в разделе "Devices" появится наша точка. Можно пойти другим путем: нажать "Connect to AP" и отсканировать QR-код на задней крышке нашей UniFi AP.


 Заходим в настройки точки и настраиваем все, что нам нужно (имя точки, SSID, ширину канала, пароль, мощность точки). Отметим, что standalone — это упрощенный режим настройки, поэтому в нем вам будут недоступны многие функции. Кроме того, в нем можно настроить только точки доступа UniFi. Настройка коммутаторов и других устройств серии в этом режиме не предусмотрена.
Заходим в настройки точки и настраиваем все, что нам нужно (имя точки, SSID, ширину канала, пароль, мощность точки). Отметим, что standalone — это упрощенный режим настройки, поэтому в нем вам будут недоступны многие функции. Кроме того, в нем можно настроить только точки доступа UniFi. Настройка коммутаторов и других устройств серии в этом режиме не предусмотрена.



Здесь же можно проверить наличие обновлений и обновить прошивку точки.
Будет ли работать бесшовный роуминг UniFi без контроллера? Тест
Да, будет, потому что по сути, контроллер и не отвечает за роуминг. Он нужен для управления сетью UniFi. По крайней мере именно такую информацию дает https://community.ui.com — сообщество Ubiquiti. Об этом же — что бесшовный роуминг UniFi работает и без контроллера — говорят и многие наши клиенты.
Мы решили протестировать это у себя в офисе:
 Подключили 2 точки UniFi AC Lite и разнесли их в разные комнаты.
Подключили 2 точки UniFi AC Lite и разнесли их в разные комнаты.
 Запустили на смартфоне приложение WiFiman (также от Ubiquiti) и прошлись с ним от одной точки к другой.
Запустили на смартфоне приложение WiFiman (также от Ubiquiti) и прошлись с ним от одной точки к другой.
Ниже на видео видно, как постепенно ухудшается уровень сигнала первой точки при переходе из одной комнаты в другую и в итоге смартфон переключается на вторую (начало перехода примерно на 40-й секунде).
Вот момент перехода:

 Также мы протестировали звонок по Скайпу с компьютера на смартфон, в то время как человек с ним передвигался по офису от точки к точке. Обрыва связи не было.
Также мы протестировали звонок по Скайпу с компьютера на смартфон, в то время как человек с ним передвигался по офису от точки к точке. Обрыва связи не было.
Кстати, чтобы роуминг работал лучше, и клиентские устройства (смартфоны, ноутбуки и т. д.) быстрее переключались с точки с худшим покрытием на точку с лучшим, уменьшите мощность UniFi AP, так, чтобы "границы" покрытия точек пересекались минимально. Мы так и и сделали в эксперименте.
Итоги
Настроить точки доступа UniFi можно и без контроллера, в режиме автономных.
Но в некторых случаях без контроллера не обойтись. К примеру, если:
- у вас установлено много точек доступа — все же управлять большим количеством UniFi AP удобнее с помощью контроллера;
- вам нужно организовать гостевой доступ;
- вам нужно организовать HotSpot с показом подключающимся пользователям рекламной страницы, или с платой за подключение и т.п.;
- вы хотите иметь удаленный доступ для управления и настройки точек;
- вы хотите отслеживать статистику сети.
Контроллер устанавливается на компьютер, в облако или же можно приобрести небольшой девайс с контроллером на борту — UniFi Cloud Key.

Думаю, подавляющее большинство наших читателей сталкивалось с WiFi системой UniFi, и знает ее особенности. Как известно, одним из достоинств оборудования серии является возможность централизованной настройки через программный комплекс UniFi Controller, который позволяет управлять всеми устройствами серии через единый веб-интерфейс. Кроме того, UniFi Controller отвечает за сбор статистики, и дает доступ к множеству утилит, включая анализ загруженности каналов, и многое другое. С точки зрения организации WiFi сетей UniFi Controller организует обмен информацией между точками доступа, таким образом выстраивая единую сеть из множества устройств.
Однако, помимо достоинства подобной схемы, и, собственно очевидной необходимости для WiFi сетей уровня «предприятие», имела она и очевидный недостаток. Нередки случаи, когда UniFi устанавливается в небольшом загородном доме. Иногда клиенты хотят использовать UniFi даже в крупных квартирах. И развертывать отдельный сервер с UniFi Controller при этом достаточно затратно, да и не очень просто, для рядового пользователя.
Некоторые энтузиасты даже прошивали UniFi точек доступа различными версиями операционных систем AirOs, таким образом добиваясь их автономности. Данный способ в момент его появления мы достаточно подробно описывали на нашем сайте ранее. Однако, опять же, данный путь весьма непрост и подойдет разве что для профессионалов. Рядовым же пользователям данный путь был малодоступен по причине своей технической сложности.
И недавно разработчики Ubiquiti наконец добавили возможность работы WiFi точек доступа UniFi в автономном режиме «Standalone», который активируется через мобильное приложение UniFi, и не требует для работы точек доступа активной копии UniFi Controller. Итак, рассмотрим использование данного режима.
Конфигугриуем UniFi точки доступа в «Standalone»
-
Далее скачиваем в GooglePlay либо AppStore приложение UniFi Network, которое легко ищется по ключевому запросу «UniFi». Устанавливаем его.
-
После запуска UniFi Network принимаем лицензионное соглашение и попадаем в основное меню.
-
Снизу экрана вы увидите три вкладки – Controllers отвечает за отображение всех копий UniFi Controller, доступных для подключения, Account – соответственно позволяет управлять аккаунтами Ubiquiti, и нужная нам — Devices, показывающая все подключенные к вашей локальной сети UniFi точки доступа, не вошедшие в состав UniFi Controller.
- Жмем на вкладку Devices, и находим в ней нашу подключенную точку доступа. Кстати, есть возможность подключиться к настройкам отсканировав QR код, который располагается с обратной стороны точки доступа. Для этого нужно тапнуть в правом верхнем углу пункт «Conneсt to AP» и далее следовать подсказкам.

-
Зайдя в настройки устанавливаем вте типовые параметры – SSID, ширину канала, мощность, тип шифрования и тд.
-
Так же здесь можно просматривать подключенные к беспроводной точке доступа абонентские устройства, и при необходимости блокировать их.
Следует отметить, что режим «Standalone» дает доступ далеко не ко всем функциям. В частности здесь нет возможности контролировать статистику, управлять оборудованием удаленно, с использованием «облака» сохраняя ваши настройки в нем. Подчеркнем, подобная настройка доступна только для WiFi точек доступа UniFi, другое оборудование не поддерживается.
Преимущества нового автономного режима UniFi Standalone.
«Standalone» режим сохраняет и возможность быстрой авторизации, в случае использования для всех точек доступа одного пароля (будет работать, если вы уже подключались к каждой из них и UniFi «запомнили» вас) Однако, уровня централизованного роуминга с поддержкой множества точек доступа и тонкой настройкой зон их действия добиться будет нельзя.
С другой стороны, примерная настройка 2-3 UniFi точек доступа вручную, с выставлением методом подбора оптимальной мощности вполне осуществима.
Сетевая система Ubiquiti UniFi хорошо известна как простой в настройке и экономически эффективный комплекс устройств, позволяющих организовать как беспроводную, так и проводную сеть масштаба предприятия. Однако, комплексность системы и необходимость использовать для управления выделенный компьютер с программным обеспечением контроллера сети (или аппаратный контроллер UniFi Cloud Key) до недавнего времени ограничивали использование UniFi в домашних условиях или в малых офисах, где были необходимы всего 1-2 точки доступа. Ситуация изменилась с выходом новых точек доступа серии UAP-AC и специализированного мобильного приложения для настройки.
1. Требования для использования точек доступа UniFi без контроллера.
Альтернативный метод конфигурации точек доступа без контроллера возможен при использовании устройств UAP-AC-Lite, UAP-AC-LR и UAP-AC-Pro. Требования к программному обеспечению и сети следующие:
- Прошивки точек доступа должны быть не ниже чем 3.4.4.3231. Если версия прошивки более ранняя, то ее необходимо обновить через ПО контроллера (возможно без адаптации точки) или через SSH.
- Точка доступа должна быть физически подключена к сети с DHCP сервисом.
- Точка доступа должна находиться в «заводском» состоянии (при включении световой индикатор горит постоянным белым светом).
Управление точкой доступа осуществляется через мобильное приложение. Скачать приложение можно с официальных ресурсов разработчиков мобильных операционных систем Apple iOS и Google Android:
-
Для пользователей Andro >2. Настройка точки доступа UAP-AC-LR.
На первом этапе необходимо установить мобильное приложение. Оно бесплатно в использовании и требует (для Android) версию операционной системы не хуже 4.1, а значит, может быть установлено практически на все современные смартфоны и планшеты. После установки и запуска приложения необходимо выбрать режим «использовать без контроллера».
Рисунок 1. Установка мобильного приложения.
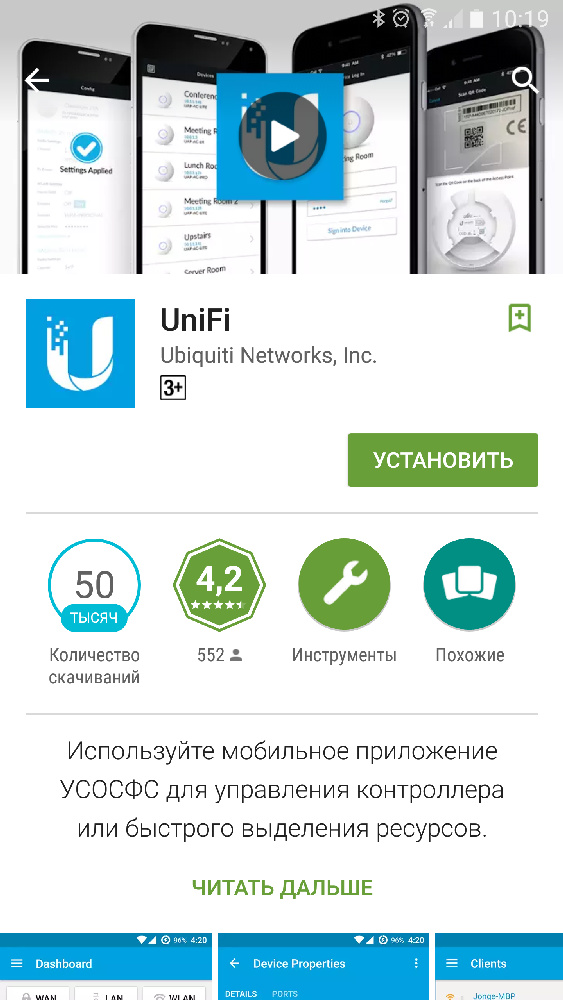
Рисунок 2. Запуск мобильного приложения.
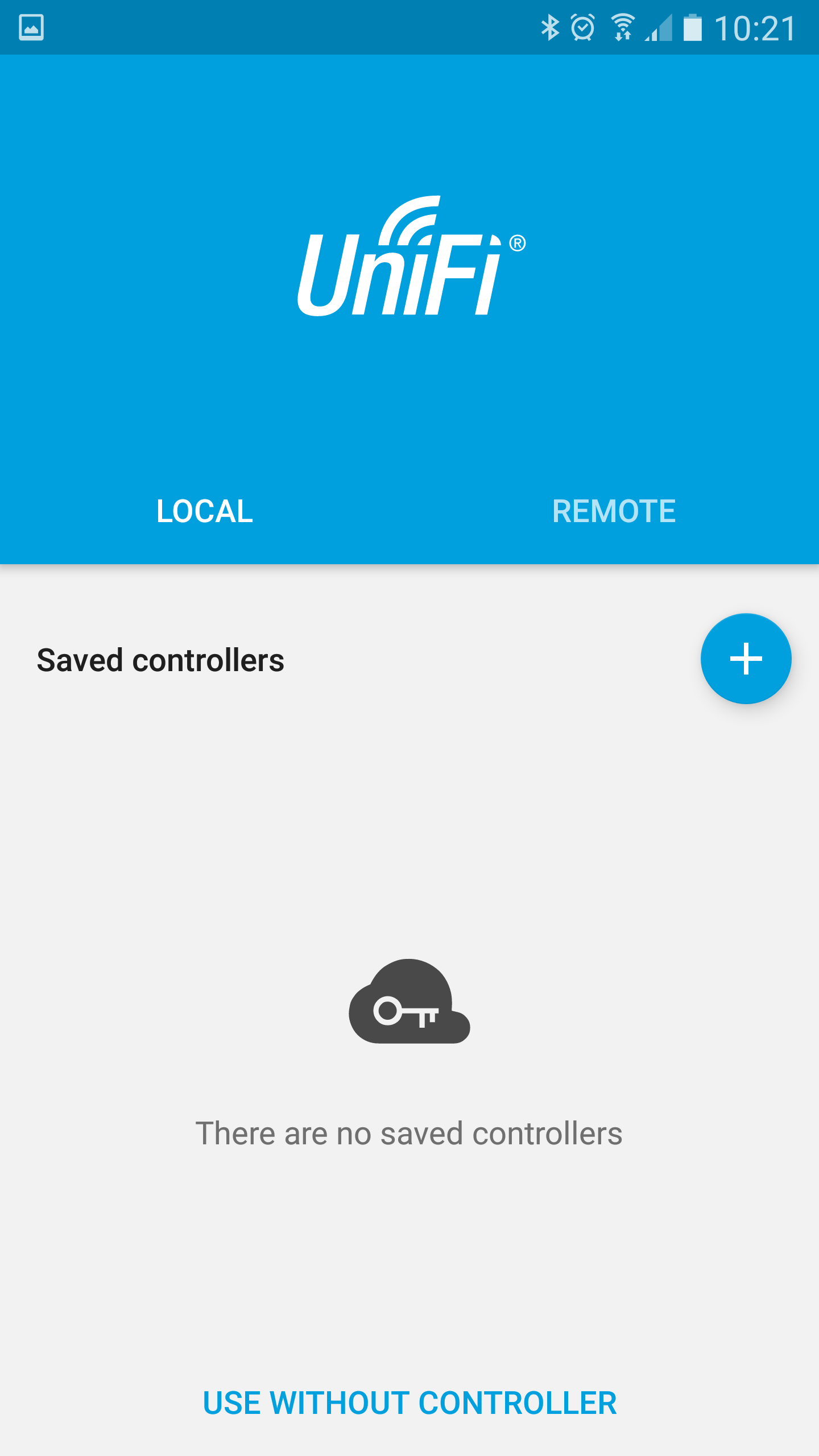
Для использования мобильного приложения необходимо указать ряд настроек включая логин и пароль администратора и страну использования (частоты и максимальная мощность точки доступа определяются региональным законодательством). Если не указать эти настройки сразу, приложение потребует указать их при подключении точки доступа.
Рисунок 3. Вход в меню настроек.
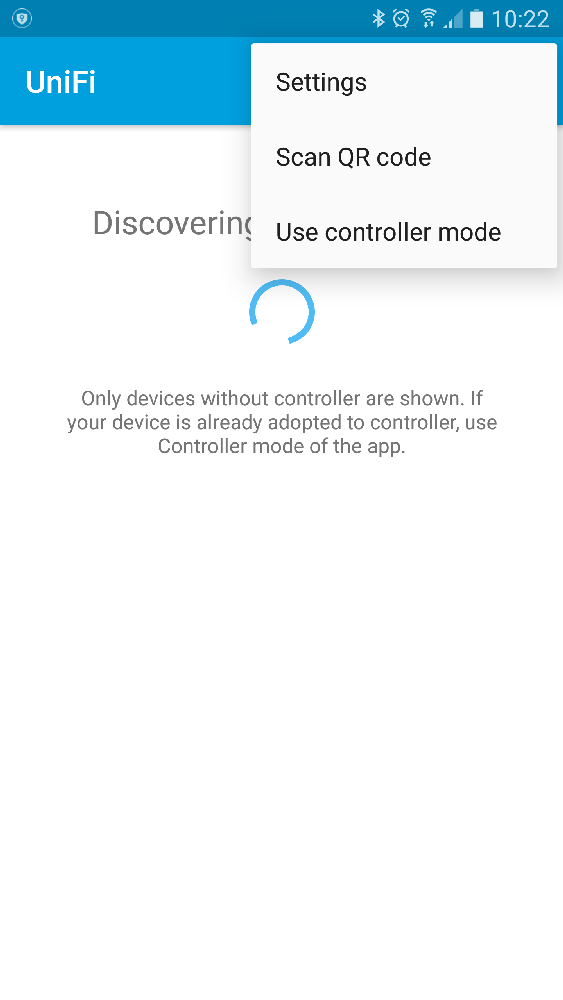
Рисунок 4. Ввод настроек мобильного приложения.
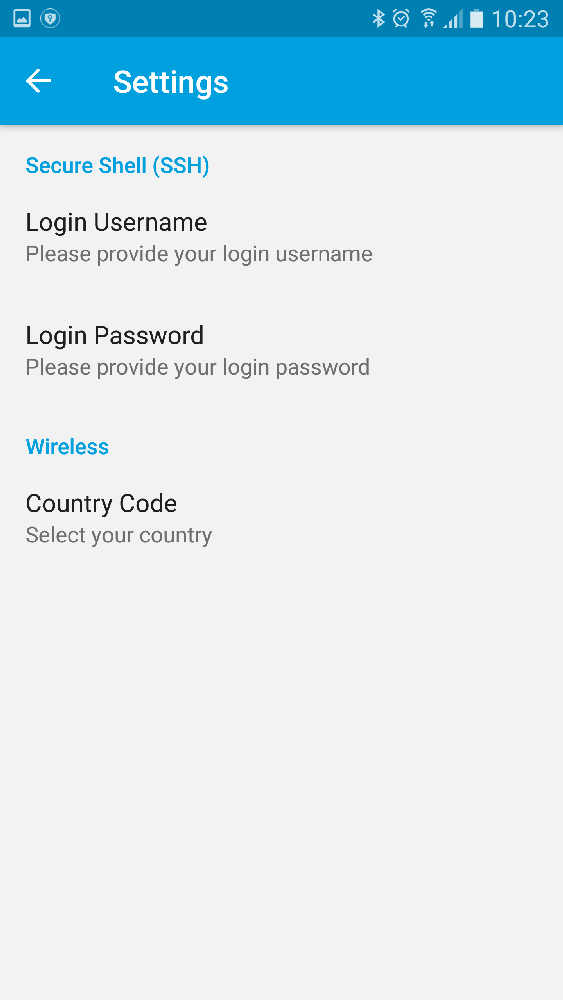
Дальнейшая настройка может производиться в двух режимах. Первый предполагает, что точка доступа подключена к сети уже имеющей Wi-Fi, а мобильное устройство также подключено к этой сети. В этом случае поиск точки доступа выполняется автоматически.
Если сеть не имеет Wi-Fi, то применяется второй режим настройки. Точки доступа нового поколения UniFi-AC в «заводском» состоянии создают скрытую Wi-Fi сеть «Helper SSID». Для подключения мобильного устройства к этой сети необходимо войти в мобильном приложении в режим «Scan QR code» и сосканировать QR код, размещенный на тыльной стороне точки доступа. Мобильное устройство будет подключено к сети и будет выполнено обнаружение точки доступа.
Рисунок 5. QR код на тыльной стороне точки доступа.

Рисунок 6. Сканирование кода в мобильном приложении.
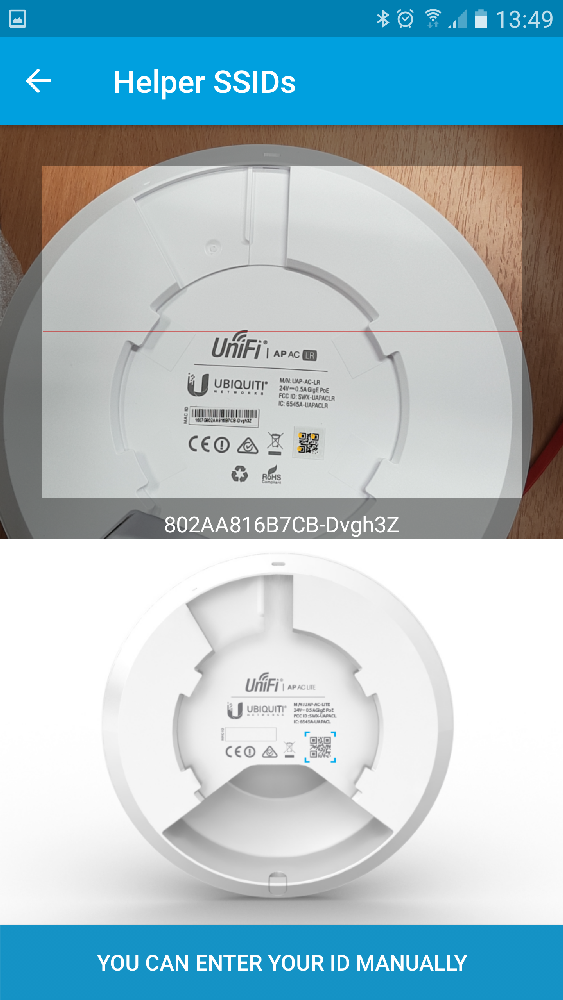
Рисунок 7. Подключение к Wi-Fi сети «Helper SSID».
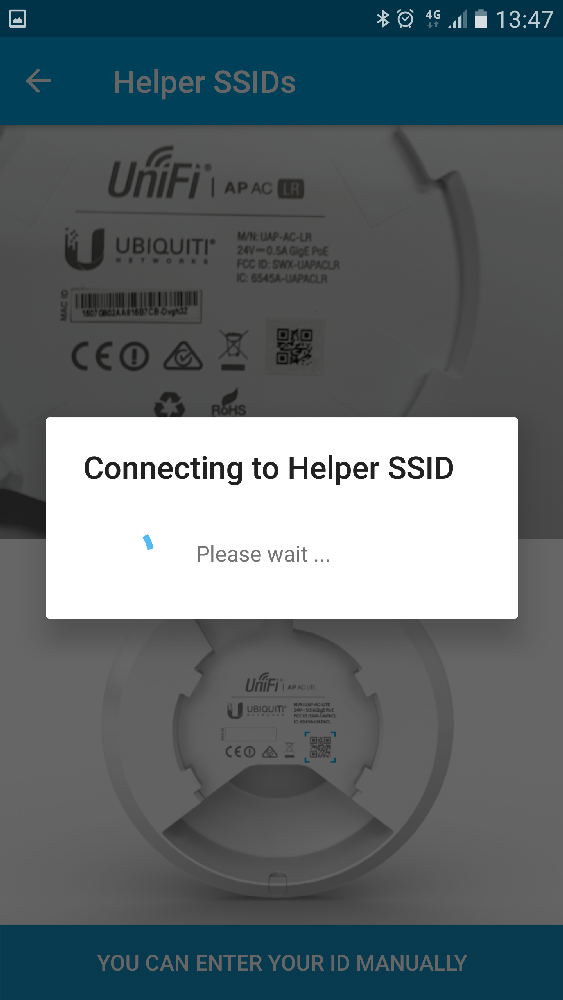
Рисунок 8. Обнаружение устройства.
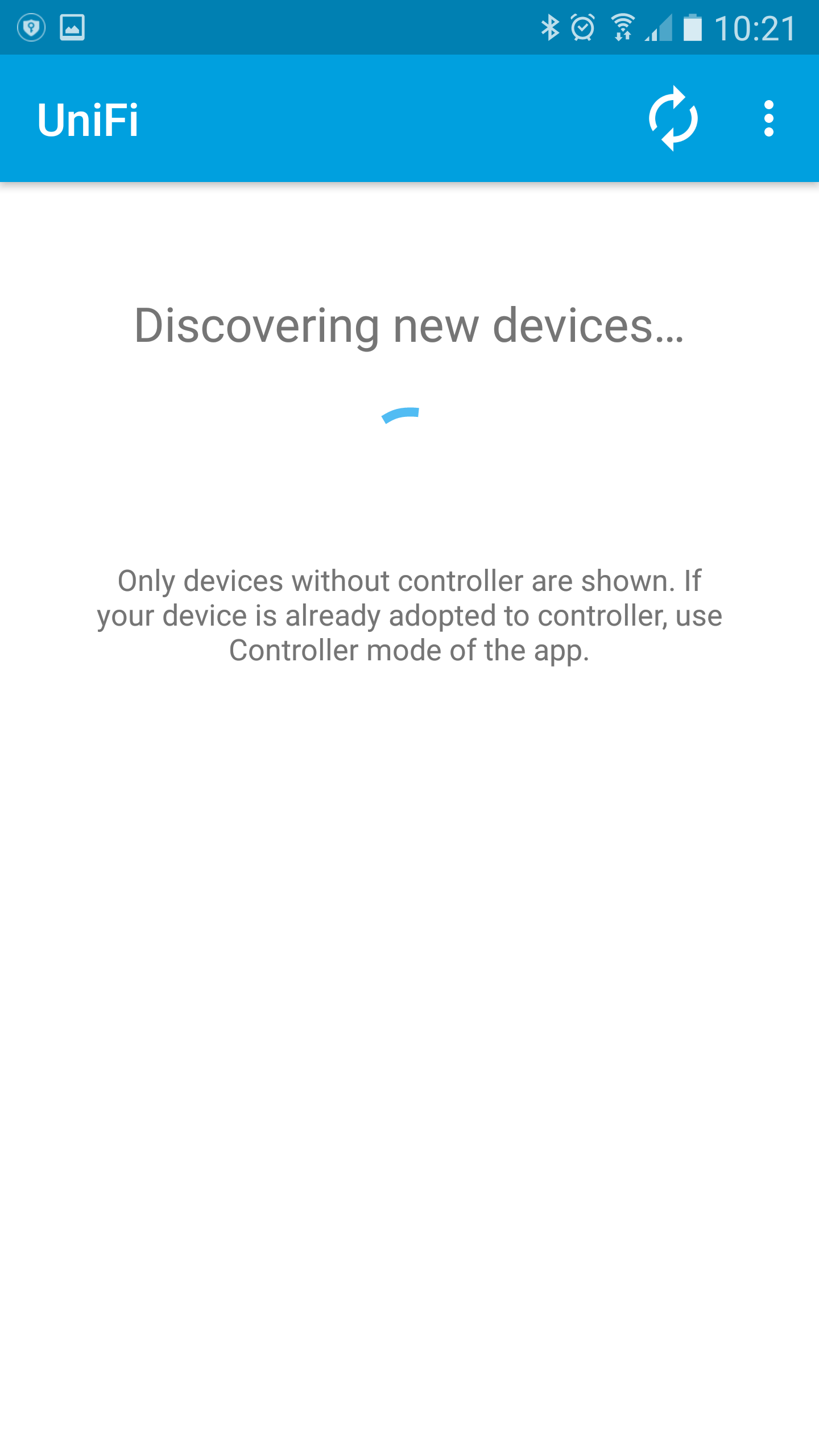
Рисунок 9. Список обнаруженных точек доступа.
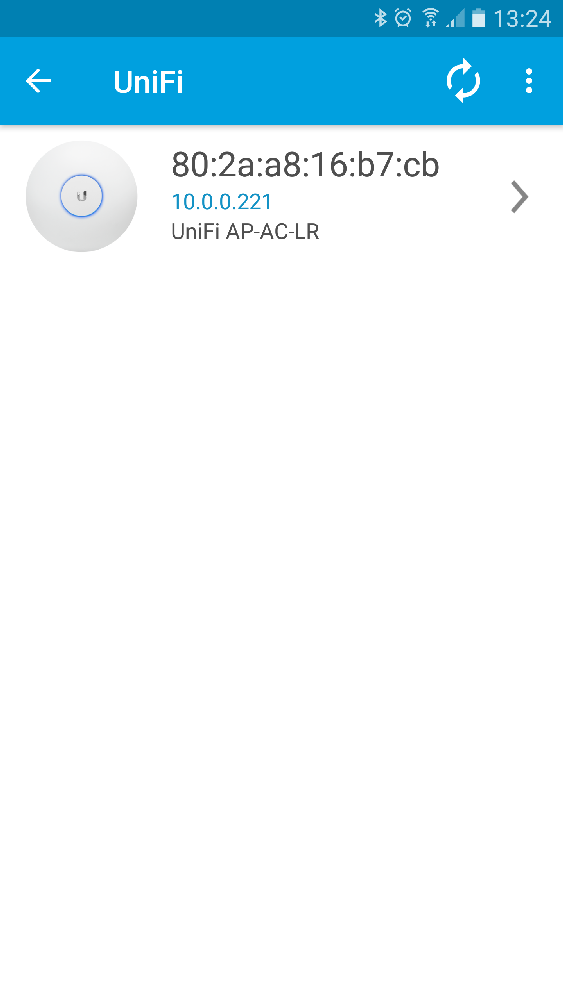
Рисунок 10. Ввод настроек мобильного приложения при подключении точки доступа.
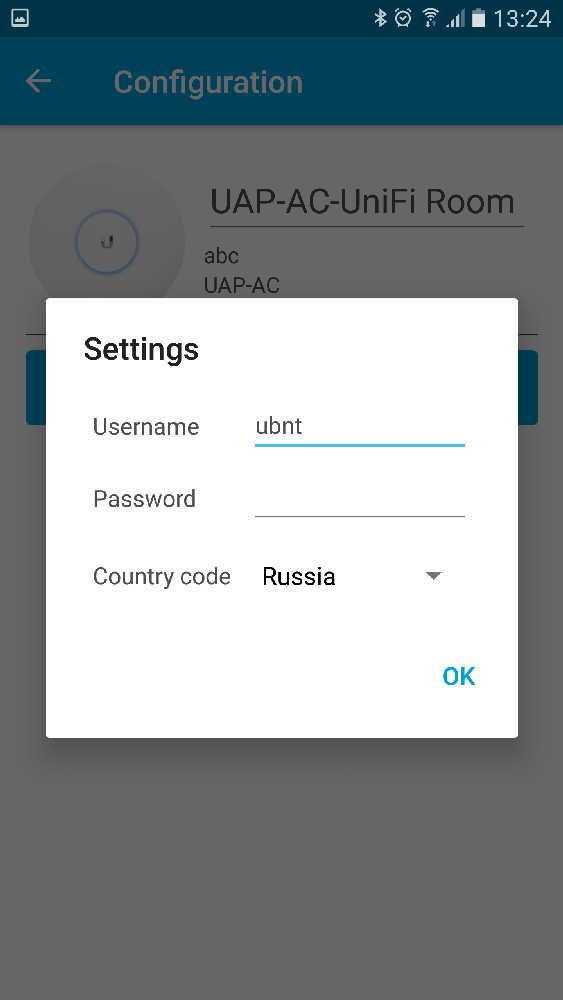
Мобильное приложение позволяет выполнить конфигурацию настроек точки доступа. Присутствуют некоторые ограничения. Так, если контроллер позволяет настроить до 4 SSID, то мобильное приложение дает возможность создать только одну сеть на радио. Настройки Wi-Fi могут быть как едиными для сети 2.4 и 5 ГГц, так и раздельными. После ввода параметров сети и применения настроек точка доступа перезагружается. После перезагрузки становится доступной нормальная сеть Wi-Fi. Сеть «Helper SSID» отключается.
Рисунок 11. Настройка сети Wi-Fi 2.4 ГГц.
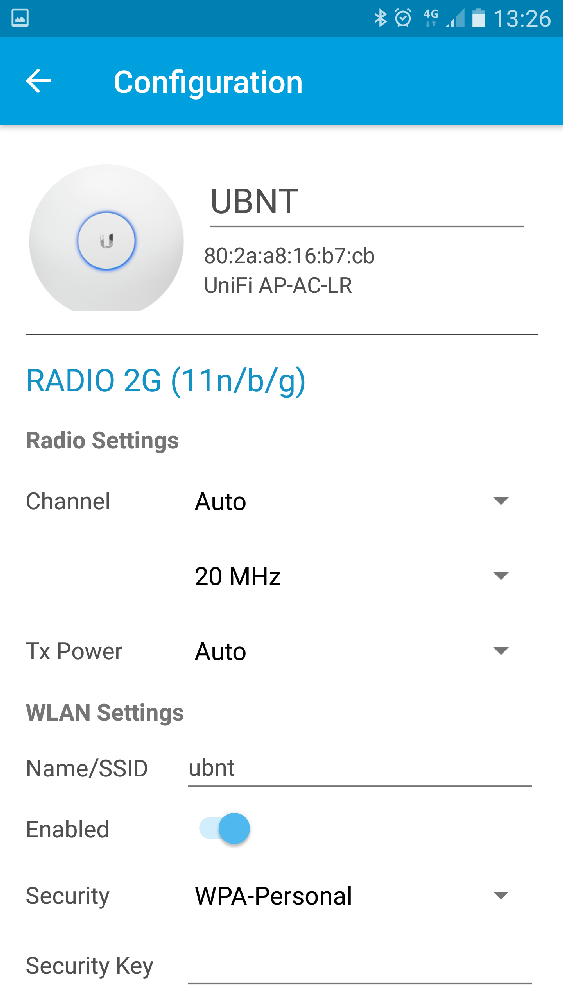
Рисунок 12. Настройка сети Wi-Fi 5 ГГц.
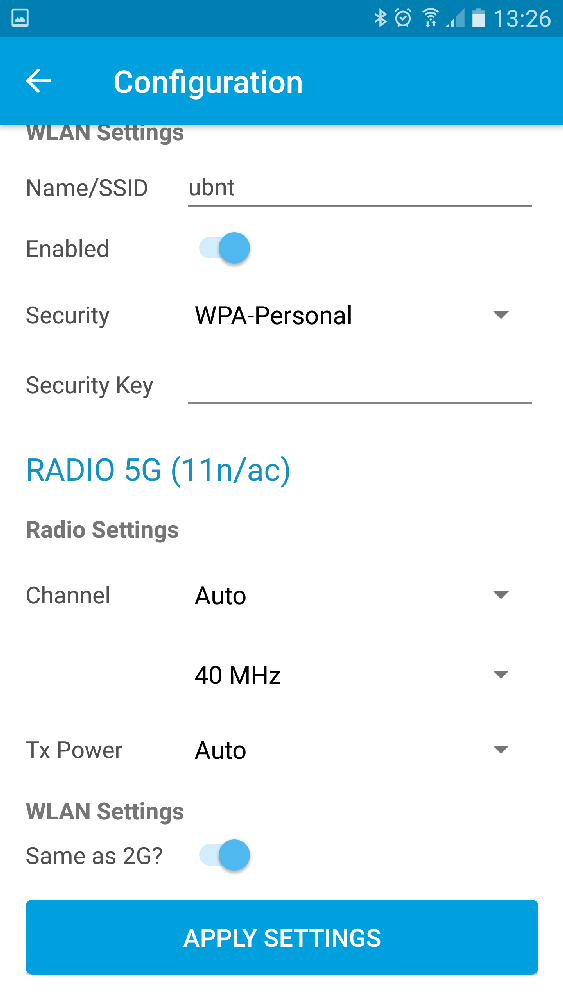
Рисунок 13. Применение настроек.
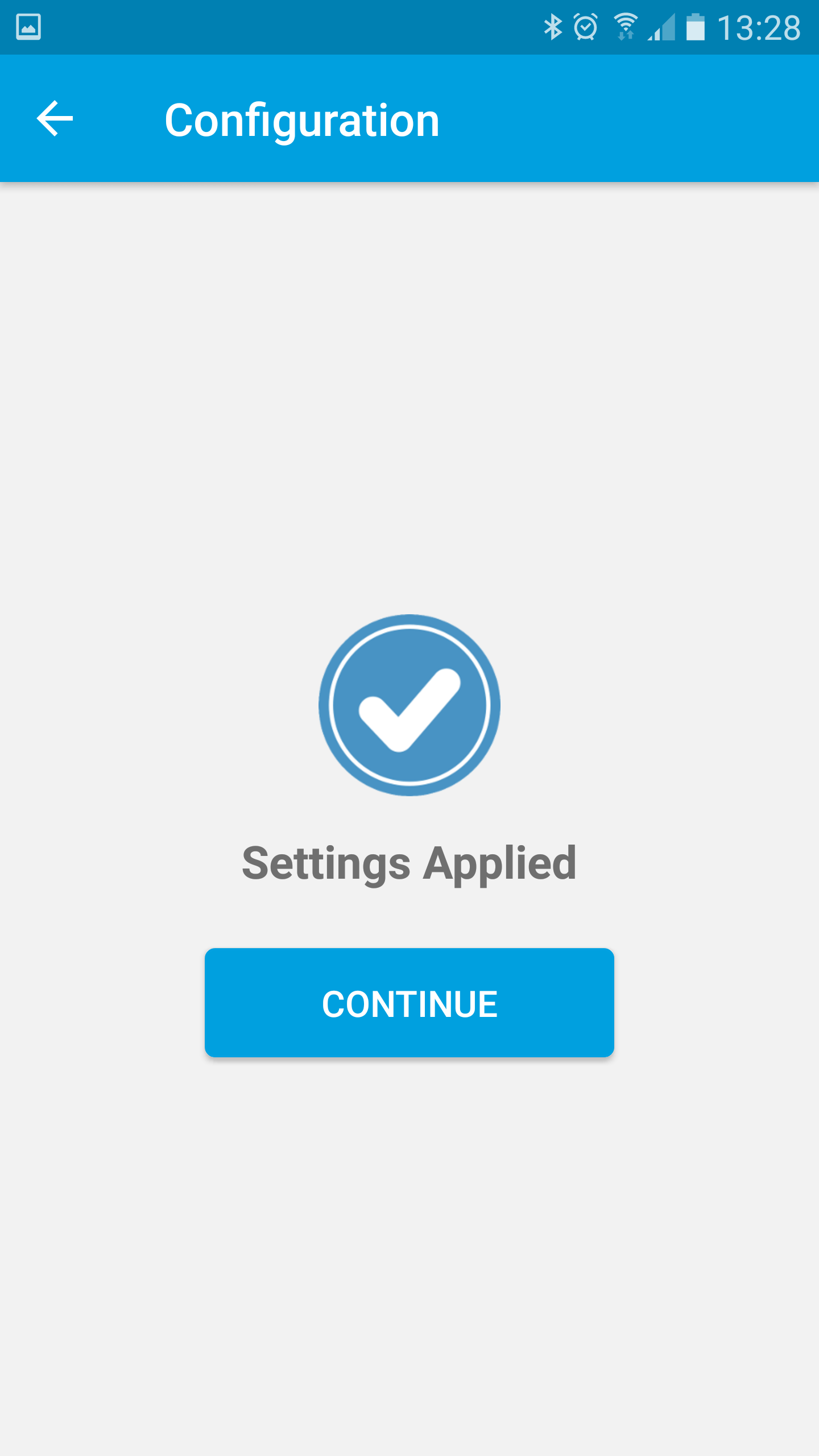
Мобильное приложение позволяет выполнять обновление прошивки точки доступа (Firmware). Поиск новых версий прошивок осуществляется автоматически.
Рисунок 14. Запуск обновления прошивки.
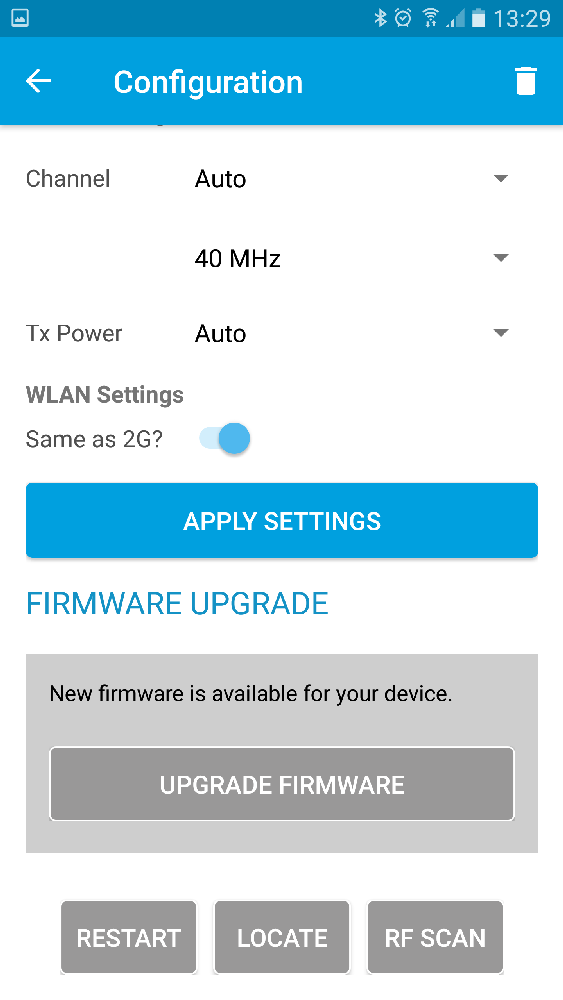
Рисунок 15. Обновление прошивки точки доступа в процессе.
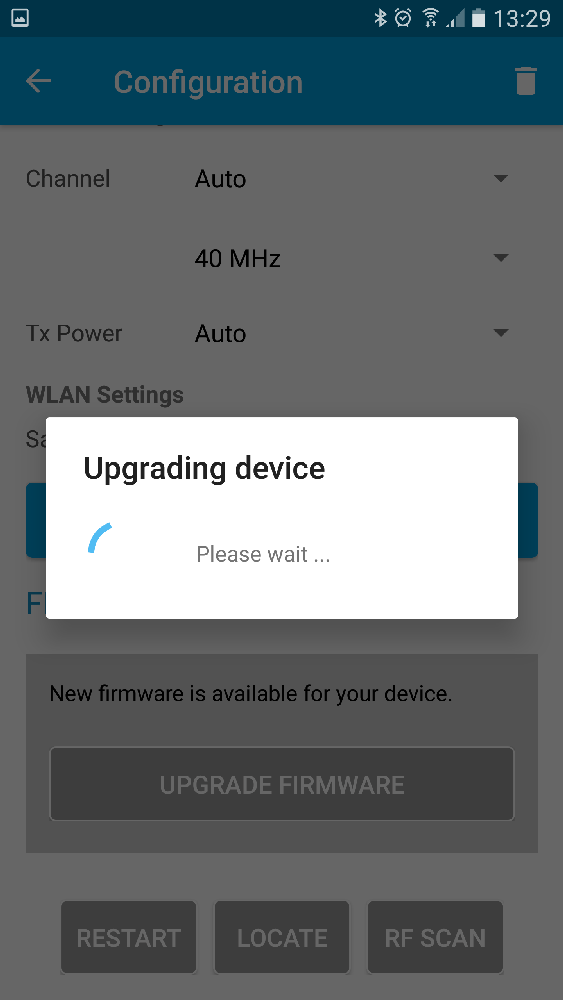
Мобильное приложение также, как и ПО контроллера, позволяет выполнить сканирование радиочастотного диапазона для выявления наиболее загруженных и свободных частотных каналов. В процессе сканирования Wi-Fi сеть будет недоступна. После завершения сканирования результаты будут представлены в виде диаграмм отдельно для каждого частотного диапазона и ширины частотного канала.
Рисунок 16. Результаты частотного сканирования для сети 2.4 ГГц (ширина канала 20 МГц).
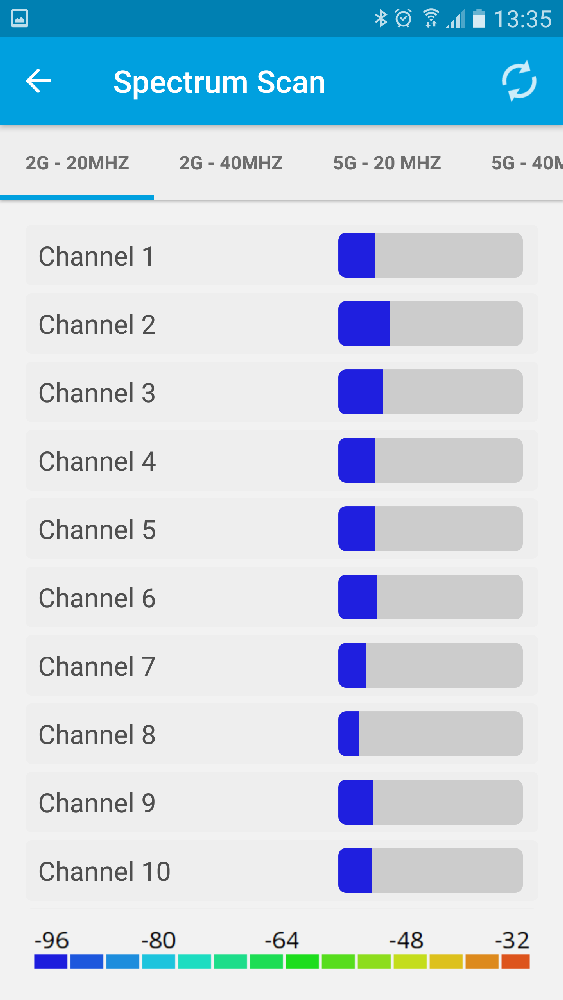
Рисунок 17. Результаты частотного сканирования для сети 5 ГГц (ширина канала 20 МГц).

Помимо настройки отдельных точек доступа, мобильное приложение может использоваться и как удобный мобильный интерфейс для контроллера UniFi. Для использования приложения в этом качестве нужно указать адрес и параметры аутентификации для локального контроллера в сети или выполнить вход в «облачный» аккаунт Ubiquiti UniFi. После авторизации в мобильном приложении доступны все функции управления контроллером, аналогично WEB интерфейсу.
Рисунок 18. Выбор контроллера UniFi для управления.
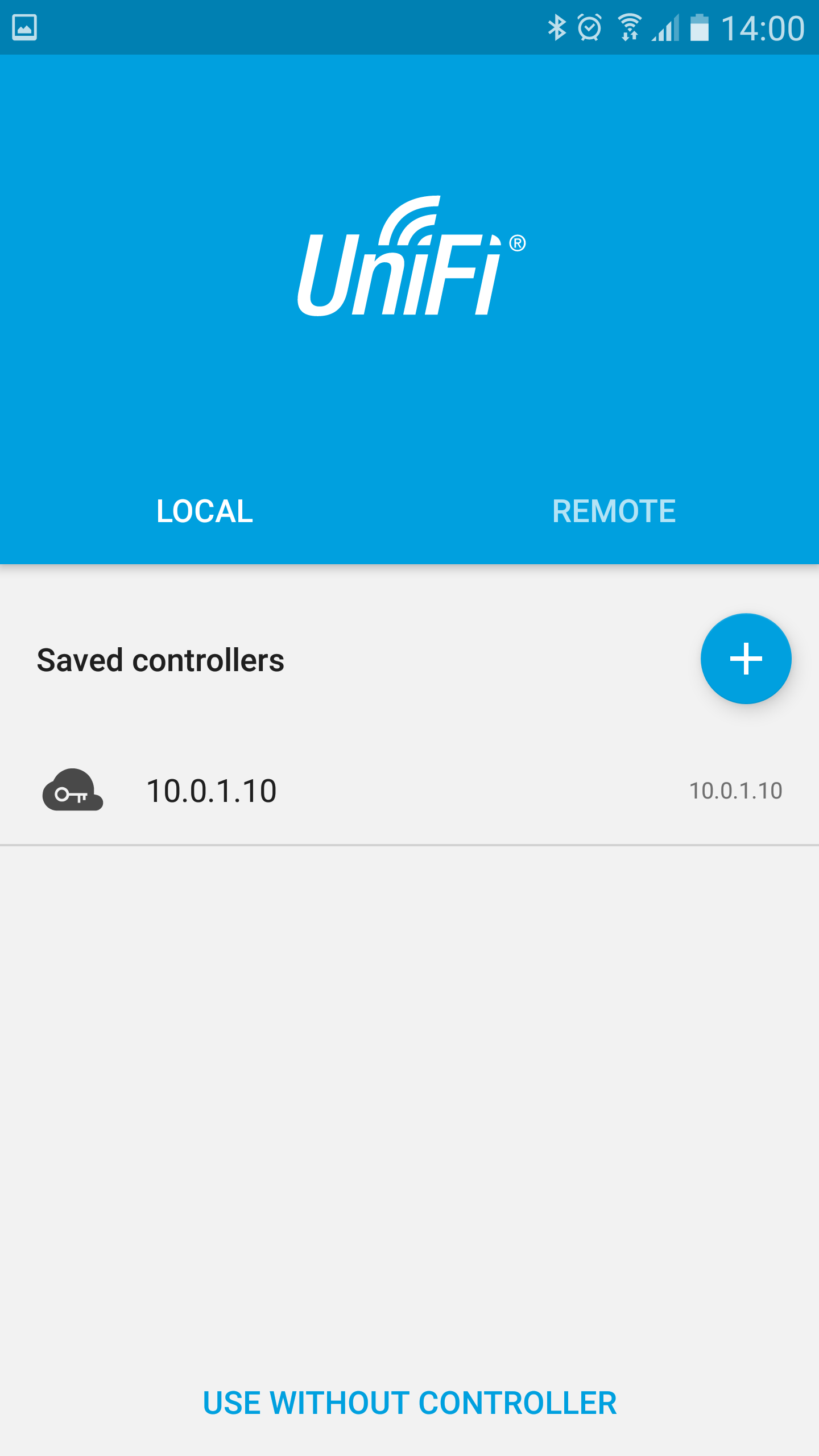
Рисунок 19. Экран суммарной информации контроллера.
