Содержание

Зачастую практически любое отснятое вами видео требует определенной доработки. И речь идет даже не о монтаже, а об улучшении его качества. Обычно для этого используют полноценные программные решения вроде Sony Vegas, Adobe Premiere или даже After Effects – проводится цветокоррекция и устраняются шумы. Однако что, если обработать ролик нужно быстро, а соответствующий софт на компьютере отсутствует?
В такой ситуации можно отлично справиться и без специальных программ. Достаточно иметь под рукой лишь браузер и доступ в интернет. Далее вы узнаете, как улучшить качество видео онлайн и какие сервисы для этого использовать.
Улучшаем качество ролика онлайн
Интернет-ресурсов для качественной обработки видео не так уж много, но они все же есть. Большинство таких сервисов – платные, однако имеются и не уступающие им по возможностям аналоги. Ниже мы рассмотрим именно последние.
Способ 1: видеоредактор YouTube
Как ни странно, но именно видеохостинг от Google является лучшим решением для того, чтобы быстро улучшить качество ролика. Конкретно же, в этом вам поможет видеоредактор, являющийся одним из элементов «Творческой студии» YouTube. Предварительно потребуется авторизоваться на сайте под своим Google-аккаунтом.
- Чтобы приступить к обработке ролика в Ютубе, сначала загрузите видеофайл на сервер.

Нажмите на иконку со стрелкой в правой части шапки сайта. - Воспользуйтесь областью для загрузки файла, чтобы импортировать ролик с компьютера.

- После загрузки видео на сайт, желательно ограничить доступ к нему для других пользователей.

Для этого выберите пункт «Ограниченный доступ» в выпадающем списке на странице. Затем нажмите «Готово». - Далее перейдите в «Менеджер видео».

- Нажмите на стрелку возле кнопки «Изменить» под недавно загруженным роликом.

В выпадающем списке щелкните «Улучшить видео». - Укажите параметры обработки видеозаписи на открывшейся странице.

Примените автоматическую коррекцию цвета и освещенности ролика, или же сделайте это вручную. Если нужно устранить дрожание камеры на видео, примените стабилизацию.
Выполнив необходимые действия, нажмите на кнопку «Сохранить», после чего еще раз подтвердите свое решение во всплывающем окне.

После того как видео будет готово, во все том же выпадающем меню кнопки «Изменить» нажмите «Скачать файл MP4».
Как результат, итоговый ролик с примененными улучшениями будет сохранен в памяти вашего компьютера.
Способ 2: WeVideo
Очень мощный, но простой в использовании инструмент для редактирования видео онлайн. Функционал сервиса повторяет базовые возможности полноценных программных решений, однако работать с ним бесплатно можно только с рядом ограничений.
Впрочем, выполнить минимальную обработку ролика в WeVideo можно и с помощью доступных без подписки функций. Но это в том случае, если вы готовы мириться с водяным знаком внушительных размеров на готовом видео.
- Для начала работы с сервисом авторизуйтесь в нем через одну из используемых вами соцсетей.

Или нажмите «Sign Up» и создайте новый аккаунт на сайте. - Выполнив вход, щелкните по кнопке «Create New» в разделе «Recent Edits» справа.

Будет создан новый проект. - Нажмите на иконку облака со стрелкой в центральной части интерфейса видеоредактора.

- Во всплывающем окне щелкните «Browse to Select» и импортируйте нужный ролик с компьютера.

- После загрузки видеофайла перетащите его на временную шкалу, расположенную в нижней части интерфейса редактора.

- Щелкните по ролику на таймлайне и нажмите клавишу «E», либо же щелкните по иконке карандаша выше.

Таким образом вы перейдете к ручной настройке видеоряда. - Переместитесь во вкладку «Color» и установите параметры цвета и освещенности ролика так, как вам нужно.

- После этого нажмите на кнопку «Done editing» в правом нижнем углу страницы.

- Затем, если требуется, вы можете стабилизировать видеозапись при помощи встроенного в сервис инструмента.

Чтобы перейти к нему, щелкните по иконке «FX» на временной шкале. - Далее в списке доступных эффектов выберите «Image Stabilization» и нажмите «Apply».

- Окончив редактирование ролика, в верхней панели щелкните «Finish».

- Во всплывающем окне дайте название готовому видеофайлу и нажмите на кнопку «Set».

- На открывшейся странице просто кликните Finish и дождитесь завершения процесса обработки ролика.

- Теперь все, что вам осталось — это нажать на кнопку «Download Video» и сохранить итоговый видеофайл себе на компьютер.

Пользоваться сервисом действительно удобно и конечный результат можно было бы назвать отличным, если бы не одно «но». И это не вышеупомянутый водяной знак на видео. Дело в том, что экспорт ролика без приобретения подписки возможен лишь в «стандартном» качестве — 480p.
Способ 3: ClipChamp
Если стабилизировать видео вам не требуется, а нужна лишь базовая цветокоррекция, можно воспользоваться комплексным решением от немецких разработчиков — ClipChamp. Более того, этот сервис позволит вам оптимизировать видеофайл для его загрузки в сеть или воспроизведения оного на компьютере или экране телевизора.
- Для начала работы с этим инструментом перейдите по ссылке выше и на открывшейся странице нажмите на кнопку «Редактировать видео».

- Далее авторизуйтесь на сайте при помощи аккаунта Google или Facebook либо же создайте новую учетную запись.

- Нажмите на область с подписью «Конвертировать мое видео» и выберите видеофайл для импорта в ClipChamp.

- В разделе «Настройки кастомизации» установите качество итогового видео как «Высокое».

Затем под обложкой ролика нажмите «Редактировать видео».
- Перейдите в пункт «Настроить» и скорректируйте параметры яркости, контраста и освещения по своему вкусу.

После чего для экспортирования ролика щелкните на кнопку «Начать» ниже. - Дождитесь окончания обработки видеофайла и нажмите «Сохранить» для его загрузки на ПК.

В целом, каждый из рассмотренных нами сервисов имеет свои сценарии использования и свои особенности. Соответственно, ваш выбор должен основываться исключительно на собственных предпочтениях и наличии тех или иных функций для работы с видео в представленных онлайн-редакторах.
Отблагодарите автора, поделитесь статьей в социальных сетях.
Отсняли интересный видеоматериал, но при просмотре оказалось, что качество картинки не особенно радует? Не огорчайтесь! С помощью хорошего софта для монтажа и обработки роликов можно легко исправить ситуацию! Скачайте новый видеоредактор ВидеоМОНТАЖ, в котором можно эффективно устранить дефекты видеоклипа. Из статьи вы узнаете, как улучшить качество видео и почерпнёте секреты и хитрости успешного монтажа.
Содержание:
Редактируем ролик в ВидеоМОНТАЖе
Эффективно обрабатывать клипы в нашем редакторе получится даже у тех, кто ни разу не работал с подобным софтом. Меню проработано таким образом, чтобы вам было понятно, что делает каждая кнопка, каждый бегунок. Всего несколько простых действий – и проблемный ролик превращается в отменный фильм.
ШАГ 1. Скачиваем софт
Первым делом следует скачать софт с официального сайта. Подождите, пока закончится загрузка дистрибутива и установите софт на компьютер с помощью Мастера Установки. На рабочем столе найдите ярлык и кликните по нему дважды. В открывшемся окне нажмите «Новый проект» и задайте соотношение сторон видеоролика.
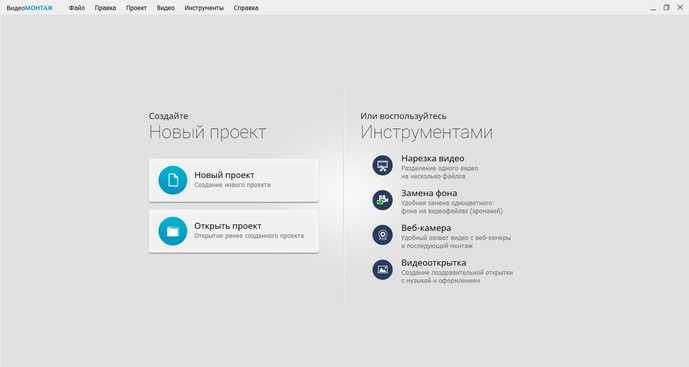
Стартовое окно программы
ШАГ 2. Добавляем видео
Самое время добавить в проект видеролик. Программа для обработки видео позволяет просматривать все папки компьютера, не покидая редактор. Найдите видеоматериал, который хотели бы обработать, и перетащите на таймлайн. Вы можете брать в проект сразу несколько файлов.
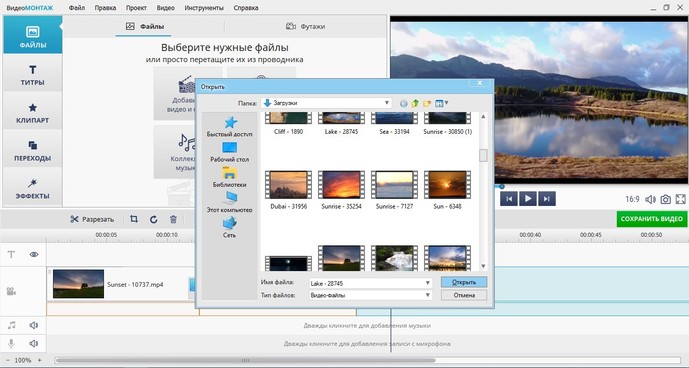
Добавляем видео в редактор
ШАГ 3. Исправляем дефекты
1. Тёмная нечёткая картинка
Если вы снимали материал в плохо освещённом помещении, изображение может получиться тёмным, со смутно различимыми деталями. Программа для улучшения качества видео ВидеоМОНТАЖ поможет убрать неприятный дефект. Перейдите во вкладку «Редактировать» и выберите раздел «Улучшения». Передвигайте бегунки яркости, насыщенности и контраста, добиваясь наилучшей картинки. Более гибко настроить качество помогут кривые.
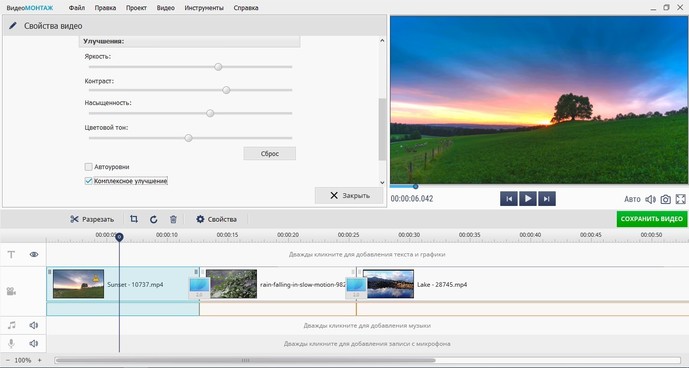
Настраиваем яркость, контраст, насыщенность
2. Некорректная цветовая гамма
Если вам кажется, что цвета в видеоклипе отображаются неправильно, имеет смысл выполнить цветокоррекцию. Всё в том же разделе «Улучшения» найдите настройки цветового тона. Двигая ползунок, выравнивайте цвета, пока они не будут выглядеть наиболее естественно.
Вы можете значительно улучшить видеоматериал всего парой кликов. В разделе «Улучшения» отметьте галочкой «Автоуровни» и/или «Комплексное улучшение». Кроме того вы можете устранить эффект дрожащих рук, выбрав стабилизацию изображения.
3. Лишние фрагменты
Если в кадр попали ненужные объекты или в ролике есть лишние эпизоды, справиться с ними позволят функции кадрирования и обрезки. Обе они находятся во вкладке «Редактирование».
- Чтобы кадрировать видеоклип, просто перейдите в соответствующий раздел и нажмите кнопку «Кадрировать». Двигайте рамку таким образом, чтобы в кадре осталось только нужное вам. В этом же разделе вы сможете найти способ как повернуть видео на 90 градусов или 180.
- Чтобы отсечь часть видеоматериала, перейдите в раздел обрезки и установите маркеры на нужном отрезке.
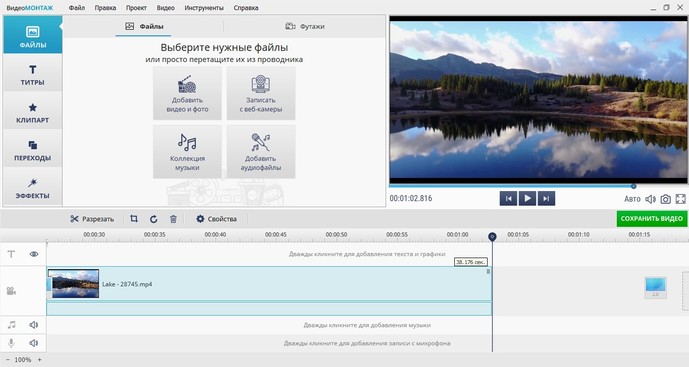
Обрезаем лишний фрагмент
4. Скорость воспроизведения
Хочется, чтобы не слишком интересный материал проигрывался быстрее, например, чтобы хозяйка нарезала торт за пару секунд? Или, наоборот, хотите насладиться моментом нежного поцелуя? Тогда кликните по вкладке «Скорость». Двигайте бегунок, устанавливая, насколько нужно ускорить или замедлить воспроизведение.
5. Проблемы со звуком
Если вас не устраивает оригинальная звуковая дорожка, прибегните к помощи программы для улучшения качества видео. ВидеоМОНТАЖ позволяет заменить исходный звук на выбранный вами. Открывайте вкладку «Замена звука» и кликайте «Добавить аудио». Вам будет доступно два варианта: подобрать музыку из встроенной коллекции редактора или использовать собственную мелодию с компьютера.
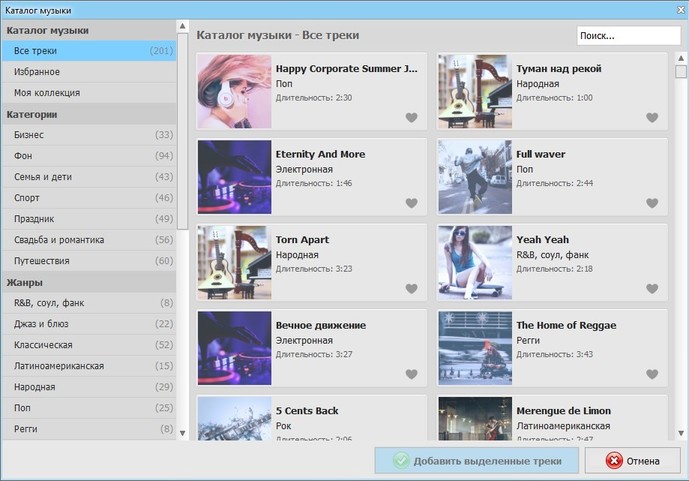
Заменяем звук на видео
ШАГ 4. Сохраните клип
Закончив работу, нужно сохранить готовый фильм. Программа для монтажа видео позволяет подготовить видеоролик любого формата. Доступны AVI, MPEG, HD и другие расширения, вы сможете сделать клип под запись на DVD или для просмотра на мобильных устройствах.
Перейдите во вкладку «Создать», в появившемся списке отметьте предпочтительный формат. Теперь настройте параметры разрешения и качества и подождите, пока видеоролик сконвертируется.
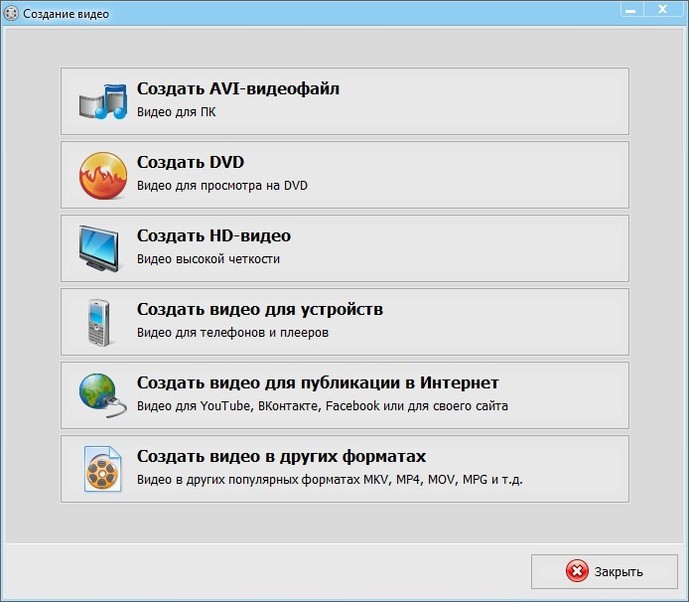
Варианты сохранения видео
Сделайте фильм ярче
Иногда улучшение качества видео – это только начало. Если вам хочется получить по-настоящему эффектный и профессиональный фильм, стоит прибегнуть к инструментам для творчества. Их в видеоредакторе предостаточно:
1. Титры и заставки. Добавьте их в свою киноленту, чтобы она получила стильное обрамление. В коллекции программы найдётся масса красивых шаблонов. Останется только добавить приветственные и заключительные надписи, чтобы ваш фильм стал выглядеть более профессионально и завершённо.
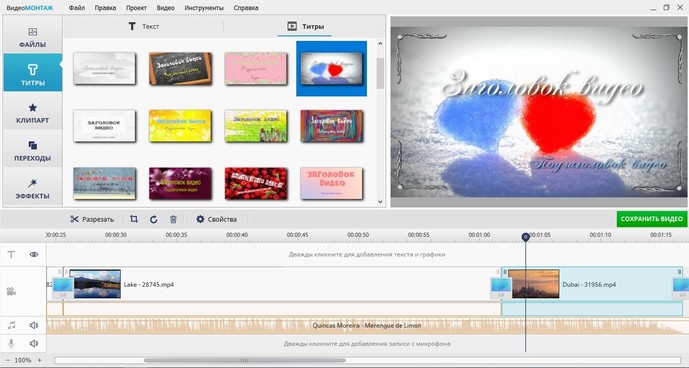
Выберите титры и заставки
2. Плавные переходы. Красивая анимация на стыках между различными фрагментами видеоролика необходима, чтобы сгладить резкие скачки. Вы можете выбрать обычный переход, слегка размывающий границы, или подобрать более креативные варианты, если того требует задумка.
3. Красочные эффекты. Сделайте изображение особенным, использовав один из десятков интересных фильтров. Привнесите в видеоклип нежность акварели, винтажный шик или атмосферу любимого фильма! Встроенный каталог предложит несколько категорий эффектов на любой вкус, нужно лишь выбрать подходящий.
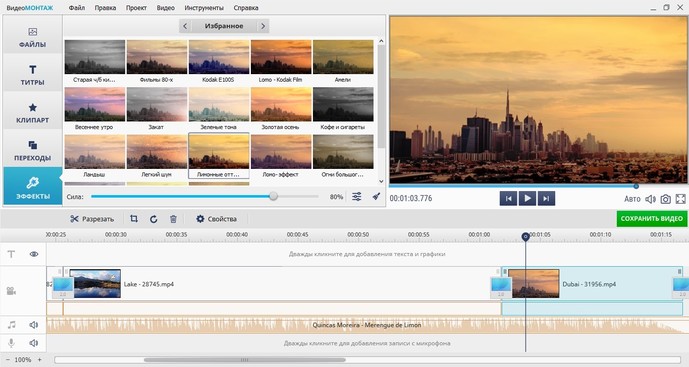
Наложите красивые эффекты
4. Текст и графика. Накладывайте на видеодорожку картинки или надписи, чтобы реализовать свои задумки. Коллекция потрясающих шрифтов порадует любителей креатива.
Делать видеоматериал лучше может каждый
С редактором ВидеоМОНТАЖ вы всегда будете знать, как повысить качество видео и как наложить музыку на видео. Отсутствие опыта работы в подобных программах не станет препятствием. Легко устраняйте дефекты, украшайте ролик фильтрами и анимацией, выбирайте удобный формат. Наш софт позволит создать по-настоящему отличный видеофильм, который вы будете с удовольствием просматривать снова и снова!
Cохраните себе статью, чтобы не потерять:

Мы уже говорили о реставрации видео и повышении его качества, тут статья на эту тему. Сегодня я представлю несколько программ, а саму статью я позаимствовал отсюда, программы в архиве пере залиты, то есть вставлены последние версии, все они полностью рабочие. Ну а теперь все по порядку. Архив со всеми программами забрать можно тут. Реставрация видео все же является сложным и трудоемким процессом, без покадровой работы бывает просто не обойтись.
vReveal – программа для быстрого повышения качества видео. Высокая скорость работы программы с качеством видео, достигается благодаря двум принципам:
- Качественная обработка видео-файлов выполняется за счет выбора готовых шаблонов настроек (предустановок) созданных профессионалами (присутствует режим дополнительных настроек для искушенных и продвинутых пользователей).
- В процессе работы над улучшением некачественного видеоматериала используется особый интеллект встроенный в программу.
Его алгоритм умеет распознавать кадры, которые требуют доработки в соответствии с готовыми настройками (не каждый кадр обрабатывается программой, что повышает ее производительности в разы). Интеллект программы разработан по технологии Nvidia Cuda основанной на параллельных вычислениях на GPU используемых при устранении: темноты, размытия, цифрового шума, эффекта дрожания.
Полезная функция программы 2xResolution позволяет повысить разрешения видеоролика без потерь качестве изображения. Но только если в оригинале не более чем 288 пикселей по вертикали. Программа рассчитана на обычных пользователей. Обладает дружным и приятным интерфейсом. Идеально подходит для работы с качеством непрофессиональной съемки, непрофессиональной камеры (например, с дешевого мобильного телефона или планшета, веб-камеры). Или если нужно повысить качество видео снятого в плохих условиях. Основные возможности vReveal:
- устранение шумов;
- двукратное увеличение разрешения;
- устранение дефекта «тряски»;
- улучшение резкости размытых участков изображения;
- авто-контраст;
- авто-коррекция яркости;
- авто-коррекция насыщенности цветов;
- обрезание видеофрагментов;
- вращение картинки.
Дополнительные полезные возможности программы:
- сканирование папок на жестких дисках для поиска любых видеоматериалов на компьютере (с целью создания единой галереи);
- режим видеопроигрывателя;
- создание скриншотов;
- публикация обработанных файлов на YouTube или FaceBook прямо из программы.
Основные плюсы vReveal: скорость и удобство работы, приятный интерфейс, полезные функции. Минусы: не хватает более гибких настроек для профессионалов.
Видео-редактор с широкими функциями по работе с качеством.
Movavi Video Suite 12 – программный пакет для обработки и создания видео: конвертируйте, редактируйте, создавайте фильмы, записывайте диски. Конвертируйте видео — в том числе видео высокого разрешения (High Definition) — в любые форматы и для любых устройств. Копируйте незащищенные DVD – теперь в ТРИ раза быстрее! Загружайте видео с мобильных устройств или на мобильные устройства за одно мгновение — Movavi Video Suite автоматически подберет нужный формат! Редактируйте видео на монтажном столе — все необходимые инструменты под рукой. Накладывайте музыку и звуковые эффекты. Добавляйте субтитры. Улучшайте качество видео с помощью профессиональных фильтров. Добавляйте переходы и спецэффекты. Создавайте слайдшоу. Захватывайте видео с цифровых или веб-камер. Режьте и соединяйте видео. Вырезайте ненужные фрагменты. Загружайте онлайн-видео. Записывайте диски с данными, аудио и видео, создавайте ISO-образы.
Movavi – полноценный видео-редактор с широкими функциями улучшения качества видео. Программа рассчитана на разный уровень пользователей. Улучшает качество видеоматериалов с помощью встроенных фильтров двух типов:
- Автоматические фильтры – рассчитаны на начальный уровень пользователей. Фильтры способны быстро и просто справится с несложными артефактами относящиеся к качеству видео. Работают по принципу готовых шаблонов настроек коррекции как в предыдущей программе. Возможности автоматических фильтров следующие: авто-контраст; авто-насыщенность; автоматический баланс белого; автоматическое улучшение изображения.
- Профессиональные фильтры – рассчитаны на пользователей профессионального уровня и обладают широкими возможностями с гибкими настройками. Профессиональные фильтры способны на более сложные задачи, чем автоматические. Их следует применять при:
- корректировки цветов;
- устранении цифрового шума;
- устранении артефактов и дефектов после сжатия форматами;
- удалении чересстрочности после неправильного конвертирования;
- ручной коррекции съемки созданной в плохих условиях;
- при необходимости добавить четкость картинки и убрать размытие;
- необходимости пользовательских настроек яркости, контрастности, насыщенности.
Movavi не только улучшает качество видео, но еще позволяет его редактировать и выполнять монтаж. Видео-редактор обладает такими полезными функциями как:
- добавление спецэффектов;
- смена фона при помощи эффекта Хромакей;
- инвертирование цветов;
- работа со звуковыми дорожками;
- вырезать или добавлять видеофрагменты;
- конвертировать файлы во все популярные форматы.
Плюсы Movavi: два в одном – фильтры для работы с качеством и видео-редактор с функциями видеомонтажа и видео-конвертора. Очень качественно повышает освещение ночной съемки. Минусы: отсутствуют возможности улучшить качество видео при наличии некоторых артефактов (например, эффект тряски).
Программа качественно увеличивает разрешение и размер видео.
Cinema HD – программа для узконаправленного улучшения качества видео. Основной функцией программы является увеличивать разрешение (при необходимости в 4 раза. ) сохраняя качество фильмов. Достигаются высокие результаты благодаря встроенной специальной технологии ODU – Object Detection Upscaling (Обнаружения Объектов Масштабирования). Для отдельных случаев качественного масштабирования присутствуют и традиционные технологии: Nearest Neighbour, Spline 32/16, Bi-linear, Bicubic, Lanczos 4/3 и Gaussian. Программа создает HD-видео из обычных DVD-дисков без потери качества (мелкие дефекты не заметны для человеческого глаза). Основные и дополнительные возможности Cinema HD:
- Преобразование с разрешением до 4K2K (четыре раза High Definition!).
- Поддерка всех популярных разрешений: 320?240, 640?480, PAL, NTSC, до 720p, HD Ready и FullHD.
- Автоматический учет правильных соотношений сторон картинки.
- Возможность сохранения шаблонов настроек: разрешение, битрейт и частота кадров в секунду.
- Конвертирование как целых DVD-видео, так и отдельных глав в форматы, поддерживаемые в мультимедийных устройствах.
Одновременно и плюсом и минусом Cinema HD является узкая специализация.
Фильтр устраняет любые артефакты в некачественных видеороликах.
Neat Video – полезный плагин-фильтр для улучшения качества видео, который является дополнением для всех популярных видео-редакторов . Мощный фильтр Neat Video рассчитан на профессиональных пользователей поэтому в архиве с ним идет инструкция с инструкцией по улучшению качества видео и справка на русском. Список программ для видеомонтажа, которых поддерживает данный плагин:
- VirtualDub.
- After Effects.
- Premiere.
- Pinnacle Studio.
- Sony Vegas.
- Final Cut.
- AVX hosts.
- OFX hosts.
- Edius.
В архиве с плагином находиться популярный видео-редактор VirtualDub. С ней можно быстро протестировать все инструменты, которые включает данный фильтр. Возможности и функции фильтра устраняют все виды артефактов при улучшении некачественных фильмов. Neat Video обладает тонкими настройками, которые позволяют добиться максимально эффекта. И плюсом и минусом Neat Video является его исполнение в виде плагина для видео-редакторов.
Программа для автоматического увеличения разрешения видео без потери качества.
Video Enhancer – простая программа для улучшения качества видео, основана на простой, но эффективной технологии. Video Enhancer предназначен только для устранения артефакта пикселизации кадров при увеличении разрешения в автоматическом режиме. И прекрасно с этим справляется. Принцип работы утилиты заключается в захвате элементов из предыдущего кадра для замещения ним в текущем. Таким образом, убирается или сглаживается пикселизация, в зависимости от сложности поставленной задачи. Это позволяет существенно увеличивать разрешение, сохранив качество картинки. Плюсы: простота и высокая скорость обработки. Минусы: возможность устранить только один вид артефактов.
PhotoZoom Professional – программа является лучшей из имеющихся технологий для увеличения цифровых фотографий! Фирменная технология масштабирования S-Spline, используемая в PhotoZoom Professional, основана на запатентованной адаптивной методике, которую можно отнести к категории революционных. Сохраните качество Ваших снимков! Теперь Вы сможете увеличивать Ваши фотографии не переживая о потере качества. PhotoZoom Professional – это крайне необходимая программа для увеличения цифровых изображений, используемых для DTP, Internet и цифрового фото. Программа имеет мультиязычный интерфейс, включая Русский.
