Содержание
С их помощью можно решать технические проблемы близких или использовать ресурсы компьютеров на расстоянии.
Перечисленные программы позволяют контролировать ПК с других компьютеров или мобильных устройств через интернет. Получив доступ к удалённому устройству, вы сможете управлять им, как будто оно находится рядом: менять настройки, запускать установленные приложения, просматривать, редактировать и копировать файлы.
В статье вы увидите такие термины, как «клиент» и «сервер».
Клиент — это любое устройство (ПК, планшет или смартфон), а сервер — удалённый компьютер, к которому оно подключается.
1. Удалённый помощник (Microsoft Remote Assistance)
- К каким платформам можно подключаться: Windows.
- С каких платформ возможно подключение: Windows.
«Удалённый помощник» — встроенная в Windows утилита, благодаря которой можно быстро подключать компьютеры друг к другу без сторонних программ. Этот способ не позволяет обмениваться файлами. Но к вашим услугам полный доступ к удалённому компьютеру, возможность совместной работы с другим пользователем и текстовый чат.
Инструкция для сервера
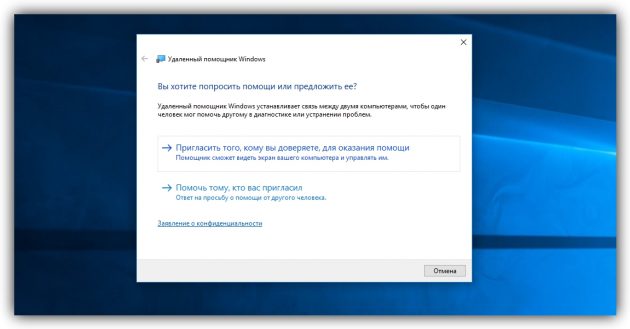
- Запустите утилиту. Для этого наберите в поиске по системе «Удалённый помощник». Если у вас Windows 10, ищите по запросу MsrA. Кликните правой кнопкой мыши по найденному элементу и выберите «Запуск от имени администратора».
- В открывшемся окне щёлкните «Пригласить того, кому вы доверяете, для оказания помощи». Если система сообщит, что компьютер не настроен, нажмите «Исправить» и следуйте подсказкам. Возможно, после изменения настроек придётся перезапустить утилиту.
- Когда помощник предложит выбрать способ приглашения, кликните «Сохранить приглашение как файл». Затем введите его название, папку хранения и подтвердите создание файла.
- Когда файл появится в указанном месте, на экране отобразится окно с паролем. Скопируйте пароль и отправьте его вместе с файлом клиенту по почте или любым другим способом.
- Дождитесь запроса на подключение от клиента и одобрите его.
Инструкция для клиента

- Откройте файл, созданный сервером, и введите полученный пароль. После этого вы увидите экран удалённого компьютера и сможете наблюдать за ним в специальном окне.
- Чтобы управлять файлами и программами чужого компьютера, как будто вы находитесь рядом с ним, кликните в верхнем меню «Запросить управление» и дождитесь ответа от сервера.
Файл и пароль являются одноразовыми, для следующего сеанса они уже не подойдут.
2. Удалённый рабочий стол (Microsoft Remote Desktop)
- К каким платформам можно подключаться: Windows (только в редакциях Professional, Enterprise и Ultimate).
- С каких платформ возможно подключение: Windows, macOS, Android и iOS.
Это средство представляет собой ещё одну встроенную в Windows программу, предназначенную для удалённых подключений. От предыдущей она отличается прежде всего тем, что выступающий сервером компьютер нельзя использовать во время подключения. Его экран автоматически блокируется до конца сеанса.
Зато клиентом может быть Mac и даже мобильные устройства. Кроме того, подключённый пользователь может копировать файлы с удалённого компьютера через общий буфер обмена.
Чтобы использовать «Удалённый рабочий стол», нужно правильно настроить сервер. Это займёт у вас некоторое время. Но если не хотите разбираться в IP-адресах и сетевых портах, можете использовать другие программы из этой статьи. Они гораздо проще.
Инструкция для сервера
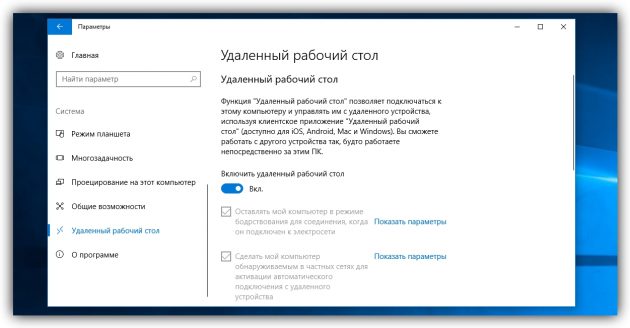
- Включите функцию «Удалённый рабочий стол». В Windows 10 это можно сделать в разделе «Параметры» → «Система» → «Удалённый рабочий стол». В старых версиях ОС эта настройках может находиться в другом месте.
- Узнайте свои локальный и публичный IP-адреса, к примеру, с помощью сервиса 2IP. Если устройством-клиентом управляет другой человек, сообщите ему публичный IP, а также логин и пароль от своей учётной записи Windows.
- Настройте на роутере перенаправление портов (проброс портов или port forwarding). Эта функция открывает доступ к вашему компьютеру для других устройств через интернет. Процесс настройки на разных роутерах отличается, инструкцию для своей модели вы можете найти на сайте производителя.
В общих чертах действия сводятся к следующему. Вы заходите в специальный раздел настроек роутера и создаёте виртуальный сервер, прописывая в его параметрах локальный IP-адрес и порт 3389.
Открытие доступа к компьютеру через перенаправление портов создаёт новые лазейки для сетевых атак. Если боитесь вмешательства злоумышленников, ещё раз подумайте, стоит ли использовать именно этот способ.
Инструкция для клиента

- Наберите в поиске по системе «Подключение к удалённому рабочему столу» и запустите найденную утилиту. Или нажмите клавиши Win+R, введите команду mstsc и нажмите Enter.
- В открывшемся окне введите публичный IP-адрес компьютера, который выступает сервером. Затем укажите логин и пароль от его учётной записи Windows.
После этого вы получите полный контроль над рабочим столом удалённого компьютера.

Утилиты для удаленного доступа позволяют управлять рабочим столом дистанционной машины, обмениваться файлами и изменять настройки операционной системы. Их можно использовать в рамках автономной локальной сети либо же соединяться с другой машиной через Интернет. Все сервисы для удаленного администрирования можно условно разделить на две категории — программы, запускающиеся исключительно на Windows-системах и кроссплатформенные решения, имеющие специальные мобильные приложения.
| Число подключений в бесплатной версии | Доступ к файлам | Доступ со смарфона | Русский язык | |
|---|---|---|---|---|
| AnyDesk | 1 | Да | Нет | Да |
| Supremo Remote Desktop | 1 | Да | Нет | Да |
| Comodo Unite | Нелимитировано | Да | Нет | Нет |
| AeroAdmin | 1 | Да | Нет | Да |
| Radmin | Только Trial | Да | Нет | Да |
| RemotePC | 1 | Нет | Да | Нет |
| Ammyy Admin | 1 | Да | Да | Да |
| Splashtop | 1 | Да | Да | Да |
| UltraVnc | Нелимитировано | Да | Да | Нет |
| TeamViewer | 1 | Да | Да | Да |
Начнем наш обзор с утилит для доступа к компьютеру с помощью другой Windows-машины, подключенной к Сети.

Первое, что бросается в глаза после запуска этой утилиты, – современный дизайн интерфейса, который, к тому же, переведен на русский язык. Особенность данного приложения – использование собственного метода передачи изображения. Программа передает не всю картинку целиком, а лишь изменяющиеся ее части. Так достигается высокая четкость трансляции даже при низкоскоростном подключении.
Утилита AnyDesk бесплатна для частных пользователей, однако кроме связи между двумя ПК она не содержит дополнительных функций. Если вам нужна возможность неконтролируемого доступа, а также функция блокировки клавиатуры и мыши на «том конце провода», то следует приобрести корпоративную версию, цена которой начинается от 290 евро.





Еще один простой инструмент для дистанционного доступа, применяющий 256-битный протокол шифрования данных при обмене информацией. Программа содержит удобный файловый менеджер, может соединяться через прокси-сервер. Как и в AnyDesk, функция установки нескольких соединений одновременно доступна только в платной версии, однако ее стоимость чуть более демократичная – около 100 евро за год использования.
Разработчики приложения заявляют про «очень высокую скорость первичного коннекта», однако при тестировании результат программы оказался среди «середнячков» (чуть менее 30 секунд).





Многофункциональное решение для организации собственной приватной сети, внутри которого содержится инструмент для управления удаленным десктопом. Программа обладает отличным набором дополнительных функций: встроенные голосовые и текстовые клиенты, возможность импорта списка контактов из некоторых мессенджеров, доступ посредством Web-интерфейса, опция вывода информации на печать на удаленном принтере. Программу можно использовать даже для игры в режиме мультидоступа.
Шифрование данных производится по 128-битному протоколу. Для частных пользователей весь функционал доступен бесплатно.
Из недостатков Comodo Unite отметим ее полную несовместимость с Windows 10. Разработчики также официально заявляют о невозможности запуска программы на Windows 8. Именно поэтому мы снизили оценку утилиты в блоке «Функционал».




Один из лидеров нашего обзора по пункту «скорость соединения». Время первичной установки коннекта составляет менее 20 секунд. При передачи картинки утилита самостоятельно анализирует пропускную способность канала и подбирает оптимальное качество изображения. Шифрование данных производится по гибридному алгоритму RSA+AES.
Как и в большинстве подобных решений, бесплатная версия AeroAdmin позволяет установить связь лишь с одним ПК. Расширенные варианты программы содержат функцию неконтролируемого доступа, могут логировать историю всех действий и поддерживают различное количество машин в режиме мультисессии. Цена лицензии варьируется от 2990 до 5990 рублей.





Продукт от отечественного разработчика, «ветеран» среди программ для дистанционного администрирования. История утилиты начинается еще в прошлом веке. Неудивительно, что приложение обладает внушительным функционалом – встроенный файловый менеджер, голосовой и текстовые чаты, различные режимы доступа (просмотр/управление), защита от подбора паролей, есть даже возможность принудительного завершения работы компьютера.
Из недостатков продукта отметим безапелляционную политику лицензирования – нет никаких бесплатных версий, есть только пробный период продолжительностью 30 дней. Стоимость лицензии варьируется и зависит от многих факторов. Программа стоит «на вооружении» у множества крупных корпораций, поэтому цену лучше согласовывать с разработчиками в индивидуальном порядке.




Во второй части обзора мы рассмотрим приложения, имеющие полноценные мобильные клиенты. Благодаря возможности администрирования с помощью смартфона, такие утилиты часто применяют во время презентаций для дистанционного ознакомления аудитории с различной информацией.

Сфера применения этой утилиты – дистанционный коннект к десктопу с помощью мобильного телефона, однако есть возможность доступа к ПК и с помощью веб-интерфейса. Поддерживается возможность подключения через proxy-сервер.
Отметим, что при управлении с помощью смартфона некоторые сочетания клавиш просто не срабатывают, поэтому рекомендуем применять утилиту для решения несложных задач.
Программа поддерживает разные протоколы связи – WiFi, Интернет, Bluetooth, однако в бесплатной версии можно установить сеанс только посредством «синего зуба». Стоимость лицензии зависит от количества учетных записей устройств и начинается от 50 долларов за год. Также в случае использования мобильного приложения дополнительно нужно будет заплатить за него в мобильном маркете.





Мощное приложение, функционал которого превосходит большинство альтернативных решений – встроенный VoIP-чат, удобный менеджер файлов, высокая скорость соединения, опция выбора оптимальной скорости подключения.
Бесплатная версия программы доступна не более, чем 15 часов в месяц в режиме сессии, большинству частных пользователей это ограничение не покажется критичным. Стоимость лицензии зависит от числа рабочих мест и начинается от 1200 рублей.
Главный минус приложения – его небезопасность. Мы рекомендуем вам не рисковать или в крайнем случае – устанавливать данный софт на изолированной виртуальной машине.






Многофункциональная программа, имеющая клиенты для разных операционных систем. С помощью этого приложения можно быстро обмениваться файлами, используя специальный менеджер. Скорость передачи самой утилитой никак не лимитируется. При работе на разных устройствах с различным разрешением дисплея программа сама «подгоняет» картинку под размер экрана устройства. Весь транслируемый трафик шифруется. Меню Splashtop переведено на русский язык.
Бесплатная версия приложения может работать только через WiFi, для обмена информацией посредством Интернет-соединения нужно будет приобрести лицензию. Стоимость годовой подписки составляет 17 долларов.





Мощное приложение для «разворачивания» частной VPN-сети, в рамках которой можно подключаться к удаленному рабочему столу, изменять параметры трансляции, настраивать качество изображения и общаться с помощью чата. Поддерживается возможность использования proxy-сервера.
Установка сеанса связи производится с помощью ввода координат дистанционной машины — IP-адреса и заданного пароля. Данный алгоритм нельзя назвать удобным, однако приложение позволяет использовать плагины, один из которых позволяет сформировать портативный инсталлятор с параметрами доступа к конкретному ПК.
Отметим, что для мобильных устройств существует только JAVA-клиент. С одной стороны, его можно использовать на телефонах с закрытой версией операционной системы, с другой – данное решение нельзя назвать современным.
Удалённый доступ к компьютеру через интернет позволит вам управлять своим ПК, даже если он находится за тысячи километров от вашего местоположения.
Технология работает по принципу присвоения пользователю уникального идентификатора в глобальной сети.
С помощью этих данных производится подключение к удаленному управлению.

Функцию можно настроить как с помощью системных функций операционной системы Windows, так и с помощью дополнительных программ (их использование, как правило, бесплатно).
Заметьте! Для того, чтобы получить доступ к удаленному компьютеру через другой ПК, удаленный ПК обязательно должен быть включен и иметь интернет-соединение. Также функция или программа, которая обеспечивает наличие удаленного соединения, должна быть подключена на обоих устройствах.В операционной системе Windows есть встроенная возможность настройки удаленного соединения между двумя ПК.
Использование функции Internet ID в Windows
В операционной системе Windows есть встроенная возможность настройки удаленного соединения между двумя ПК.
Функция называется Internet ID, она позволяет максимально быстро подключиться к нужному Хосту.
При этом все дополнительные сетевые протоколы NAT игнорируются устройствами. Это позволяет обеспечить быстрое и бесперебойное соединение.
Следует учесть, что скорость удаленного соединения напрямую зависит от качества интернет-подключения.
Присвоение уникального идентификационного номера в сети позволяет значительно упростить процесс подключения. Используя эту функцию, у компьютеров отпадает необходимость настраивать каждый раз процесс обратного соединения.
Также Функция интернет ID довольно проста в использовании и настроить ее работу сможет даже обычный пользователь.
Как работает Internet ID? Соединение двух компьютеров происходит благодаря подключению к единому Хосту. Отображение интерфейса происходит за счет протокола NAT или стандартного сетевого экрана.

Схематическое изображение работы удаленного соединения через интернет
Следуйте инструкции ниже, чтобы самостоятельно настроить удаленный доступ к ПК с помощью опции интернет ID:
- Для начала вам необходимо получить идентификатор, с помощью которого два компьютера смогут подключить соединение. Процедура выдачи идентификатора осуществляется хостом бесплатно;
- В некоторых сборках Виндоус может отсутствовать ранее установленная утилита. Загрузить ее можно по ссылке http://db.repairdll.org/internetidadmin.exe/ru-download-50.html.
- Установите инструмент на обоих компьютерах и приступайте к работе;
- После инсталляции на панели инструментов рабочего стола появится значок хоста. Кликните по нему правой кнопкой мышки и выберите пункт настройки соединения;

Окно опций Хоста
- Затем в новом окне нажмите на соответствующую кнопку для получения интернет-идентификатора. Эту процедуру необходимо делать на компьютере, с которого будет осуществляться управление другим ПК;

Окно получения идентификатора
- Через несколько секунд появится окно с текстовым полем, в котором будет указан идентификатор, обеспечивающий удаленное подключение двух ПК. Запомните его, ведь без указания идентификатора на другом ПК, вы не сможете настроить соединение;

Полученный идентификатор Хоста
- Теперь необходимо совершить несколько действий на клиентском персональном компьютере (к которому вы будете подключаться). Запустите установленную утилиту, выберите режим работы как «Клиент»;
- Нажмите на клавишу создания нового соединения и в открывшемся окне укажите название подключения и сам идентификатор. Название можно выбирать любое, а Internet ID должен совпадать с тем, который был выдан на первом ПК. Нажмите на клавишу ОК;

Опция «Подключить новое соединение»
- Далее откроются свойства подключения. Выберите режим соединения через идентификатор, как показано на рисунке ниже, и введите его еще раз в соответствующее текстовое поле;

Теперь подождите несколько секунд и дождитесь завершения соединения. При последующих попытках получить удаленный доступ к другому ПК необходимо будет на стороне администратора ввести только идентификатор, а на стороне клиента — выбрать ранее созданный шаблон подключения.
Помимо предложенного способа настройки удаленного доступа, вы можете воспользоваться специальными программами, которые еще более просты в настройке.
Далее описаны самые популярные приложения для организации доступа к клиентскому ПК.
Программа TeamViewer
TeamViewer – одно из самых популярных приложений для создания соединения и работы с удаленным доступом к компьютеру.
Также программа доступна на операционных системах Android, IOS, MacOS, Windows и других.

Главное окно приложения
Такая кроссплатформенность позволят обеспечить доступ к компьютеру даже со своего телефона. Загрузить приложение для нужной ОС можно по ссылке на официальную страницу разработчика https://www.teamviewer.com/ru/download/windows/.
Главная особенность утилиты: пользователю не нужно разбираться с клиентской и серверной частью программы отдельно. Достаточно просто установить программу на оба компьютера и настроить соединение за несколько кликов мышкой.
После первого включения в окне приложения отображается персональный идентификатор компьютера и пароль доступа.
Чтобы подключиться к другому компьютеру, достаточно вести его идентификатор в поле Partner ID и нажать кнопку Connect.
Далее во всплывающем окне введите тот пароль, который указан на Partner PC. Не забудьте указать режим соединения “Remote Control”.
- Наличие сразу нескольких режимов работы двух компьютеров: удаленный доступ, режим передачи файлов и папок, VPN;
- Во время соединения можно открыть окно чата, это позволит двум пользователям общаться в режиме реального времени, не отвлекаясь на другие мессенджеры;
- Для обеспечения полномасштабного системного администрирования другого ПК можно подключить опцию круглосуточного удаленного доступа. В неактивном режиме функция потребляет мало ресурсов и не нагружает персональные компьютеры;
- Скорость работы и стабильное соединение. Благодаря наличию качественных хостов, пользователи не сталкиваются с проблемой сбоя доступа (такое происходит только в случае плохого соединения с глобальной сетью Интернет);
- Следует учесть, что TeamViewer нельзя использовать в коммерческих целях. Разработчик встроил в программу утилиту для определения коммерческого подключения. Если оно будет выявлено, доступ к ПК будет сразу же заблокирован.
Если вы хотите получить в использование модули для корпоративного соединения, необходимо будет купить платную версию приложения.
Ammy admin
Данная программа позволяет получить доступ к функции удаленного управления другим ПК. Функционал очень схож с описанным выше Team Viewer.
Доступные режимы работы включают в себя возможность просмотра и удаленного управления другим персональным компьютером или ноутбуком пользователя.

Внешний вид программы и схема подключения двух ПК
Использование программы возможно без ее установки на двух устройствах. Достаточно открыть на компьютерах портативную версию. Утилита не предназначена для использования в коммерческих организациях и на предприятиях.
Загрузить Ammy admin можно на официальном сайте разработчика адресу http://www.ammyy.com/ru/.
Чтобы начать работу, запустите Ammy admin на обоих компьютерах. Затем введите на компьютер-клиенте идентификатор компьютера-сервера. Нажмите на клавишу «Подключиться». Схема подключения также изображена на рисунке 8.
Данное приложения больше подойдет для организации одноразового подключения, чем для длительной и регулярной работы. Среди преимуществ перед другим похожим ПО можно отметить упрощённый процесс подключения, интуитивно-понятный интерфейс и высокая скорость работы.
Среди недостатков приложения можно отметить, что оно недоступно на мобильных устройствах и планшетных ПК. Также отсутствует режим передачи папок и файлов.
Использование программы ограничено пятнадцатью часами в месяц. Такая функция организована для устранения возможности коммерческого использования.
Lite Manager
Данная утилита отличается удобным интерфейсом и большим набором опций. Приложение имеет две части: для отдельной установки на стороне сервера и клиента.
В отличие от предыдущих утилит, использовать LiteManager будет целесообразнее более продвинутым пользователям, которым нужно организовать регулярный доступ к удаленному компьютеру.

Серверная и клиентская часть программы
Также, в отличии от TeamViewer и Ammy admin, уникальный идентификатор для серверного ПК присваивается только один раз (при первом запуске). В дальнейшем он не меняется. Это позволит вам быстро его запомнить и в дальнейшем не иметь проблем с его введением на клиентской стороне.
Также у юзеров есть возможность самостоятельно задать свой идентификатор в сети.
Сама программа является платной, однако, если у вас нет необходимости использовать ее в коммерческих целях, можно скачать версию LiteManager Free. Она бесплатна и ее работа ограничена только фильтром, определяющим возможное коммерческое подключение.
В приложении представлено большое количество режимов для соединения двух ПК, а именно:
- Удаленный доступ;
- Передача данных;
- Режим организации чата;
- Возможность доступа к реестрам двух ПК;
- Диспетчер задач.
Также в программе доступны функция записи экрана в режиме реального времени, опции инвентаризации и установки программ на клиентском ПК с помощью сервера. Среди недостатков программы можно отметить ее отсутствие на мобильных операционных системах.
RAdmin
Данное ПО – это одна из первых программ, разработчики которой смогли организовать бесперебойный удаленный доступ к ПК с помощью интернета.
Главное преимущество утилиты – организация безопасности в сети и защита от несанкционированного копирования данных со стороны злоумышленника.
Все каналы передачи защищены криптографическими алгоритмами.

Внешний вид программы
Также приложение отличается очень хорошей скоростью работы. Первое подключение происходит за считанные секунды. Также у вас есть возможность получить доступ к БИОС удаленного компьютера.
Утилита не может настроить соединение без указания IP адреса серверного ПК, то есть соединение по идентификатору невозможно.
Загрузить программу можно по ссылке http://www.radmin.ru/.
Все современные приложения для работы с удаленным доступом отличаются быстрой работой и удобным пользовательским интерфейсом.
Выбирайте подходящий способ подключения, исходя из того, будет оно регулярным или одноразовым.
