Содержание
Одна из частых процедур с работой ОС Windows является сворачивание окон. Все окна и приложения, которые мы сворачиваем, появляются на Панели задач в виде их ярлыков. Но существует программа, с помощью которой можно сворачивать приложения не только на Панель задач, а в Область уведомлений (трей).
Это хорошо тем, что "свернутые" приложения не будут маячить перед глазами, а будут как бы спрятаны. Порой для некоторых приложений это нужная мера.
Итак, программа на английском языке и имеет бесплатную версию. Называется она 4t Tray Minimizer Free.
Скачать программу для сворачивания игр и программ в трей можно с официального сайта .

После простой обычной установки, программа будет предлагать установить настройки. Это удобно, не нужно будет открывать настройки после установки, а сразу сделать после установки. Как её настроить и в чём их суть, будет описано ниже.
1) Первое окно будет предлагать показывать подсказки при каждом взаимодействии с программой. Их лучше отключить, чтобы не мешались, установив флажок напротив пункта Don`t show this page in the future:



1 — Правый клик мыши сворачивает в трей.
Назначение горячих клавиш.
2 — Сворачивать в трей окно.
3 — Всегда сворачивать без показа иконки в трее.
4 — Свернуть в трей все окна.
Тут так же можно оставить как есть, либо настроить под себя. Если оставляете как есть, то стоит помнить, что горячие клавиши для сворачивания в трей будут shift+esc.
4) Следующие настройки предлагают как будут разворачиваться свернутые приложения.

Первые 3 пункта означают:
— при однократном нажатии на иконку;
— при двойном клике (первый клик вызовет контекстное меню программы);
— при двойном клике;
В этом же окне можно установить галочки с пунктами:
— Горячие клавиши вызова самой программы. По умолчанию стоят ctrl+alt+t , но можно назначить свои.
— Горячие клавиши показа контекстного меню самой программы (нужно установить галочку напротив пункта).
— Горячие клавиши показа меню восстановления приложения.
5) Следующее окно показывает как будет выглядеть меню программы.
Прога работает таким образом, что помимо сворачивания с помощью горячих клавиш, она ещё добавляет к каждому окну дополнительные иконки, которые располагаются вверху справа рядом со стандартными "свернуть", "восстановить прежний вид" и "закрыть".

Можете ставить и убирать галочки напротив 4х пунктов и изменять расположение. Можно их вообще убрать и сворачивать только с помощью горячих клавиш, а можно оставить только галочку напротив Minimize To Tray, тогда по клику на ней, окно будет сворачиваться в трей.
Другие 3 пункта означают: Свернуть вверх/вниз, Закрепить окно и Развернуть на полный экран. Ненужные функции так то, как добавочные.
6) В этом окне повторяется то же самое что и предыдущее, только это относится к контекстному меню программы (при ПКМ на иконке).

Здесь Вы так же можете их убирать или менять расположение.
7) Последнее окно, в котором нужно добавлять/убирать исключения:

Это в те случаи, когда программа не будет сворачивать некоторые окна.
— Диалоги windows.
— Утилиты windows.
— Что то от детей, я так и не понял.
— Окно самой программы.
Вот и всё с первоначальными настройками.
Дополнительные интересные настройки могут помочь Вам скрыть вообще весь трей, чтобы остались только часы (Options — General — Hide The system tray) или группировать одинаковые окна (например несколько открытых текстовых файлов) (Options — Hiding — Group multiple …).
Эти и другие настройки Вы можете найти кликнув ПКМ на иконке и выбрав Options. Только нужны знания английского языка.

В целях экономии пространства на панели задач удобно сворачивать окна часто используемых программ в системный трей. Некоторые программы умеют это «из коробки», но большая часть нет. Во втором случае поможет крошечная утилита RBTray, служащая как раз для сворачивания окон классических программ в область уведомлений.
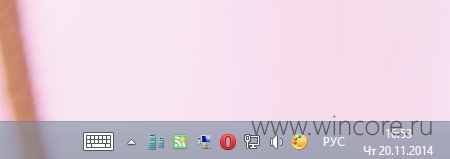
Утилита не требует установки, почти лишена интерфейса. После запуска RBTray достаточно кликнуть правой кнопкой мыши по кнопке «Свернуть» любого окна и оно автоматически свернётся в трей. Для того чтобы развернуть окно программы обратно, нужно лишь кликнуть по его иконке в трее левой кнопкой мыши.
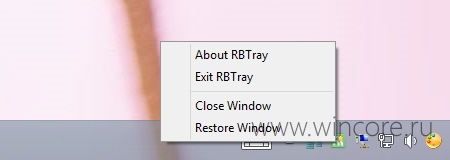
Кликом правой кнопкой мыши по иконке свёрнутой программы вызывается контекстное меню, из которого кроме прочего можно закрыть нужное окно или завершить работу RBTray. Сворачивание окон приложений Магазина Windows не поддерживается, для большего удобства рекомендуется добавить утилиту в автозагрузку. Распространяется утилита на бесплатной основе, язык интерфейса — английский.

Предисловие
Так бывает, что запустишь софтину, она мешает, но закрыть нет возможности – выполняется важная задача. Копирование файлов, например. Или конвертирование видео. Свернуть в панель задач? Нет, не вариант — когда открыто много, путаница не исчезнет.
Лучший способ убрать с глаз долой – свернуть в системный трей (лоток). Маленький значок возле часов мешать не может вовсе.

Раньше мне помогала RBTray. Утилитка раздражала ограничением: для срабатывания нужна версия с разрядностью, соответствующей процессу. С 32-битными справлялась 32-битная RBTray, с 64-битными соответственно 64-битная. Приходилось выбирать, какая из программ мешает больше — 32-битный Total Commander с запущенным копированием данных или 64-битный Notepad++ с сотней открытых вкладок.
После упорных поисков наткнулся на софтину, существующую много лет. Автор, видимо, посчитал излишним рассказать о творении всему миру, поэтому найти случайно шансов практически нет.
Что умеет Min2Tray
Список возможностей не изобилует излишествами. Min2Tray может:
- скрывать программы в трей при запуске;
- убирать вообще все окна по нажатию клавиши;
- включать режим «Boss Key» – скрывать все окошки, кроме избранных;
- закрепление поверх остальных;
- работать без прав администратора (при этом запущенные с повышенными привилегиями приложения недоступны для манипуляций).
- прятать как 32‐, так и 64‐битные процессы.
Умеющих засовывать запущенный софт в системный трей утилит много, но у всех найдутся недостатки. Не обошли проблемы стороной и эту – нет поддержки консольных приложений. Так что скрыть исполняемый при запуске компьютера .bat скрипт она не сможет.
Где скачать Min2Tray
На случай исчезания сайта с просторов интернета создал архив с двумя версиями: релизом 1.7.9 и бетой 1.7.10 для тех, у кого 1.7.9 не заработала: https://yadi.sk/d/Ayn2rjVOTKpRsQ
Инсталлятора у Min2Tray нет. Нужно распаковать в любой каталог и запускать оттуда «Min2Tray.exe».
Чтобы утилита стартовала при запуске Windows, создайте её ярлык в каталоге автозагрузки. В Windows 10 это «c:Usersимя_вашего_пользователяAppDataRoamingMicrosoftWindowsStart MenuProgramsStartup».

Актуальная версия вышла в далёком 2011 году, но работает на современных ОС нормально.
Принцип работы
После запуска появится значок возле часов. Нажимайте правой кнопкой мыши и переходите в «Preferences».

Настройки дадут понять, что утилита умеет менять прозрачность окон, разворачивать их по горизонтали или вертикали (зачем?) и некоторые другие вещи.
Поставьте галки в отмеченных мною местах, так ваша жизнь чуточку упростится.
Объясню, почему именно эти три настройки требуется выставить так, как я рекомендую.
- Опция «Use third (middle) mouse button for minimizing» — «Nope!» отключает скрытие по нажатию средней кнопки мыши. Дело в том, что на неё может быть повешено полезное действие. Например, закрытие вкладки в Chrome. Конфликты ни к чему.
- «Minimize by right clicking on close button of titlebar» позволяет прятать приложение в лоток нажатием правой кнопкой мыши по кнопке закрытия. Удобно — левая закрывает, правая прячет.
- Галка возле кнопки «StartupMinimize» включает возможность запустить программы свёрнутыми в трей.
Чтобы указать, какое окно нужно скрывать при запуске, откройте искомую софтину как обычно, отправьте в трей и нажмите правой кнопкой мыши по её значку — «Preferences».

Вызов настроек скрытой программы
Далее ставьте галку на «Window is on StatupMinimize list».

Теперь надоедливое приложение будет исчезать само. Обратите внимание, что через настройки можно и значок изменить, и назначить на появление определённое сочетание клавиш.
Для тонких настроек условий автоматического скрытия окон в трей смотрите пункт «EditStartupMinimize list» меню Min2Tray.

Окно со списком программ для скрытия
Обладая знаниями регулярных выражений, можно сделать так, чтобы приложение скрывалось при определённом названии в заголовке.
Не забудьте и про «режим босса». Считаю это баловством, но кому-то может пригодиться. Составив «белый список», можно скрывать и показывать все посторонние окна нажатием одной клавиши. Значков в трее не будет, но в Диспетчере задач процессы, конечно, останутся.
А что вы думаете по поводу скрытия окон в системный трей?
