Содержание
Нестабильная работа операционной системы компьютера, сопровождаемая сбоями, разного рода ошибками, максимальной загрузкой процессора и оперативной памяти, и, в последствии, общим спадом производительности ПК, может быть вызвана множеством причин. В первую очередь, к ним, несомненно, нужно отнести наличие вирусов. Но бывают и другие, такие как системная служба Svchost, которая нередко грузит память и процессор ПК на 50, а то и 100%, снижая тем самым его производительность до минимума. Именно об этой службе и пойдет речь в данной статье. Здесь мы рассмотрим, где находится файл Svchost.exe и что предпринять для оживления компьютера, когда он грузит систему на максимум.
Что это за процесс Svchost.exe?
В Windows XP и последующих модификациях этой операционной системы появился такой процесс, как svchost.exe. Изначально он обозначал сетевые подключения, но потом на него возложили ряд других функций и в Виндовс 7 этот процесс стал необходимым для старта других системных служб. Так ему придали некоторую универсальность.
Узнать, где прячется svchost.exe можно, если открыть диспетчер задач и поставить галочку возле «Отображать процессы всех пользователей». Вы увидите целое дерево процессов svchost.exe.

Проблема в том, что часто он сильно загружает систему, а именно грузит память и процессор компьютера порой на 50, а иногда и на все 100 процентов, это становится критичным моментом для нормальной работы старых ноутбуков и ПК. Из-за чего такое может происходить?
- Вирус svchost.exe. Точнее, это вредоносный файл, замаскированный под системный процесс и его тяжело обнаружить, даже если процессор сильно загружен.
- Сбои в работе обновлений. Особенно если они загружаются автоматически и содержат какие-нибудь баги.
- Log-файл событий Windows 7 перегружен различными записями. Туда заносятся записи обо всех действиях, которые вы когда-либо совершали с системой. Представляете, сколько там может накопиться записей, если вы пользовались ПК, например, 5 лет?
- Физическое повреждение жёсткого диска. Не самая частая причина, но её исключать не стоит.
Как устранить проблему
- Попробуйте просто закрыть тот процесс svchost, который «жрет»
больше всего оперативной памяти. Как правило, он занимает и 200, и 500 Гб ОЗУ. Компьютер должен начать работать быстрее, ведь загрузка центрального процессора станет намного меньше. - Отключите автоматическую загрузку и проверку обновлений. Для этого зайдите в Панель управления -> Центр обновления Windows -> Настройка параметров.

- Далее в пункте «Важные обновления» выберите «Не проверять наличие обновлений (не рекомендуется)».

- Посмотрите в диспетчере задач, какой пользователь стоит напротив процессов svchost.exe. Должны быть «система/system», local service, network service. Всё остальное – это вирусы. Закройте процесс, нажав на правую кнопку мыши и выбрав «Завершить дерево процесса». И конечно же проверьте систему на предмет вирусов Dr.Web, Kaspersky или другой соответствующей программой.

- Удалите папку в директории «С:WINDOWSPrefetch», перезагрузите компьютер. В ней хранятся данные о программах и службах, которые запускаются в системе. Чем-то она напоминает папку «Temp» (временные файлы). Если удалить всю информацию из «Prefetch», то нужную информацию программы при последующей загрузке Windows 7 запишут в нее заново, а ненужная попросту удалится.
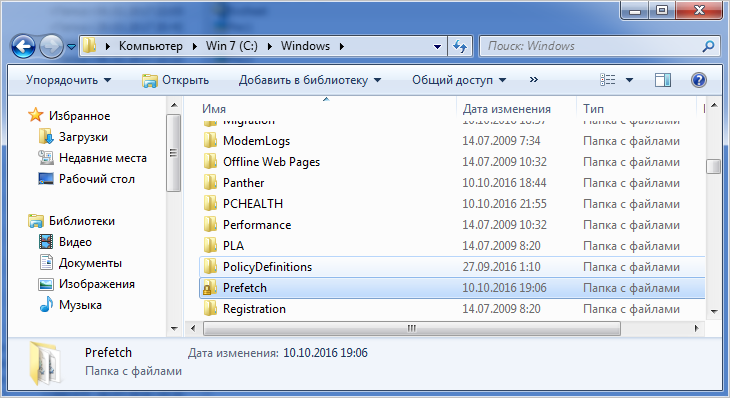
- Теперь зайдите в «Панель управления» и перейдите в раздел «Администрирование».
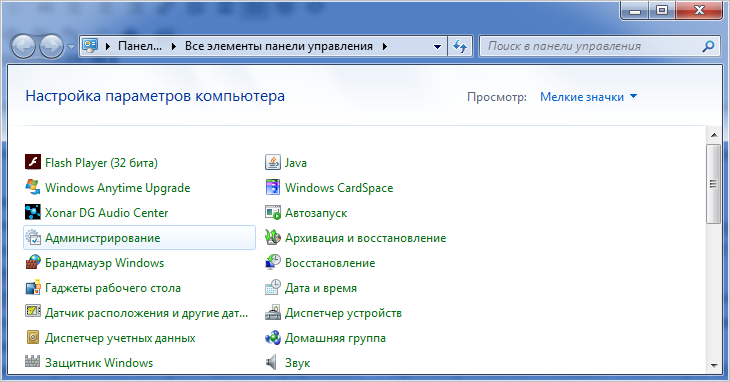 После выберите «Просмотр событий».
После выберите «Просмотр событий». 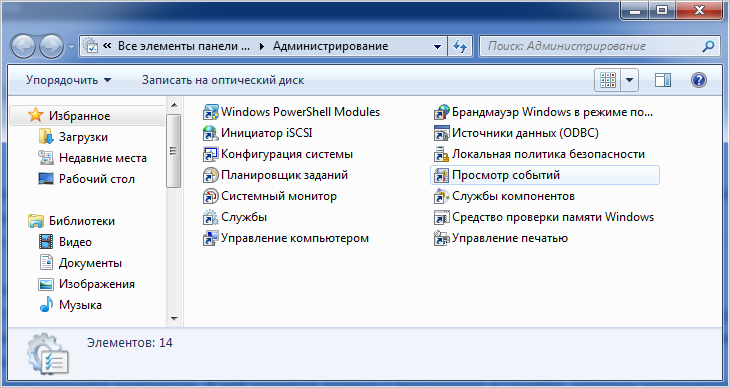 В следующем окне, в левом его столбце, найдите категорию «Журналы Windows». Раскройте ее список и кликните двойным нажатием левой клавиши мыши по пункту «Приложения». Теперь выберите «Очистить журнал» в левом столбце окна.
В следующем окне, в левом его столбце, найдите категорию «Журналы Windows». Раскройте ее список и кликните двойным нажатием левой клавиши мыши по пункту «Приложения». Теперь выберите «Очистить журнал» в левом столбце окна. 
- Проделайте аналогичное с пунктами «Безопасность», «Установка» и «Система».
После этих действий ваш компьютер должен начать работать быстрее. Выводы следующие: не включайте автоматическую загрузку обновлений, проверьте работу ПК после отключения наиболее ресурсоёмкого процесса svchost, очистите папку «Prefetch» и журнал событий. Обращайте внимание, от чьего имени работает процесс. Если в поле пользователь стоит имя вашего ПК, это значит, что пора почистить компьютер от вирусов.
Как проверить по-другому, системный это файл или вирус? Просто выберите наиболее «тяжёлый» svchost и правой кнопкой мыши кликните «Открыть место хранения файла». Должен открыться каталог «C:WINDOWSSystem32» и только он!

Однако, если вы открываете «Диспетчер задач», и видите, что svchost.exe отбирает максимум 20 – 30 Мб оперативной памяти, то это говорит только об одном: причина медленной работы системы совсем не в нём.
Существенное снижение производительности ПК в ряде случаев связано с работой файла «svchost», под которым скрываются системные службы Windows. Причина заключается в программной ошибке или наличии вируса. В статье расскажем, что такое «svchost.exe» в диспетчере задач и как решить проблему высокой нагрузки на ресурсы компьютера.
Svchost — что это
Впервые появившись в Windows XP, процесс обозначал сетевое подключение. В следующих редакциях операционной системы к нему были подвязаны другие функции. Так он обрел некую универсальность и стал отвечать за запуск и работу ряда системных служб.
Оказываемая нагрузка на процессор и оперативную память связана с неверной работой компонентов Windows или деятельностью вирусной программы, маскирующейся под системный процесс. В последнем случае выявить нестыковку получится путем сравнения месторасположения файла и его названия. Подробнее об этом поговорим позже.
Узнать текущую нагрузку на ресурсы получится через Диспетчер задач. В Windows 7 или 10 кликнуть правой кнопкой по панели задач и выбрать соответствующую команду. Непосредственно в целевом окне потребуется перейти на вкладку «Процессы» или «Подробности».

Выполнив сортировку по имени, будет легко увидеть все запущенные файлы «svchost.exe». Если какой-то из них потребляет много ОЗУ или мощности процессора, следует нажать правой кнопкой и выбрать один из двух вариантов: «Открыть расположение файла» или «Перейти к службам». Так удастся найти сам файл в проводнике и узнать, с какими службами он связан. Конкретные действия рассмотрим ниже в описании способов решения проблемы.
Отключение служб
Первый вариант действий, когда хост процесс для служб Windows 7, 8 или 10 грузит процессор, выполняется непосредственно с открытого Диспетчера задач. После выбора команды «Перейти к службам», откроется вкладка, где будет выделена служба, связанная с работой файла. Далее потребуется:
- Запустить приложение «Выполнить», используя поиск или сочетание Win+R.
- Вписать команду «services.msc».


Если служба не влияет на стабильность работы ОС, выставить «Тип запуска» — «Вручную». Ниже, в графе «Состояние» нажать кнопку «Остановить».

Осталось проверить эффективность проведенных манипуляций. Если снижение нагрузки не наблюдается, вернуть стандартные настройки запуска служб и продолжить поиск причин.
«Presentationfontcache.exe» грузит процессор
В этом подразделе хотелось бы затронуть другую проблему, которая имеет аналогичное решение в виде отключения службы. Файл «presentationfontcache.exe» является системным и принадлежит Windows Presentation Foundation. Последний входит в состав Microsoft .NET Framework и сбой в работе компонента приводит к появлению нагрузки на процессор и память.

Решение заключается в остановке и отключении автоматического запуска службы «Кэш шрифтов Windows Presentation Foundation». После перезагрузки проблема должна исчезнуть. Если нет, необходимо перейти по пути: C:WindowsServiceProfilesLocalServiceAppDataLocal. Затем удалить файлы FontCache4.0.0.0.dat и FontCache3.0.0.0.dat. Снова перезапустить операционную систему.
Отключение обновлений
Много процессов svchost.exe в диспетчере задач порой связано с обновлением операционной системы, а точнее сбоем, который возник при его проведении. В таком случае нужно отключить функцию получения и установки обновлений. Инструкция для Windows 7:
- Открыть панель управления, раздел «Система и безопасность».

Из представленного списка выбрать «Центр обновления».

В меню слева кликнуть по строке «Настройка параметров».

Пункт «Важные обновления» выбрать вариант «Не проверять…». В двух других строках снять флажки.

Дополнительно, используя представленную в предыдущем разделе инструкцию, выполнить отключение службы «Центр обновления Windows».


Отключение функции делает систему уязвимой – на нее не будут устанавливаться актуальные заплатки, защищающие выявленные слабые места. Важно регулярно проводить ручной поиск новых компонентов и выполнять их установку.
Применение мер по оптимизации ОС
Высокая загрузка системным процессом становится последствием засоренности реестра или длительного отсутствия дефрагментации. Для решения первой задачи применяется программа CCleaner, для второй – системная утилита. Последнюю можно найти при открытии окна «Свойства» выбранного диска – вкладка «Сервис».
Поиск ошибок
Еще одно решение, когда «svchost.exe» грузит память Windows 7, состоит в запуске сканирования системы на наличие сбоев и ошибок. Возможно, была нарушена целостность важных файлов, которая повлекла за собой чрезмерное потребление ресурсов ПК. Встроенное средство проведет сверку файлов и выполнит их восстановление:
- Запустить командную строку, воспользовавшись поиском или меню Пуск.
- Вписать команду «sfc /scannow», нажать Enter.

Просканировать жесткие диски получится путем ввода команды «chkdsk /f». Будут исправлены программные ошибки, при наличии физических повреждений накопителя придется произвести его замену.
Чистка системы от вирусов
Под видом системного процесса любят маскироваться вредоносные программы. В ходе своей работы они существенно нагружают компьютер, вызывая массу неудобств. Прежде всего необходимо просканировать все имеющиеся накопители антивирусом. Найденные угрозы помещаются в карантин или удаляются. К сожалению, антивирусное ПО не всегда в состоянии распознать замаскированный процесс и тогда потребуется выполнить ручной поиск. О его реализации поговорим ниже.
Методы обнаружения вируса
Открыв Диспетчер задач, пользователь видит множество процессов с именем «svchost.exe» и все они кажутся одинаковыми. Однако стоит присмотреться внимательнее, часто в имени вируса используется подмена символов или их повторение. Возможно, грузит память в Windows 7 файл svhostt.exe, в котором пропущена буква «с» и использовано две «t». Это замаскированный вирус, и его потребуется немедленно удалить.
Если же файлы названы правильно — svchost.exe, следует проверить их расположение. Системный процесс находится в папке C:WindowsSystem32 и только там. Как это сделать:
- Находясь в диспетчере задач, кликнуть правой кнопкой по названию и выбрать пункт «Открыть расположение файла».

Убедиться, что адрес соответствует представленному выше. Отличаться может только буква диска, на котором расположена система.

Итак, при обнаружении вируса тем или иным методом, потребуется выполнить его удаление. Замаскированный процесс с подменой символов будет располагаться в любой папке, в т.ч. C:WindowsSystem32, а имеющий одинаковое название – в любой другой директории, поскольку два файла с аналогичным названием не могут располагаться в одной папке.
Как удалить «svchost.exe» на Виндовс 7
Для очистки системы от вирусного ПО потребуется:
- Открыть диспетчер задач и найти процесс, не соответствующий одному из перечисленных выше параметров.



Иногда вирус располагается рядом с системным файлом, но подмена символов выполнена таким образом, что не удается отличить подделку (например, буква «о» прописана на кириллице). Ориентиром послужит дата изменения – у оригинала она более ранняя.
Восстановление системы
Последний вариант устранения нагрузки на процессор и память – восстановление предыдущего состояния компьютера. Инструкция:
- Найти и запустить средство «Восстановление системы».

Выбрать ранее сохраненное состояние.

Кликнуть «Далее» и согласиться на перезагрузку ПК.

Параметры и затрагивающие систему программы будут возвращены к тому состоянию, которое было на момент создания точки восстановления.
Надеемся, что один из представленных способов помог решить проблему и теперь компьютер работает в нормальном режиме.
Программы зависают, тормозит компьютер, приложения не отвечают. С подобными проблемами сталкивался практически каждый пользователь ПК и сталкивается до сих пор. Причин для этого есть огромное множество, но сегодня речь пойдет о файле svchost.exe, который пожирает большую часть ресурсов компьютера.
Мы расскажем, что за процессы связаны с этим файлом, почему он так сильно нагружает систему и как правильно с этим бороться.
Описание svchost.exe

Подобная проблема появилась довольно таки давно, однако до сих пор в интернете нет ресурса, где были бы описаны все нюансы и способы борьбы. Данная статья будет посвящена решению на Windows 7.
Стоит начать с того, что svchost.exe является системным процессом. Он должен находится по адресу: C:WindowsSystem32

Проверить местонахождение приложения с названием svchost.exe совсем несложно, достаточно лишь зайти в диспетчер задач (Ctrl+Alt+Delete – Диспетчер задач), найти процесс с этим названием, который потребляет много оперативной памяти, щелкнуть правой кнопкой мыши и выбрать пункт «Открыть место хранения файла. Процесс будет отображаться в диспетчере только, если у Вас стоит галочка «Отображать процессы всех пользователей. В окне проводника вы увидите файл и папку, в которой он находится.
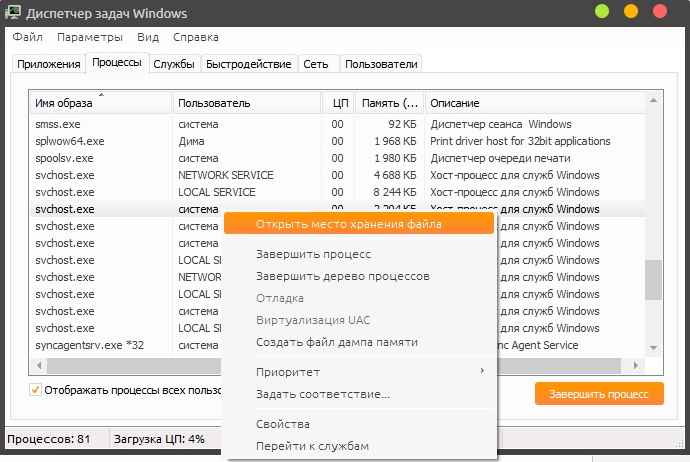
Если местоположение файла отличается от вышеуказанного, то можно с 95% вероятностью сказать, что это вирус, но в этом случае победить его можно либо простым удалением, либо нормальным антивирусом. Так же следует обращать внимание на название. Приложение тоже можно считать вирусом, если оно имеет вид: svch0st.exe, svchost.exe (где «с» и «о» написаны в русской раскладке) и т.д. Еще один фактор помогающий определить подлинность файла – это имя пользователя указанное в диспетчере задач.
- Система
- LOCAL SERVICE
- NETWORK SERVICE
Кстати, не стоит пугаться того, что в диспетчере задач отображается так много копий svchost.exe. Эта программа предназначена для работы различных приложений, использующих dll библиотеки, соответственно, порой множеству программ весьма затруднительно пользоваться одним svchost.exe и запускаются его копии, но с разными идентификационными номерами.
Отключение обновления Windows 7
Так что же делать, если после проверки svchost.exe не был заподозрен как вредоносный файл или вирус?
Решение оказалось очень простым. По умолчанию у каждого пользователя Windows 7 стоит автоматический поиск обновлений и их установка. Несмотря на выбор периода поиска и установки, ОС все равно постоянно их ищет, что в некоторых случаях приводит к подобной проблеме. На моем личном компьютере при наличии 4 ГБ оперативной памяти свободными были лишь 300 МБ, svchost.exe пожирал 2,5 ГБ.
Для отключения обновлений необходимо проделать следующие шаги:
-
Зайти в меню «Пуск» — «Панель управления» — «Центр обновления Windows» — «Настройка параметров»;
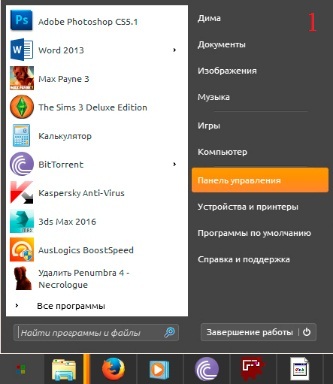
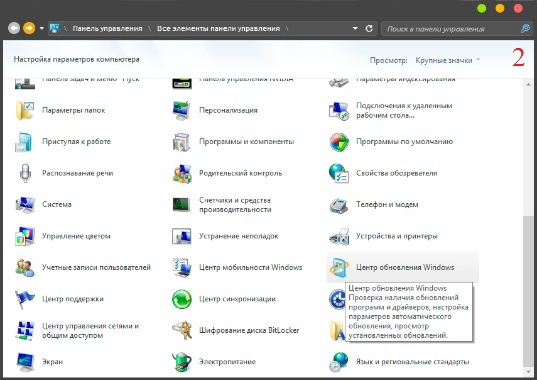


Отключение скрытой функции обновления Windows
Казалось бы, на этом история должная закончится, но несмотря на важность и необходимость этих действий svchost.exe по прежнему будет пожирать оперативную память, поскольку этого недостаточно для полного отключения обновлений. Для окончательного решения проблемы необходимо произвести еще несколько действий, а именно:
-
«Панель управления» — «Администрирование» — «Службы» — «Центр обновлений»;
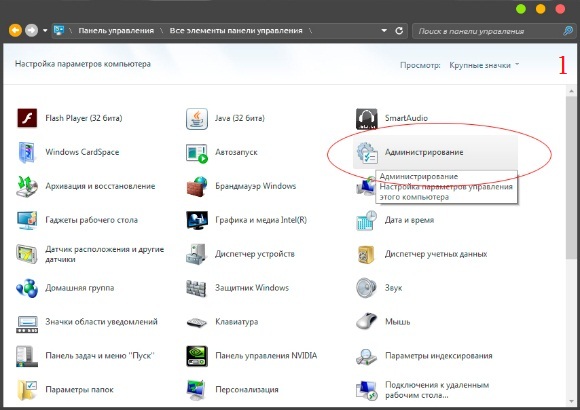
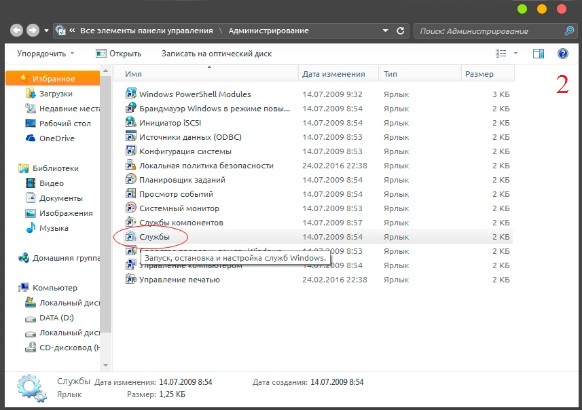
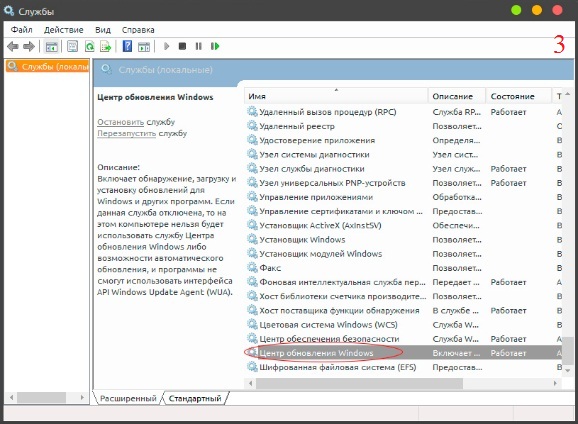
В разделе «Типа запуска» поставить «Отключена» — «Применить».
