пятница, 22 февраля 2013 г.
Ошибка запуска MS SQL 17051
"Не удалось запустить службу SQL Server на SQLSERVER. Подробности содержатся в журнале системных событий. Если эта служба разработана не в Майкрософт, обратитесь к разработчику службы, и сообщите специфический для этой службы код ошибки 17051"
Связана с проблемой с ключем.
Для решения —
Пуск — Все программы — Microsoft SQL Server 2008 R2 — Средства настройки = Центр установки SQL Server (64-разрядная версия)
После запуска — выбираем слева "Обслуживание" и далее "Обновление выпуска" . Вводим имеющийся ключ.
General information are being logged into Event log whereas additional information are being logged into Error Log located by default in DRIVE_LETTER:Program FilesMicrosoft SQL ServerMSSQL10_50.MSSQLSERVERMSSQLLogERRORLOG
When SQL Server does not start which you would find out by simply looking into configuration manager …

… Then first place where you should start looking is the Event Log – System category. Find an error generated by Service Control Manager.

Sometimes error codes are “G oogleable ” “Bingable” through the Error Log (path is mentioned above) messages are more verbose. Let’s take a look into the Error Log …

Mind the row number 13 “SQL Server evaluation period has expired.” Now you have two options. Uninstall your evaluation copy of SQL Server or run Edition Upgrade – you will need to enter your Product Key during upgrade process.
For Edition Upgrade you will need SQL Server setup files. In SQL Server Installation center navigate to Maintenance section and click Edition Upgrade.

Check whether all Setup Support Rules are marked as Passed and click OK.
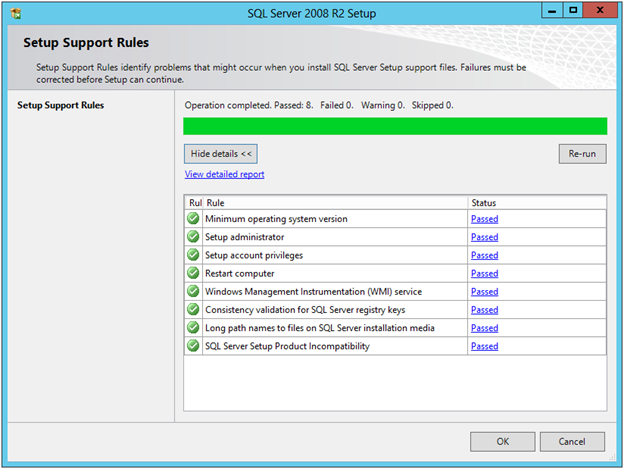
Again check whether all Rules are marked as Passed or Not applicable and click Next.
In Product Key step change Radio Button to option Enter the product key and type in your key.
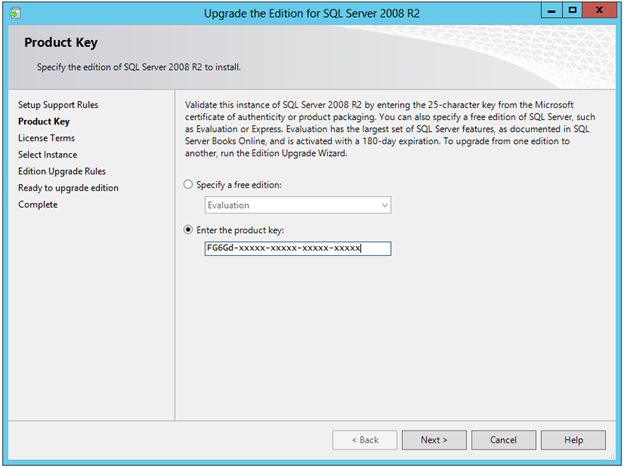
In next steps accept license terms, specify your instance you wish to upgrade, check edition upgrade rules and finally click Upgrade button.

I my case Upgrade and Back button had been gray for a few minutes. When the upgrade process is done you will see similar screen with link to Setup Boostrap Log.

Now you might need to start your SQL Server Services manually.

When you connect to your instance you may check your edition by running script bellow.

Your setup files does not need to be at same Service Pack level as your instance (no need for slipstreaming). Tested by myself 🙂
SQL DBA – Windows could not start the SQL Server… refer to service-specific error code 17051 – SQL Server Evaluation period has expired
Ok, one fine day you opened SSMS (SQL Server Management Studio) and tried to connect to a SQL Instance, but it is not getting connected. You are getting following error message on a popup box:
–> You may also get following error:
—————————
Microsoft SQL Server Management Studio
—————————
Evaluation period has expired. For information on how to upgrade your evaluation software please go to http://www.microsoft.com/sql/howtobuy
—————————
OK
—————————
–> Investigate
Go to RUN and type services.msc to open Services window and see that SQL Server services are not running. On starting the SQL Server service it is giving you following message with error code 17051:

Now as per the error message you open the Event Viewer and see that the Event with ID 17051, which shows SQL Server Evaluation period has expired under Details section:

Now, you recall that the Instance that you had installed was under Evaluation of 180 days, because you didn’t applied any Product Key. So, now how can you make it live again? All you need is a Product key of SQL Server and some clicks:
1. Open the SQL Server Installation Center and click on Maintenance link, and then click on Edition Upgrade: 
2. Now on the Upgrade window Click Next and you will reach the Product Key page, apply the Key and click Next: 
3. On the Select Instance page, select the SQL Instance that you want to fix and Click next. It will take some time and finally you will see a final window and click Upgrade: 
4. Finally you will see the successful window, click on Close button: 
–> But, if the above process fails at Engine_SqlEngineHealthCheck step or anywhere in between, then you can use following command line installation option to skip this specific rule to allow the upgrade process to complete successfully:
a) Open Command Prompt (CMD)
b) Go to the folder where SQL Server Setup, setup.exe file is located (like C:Program FilesMicrosoft SQL Server110Setup BootstrapSQLServer2012)
c) Apply following command: setup.exe /q /ACTION=editionupgrade /InstanceName=MSSQLSERVER /P >
The should be the 25 digit Key.
The above command line runs SQL Server setup in silent mode.
5. Now Restart the SQL Server Service for this Instance, and you will see it running fine.
–> Finally, go back to SSMS and now you can connect to the SQL Instance.
