Содержание
Почему не работает микрофон в Скайпе? Ответов на этот вопрос может быть много. Но в любом случае, ситуация неприятная, ведь пользователь не может поговорить с собеседником. В результате, голосовая связь оказывается недоступной. Поэтому данную проблему нужно как-то решать. И для этого существуют определенные способы.
Подробности
Первым делом мы предлагаем вам проверить, функционирует ли микрофон в принципе. Делается это следующим образом:
- Щелкните ПКМ по иконке в виде динамика в трее Windows.
- В открывшемся меню выберите пункт «Звуки».

- Далее, перейдите во вкладку «Запись».
- Попробуйте что-нибудь произнести вслух. Одно (или несколько) из доступных устройств должно на это отреагировать, в таком случае ползунок сигнала заполнится синими плитками.
Если этого не произошло, то проблема в самом устройстве. Попробуйте его переподключить, причем заранее проверив, правильный ли вы используете разъем. На ноутбуке так, скорее всего, сделать не получится, так что перезапустите его.
А если же сигнал улавливается, то проблема должна быть непосредственно в самом Skype. Для начала мы разберем процедуру настройки звука в нем. Затем речь пойдет об обновлении драйверов для аудиокарты.
А если это не помогло, то остается крайняя мера. Речь, разумеется, о переустановке программы.
Первый вариант: Перенастройка программы
Именно с этого действия следует начинать решение данной проблемы. Чтобы попасть на страницу параметров, поочередно кликните по отмеченным на картинке кнопкам (Меню – Настройки). Далее, проследуйте во вкладку «Звук и видео». Здесь нас интересует блок с названием «Микрофон».
Далее, проследуйте во вкладку «Звук и видео». Здесь нас интересует блок с названием «Микрофон».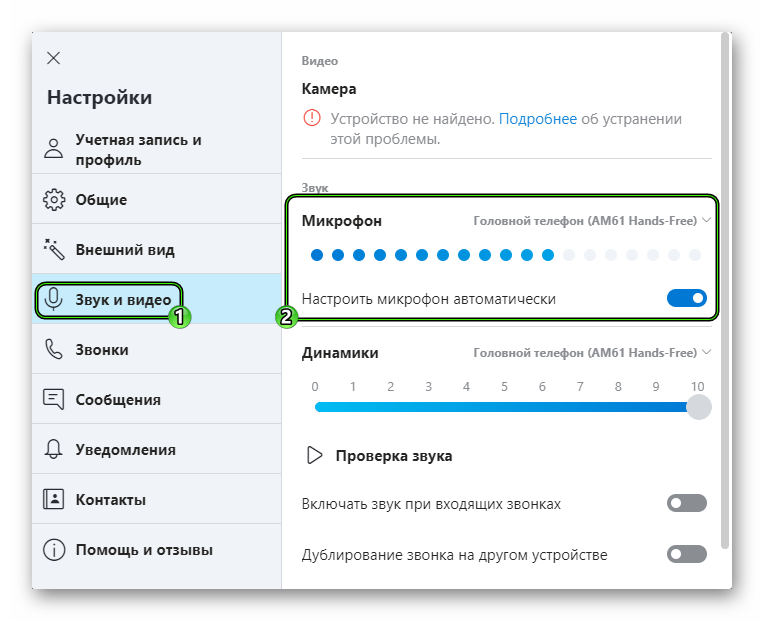 В нем имеется полоска со множеством серых точек. Если программа улавливает входящий сигнал и вас слышно, то они будут окрашиваться в синий цвет. А чуть выше имеется опция для выбора устройства захвата. Попробуйте его сменить, чтобы полоска стала заполняться.
В нем имеется полоска со множеством серых точек. Если программа улавливает входящий сигнал и вас слышно, то они будут окрашиваться в синий цвет. А чуть выше имеется опция для выбора устройства захвата. Попробуйте его сменить, чтобы полоска стала заполняться.
Рекомендуем на всякий случай отключить нижний ползунок, а затем выкрутить громкость микро на максимум.
В самом низу страницы настроек имеется кнопка «Сделать бесплатный пробный звонок».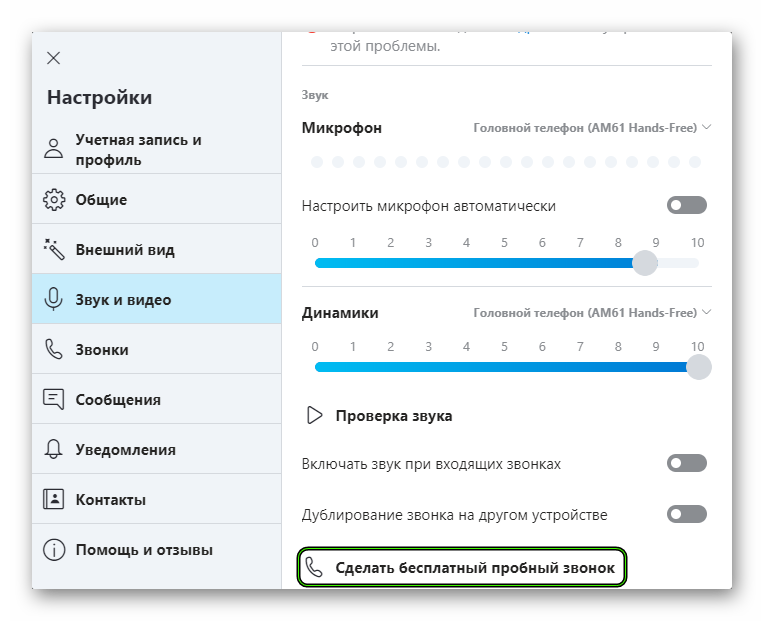 С ее помощью выйдет проверить, правильно ли вы все сделали. Дождитесь звукового сигнала, а потом произнесите что-нибудь громко и отчетливо. После второго звукового сигнала вы должны будете услышать свою же фразу.
С ее помощью выйдет проверить, правильно ли вы все сделали. Дождитесь звукового сигнала, а потом произнесите что-нибудь громко и отчетливо. После второго звукового сигнала вы должны будете услышать свою же фразу.
Если этого не произошло – переходите к следующему разделу статьи.
Второй вариант: Обновление звуковых драйверов
Это еще одно действие, что нужно сделать, когда в Скайп не работает микрофон. Дело в том, что иногда в Windows драйверы для устройств ведут себя неадекватно и иногда глючат. Также причиной может быть обычный системный сбой, который немного повредил драйвер. В любом случае, проблему нужно как-то решать. Самый лучший вариант – обновление ПО. Скачивать с сайта разработчика новую версию мы не будем, а просто обратимся к возможностям самой системы. Вот подробная инструкция, рассказывающая, как и что нужно делать:
- Кликаем правой кнопкой мыши по кнопке «Пуск» и в появившемся контекстном меню щелкаем по пункту «Диспетчер устройств».

- Теперь необходимо раскрыть пункт «Звуковые, игровые…».
- Среди его содержимого необходимо найти название используемой на компьютере аудиокарты. Скорее всего, ею будет RealtekHighDefinitionAudio, хотя возможны и исключения.
- Щелкаем по соответствующей графе ПКМ.
- В открывшемся меню выбираем самую верхнюю опцию.
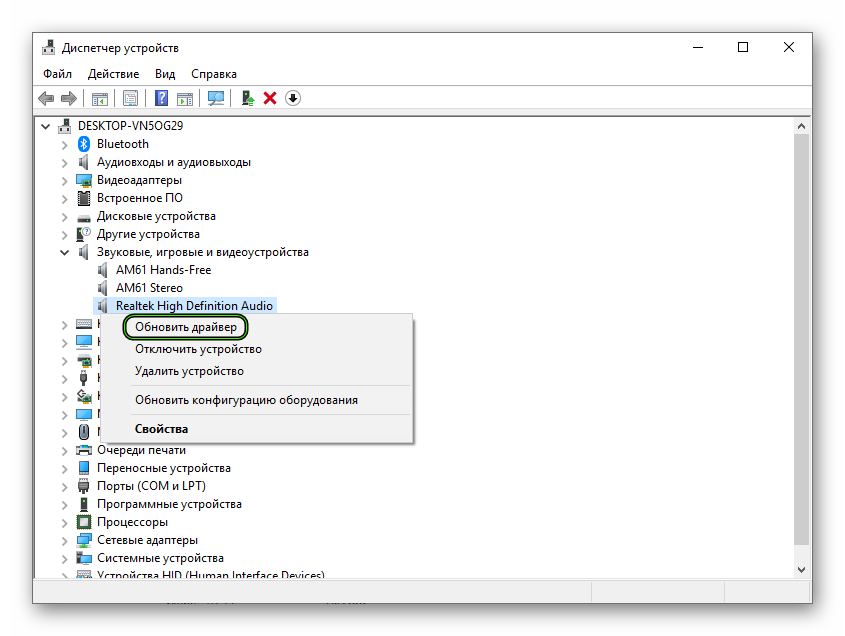
- Для запуска процедуры нажимаем «Автоматический поиск…».
Если система обнаружит обновление для звукового драйвера, то самостоятельно его загрузит и установит. Как только процедура будет закончена, мастер оповестит вас соответствующим сообщением. После этого нужно обязательно перезагрузить компьютер или ноутбук. А затем уже можно делать пробный звонок в Скайпе, чтобы все проверить.
Третий вариант: Полная переустановка
Самая серьезная причина неполадок со звуком в Скайпе заключается в повреждении компонентов самой программы. Такое может случиться, например, из-за перебоев в сети, когда компьютер неожиданно отключался, и из-за множества других ситуаций.
В любом случае – восстановить некорректные файлы не выйдет. Так что имеет смысл выполнить полную переустановку мессенджера, заодно и обновив его до последней версии.
Предлагаем вашему вниманию пошаговую инструкцию:
- Для начала удалите Скайп с компьютера, воспользовавшись этим материалом.
- Далее, загрузите актуальную версию программы с официального сайта и выполните инсталляцию. Проще всего действовать по нашему руководству.
Заключение
Итак, в данном материале мы попытались ответить на вопрос о том, что делать если не работает микрофон в Скайпе. Теперь же подведем итоги и сделаем кое-какие выводы. Как правило, проблемы со звуком в данном мессенджере обычно вызваны неправильными настройками или же сбоем звукового драйвера. Поэтому часто хватает первых двух вариантов для решения проблемы.
Но иногда у неисправности совсем другие причины, например, повреждение компонентов программы.
А если при попытке пробного звонка вы себя отлично слышите, то, скорее всего, проблема не у вас, а у вашего собеседника. Порекомендуйте ему статью «Почему нет звука в Скайпе», в которой изложены действенные способы для ее устранения.

Для общения в Скайпе в любом режиме, кроме текстового, необходим включенный микрофон. Без микрофона не обойтись ни при голосовых звонках, ни при видеозвонках, ни во время конференции между несколькими пользователями. Давайте разберемся, как включить микрофон в Скайпе, если он выключен.
Подключение микрофона
Для того, чтобы включить микрофон в программе Skype, его, прежде всего, нужно подключить к компьютеру, если, конечно, вы не используете ноутбук со встроенным микрофоном. При подключении очень важно не перепутать разъемы компьютера. Относительно часто неопытные пользователи, вместо разъемов для микрофона, подключают штекер устройства к разъёмам для наушников или динамиков. Естественно, что при таком подключении микрофон не работает. Штекер должен входить в разъём максимально плотно.
Если на самом микрофоне имеется выключатель, то обязательно нужно привести его в рабочее положение.
Как правило, современные устройства и операционные системы не требуют дополнительной установки драйверов для взаимодействия друг с другом. Но, если вместе с микрофоном поставлялся установочный диск с «родными» драйверами, то нужно обязательно установить его. Это расширит возможности микрофона, а также уменьшит вероятность сбоя в работе.
Включение микрофона в операционной системе
Любой подключенный микрофон по умолчанию включен в операционной системе. Но, бывают случаи, когда он отключается после системных сбоев, или же кто-то его отключил вручную. В этом случае, нужный микрофон следует включить.
Для включения микрофона вызываем меню «Пуск», и переходим в «Панель управления».

В панели управления переходим в раздел «Оборудование и звук».

Далее, в новом окне кликаем по надписи «Звук».

В открывшемся окошке, переходим во вкладку «Запись».

Тут представлены все подключенные к компьютеру микрофоны, или такие, которые ранее к нему подключались. Ищем нужный нам отключенный микрофон, кликаем по нему правой кнопкой мыши, и в контекстном меню выбираем пункт «Включить».

Всё, теперь микрофон готов к работе со всеми программами, установленными в операционной системе.
Включение микрофона в программе Skype
Теперь разберемся, как включить микрофон непосредственно в программе Skype, если он выключен.
Открываем раздел меню «Инструменты», и переходим в пункт «Настройки…».

Далее, перемещаемся в подраздел «Настройка звука».

Мы будем работать с блоком настроек «Микрофон», который размещен в самом верху окна.
Прежде всего, кликаем на форму выбора микрофона, и выбираем тот микрофон, который мы хотим включить, если к компьютеру подключено несколько микрофонов.

Далее, смотрим на параметр «Громкость». Если ползунок занимает крайнее левое положение, то микрофон фактически выключен, так как его громкость нулевая. Если при этом стоит галочка «Разрешить автоматическую настройку микрофона», то снимаем её, и передвигаем ползунок вправо, насколько нам нужно.

В итоге, следует заметить, что по умолчанию, никаких дополнительных действий по включению микрофона в Скайпе, после его подключения к компьютеру, делать не нужно. Он должен сразу же быть готовым к работе. Дополнительное включение требуется только в том случае, если произошел какой-то сбой, или микрофон выключили принудительно.
Отблагодарите автора, поделитесь статьей в социальных сетях.
Настройка микрофона в Skype
Если на компьютере подключено несколько записывающих устройств, а вам необходимо разговаривать через наушники в настройках Skype нужно выбрать соответствующее устройство и использовать его в качестве микрофона.
На примере операционной системы Windows 7 рассмотрим, как в настройках программы настроить микрофон.
- на верхней панели нажать на кнопку «инструменты»;
- выбрать пункт «настройки»;
- в открывшемся окне перейти на вкладку «настройка звука»;
- возле надписи «микрофон» открыть выпадающий список доступных устройств;
- выбрать необходимое устройство записи;
- в правом нижнем углу окна нажать на кнопку «сохранить».

После этого вы можете проверить работоспособность микрофона, позвонив в тест сервис Echo или посмотрев, меняется ли шкала звука в настройках Скайпа. Таким же образом можно настроить звук и в приложении на андроид.
Настройка через панель управления
Если после настройки микрофона в Skype вас все равно не слышно то причина заключается в неправильных параметрах операционной системы. Для изменения системных настроек нужно воспользоваться панелью управления, которая позволяет управлять устройствами и в том числе устройствами записи звука.
Чтобы открыть панель управления нужно:
- зайти в меню «пуск»;
- перейти в «панель управления»;
- в новом окне выбрать «звук, речь и аудиоустройства» (на Windows 10, 8, 7 – «управление звуковыми устройствами»);
- перейти в пункт «звук и аудиоустройства».
- в трее (панель запущенных программа) кликнуть правой кнопкой мыши по значку громкости;
- выбрать «настройка аудиопараметров».

Чтобы настроить микрофон необходимо:
- перейти во вкладку «речь»;
- выбрать записывающее аудиоустройство по умолчанию;
- в настройках «громкость…» убедиться, что ползунок в свободном положении (не на нуле).

После настройки параметров зайдите в скайп и проверьте, работает ли микрофон.
Установка драйверов
Если вы выполнили все вышеперечисленные настройки, но микрофон не работает или вас плохо слышно, стоит обновить драйвера звукового устройства. С наушниками или веб-камерами в комплекте идут установочные диски, которые содержат необходимые драйвера для нормального функционирования гарнитуры на компьютере.
- вставьте диск в CD привод;
- откройте установочный файл;
- подождите пока все нужные драйвера установятся на компьютер.
После этого, новое оборудование появится в диспетчере устройств, и вы сможете его активировать через настройки Cкайпа или панель управления.
Если установочного диска у вас нет, то источником драйверов может стать интернет. Для его поиска следует ввести в поисковике модель гарнитуры и используемую ОС.
