Содержание
По популярности среди поломок компьютеров, данная ситуация занимает лидирующие позиции. Происходит это спонтанно. Вы выключаете компьютер, все как обычно, а уже на следующий день при нажатии на кнопку включения системный блок вроде бы как включается, по крайней мере вентиляторы шумят, а на экране монитора вместо привычного логотипа загрузки операционной системы отображается надпись «Нет сигнала«, после чего он выключается. У многих складывается ошибочное впечатление, что это монитор не видит компьютер. На самом деле все несколько иначе.
Что в этой ситуации происходит на самом деле?
В 99% случаев это не монитор не видит компьютер, а компьютер не выдает видеосигнал на монитор. Тот, в свою очередь, говорит вам об этом фразой «нет сигнала» и переходит в ждущий режим.
То, что в системном блоке начали крутиться вентиляторы, еще не значит что он включился. При нажатии на кнопку включения вы запускаете блок питания. Тот подает напряжение на вентиляторы и они начинают вращаться. Материнская плата при этом может не работать. В этом случае сигнал с видеокарты на монитор также будет отсутствовать.
Что делать если на мониторе нет сигнала?
Первым делом стоит проверить контакт оперативной памяти с материнской платой, а также сделать визуальный осмотр материнской платы на предмет наличия вздувшихся конденсаторов.

Одна из причин — вздувшийся конденсатор
Для этого выключите компьютер, откройте боковую крышку системного блока и обратите внимание на модули оперативной памяти. Он может быть один или несколько. Расположены они обычно в правом верхнем углу и выглядят вот так:

Манипуляции с ОЗУ
Отгибая белые защелки по краям модулей памяти, извлеките их их разъемов. Далее протрите контакты обычным ластиком и пробуйте по одному вставлять в разъемы до характерного щелчка.
Вставили 1 модуль и пробуете запускать компьютер. Если результата нет, то пробуйте вставлять другой модуль памяти в другой слот (если планок памяти несколько).
Ваша задача попробовать включить компьютер с разными модулями памяти в разных слотах по отдельности.
Лучше всего попробовать установить 100% рабочий модуль памяти, который можно попросить у знакомых, так как очень часто причиной отсутствующего видеосигнала на мониторе является оперативная память.
Далее обязательно сбросьте BIOS. Делается это вытаскиванием батарейки на несколько минут из материнской платы или замыканием специальной перемычки.

Перестановка перемычки clear cmos

В случае отсутствия положительного результата нужно попробовать извлечь видеокарту из разъема, также протереть на ней контакты ластиком и вставить обратно. В идеале попробовать вставить заведомо рабочую видеокарту, одолжив ее у друга или у соседей например.
Если на материнской плате есть выход для монитора, то извлеките видеокарту из разъема и попробуйте включить компьютер от встроенного видеоадаптера.
Следующим шагом будет проверка контактов блока питания. Это касается как 24 пинового разъема:

24 пиновый конектор питания
Так и 4 (8) пинового на дополнительном питании процессора:

4 пиновый конектор питания процессора
Извлеките их из разъемов и проверьте нет ли на них следов обугливания.
Очень редко, но также бывает, что в подобной ситуации, когда монитор не видит компьютер, виновником является блок питания. По возможности стоит подключить другой заведомо рабочий блок питания.

Замена блока питания
Если же ничего из вышеперечисленного вам не помогло, то с 90% вероятностью из строя вышла материнская плата и/или процессор, которые в такой ситуации не ремонтируются, а подлежат замене.
Для значительного количества людей жизнь просто невозможна без компьютера. Поэтому очень неприятно, когда с любимым устройством проблемы. Например, некоторые пользователи сталкиваются с тем, что компьютер не видит монитор. Происходить такое может как со штатным устройством, так и при подключении дополнительного девайса.

Причин такой неприятности существует великое множество. Иногда пользователи элементарно забывают подключить монитор. Однако чаще всего проблема оказывается более глобальной. Как правило, когда компьютер не видит монитор и нет сигнала, причина может крыться в аппаратной части устройства. Например, это поврежденный кабель, недостаточное количество оперативной памяти, ошибка видеокарты или даже самой материнской платы. Чуть реже проблемы связаны с работой самой системы. Попробуем разобраться, почему компьютер не видит монитор и как решить данную проблему.
Проверка питания
В первую очередь стоит начать с самого простого. Как бы абсурдно это ни выглядело, но иногда все слишком очевидно, и это никому не приходит в голову. Поэтому, если компьютер не видит монитор, то необходимо проверить, не отошел ли кабель и нажата ли кнопка включения устройства. Об этом должен свидетельствовать специальный световой индикатор.
Если монитор работает исправно (по крайней мере, он точно подключен) и на нем отсутствует изображение, то стоит попробовать нажать кнопку меню, которая открывает панель управления настройками экрана.
Поверка работы компьютера
Если поломка связана с некорректной работой ПК, то это довольно легко проверить. Если компьютер не видит монитор через VGA-кабель, то достаточно попробовать подключить экран к другому устройству. Сегодня почти все современные телевизоры оснащены таким же разъемом. Однако если проверить работу монитора таким образом невозможно, то стоит обратить внимание на некоторые нюансы.

Если компьютер работает неисправно, то на нем могут начать мигать световые индикаторы. При появлении каких-либо проблем кнопка включения или любой другой индикатор ПК начинает мигать красным светом. Кроме этого, компьютер может издавать характерные звуковые сигналы. Все эти признаки указывают на то, что проблема не с монитором, а с самим ПК.
Если компьютер не видит монитор и при этом «пищит», то это говорит о возможных проблемах с видеокартой или материнской платой. В этом случае стоит обратиться в сервисный центр или постараться самостоятельно выяснить, в каком именно узле происходят сбои.
Иногда монитор подключен нормально, а ПК без проблем включается в штатном режиме, но на экране нет изображения. Возможно, устройство просто находится в режиме сна. В этом случае можно попробовать нажать на любые кнопки на клавиатуре или подвигать мышь. Если компьютер не видит монитор, то не стоит отчаиваться, есть еще масса вариантов исправления проблемы.
Проверка кабелей
Если провода повреждены, это также может сказаться на работе устройства. При этом абсолютно неважно, компьютер не видит монитор через HDMI, DVI или VGA. Любой из этих проводов может отойти в самый неожиданный момент. Чаще всего такое происходит, когда кабель не вкручивается в задние части экрана и ПК, а просто вставляется.

Если используется выделенная видеокарта, то нужно удостовериться, что экран подключен именно к ней, а не к обычному разъему материнской платы. Как правило, система автоматически отключает штатную графику и использует подключенный девайс. Если этого не произошло, то нужно отключить подачу картинки через «маму» вручную.
Проблемы с материнской платой
Многие используют на своих ПК сразу два монитора. Если компьютер не видит второй монитор, то проблема может быть в том, что один из них работает от материнской платы, а второй — от видеокарты.
В этом случае поможет использование кабелей другого типа или настройка дополнительного экрана другим методом. Скорее всего, картинка будет хуже в этом случае.
Разрешение
Довольно часто подобные проблемы происходят, когда качество картинки не соответствует возможностям монитора. В этом случае экран не будет работать или начнет отключаться с завидной периодичностью. Чтобы разрешить подобную проблему, достаточно перезагрузить систему и запустить ее в безопасном режиме. После этого достаточно изменить разрешение на более низкое.
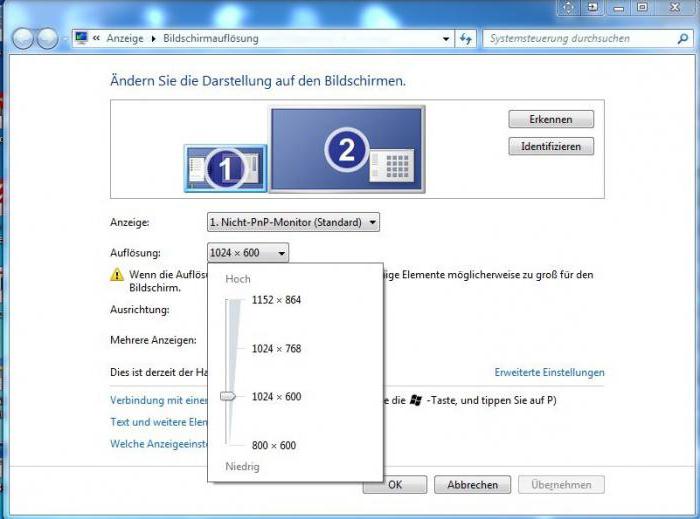
Однако все не так уж просто. Дело в том, что современные операционные системы возвращают исходное разрешение через 15 секунд. Поэтому нужно вовремя нажать кнопку «Сохранить». Кроме этого, система может начать настойчиво переключать разрешение при обнаружении более подходящих, на ее взгляд, параметров.
Также может произойти и другая ситуация. Например, когда монитор не подает «признаков жизни» при работающем компьютере. В этом случае, возможно, пользователь просто подключил два монитора, а затем отключил один из них, но операционная система по каким-либо причинам не получила этого сигнала. В этом случае рекомендуется зажать на клавиатуре кнопку Fn (обычно она находится слева от пробела) и нажать F1, F12 или другую клавишу (в зависимости от модели ноутбука).
Идем в BIOS
Иногда пользователи сталкиваются с буквально мистическим поведением устройств. Например, когда при включении ПК на мониторе появляется информация о начале загрузки системы, но после этого изображение пропадает и больше ничего не происходит. В этом случае проблема может быть глубже, возможно, все дело в Windows. Что делать, если компьютер не видит монитор в этом случае?
Для этого нужно загрузить систему в безопасном режиме и восстановить ОС, используя встроенную функцию восстановления работы системы. Также можно осуществить ручной сброс заводских настроек. Однако для этого нужно обладать достаточными знаниями и навыками.
Проверяем оборудование
Чтобы исправить проблему, можно попробовать отключить от компьютера клавиатуру, мышку, внешние жесткие диски, принтер, сканер, колонки и все прочие устройства. Иногда из-за проблем со сторонним оборудованием могут возникать неполадки в самых неожиданных узлах.

После этого нужно включить только монитор и компьютер и дождаться загрузки. Если это не помогло, то нужно осмотреть все имеющиеся на устройствах разъемы. Очень часто пользователи выдергивают кабели слишком резким движением, из-за чего порты перестают функционировать нормально.
Если они повреждены, то можно попробовать самостоятельно решить проблему или отнести устройства в сервисный центр. Как правило, в разъемах гнутся порты, это видно невооруженным взглядом. Поэтому можно попробовать выровнять их своими руками.
Процессор
Иногда все узлы системы работают исправно, а в самом мониторе также нет никаких неполадок. Такая ситуация ставит в ступор любого пользователя. Это не удивительно, если ПК издает характерный звук, а монитор прекрасно работает с другими устройствами. В этом случае проблема может быть с процессором. Если он вышел из строя, то компьютер будет издавать характерный звук, однако по факту загрузка системы не будет начинаться. Это из-за того, что крутятся кулеры, но больше ничего не происходит. При этом даже материнская плата может выдавать ряд характерных звуков. Однако с перегоревшим процессором ничего работать не может.

Видеокарта
Данная плата также может выйти из строя, спровоцировав тем самым описываемую в статье проблему. В этом случае ПК также будет издавать характерные звуки, однако вывести изображение будет невозможно.
Чтобы проверить видеокарту, нужно просто подключить ее к любому рабочему системному блоку и попробовать запустить его. Если и с другим монитором компьютер не будет работать, то все дело в этой плате.
Некоторые неисправности можно выявить при помощи средств самодиагностики компьютера. Для этого нужно также вставить видеокарту в системный блок и запустить тестирование BIOS. Если в процессе проверки ПК начнет издавать нехарактерные и очень резкие звуки, то проблема именно в плате.

Однако перед тем как проверять видеокарту на другом устройстве, необходимо уточнить, подходит ли она для него. Для этого нужно уточнить не только системные требования, но и то, соответствуют ли разъемы на плате портам на «маме». Для этого стоит посоветоваться со специалистами или спросить совета на специализированном форуме.
Если ничего не помогло, то остается только обратиться в сервисный центр и провести полную диагностику. Обойдется это недешево.
Также не рекомендуется самостоятельно пытаться чинить компьютер, если у пользователя нет соответствующих навыков и знаний. В этом случае можно нанести машине еще больше вреда. В конечном итоге ремонт обойдется еще дороже.
Довольно распространенной проблемой, с которой сталкиваются многие пользователи персональных компьютеров, является отсутствие изображения на экране монитора притом, что системный блок функционирует на первый взгляд абсолютно нормально. В статье речь пойдет о том, как произвести диагностику без помощи специалистов, какие компоненты устройства необходимо проверить и как решить возникшую проблему.

В статье рассматривается конкретная ситуация, когда процессор запускается стандартно: горят все индикаторы, работают все вентиляторы, прошел характерный пост-сигнал, после которого начинается запуск операционной системы, но монитор не выдает какого-либо изображения. Проверку необходимо осуществлять в определенной последовательности, поскольку существуют более распространенные причины неполадок и наоборот.
- В первую очередь необходимо проверить, корректно ли подключены кабели. Естественно вначале стоит проверить кабель, который осуществляет подачу электрической энергии для функционирования дисплея. Если же он не поврежден и подключен правильно, розетка, с которой он соединяется, также исправна и в разъеме на мониторе (если кабель не впаян) нет дефектов, то следует перейти к видеокабелю. Чаще всего для передачи видеосигнала используется кабель VGA, а в последнее время становится популярным стандарт HDMI, однако разъемы для него имеются исключительно в самых новых моделях мониторов. Этапы проверки данного компонента мало чем отличаются от предыдущего. Если причина неполадки была найдена, и она заключалась в одном из кабелей, то решить ее можно довольно просто – заменить или починить дефектный шнур.



- Так как этап подачи изображения на экран наступает еще при запуске BIOS, проблема вполне может скрываться там. Естественно при отсутствии изображения поменять какие-либо настройки будет проблемно, но вот сбросить их можно. Для этого потребуется открыть системный блок и вытащить батарейку, находящуюся на материнской плате. Многие даже не догадываются о ее существовании, а на самом деле такая «кроха» хранит в себе важнейшие настройки BIOS и в случае ее отсутствия компьютер каждый раз запускается со значениями по умолчанию. Достать ее необходимо всего на несколько минут и затем вернуть на место. Возможно, проблема будет решена.

- Далее необходимо проверить работоспособность и корректность установки оперативной памяти. Достать платы из системного блока труда не составит, а функционал их в компьютере настолько обширен, что вполне возможно монитор не получает изображения именно из-за сбоя в данном компоненте. Можно скомбинировать данное действие с извлечением батарейки, поскольку займет все не более 5 минут. Платы оперативной памяти необходимо не только вытащить, но и очистить от пыли (не руками!). Лучше использовать салфетку, которая не оставит волокон на контактах. Также стоит почистить и гнезда для установки плат.

- Далее необходимо проверить работоспособность видеокарты, поскольку это важнейшее устройство, которое отвечает за подачу видеосигнала на монитор, за качество изображения, а также за производительность всего, что функционирует в непосредственном контакте с видеоизображением. В первую очередь необходимо отсоединить данное устройство и очистить его от пыли. Далее проверяем пластину, на которой нанесены все контакты, резисторы, транзисторы и т.д., если на нем имеются темные пятна, то это свидетельствует о неоднократном перегреве устройства, что могло привести к возникновению неполадок. Проблема оперативно может быть решена заменой видеокарты или подключением кабеля в другой разъем, если в компьютере имеется дискретный видеоадаптер (встроенный в материнскую плату). Ремонт же нерабочего устройства могут выполнить только в сервисном центре. В конце концов, для возвращения компьютеру полной функциональности придется через время прибрести новую видеокарту, возможно, с лучшими техническими характеристиками, что станет еще и обновкой для компьютера.

- Скрываться неполадка может и в блоке питания (БП), поскольку данное устройство подает электрический ток, предварительно преобразовывая его, на все устройства в компьютере. Соответственно, неисправность БП может привести к тому, что визуально компьютер будет запускаться, но тока будет хватать лишь на раскрутку кулеров и мигание индикаторов. В это же время видеокарта просто не будет начинать свою работу синхронно с остальными компонентами. Проблема решается также заменой или ремонтом в сервисном центре.

- Банальной может быть проблема вызванная запылением основных функциональных частей компьютера. Очищать компьютер и вовсе рекомендуется регулярно, поскольку запыленные контакты могут не срабатывать при запуске, запыленные кулеры не будут эффективно охлаждать устройства, а запыленная видеокарта в определенный момент и вовсе может перегореть. Очистку можно выполнять при помощи обычной кисточки и пылесоса на слабой мощности, либо с использованием компрессора или баллончика со сжатым воздухом.

- Если все вышеописанные способы не дали ожидаемого результата, то последним этапом проверки должна стать оценка работоспособности материнской платы и (крайне редко) процессора. Самостоятельно человек, не обладающий определенным набором знаний в электротехнике, вряд ли сможет решить проблему и выполнить диагностику. Конечно, можно перепаять вышедшие из строя конденсаторы, но не более того. Если неисправность затаилась именно в одном из указанных компонентов, то обращаться придется в сервисный центр.


Обычно все процедуры, описанные в данной статье, при последовательном их проведении помогают справиться с указанной проблемой. Главное соблюдать инструкцию, поскольку любая мелочь может на самом деле блокировать подачу видеосигнала на монитор. Если же проблема не решается, то стоит обратиться в сервисный центр, т.к. выполнять ремонтные работы должны специалисты. Естественно, если это не касается ремонта электрического кабеля, который может быть выполнен любым технически подкованным хозяином.
