Содержание
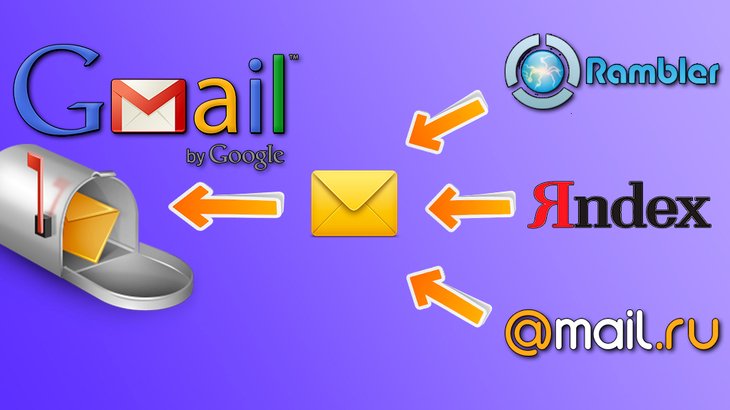
Когда вы перешли с одного почтового сервиса на другой (например, с Яндекса на GMail), вам, так или иначе, могут быть нужны какие-то входящие письма с вашего старого электронного ящика, которым вы пользовались на другом почтовом сервисе. Конечно, можно заходить в оба почтовых аккаунта и проверять почту и там и там, но это ведь неудобно. А если у вас 3-4 или более почт, которые вам нужно контролировать? Заходить время от времени в каждую тем более неудобно!
В этом случае решением является настройка сбора почты с нужных вам адресов в любых почтовых сервисах на один ваш актуальный электронный ящик, которым вы постоянно пользуетесь. В итоге вся почта, которая будет поступать на другие ящики будет стекаться в один ваш ящик, что очень удобно.
В данной статье я расскажу, как настроить такой сбор почты в почтовом сервисе GMail.
В качестве реального примера, для чего может потребоваться сбор почты с других ящиков.
Под моим контролем 4 почты: одна была создана для личных целей на Яндекс, затем перебрался на GMail, создав там тоже личную почту. Ещё одна рабочая почта и одна почта отца, которую я проверяю, поскольку не умеет сам.
Итого, представьте если постоянно сидеть и смотреть письма на каждой из почт, заходя отдельно в каждый аккаунт! Поэтому я подключил все почты к своей личной на GMail (можете настроить сбор почты не только в GMail, но и в любых других сервисах, о чём расскажу в отдельных статьях) и теперь все письма стекаются туда. Настроил дополнительно фильтрацию, чтобы письма с каждой из почт помещались в свою папку для удобства.
Вот вам и пример полезности функции сбора почты с нескольких ящиков в один 🙂
Помните, что настроить сбор почты вы можете абсолютно с любых своих электронных ящиков, расположенных на любых почтовых сервисах, например, Яндекс, Mail, Gmail, Rambler и др. Главное, чтобы вы сами имели доступ к нужным вам электронным ящикам, откуда хотите собирать почту!
Настройка сбора почты с других ящиков в почтовом сервисе GMail.
Сбор почты в GMail производится в разделе “Настройки”. Перейдите туда, кликнув по шестерёнке и выбрав “Настройки”.
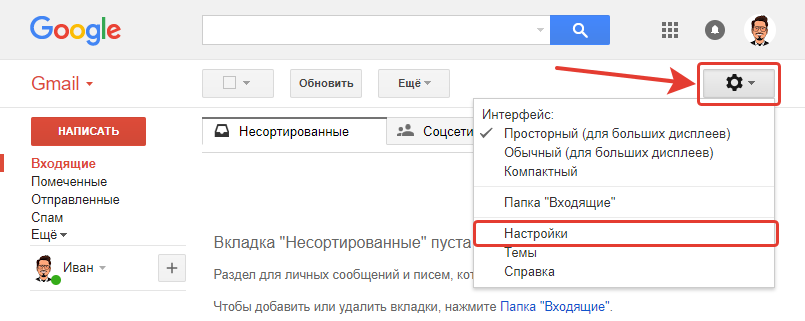
Перейдите в раздел “Аккаунты и импорт” и напротив функции “Получать почту из других аккаунтов” нажмите “Добавить почтовый аккаунт”.
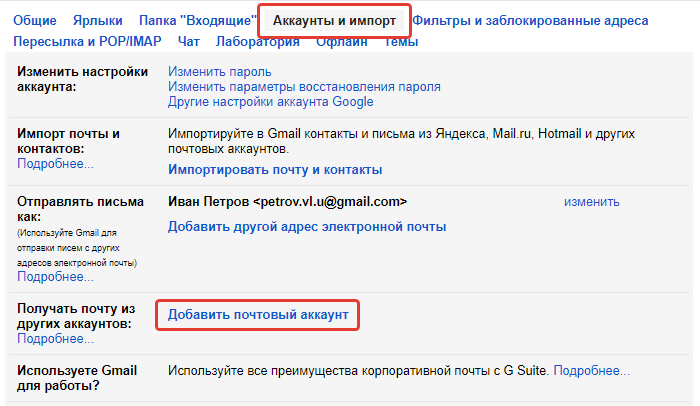
Откроется отдельное окно, где будут производиться настройки пересылки писем с другого вашего ящика. Вначале введите адрес электронной почты, с которого будет осуществляться сбор почты в ваш текущий ящик и нажмите “Далее”.

Затем предлагается выбрать один из вариантов сбора почты: связать аккаунты при помощи Gmailify или просто импортировать письма из другого ящика.
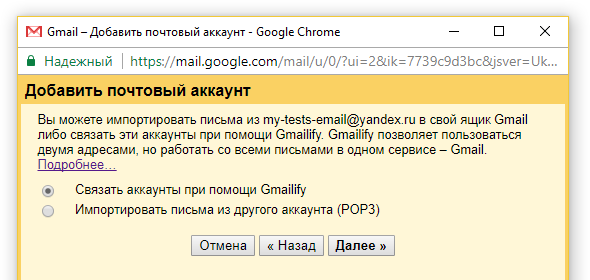
Вариант Gmailifi появился не так давно и является самым удобным! Он позволяет вам работать с письмами другого ящика прямо в текущем ящике GMail, письма смогут фильтроваться по категориям, будут проверяться на спам в Gmail и вы сможете и отправлять письма от имени своего второго ящика (с его адреса) прямо в GMail. Можно сказать, что ваша подключаемая почта полностью переходит под управление GMail.
Таким образом, вариант обычной пересылки (POP3) сейчас уже и не актуален, просто нет смысла его использовать.
Выберите вариант “Связать аккаунты при помощи Gmailify” и нажмите “Далее”.
Затем нужно будет подтвердить доступ к вашей второй почте, нажав “Разрешить” или аналогичную кнопку (в зависимости от подключаемого почтового сервиса).
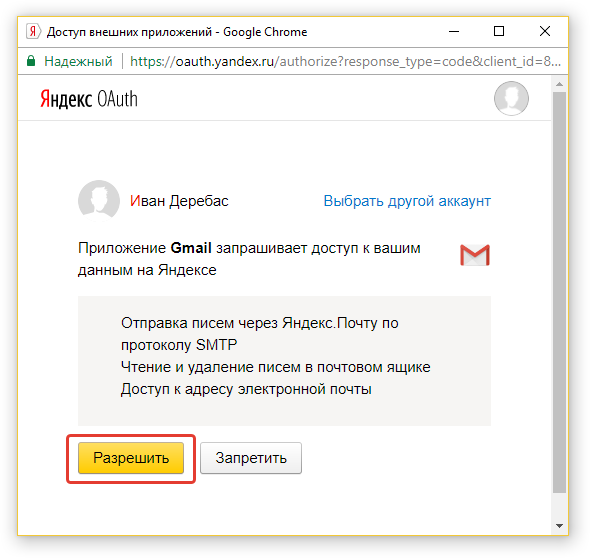
Если вы ещё не вошли в аккаунт своей второй электронной почты, то для подтверждения нужно будет в него войти.
На этом настройка закончена, вы должны будете получить в следующем окне сообщение об успешной привязке вашего второго почтового аккаунта к GMail.
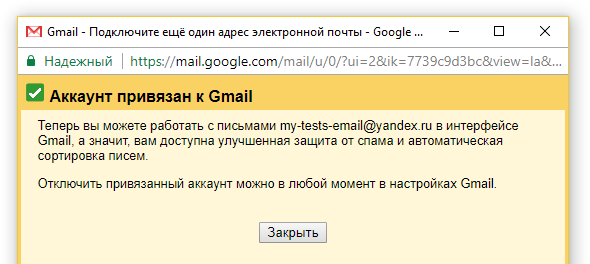
Просто закройте данное окно.
После привязки аккаунта, почта сразу же будет постепенно переноситься из вашего подключённого аккаунта в текущий аккаунт GMail.
Письма сразу же при пересылке будут фильтроваться и какие-то письма могут уйти в спам.
Если входящей почты в вашем подключённом аккаунте очень много, пересылка может занять минут 20, а возможно и больше.
Заключение.
Пересылка (сбор почты) с любых почтовых сервисов в GMail, как вы уже убедились, настраивается очень просто, буквально в несколько шагов. Повторюсь, это очень удобно, когда у вас несколько почт и ранее приходилось заглядывать в каждую, чтобы контролировать поток писем. А с включением функции сбора почты, вся она со всех подключённых ящиков будет стекаться в одну вашу почту GMail!
Сделай репост – выиграй ноутбук!
Каждого 1 и 15 числа iBook.pro розыгрывает подарки.
- Нажми на одну из кнопок соц. сетей
- Получи персональный купон
- Выиграй ноутбук LENOVO >Подробно: ibook.pro/konkurs
LENOVO IdeaPad Intel Core i5, 8ГБ DDR4, SSD, GeForce, Windows 10
По мере активной деятельности в сети, у меня накопилось много почтовых аккаунтов, часть из которых, я активно использую для разных целей. Почтовых программ я не использую, а заходить и проверять почту в каждом ящике – долго, поэтому решил настроить сбор почты в одном месте. В этом посте расскажу о том, как настроить сбор почты с разных ящиков на одном аккаунте gmail.

Большая часть моих аккаунтов на яндексе и на gmail для домена. Почта с большинства аккаунтов, уже давно собирается на одном аккаунте gmail, но не вся, и периодически приходиться заходить и проверять другие почтовые аккаунты. Плюс отправка писем от имени другого аккаунта, настроена по простой схеме, когда почта отправляется через домен и аккаунт gmail, а не через почтовый сервер, на котором находится другой ящик. В общем, решил всё основательно упорядочить и настроить, собрать почту со всех активных аккаунтов в одном месте, на одном домене прикрученном к gmail, который давно взял специально для этих целей.
Так сложилось, что я никогда не использовал почтовых программ, не нравятся мне они. Gmail, я считаю, намного удобней. Ничего не нужно загружать себе на компьютер, удобный поиск, удобная группировка писем в цепочки и не только. Короче, тут я даже не думал, для работы с почтой, я использовал, и буду использовать gmail. Плюс также в том, что Вы можете получить доступ к архиву почты с любого компьютера. О том, как завести gmail для домена, можно прочитать в посте почта google для домена.
И так, к сути. Ниже приведу инструкцию, как я настроил сбор почты в одном месте, на аккаунте gmail для домена.
Что мне было нужно?
- Сбор почты с разных ящиков/аккаунтов на одном аккаунте gmail.
- Иметь возможность отправлять письма от имени другого аккаунта и не палить адрес.
- Помечать письма, полученные на разные аккаунты.
Всё. Больше ничего мне не нужно.
Начнём по порядку.
1. Сбор почты с разных ящиков/аккаунтов на одном аккаунте gmail
Здесь есть несколько путей.
1) Настроить пересылку почты с другого ящика/аккаунта на ваш основной аккаунт
У большинства развитых почтовых сервисов, есть такая возможность. У меня аккаунты на яндекс и на gmail, поэтому здесь опишу настройку пересылки почты для этих почтовиков.
Пересылка/Сбор почты с другого аккаунта Gmail
Переходим в аккаунте, с которого хотим пересылать почту, в Настройки => Пересылка и POP/IMAP
Отмечаете “Включить POP для всех писем”, выбираете, что нужно сделать пересылаемыми письмами. У меня стоит “Сохранить копию письма во входящих”. Вводите адрес, на который хотите пересылать почту.
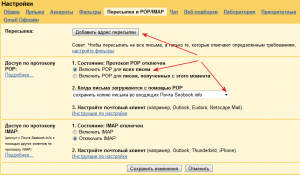
После этого, на добавленный для пересылки емайл, приходит код подтверждения. Вводите код.
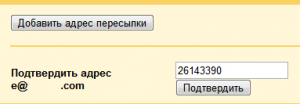
Затем выбираете пересылать на добавленный адрес и действие с письмами после пересылки:
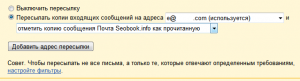
После этого жмёте сохранить.
Всё. Теперь все письма будут пересылаться на указанный вами емайл.
Пересылка/Сбор для почты с яндекс
Переходите в Настройка => Правила обработки почты => Создать правило.
Создаёте правило “Переслать по адресу” и отмечаете “сохранить копию при пересылке”. Жмёте создать правило.
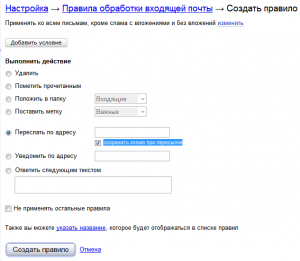
После этого на емайл указанный для пересылке приходит письмо с ссылкой. Переходите по ссылке и нажимаете “Включить правило”.
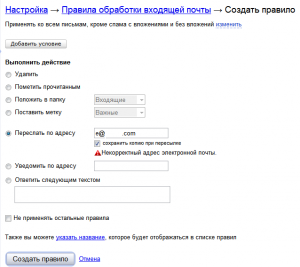
Всё. Теперь вся почта с аккаунта яндекс будет пересылаться на указанный вами емайл.
2) Собирать почту с помощью сборщика почты gmail
Этот способ, лично я, использую только для сбора почты если:
- нет возможности настроить пересылку почты с другого ящика/аккаунта
- если нужно собрать всю уже имеющуюся почту с другого ящика/аккаунта
Почему только в этих случаях?
Во-первых, есть ограничение, и Вы сможете собирать почту только с 5 аккаунтов, не больше. Это ограничение для бесплатного аккаунта, на коммерческом варианте, насколько я знаю, такого ограничения нет, но могу ошибаться.
Во-вторых, задержка по времени. Гугл сам выбирает время, через которое он будет собирать вашу почту с другого аккаунта. Можно, конечно, проверить руками, в настройках почты, выбрать нужный аккаунт и нажать проверить, но это уже не то. Если же Вы настроите пересылку с другого почтового аккаунта, то письма будут приходить моментально.
Как настроить сбор почты с помощью сборщика gmail
Переходите Настройки => Аккаунты => Получать почту из других аккаунтов => Добавить свой почтовый аккаунт
Добавляете емайл, с которого хотите собирать почту. Вводите данные и выбираете нужные действия. Данные для разных почтовых серверов – разные. Нужно уточнять. Для большинства крупных почтовиков типа яндекс, мейл, нужные настройки вводятся по умолчанию правильно.
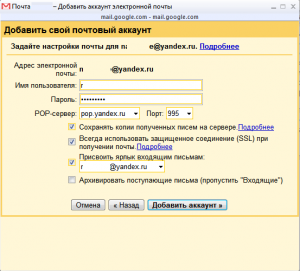
Далее вас спросят, хотите ли Вы иметь возможность отправлять письма от имени другого адреса. Выбираете “Да” и сразу настраиваете отправку писем от имени другого аккаунта.
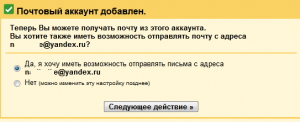
Подробно настройка отправки писем от имени другого аккаунта описана ниже, при рассмотрении пункта 2 – “Иметь возможность отправлять письма от имени другого аккаунта и не палиться”. После этого, gmail будет собирать почту с добавленного почтового ящика.
2. Иметь возможность отправлять письма от имени другого аккаунта и не палиться
Для того, чтобы настроить возможность отправки почты от имени другого аккаунта, переходим в Настройки => Аккаунты => Добавить другой свой адрес электронной почты.
Вводим адрес и желаемое имя, которое будет указано при отправке письма.
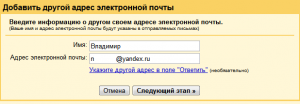
Здесь предлагают 2 варианта, простой и посложнее:
- отправлять через почту gmail на домене (более простая настройка)
- отправлять через серверы SMTP почтовика, на котором находится аккаунт (рекомендуется для профессиональных доменов)
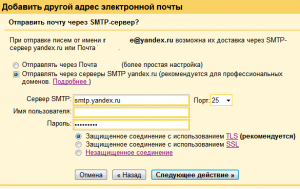
Раньше мне не хотелось замарачиваться с настройкой и я выбирал первый вариант. Но при первом варианте, получатель, насколько я понимаю, будет видеть, что письмо отправлено совершенно с другого домена, а возможно, можно будет увидеть реальный адрес отправителя.
При втором варианте, почта отправляется с сервера, на котором находиться другой аккаунт. При этом, на сколько я знаю, адрес и домен не палятся, а отображаются те адреса и домен, от имени которых отправлено письмо. Поэтому я выбираю второй вариант.
Выбираем “Защищенное соединение с использованием TLS”, рекомендуемое gmail. Вводим адрес SMTP сервера. Для яндекса это smtp.yandex.ru порт 25. Это всё указано по умолчанию. Порт я ставил и другой, вроде тоже работало. Для gmail — smtp.gmail.com порт 587. Для других почтовых сервисов, нужно уточнять адрес smtp сервера.
После этого, на добавленный емайл придёт код. Вводите код и подтверждаете емайл.
Всё. Теперь Вы можете отправлять письма от имени другого аккаунта.
3. Помечать письма, отправленные на разные емайл адреса
Для того, чтобы проще ориентироваться, где и какие письма, создадим ярлыки для каждого аккаунта или группы аккаунтов и настроим фильтры.
Создаём ярлыки для писем
Переходим в Настройки => Ярлыки и создаём ярлык.
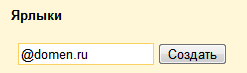
Создаём фильтр для писем
Переходим в Настройки=> Фильтры => Создать новый фильтр и создаём фильтр.
При создании фильтра, есть много настроек. Я создаю фильтр по адресату, кому адресовано письмо.

Жмём далее и выбираем желаемые действия.
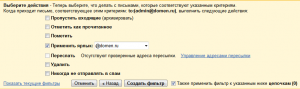
Мне нужно только пометить письмо ярлыком, поэтому я выбираю только “ Применить ярлык ”, выбираю ярлык и нажимаю “Создать фильтр”. Всё. Теперь все письма, адресованные на конкретный емайл, будут помечены ярлыком.
Таким образом, я теперь получаю письма более чем с 20 различных аккаунтов и имею возможность отвечать от имени этих аккаунтов, не паля основной адрес, с одного места. Теперь мне не нужно заходить в разные аккаунты, чтобы проверить почту и ответить, что экономит много времени. Возможно, и вам пригодится такое решение и поможет инструкция.
В одной из предыдущих статей я рассказывал о том, как настроить сбор писем в сервисе GMail с ящиков электронной почты других сервисов . Тогда я не затронул нюансы настройки сбора писем с другого ящика в том же сервисе Gmail, т. е. не рассмотрел тот случай, когда ваш основной ящик (в который будете собирать почту) находится в GMail и собирать почту вы хотите с другого ящика, но который тоже создан в Gmail. В данной статье я раз я как раз об этом расскажу.
В случае когда собираете почту в GMail с других ящиков Gmail, процесс настройки сбора писем будет идти немного по-другому, потому что настроить сбор вы сможете только по протоколу POP3. При сборе же с ящиков, расположенных в любых других почтовых сервисах, можно использовать функцию Gmailify, которая упрощает сам процесс подключения.

Теперь обо всём подробнее…
Настройка сбора писем в Gmail с другой почты этого же сервиса
Настройка подключаемого ящика Gmail
В первую очередь нужно настроить тот ящик Gmail, из которого будете собирать почту. Там нужно включить лишь одну опцию, которая по умолчанию отключена (если сами не включали когда-либо).
Перейдите в настройки почты и на вкладке “Пересылка и POP/IMAP”, в разделе “Доступ по протоколу POP” отметьте пункт “Включить POP для всех писем”.

Для тех, кто не знает как открыть настройки. Кликните на значок шестерёнки справа и выберите “Настройки”.

Это всё. Нажмите внизу кнопку “Сохранить изменения”.
Настройка сбора почты в главном ящике Gmail
Вначале всё точно так же как при сборе почты в любых других почтовых сервисах. То есть переходим в раздел настроек [1] и выбираем “Добавить почтовый аккаунт” [2].

Затем вводим адрес почты в GMail, с которой будем собирать письма и жмём “Далее”.

В следующем окне просто нажмите “Далее”. Выбрать способ сбора писем у нас не получится, поскольку доступен только POP3.

Удобный способ Gmailify не работает при сборе почты с того же сервиса Gmail.
В следующем окне введите логин и пароль от подключаемой почты [1], после чего рекомендую отметить опцию “Присвоить ярлык входящим сообщениям” [2] (там будет указан адрес подключаемой почты), для того чтобы поступающую почту со второго ящика вы могли отдельно от всех писем увидеть, кликнув по указанному ярлыку. Затем нажмите “Добавить аккаунт”.

Всё, ящик добавлен, теперь осталось произвести некоторые настройки.
Уже с этого момента почта начнёт постепенно собираться со второго ящика Gmail в ваш текущий. Занять это может разное время, в зависимости от количества писем на второй почте.
В следующем окне нужно выбрать, хотите ли вы иметь возможность отправлять письма от добавленного адреса электронной почты или нет и нажать “Далее”.

Если выбираете “Да”, то в этом случае вы можете при ответе кому-либо на письмо выбрать от чьей почты отвечать, своей или добавленной, и именно эту почту увидит получатель в строке “От кого”.
Так или иначе, это можно настроить позже.
Если на предыдущем шаге вы выбрали “Нет”, то на этом настройки завершены.
Дополнительные настройки, в случае если включили возможность отправки писем с добавленного адреса
Если выбрали “Да” (т.е. дать возможность вам через ваш основной аккаунт GMail отправлять письма от другого адреса, который добавили), то откроется окно, где вам нужно указать имя отправителя, которое будет подставляться тогда, когда вы будете выбирать для ответа добавленную почту.
Опцию “Использовать как псевдоним” лучше отключить, поскольку в этом случае сообщения, которые вы будете отправлять на добавленный адрес, будут у вас дублироваться в папке “Входящие”. Нажмите “Далее”.

Теперь нужно подтвердить возможность отправки писем от другого адреса. Нажмите “Отправить подтверждение”.

Теперь нужно открыть вторую почту (которую добавили) и в ней открыть письмо от Gmail, где в заголовке говорится о подтверждении отправки писем с добавленного адреса.
Скопируйте оттуда код подтверждения:

Вставьте этот код в окно настроек добавленной почты в основном аккаунте Gmail и нажмите “Подтвердить”.

Всё, теперь все настройки завершены.
Заключение
После завершения настроек, помимо того, что новые письма, приходящие на ваш второй ящик, будут попадать в ваш текущий ящик, вы также сможете отправлять прямо с него письма от имени и адреса подключённого ящика. Это удобно, когда вам нужно ответить кому-либо не от вашего основного адреса, а от другого. В этом случае вам даже не придётся заходить на вторую почту, чтобы написать нужное письмо.
