Содержание

Гигабитный Wi-Fi роутер N300 с USB портом и съемными антеннами
Инструкция по настройке роутера NetGear JNR3210
Авторизация
Для того, что бы попасть в веб-интерфейс роутера, необходимо открыть ваш Интернет браузер и в строке адреса набрать routerlogin.net или 192. 168.1.1. В появившемся окне вводим admin" в качестве имени пользователя и "password" в качестве пароля.

После этого у Вас открывается окно веб-интерфейса. Здесь вы можете выбрать один из двух режимов настройки — «Базовый» и «Расширенный». Рассмотрим второй режим.
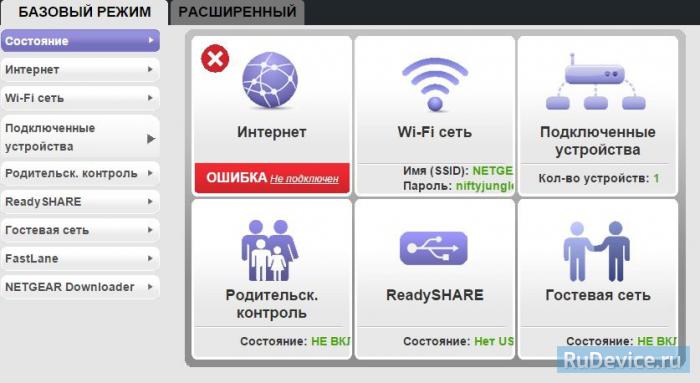
Смена заводского пароля
В целях безопасности рекомендуется сменить заводской пароль. Для этого необходимо перейти в Расширенные настройки, меню Администрирование — Установка пароля.
- Старый пароль вводите пароль по умолчанию, то есть "password"
- Установить пароль и Повторить новый пароль — вводите новый пароль
Нажимаете на кнопку "Применить". После применения новых настроек необходимо снова авторизоваться в системе, введя Ваш новый пароль.
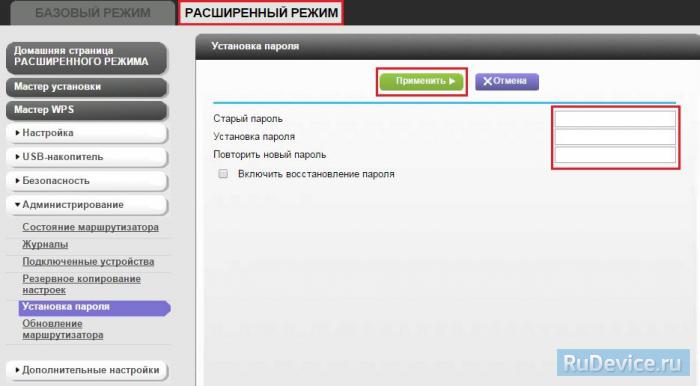
Настройка подключения к Интернет
В зависимости от Вашего провайдера и его настроек необходимо выбрать тот или иной режим подключения. Если для подключения к интернету у Вашего провайдера требуется вводить логин и пароль, то в графе Требуется ли при подключении к Интернету ввести имя пользователя и пароль вы выбираете ДА (например, у Ростелеком, Билайн, Дом.ру, ТТК и т.д.). Если же вы подключаете роутер к другому устройству (на котором уже есть интернет) или тип Вашего подключения к интернету не требует ввода логина и пароля, то в этой графе ставите точку напротив НЕТ.
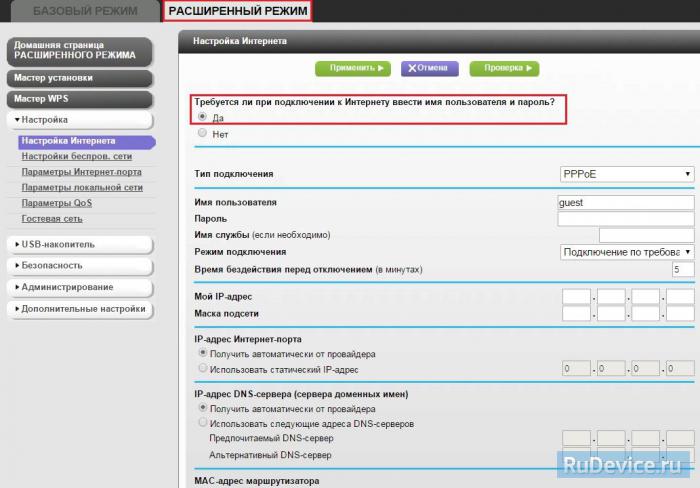
Настройка подключения в режиме DHCP (динамический IP)
Первый режим — режим DHCP, назначающий автоматическое получение настроек сети от провайдера. В этом случае необходимо выбрать "Нет" на вопрос "Требуется ли при подключении к интернету ввести информацию о подключении".
IP-адрес Интернет-порта и IP-адрес DNS-сервера (сервера доменных имен) — ставим точку напротив Получить автоматически от провайдера.
Если провайдер использует привязку по MAC-адресу, и Вы настраиваете маршрутизатор с ПК, который до этого был подключён к сети интернет, то для поля "MAC-адрес маршрутизатора" укажите опцию "Использовать MAC-адрес компьютера". Если привязка по MAC-адресу у провайдера отсутствует, то оставляем опцию по умолчанию — опцию "Использовать MAC-адрес по умолчанию". И нажимаем кнопку "Применить".
После применения настроек мы можем успешно пользоваться интернетом.
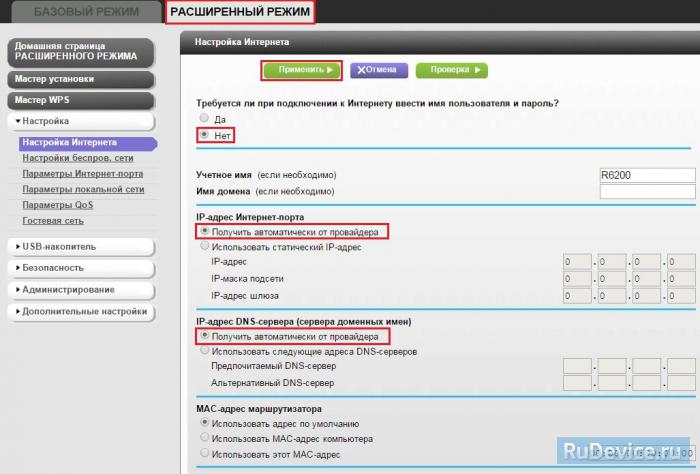
Настройка подключения в режиме статического IP
Второй режим — это статические или по-другому фиксированные настройки, которые обычно указываются в договоре, заключённом с Вашим провайдером. Для настройки данного режима аналогично отвечаем "Нет" на вопрос "Требуется ли при подключении к интернету ввести информацию о подключении".
IP-адрес Интернет-порта — ставим точку напротив Использовать статический IP-адрес. В графы IP-адрес, IP-маска подсети, IP-адрес шлюза — вводите данные из договора или параметры Вашей сети.
Аналогично случаю настройки в первом режиме выбираем использовать MAC-адрес компьютера, если провайдер использует привязку по MAC-адресу. Или оставляем использовать MAC-адрес по умолчанию, если привязка отсутствует. Затем нажимаем кнопку "Применить".
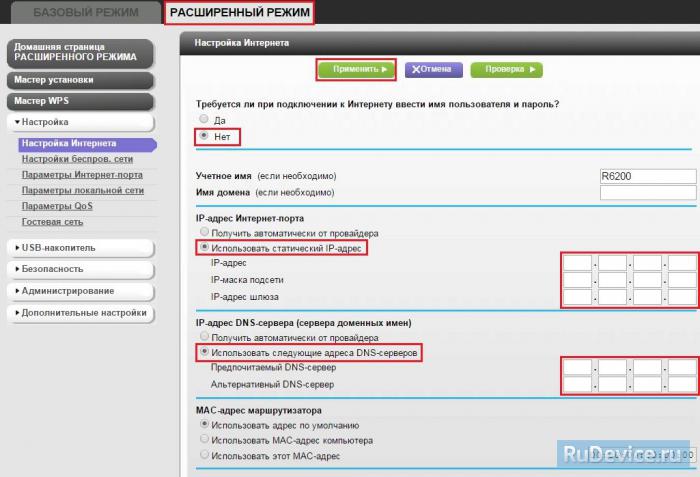
Настройка PPtP (VPN) при автоматическом получении локального IP адреса (DHCP)
Это разновидность VPN-подключения. Для его настройки необходимо выбрать "Да" на вопрос "Требуется ли при подключении к интернету ввести информацию о подключении" и из выпадающего списка поставщиков услуг интернета выбрать "PPTP". Если Вы желаете, чтобы маршрутизатор оставался всегда подключённым к интернету выберите в качестве режима подключения "Всегда включено". В противном случае можно задать интервал бездействия в минутах, после которого маршрутизатор будет автоматически отключаться от интернета. Или можно выбрать полностью ручное подключение через web-интерфейс.
Протокол "PPTP" требует не только обязательного указания имени пользователя и пароля, адрес VPN-сервера для подключения, но так же подразделяется на два распространённых в России варианта. Их разница в том, каким образом назначаются настройки для подключения к локальной сети провайдера: динамически через протокол DHCP или задаются статически пользователем. В обоих случаях Вам необходимо сначала указать:
- Имя пользователя — логин из договора
- Пароль — пароль из договора
- Режим подключения — всегда включено
- Адрес сервера — нужно указать название или адрес сервера в поле ". Адрес сервера может быть в виде IP-адреса, к примеру, 10.0.0.138 или в виде доменного имени, например, vpn.internet.beeline.ru.
- IP-адрес Интернет-порта и IP-адрес DNS-сервера — Получить автоматически от провайдера
- Нажимаем Применить.
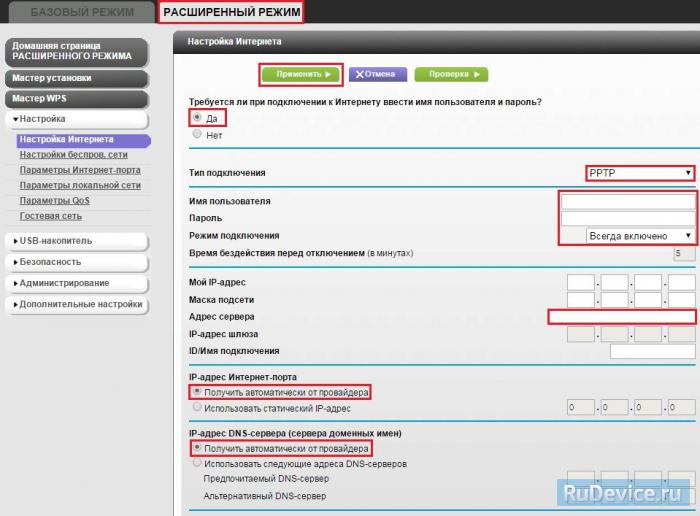
Настройка PPtP (VPN) при статическом локальном IP адресе
При наличии доступа к локальным ресурсам провайдера необходимо настроить дополнительные параметры подключения. Если они получаются автоматически или провайдер их Вам не предоставил, то обычно ничего дополнительного вводить не нужно! Если у Вас имеются данные по указанию IP-адреса, маски подсети, шлюза и DNS-серверов, то их необходимо ввести в соответствующие поля: "Мой IP-адрес", "Маска подсети", "IP-адрес шлюза" и "Главный DNS", "Дополнительный DNS" (некоторые поля не видны на рисунке). Если провайдер использует привязку по MAC-адресу, выберите так же опцию "Использовать MAC-адрес компьютера". Затем нажмите кнопку "Применить".
Настройка PPPoE подключения
Режим подключения "PPPoE" по своим настройкам совершенно аналогичен предыдущим режимам. Заполняем графы:
- Имя пользователя и Пароль — вводите данные из договора
- Имя службы — вводим любое название будущего подключения
- Режим подключения — всегда включено
- IP-адрес Интернет-порта и IP-адрес DNS-сервера (сервера доменных имен) — ставим точку напротив Получить автоматически от провайдера.
Если провайдер использует привязку по MAC-адресу, и Вы настраиваете маршрутизатор с ПК, который до этого был подключён к сети интернет, то для поля "MAC-адрес маршрутизатора" укажите опцию "Использовать MAC-адрес компьютера". Если привязка по MAC-адресу у провайдера отсутствует, то оставляем опцию по умолчанию — опцию "Использовать MAC-адрес по умолчанию". И нажимаем кнопку "Применить".
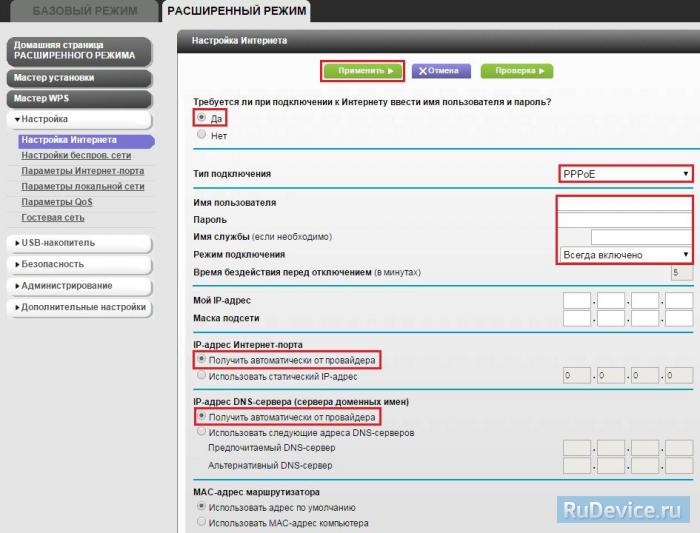
Настройка L2TP подключения
- Тип соединения — L2TP
- Имя пользователя и пароль — логин и пароль из договора
- Режим подключения — Всегда включено
- Адрес сервера — вводим ip-адрес или название vpn-сервера по договору
- IP-адрес DNS-сервера — получить автоматически от провайдера
- MAC-адрес маршрутизатора — использовать адрес по умолчанию
- Остальные параметры можно не менять. Нажимаем Применить.
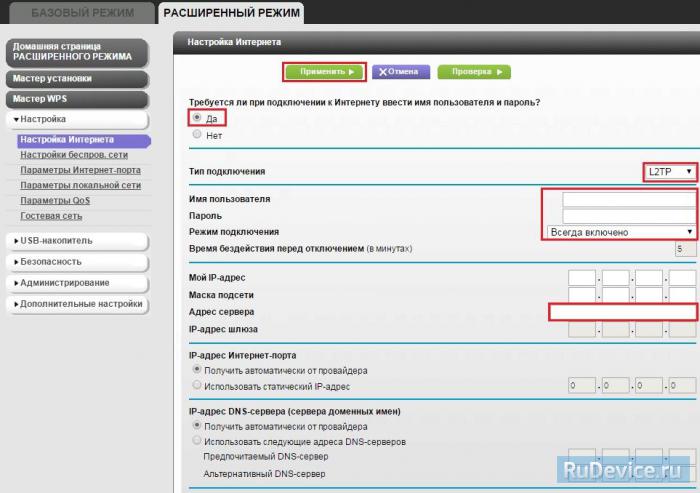
Настройка Wi-Fi на роутере
Заходим в пункт меню Настройки беспров. сети.
- Имя (SSID) — указываете название для первой и для второй сети, но они должны различаться
- Канал — Авто
- Режим — здесь выставляется максимальная скорость, на которой будет работать сеть
- Параметры безопасности — WPA2-PSK с шифрованием [AES], так как он даёт максимальную производительность и защиту сети
- Фраза-пароль — будет использоваться для подключения всех беспроводных wi-fi-устройств к маршрутизатору. Постарайтесь использовать сложную фразу и запишите её! Использование комбинаций типа "qwerty" или "1234567" могут быть взломаны злоумышленниками за считанные секунды.
- После этого нажмите кнопку "Применить", и подключайте безопасно Ваши беспроводные устройства, ПК к маршрутизатору, используя данный ключ безопасности.
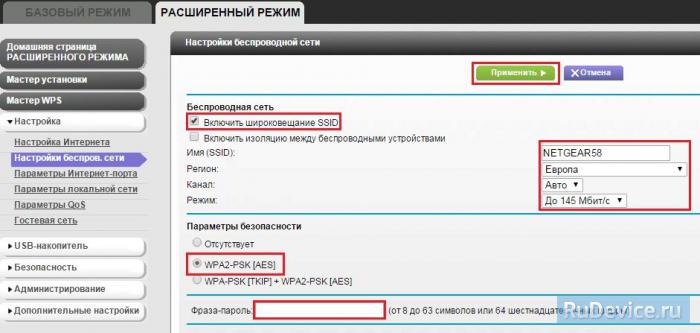
Переадресация/проброс портов
Заходим в Дополнительные настройки — Переадресация портов / инициирование портов.
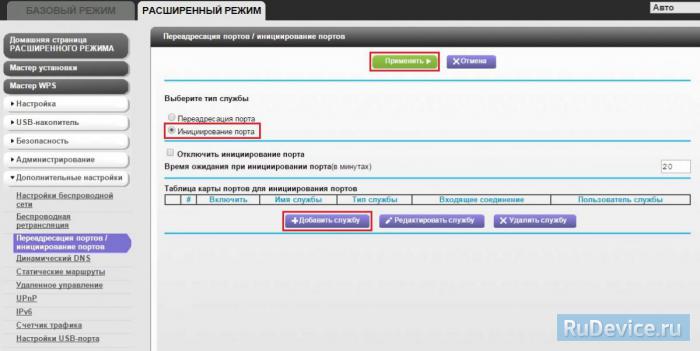
Нажимаем Добавить службу.
- Имя службы — название создаваемой службы
- Тип службы — выбираете нужный Вам протокол
- Внешний начальный/коченый порт и Внутренний начальный/конечный порт — диапазон портов
- IP-адрес сервера — сетевой адрес устройства, на который будет перенаправляться запрос
- Нажимаем Применить.
В этой статье краткий обзор и настройка основных функций на роутере Netgear JNR3210. Начнем с основных его преимуществ:
— Гигабитные порты для быстрого проводного соединения, Wi-Fi IEEE N- 300 Мбит/сек
— ReadySHARE® — общий доступ к USB- устройствам хранения
— Поддержка 3G/4G модемов
— Возможность подключить принтер и сделать его сетевым.
Немного о внешности- роутер ни чем особым не отличается от многих других (как говорят домохозяйки- коробочка с двумя антеннами). Выполнен в приятном белом цвете. Единственно, что необходимо учесть- у него (зачем то) светиться лейбл на верхней крышки. Этот факт меня очень огорчил, поскольку, если его оставить на ночь включенным, то зарево от него освещает не хуже лампочки. Но это поправимо, ниже в статье описано как выключить подсветку лейбла на роутере Netgear JNR3210.

Перейдем к настройке Netgear 3210, нужно заметить, что есть дла способа попасть в настройки роутера- с помощью NETGEAR genie и старым добрым способом подключения к web интерфейсу. В этой статье все настройки будут происходить через web- интерфейс. Для того, что бы подключиться к web- интерфейсу- подключаем роутер к питанию, один конец сетевого кабеля подключаем к любому LAN порту роутера, второй в компьютер/ ноутбук. Настраиваем компьютер/ ноутбук на автоматическое получение сетевых настроек , запускаем любой браузер (Internet Explorer, Opera, Chrome. ) вводим в адресной строке 192.168.1.1, нажимаем "Enter", появится окно безопасности в котором необходимо ввести логин- admin и пароль- password.
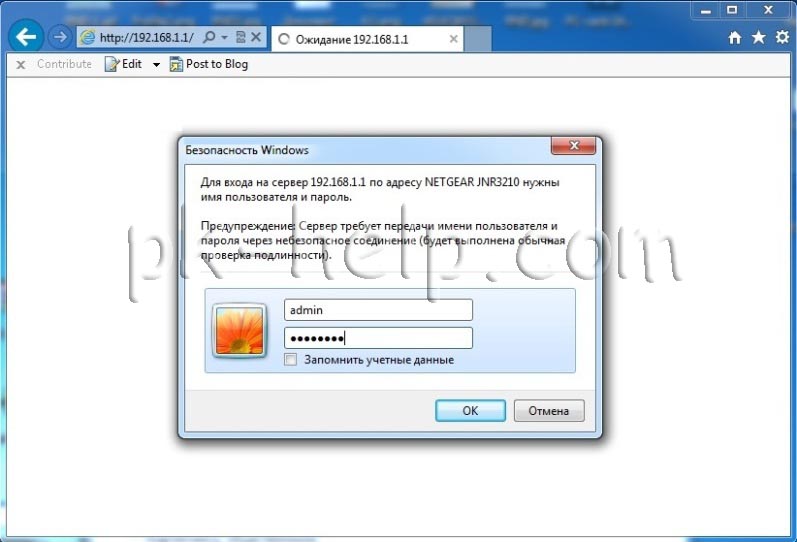
Попадаем на web интерфейс маршрутизатора, где видим информацию о состоянии устройства- статус подключения к сети Интернет, состояние беспроводных сетей, состояние подключенных клиентов, настройки родительского контроля, функции ReadyShare и состояние гостевой сети.
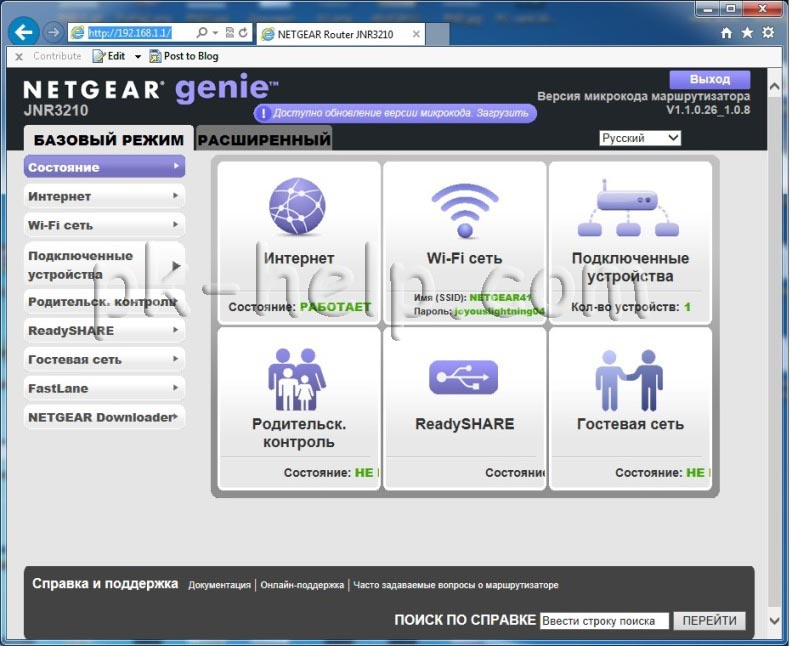
Первым делом необходимо настроить Интернет. Для этого подключаете сетевой кабель Интернета в порт WAN, на web интерфейсе переходите во вкладку "Интернет" и справа выбираете ваши настройки Интернета (эту информацию можно найти в документации от провайдера или спросить у провайдера).
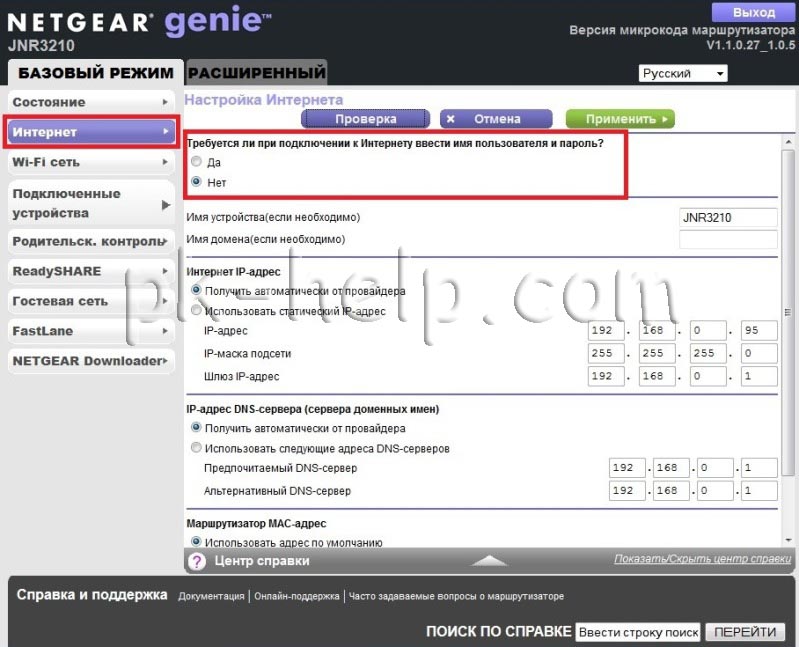
Обновление прошивки на Netgear JNR3210.
Что бы избавиться от ошибок предыдущей версии прошивки, необходимо обновить прошивку роутера, . Для этого выбираем "Расширенный" режим — "Администрирование"- "Обновление", справа нажимаете кнопку "Проверить", что бы проверить существование обновления для прошивки.
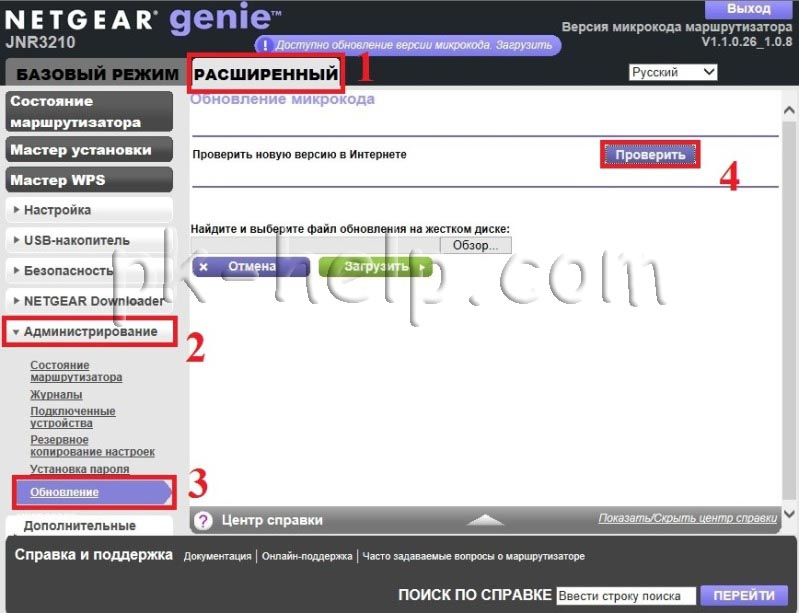
Если существует более новая прошивка, вы увидите ее версию и возможность обновить ее нажав кнопку "Да".
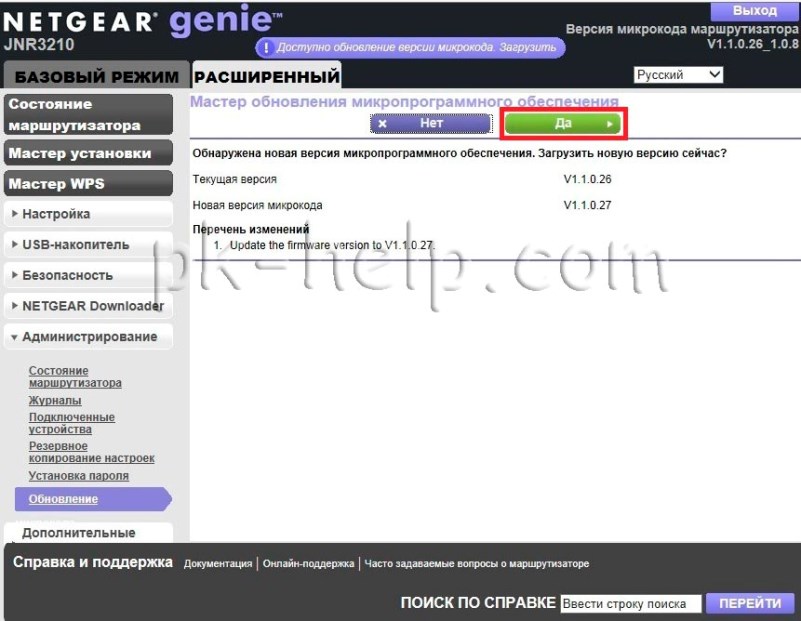
Спустя несколько секунд роутер выполнит установку новой прошивки и перезагрузится.
Настройка Wi-Fi сети на роутере Netgear 3210.
Для того, что бы настроить Wi-Fi сеть, необходимо перейти на вкладку "Беспроводная сеть" и в поле справа указать настройки Wi-Fi.
Имя (SSID) — вписываем как будет называться ваша сеть Wi-Fi, например pk-help.com
Регион выбираем "Европа"
Канал — "Авто"
Режим, максимально возможный — "300 Мбит/сек"
В параметрах безопасности — WPA2-PSK(AES)
Последним шагом вводим пароль для подключения к Wi-Fi сети. Рекомендую придумать сложный пароль, что бы защитить вашу Wi-Fi сеть.
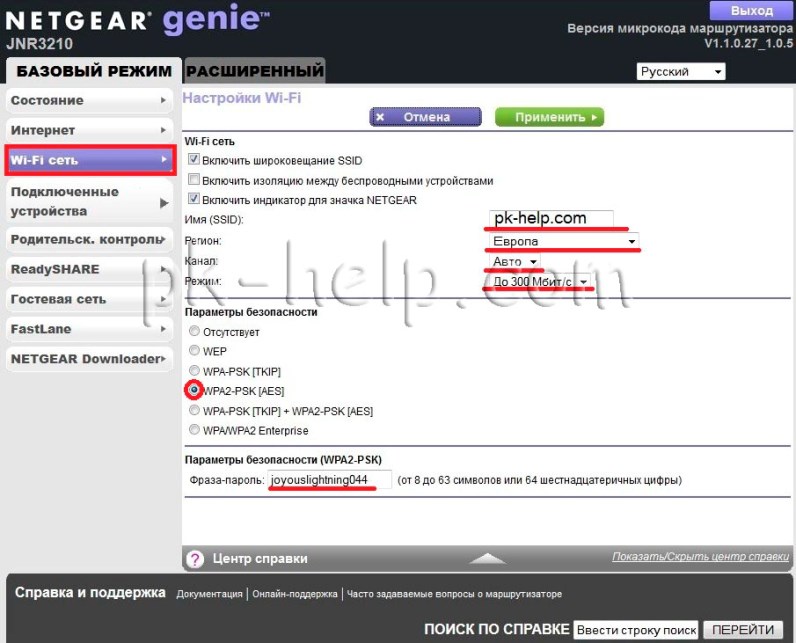
Помимо этого можно настроить Гостевой Wi-Fi (зачастую его используют для доступа только в Интернет без предоставления локальных ресурсов).
Настройка сетевой папки на Netgear 3210.
Как я писал ранее, этот роутер оснащен функцией ReadySHARE предназначенная для предоставления в общий доступ USB внешнего диска/ USB флешки подключенного к Netgear 3210. ReadySHARE поддерживает следующие расширения- FAT16/32, NTFS Read/Write. Суть проста, вы подключаете USB внешний диск/ USB флешку в разъем USB роутера. Зайдя на web интерфейс роутера во вкладку "ReadySHARE" вы увидите подключенное устройство (в данном примере внешний жесткий диск на 500 Гб).
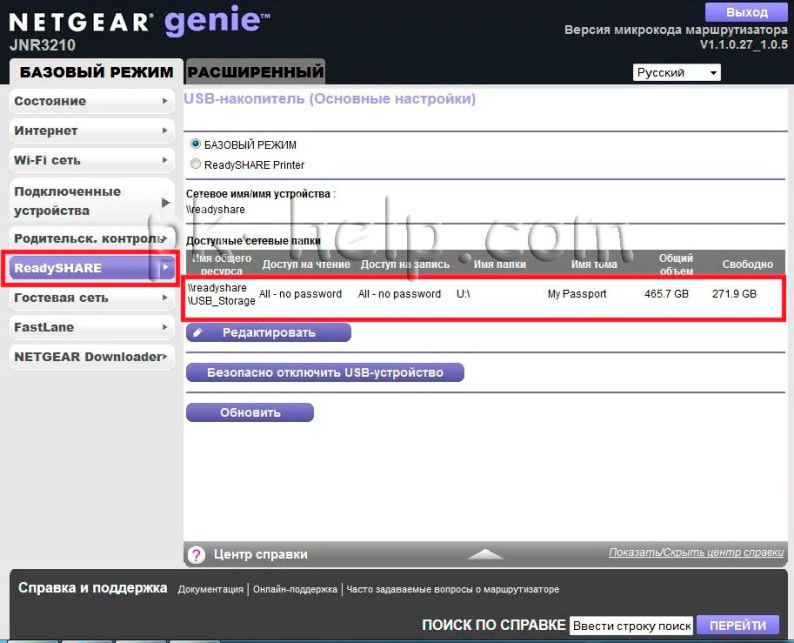
Без каких либо дополнительных настроек этот диск уже стал общедоступным, для того что бы его открыть необходимо в Windows, нажать кнопку "Пуск" в строке поиска ввести \readyshare.

Перед вами откроется папка USB_storage с содержимым вашего USB устройства.
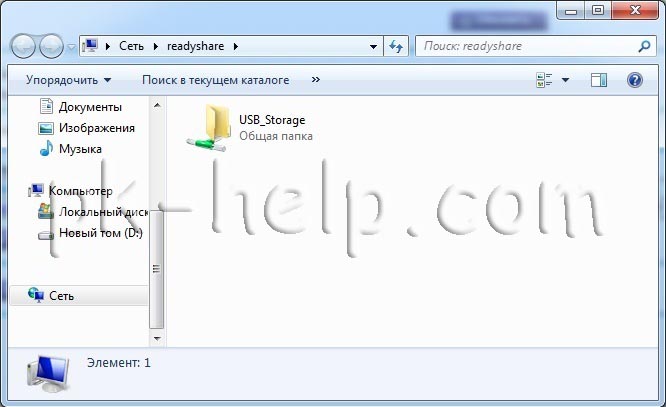
Если в web интерфейсе роутера, нажать кнопку "Редактировать" вы можете сделать общедоступным не весь диск/ флешку, а отдельную папку, так же возможно установить пароль на папку.
Отключение подсветки значка NETGEAR.
Для того, что бы отключить подсветку, необходимо на веб интерфейсе роутера зайти в "Wi-Fi сеть" и убрать галочку "Включить индикатор для значка NETGEAR"
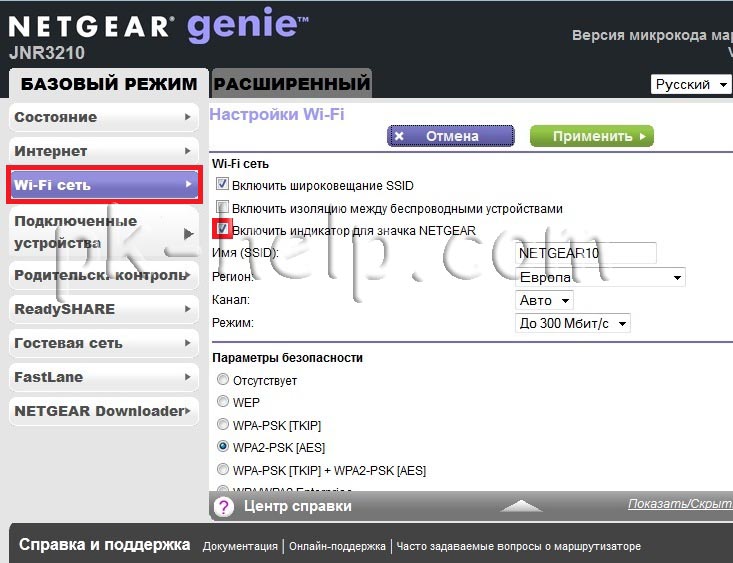
После этого роутер можно оставлять на ночь включенным и не лицезреть от него зарево.
Подключение принтера к Netgear JNR3210
Для того, что бы настроить сетевой принтер, через Netgear 3210, необходимо:
— Подключить USB-принтер к порту USB маршрутизатора соответствующим кабелем.
— Установить программный драйвер USB-принтера на каждый компьютер, который будет использовать этот принтер.
Если у вас нет драйвера, зайдите на сайт производителя и скачайте свежую версию драйвера.
— На каждый компьютер, который будет использовать этот принтер, загрузите и установите утилиту ReadySHARE® Printer .
После ее установки откройте программу, выберите язык интерфейса, поскольку русского нет, придется довольствоваться английским.
В окне программы вы увидите подключенный принтер, выберите его и нажмите кнопку "Connect".
После подключения можете пользоваться принтером.
Использование торрента на Netgear 3210.
Netgear 3210, как заявлено производителем можно использовать для скачивания торрентов. Для того, что этим воспользоваться необходимо войти в "Расширенный режим"- "Netgear Downloader"- "Диспетчер загрузок", поставить галочку "Включить NETGEAR Downloader", если окно не доступно, необходимо проверить соединение с подключенным USB устройством (поскольку сохранить скаченный файл можно только на USB носитель). в Местоположение файла BitTorrent- указываете на скаченный файл торрента, в конце нажимаете "Добавить".
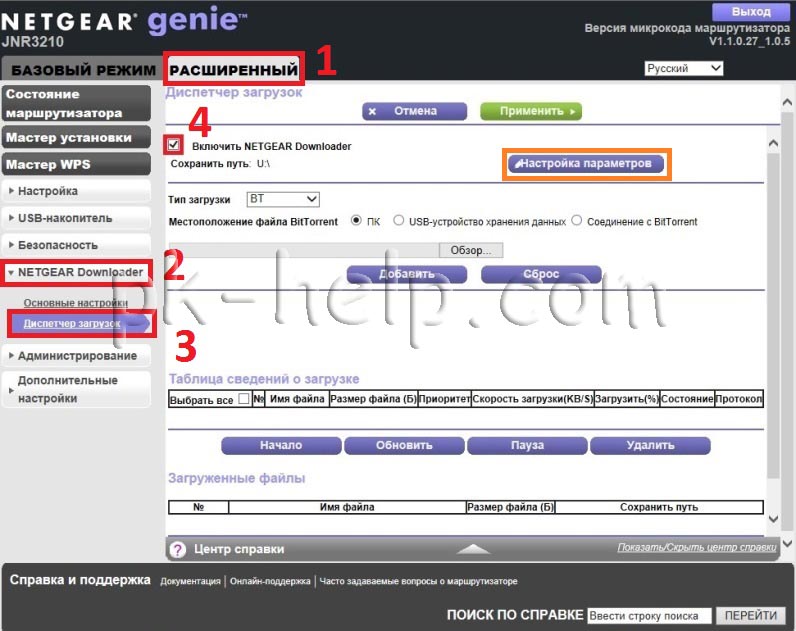
По умолчанию файл будет сохранен в корень USB диска/ флешки, для того, что бы изменить место сохранение, необходимо нажать "Настройка параметров" и выбирать папку для сохранения файла.
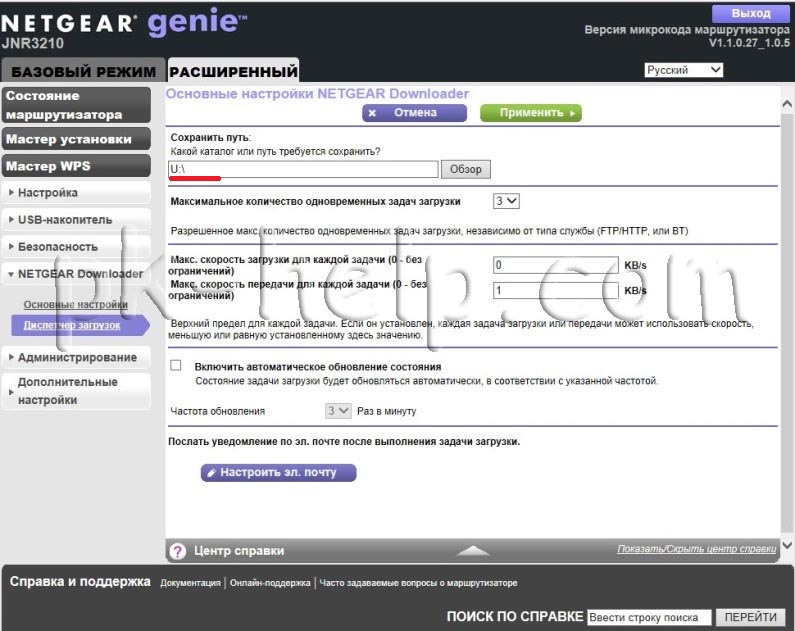
Как оказалось, при скачивании торрента, оказалось не все так гладко, Netgear3210 не способен сохранить скаченные файлы на сетевые диски, например на Seagate Central или на компьютер. только на USB носитель подключенный к роутеру. Но это еще не самое плохое, оказалось, что самые популярные торренты (ну или те коими я пользуюсь) не поддерживаются роутером- в ответ ошибка "Несовместимы торрент файл. Этот торрент-файл не поддерживается клиентом BT".
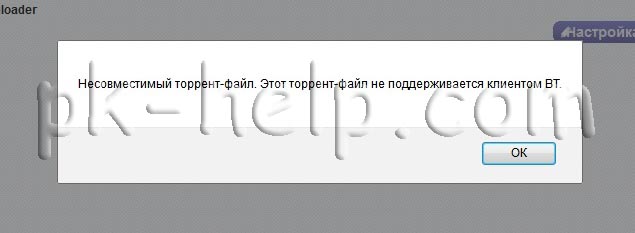
Вполне возможно в следующих прошивках эта проблема исчезнет.
Вы можете не покупая устройство запустить Эмулятор веб-интерфейса Netgear3210 и посмотреть как выглядят настройки на веб интерфейсе.
Блог о модемах, роутерах и gpon ont терминалах.


Беспроводной роутер Wireless N300 Netgear JNR3210-100RUS это современный гигабитный маршрутизатор. К основным достоинствам Netgear JNR3210 можно отнести поддержку 3g/4g/LTE-модемов, полная поддержка Wi-Fi стандарта 802.11n (до 300 мбит/с), наличие USB-порта, встроенный файловый сервер и принт-сервер.
Начинка роутера весьма неслабая — сами посудите: сердце роутера — чип Realtek 8198 с частотой 620 MHz и 128 мегабайт оперативной памяти. В некоторых организациях можно найти компьютеры с примерно такой же (а иногда и меньшей) производительностью.

Какие ещё есть плюсы у Netgear JNR3210?
— Поддержка IPTV (правда частичная, т.к. порт под приставку выделить можно, а вот прописать при необходимости VlanID — уже не получится).
— Возможность работы Netgear JNR3210 в качестве Wi-Fi повторителя (репитера). Правда покупать такое устройство, чтобы использовать его как репитер — это откровенная глупость.
— RP-SMA-антенны. Другими словами, при необходимости Вы можете сменить слабые 2dBi-антенны на более мощные.
— наличие отдельной кнопки включения-выключения Wi-Fi.
— поддержка WPS.
— возможность установить на Netgear JNR3210 DLNA-сервер, установив программный модуль расширения.
Минусов у Netgear JNR3210 относительно немного:
— малое количество поддерживаемых 3g/4g/lte-модемов [spoiler]
Yota LU150 RUS Yota
Yota LU156 RUS Yota
Huawei E392 RUS MTS
Huawei E392 RUS Megafon
Huawei M150-1 RUS Megafon
Yota WLTUBA-107 RUS Yota[/spoiler]
— есть жалобы на отказ работать с некоторыми моделями флешек.
— очень яркий синий индикатор питания.
По стабильности работы — нареканий у Netgear JNR3210 пока не замечено: работает стабильно, сигнал Wi-Fi стабилен, сам роутер греется несильно.
Настройка роутера Netgear JNR3210-100RUS
IP-адрес беспроводного маршрутищзатора в локальной сети — 192.168.1.1, URL-адрес веб-интерфейса http://192.168.1.1 или routerlogin.net. Вводим адрес в браузере и получаем окно авторизации:

Логин на доступ в веб-интерфейс Netgear JNR3210 — admin, пароль по умолчанию — password. Если запрос авторизации роутера не появляется — читайте инструкцию Как зайти в настройки роутера.
Стартовая страница интерфейса настройки роутера Netgear JNR3210 выглядит следующим образом:

Настройка подключения по Dynamic IP.
Подключение по Dynamic IP используется например, на ТТК-Урал и Ростелеком-Удмуртия. Для настройки этого типа подключения переходим в раздел Интернет:

В запросе «Требуется ли при подключении вводить имя пользователя и пароль» — оставляем галочку «Нет». Если у Вашего провайдера используется привязка к MAC-адресу, то в самом низу страницы, в разделе «MAC-адрес маршрутизатора» — надо поставить галочку — «Использовать MAC-адрес компьютера». Нажимаем кнопку Применить.
Настройка подключения по PPPoE для Ростелеком, ТТК и Дом.ру.
Для настройки PPPoE на Netgear JNR3210, Вам надо перейти в раздел «Интернет»:

В запросе «Требуется ли при подключении вводить имя пользователя и пароль» — оставляем галочку «Да».
В списке «Тип подключения» надо выбрать тип «PPPoE», ниже в поле «Вход в систему» вводим логин на подключение к Интернет, а в поле «Пароль» — пароль на подключение.
В списке режим подключения выбираем «Всегда включено». Следим чтобы в разделе «Интернет IP-адрес» стояла галочка «Получить автоматически от провайдера».
В случае, если у Вас провайдер Дом.ru, то у него используется привязка к MAC-адресу, поэтому в разделе «MAC-адрес маршрутизатора «- надо поставить галочку — «Использовать MAC-адрес компьютера».
Нажимаем кнопку Применить.
Настройка подключения L2TP для Билайн.
Тип подключения L2TP используется для подключения к Билайн. Для настройки L2TP на Netgear JNR3210, Вам надо перейти в раздел Интернет:

В запросе «Требуется ли при подключении вводить имя пользователя и пароль» — поставьте галочку «Да».
В списке «Тип подключения» надо выбрать тип «L2TP», ниже в поле «Вход в систему» вводим логин на подключение к Интернет, а в поле «Пароль» — пароль на подключение. IP-адрес сервера прописываем tp.internet.beeline.ru.
В списке режим подключения выбираем «Всегда включено». Следим чтобы в разделе «Интернет IP-адрес» стояла галочка «Получить автоматически от провайдера».
В случае, если Ваш провайдер использует привязку к MAC-адресу — в разделе «MAC-адрес маршрутизатора» — надо поставить галочку — «Использовать MAC-адрес компьютера».
Нажимаем кнопку Применить.
Настройка Wi-Fi.
Для настройки беспроводной сети Wi-Fi на роутере Netgear JNR3210-100RUS, Вам надо перейти в раздел «Wi-Fi-сеть»:

В поле «Имя (SSID)» указываем название нашей беспроводной сети. «Канал» выбираем — «Авто», «Режим» — «До 300 Мбит/с». В разделе «Параметры безопасности» выбираем пункт «WPA2-PSK», а в поле «Фраза-пароль» — прописываем ключ для нашей беспроводной сети Wi-Fi. Им может быть любая буквенная или цифирная последовательность, не короче 8 символов. Нажимаем кнопку Применить.
Настройка IPTV.
Роутер Netgear JNR3210 на текущий момент умеет только отделять порт и перенаправлять на него поток мультикаста, поэтому не подойдет в том случае, когда для IPTV необходимо указывать Vlan ID. В иных случаях достаточно всего лишь указать порт, в который будет включена STB-приставка. Для этого заходим в «Расширенный режим» => «Настройка» => «Параметры Интернет-порта»:

Смотрим, чтобы не стояла галочка «Отключить IGMP-прокси». Затем, в разделе «Перенаправить IPTV-поток для приставки» надо поставить галку на том порту, в который будет включена STB-приставка. После этого нажимаем кнопку Применить.
Помогло? Посоветуйте друзьям!
Netgear JNR3210 N300 : 23 комментария
IP-телефония от скорости не зависит. Вернее зависит, но в обратную сторону. У Вас в чём проблема конкретно? Линк между IP-телефоном и роутером не поднимается по витой паре?
Добрый день. Как настроить роутер в режим репитера ?
Разве эта модель поддерживает режим репитера? Насколько помню — нет.
