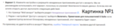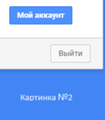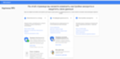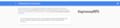Содержание
Вы можете работать с почтовым ящиком Gmail не только из веб-интерфейса, но и из более удобного клиента, такого как Outlook. В этой статье мы покажем, как настроить Microsoft Outlook 2013 для онлайн работы с ящиком на Gmail.
Прежде чем пытаться настроить профиль Outlook 2013, вы должны правильно настроить свою учетную запись Gmail. Чтобы почтовый клиент Outlook мог подключиться к почтовому ящику в Gmail, вам необходимо в настройках Google разрешить доступ по протоколам POP3 (или IMAP).
- Откройте в браузере свой ящик Gmail (http://gmail.com)
- В верхнем правом углу нажмите на шестеренку и выберите Settings (Настройки)
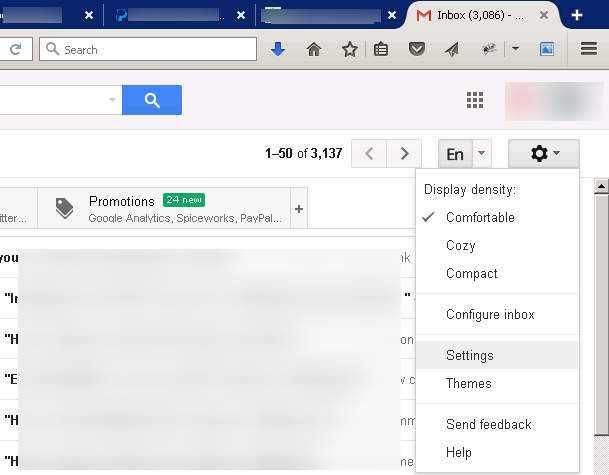
- Перейдите на вкладку Forwarding and POP/IMAP
- Выберите опцию Enable POP for all mail
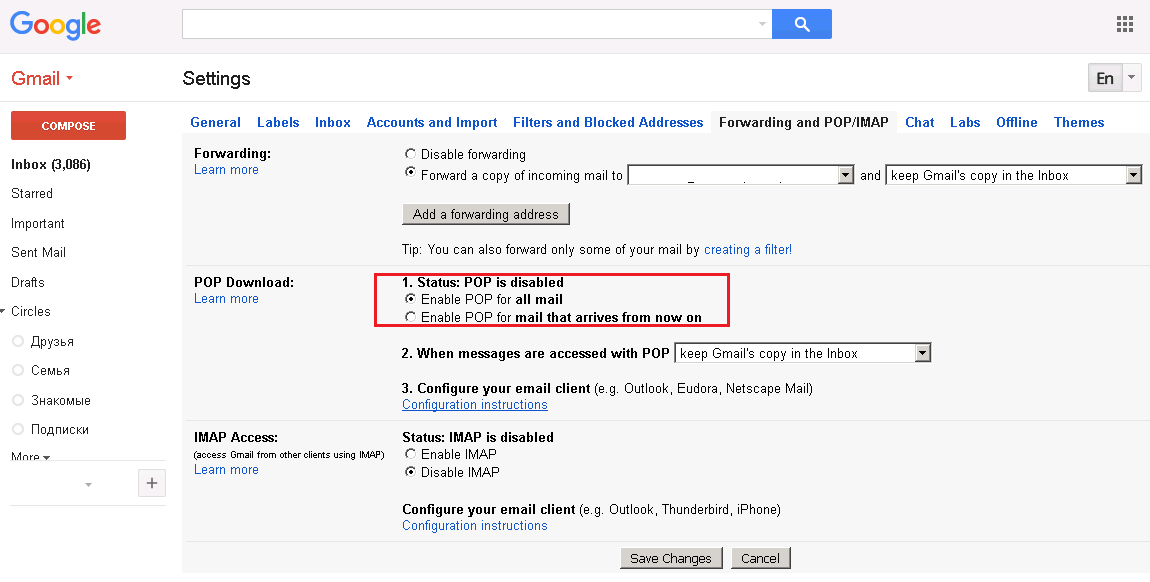
- Сохраните изменения — Save Changes
Затем в настройках учетной записи Google вам нужно проверить, включена ли поддержка почтовых клиентов, таких как Outlook. Этот опция появилась относительно недавно.
Примечание. Google считает небезопасными почтовые клиенты, такие как Outlook, потому что каждый раз, при проверке почты или синхронизации папок, он будет использовать ваш пароль, а не одноразовую аутентификацию (как например, в приложении Mail для OS X). Таким образом, вы можете скомпрометировать ваш аккаунт Google. Однако эту проблему можно решить путем включения двухфакторной аутентификации, когда для Outlook создается отдельный пароль, отличный от вашего пароля Google.
- Чтобы разрешить доступ к Gmail из Outlook (или другого «толстого» почтового клиента), щелкните значок приложения в правом верхнем углу и выберите My Account (Мой аккаунт)
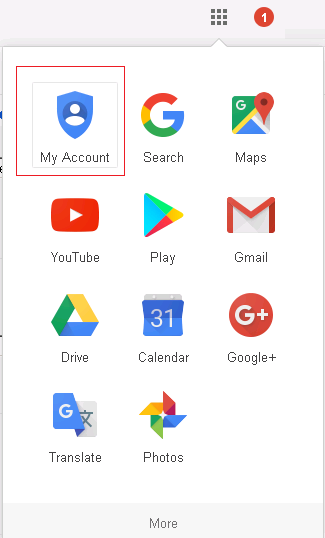
- В секции Sign-in & security (Безопасность и вход) выберите Connected apps & sites (Связанные приложения и сайты)
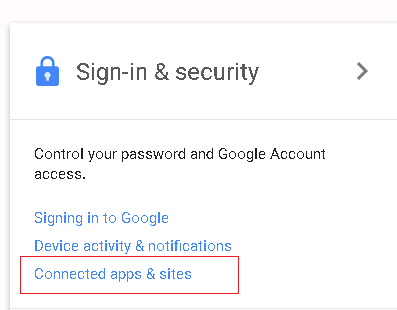
- Прокрутите ползунок вниз и включите переключатель Allow less secure apps (Ненадежные приложения заблокированы). Проверьте, что настройка сохранилась, перезагрузив страницу и снова проверив переключатель.
Ненадежные приложения заблокированы
Некоторые приложения и устройства используют технологии входа, которые могут ослабить защиту вашего аккаунта. Мы рекомендуем отключить доступ для таких приложений. Если вы все же хотите работать с ними, включите эту настройку.
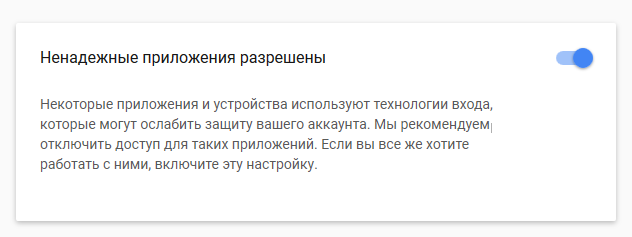
Теперь можно в Outlook настроить доступ к почтовому ящику Gmail. В этом примере мы используем Outlook 2013 (в других версиях Outlook настройка в основном аналогична).
- Запустите Outlook
- Нажмите меню File в верхней левой части экрана и выберите Account Settings (Настройки учетной записи)
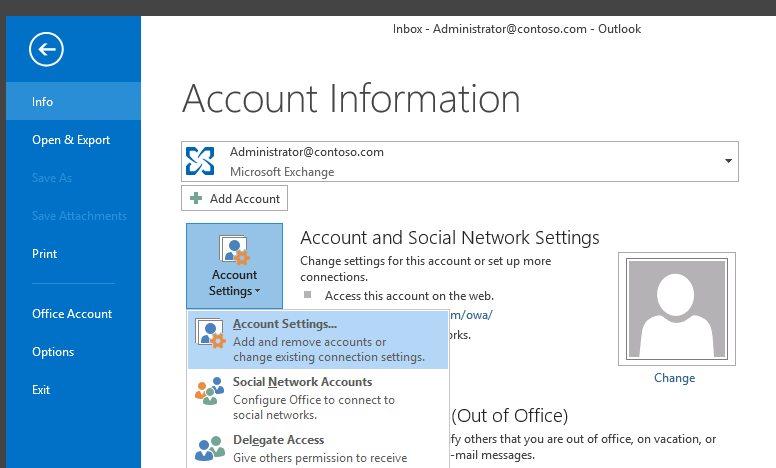
- В окне настройки учетных записей нажмите кнопку New
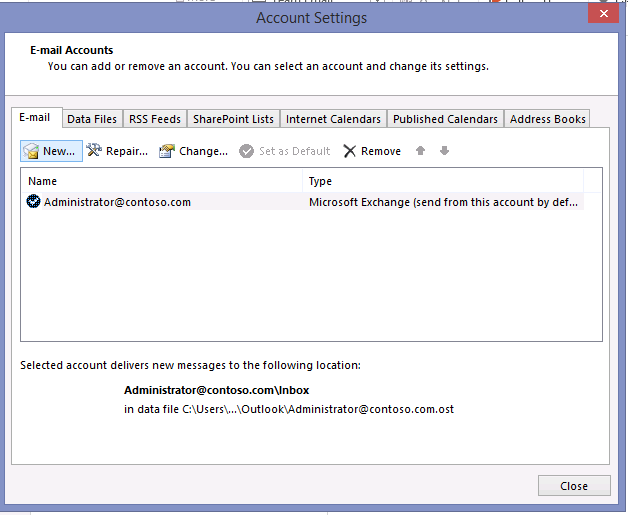
- В диалоговом окне добавления учетной записи почты выберите ручную настройку (Manual setup or additional server types) и нажмите Next
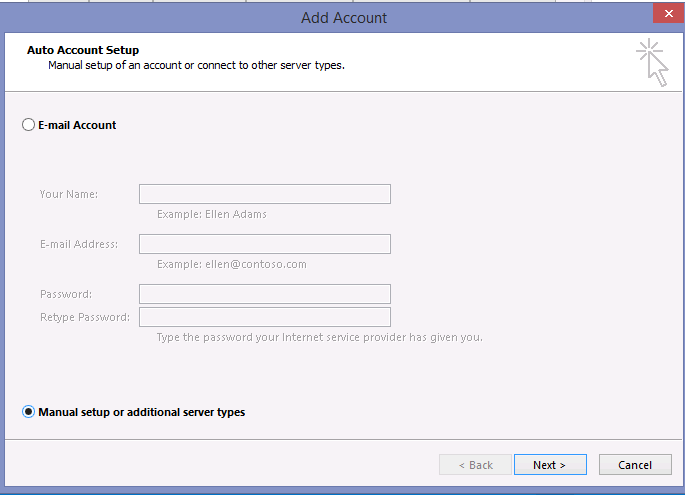
- Выберите тип доступа POP and IMAP
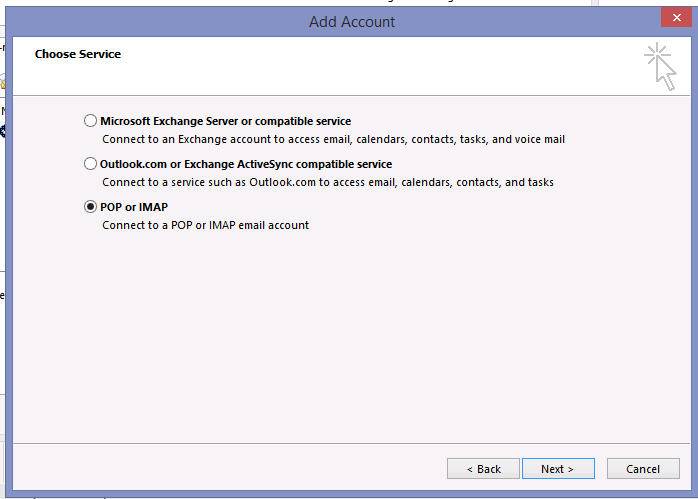
- Заполните поля следующим образом:Информация о пользователе
- Your Name: ваше имя, которое будет отображаться у получателя письма
- Email Address: ваш адрес электронной почты Gmail
- Тип аккаунта: POP3
- Сервер входящей почты: pop.gmail.com
- Сервер исходящей почты (SMTP) : smtp.gmail.com
Данный для входа
- User Name: ваш адрес Gmail
- Password: ваш пароль Gmail
- Сохранять пароль: Да
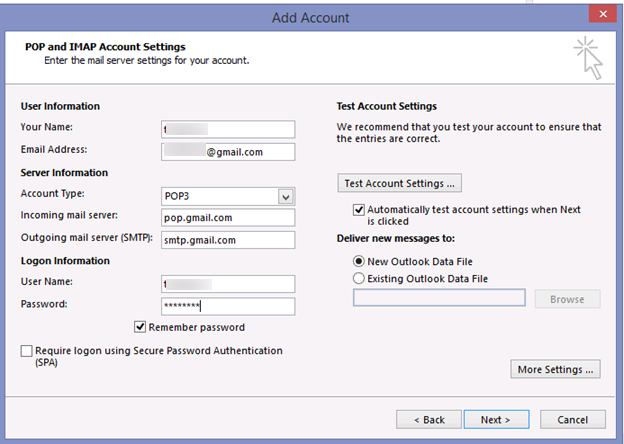
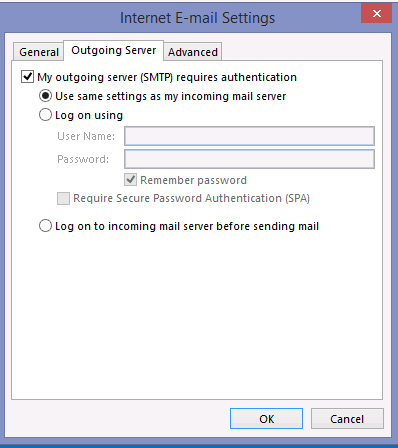
Номера портов сервера
- Incoming server (POP3): укажите что нужно использовать SSL, выбрав This server requires an encrypted connection (SSL), номер порта 995
- Outgoing server (SMTP): исходящая почта также отправляется по протоколу SSL, порт 465
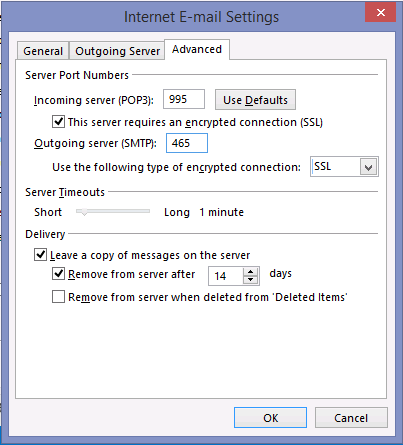
Поставьте чекбокс на опции: Leave a copy of messages on the server
- Нажмите OK
- Нажмите кнопку Test Account Setting. Дождитесь окончания проверки доступа к почте. Если во время проверок появятся ошибки — проверьте правильность введенного вами имени пользователя и пароля. Также возможно , что ваш доступ ограничен вашим межсетевым экраном (проверьте доступность всех указанных портов). Кроме того, попробуйте открыть свою почту из другого браузера или компьютера, выйдите из почтового ящика и снова войдите в систему.
- Нажмите Finish
Теперь с помощью клиента Outlook 2013 вы можете отправлять (по протоколу SMTP) и получать почту (по POP3) из своего почтового ящика Gmail.
Google может блокировать приложения и устройства, которые пытаются получить доступ к вашему аккаунту и при этом не отвечают современным стандартам безопасности. Это позволяет нам защитить ваш аккаунт.
Вот несколько примеров:
- почтовый клиент для iPhone или iPad версии 6 или ниже;
- почтовый клиент для телефонов Windows версии ниже 8.1;
- отдельные почтовые программы для компьютеров, например Microsoft Outlook или Mozilla Thunderbird.
Как изменить настройки доступа к аккаунту для ненадежных приложений
Чтобы защитить данные пользователей G Suite, система может заблокировать в их аккаунтах ненадежные приложения. В этом случае при попытке войти в аккаунт сотрудник увидит сообщение об ошибке "Неверный пароль". Эту проблему можно решить двумя способами:
- Вариант 1. Установите приложение, поддерживающее современные стандарты безопасности. Во всех сервисах Google (например, Gmail) используются новейшие методы защиты информации.
- Вариант 2. Измените настройки и разрешите ненадежным приложениям доступ к аккаунту. Мы не рекомендуем использовать этот вариант, поскольку он угрожает безопасности ваших данных. Если вы все же хотите открыть доступ, выполните следующие действия:
- На странице "Мой аккаунт" выберите раздел
Яндекс делает все, чтобы защитить вас с технической стороны — злоумышленнику очень сложно притвориться вами, чтобы получить доступ к аккаунту. Но может оказаться, что взломщику проще угадать ваш пароль или узнать ответ на контрольный вопрос, чем пытаться взломать Яндекс.
- Как вы можете защитить свой аккаунт
- Что делать, если вас взломали
Зачем кому-то взламывать мой аккаунт?
Получив доступ к вашему аккаунту, взломщик может притвориться вами на любом сервисе Яндекса, например рассылать спам с вашего адреса Яндекс.Почты. А если в вашей Почте остались адреса ваших знакомых, коллег или партнеров, мошенники могут разослать от вашего имени компьютерные вирусы или просьбы одолжить денег. Защита вашего аккаунта нужна не только вам, но и тем, кто вам доверяет.
Если же вы активно используете сервисы Яндекса или привязываете к Почте ценные для вас аккаунты на других сайтах, взломщик может нанести еще больший ущерб — потратить ваши деньги или взломать учетную запись в любимой игре.
Обратите особое внимание на защиту аккаунта, если:
Даже если вам кажется, что взламывать ваш аккаунт незачем, не стоит недооценивать проблемы, к которым это может привести.
Как могут взломать ваш аккаунт
Чтобы войти в ваш аккаунт, злоумышленник может попробовать:
Угадать ваш пароль
Простой пароль несложно угадать. Например, если вас зовут Валентина и вы родились в 1975 году, пароль valentina1975 точно проверят. А если ваш пароль — один из тех, которые часто используют (например, qwerty или password1), злоумышленнику не понадобится много времени, чтобы перебрать все простые пароли и найти ваш.
Чтобы ваш пароль трудно было угадать, сделайте его посложнее по нашим рекомендациям .
Узнать ваш пароль
Сразу после регистрации ваш пароль не знает никто, кроме вас. Но, вольно или невольно, вы можете его раскрыть:
Вы можете отправить свой пароль в ответ на поддельное письмо или SMS. Злоумышленник может подделать сообщение от Яндекса, в котором потребует прислать ваш пароль, хотя Яндекс никогда не запрашивает ваш пароль таким образом.
Подробнее о мошеннических письмах можно узнать в разделе в Помощи Яндекс.Почты.
Вы можете ввести пароль на поддельном сайте. Злоумышленники могут подделать целый сайт и разместить его по похожему адресу, например yanclex.ru .
Чтобы этого не произошло, не вводите пароль, пока не убедитесь, что сайт настоящий.
Вы можете использовать один и тот же пароль на разных сайтах. Если взломщик узнал ваш пароль на каком-то одном сайте, он точно попробует войти с ним на все популярные сервисы, в том числе в ваш аккаунт на Яндексе.
Чтобы этого не произошло, придумывайте новый пароль при каждой регистрации.
Ваш компьютер может быть заражен вирусом, который следит за вашими действиями. С помощью такого вируса злоумышленник может увидеть все, что вы вводите с клавиатуры, в том числе ваш логин и пароль на Яндексе.
Чтобы этого не произошло, установите антивирус и регулярно обновляйте его. Бесплатный антивирус можно выбрать из нашего списка .
Взломать ваш аккаунт в социальной сети
Для аккаунтов, перечисленных на вашей странице , может быть разрешена авторизация на Яндексе. Это значит, что если злоумышленник взломает ваш аккаунт в соцсети, он сразу сможет войти в ваш аккаунт на Яндексе.
Чтобы этого не произошло, постарайтесь защитить вашу учетную запись в социальной сети так же, как аккаунт Яндекса: придумайте сложный пароль для входа, по возможности подтвердите номер телефона.
Взломать ваш дополнительный электронный адрес
Не используйте ваш пароль на других сервисах
Взломщик, который узнал ваш пароль на одном сервисе, обязательно проверит, подходит ли этот пароль к другим популярным сайтам, социальным сетям и играм.
Если вы зарегистрированы на множестве сервисов, запомнить все пароли может быть сложно. В этом случае попробуйте воспользоваться , но не забудьте изучить отзывы на выбранную программу или расширение, прежде чем доверять ей ваши данные.
Защитите свои средства восстановления доступа
Постарайтесь сделать так, чтобы взломщик не смог «восстановить» доступ к вашему аккаунту:
Если вы подтвердили номер телефона, следите за тем, чтобы он оставался актуальным. Когда вы меняете номер, сразу измените его на странице .
Если вы используете дополнительные электронные адреса для восстановления, защитите каждый из ваших дополнительных адресов так же, как аккаунт Яндекса: придумайте сложный пароль для входа, по возможности подтвердите номер телефона .
Если вы используете для восстановления доступа только контрольный вопрос, ознакомьтесь с нашими рекомендациями о том, как сделать контрольный вопрос более надежным.
Что делать, если вас взломали
Если вы заметили что-то странное в работе с Яндексом (например, знакомые получают от вас письма, которые вы не отправляли, или вы увидели в незнакомые места или программы), возможно, ваш аккаунт взломан.
Чтобы вернуть контроль над аккаунтом, следуйте нашим инструкциям .
Как правильно составить пароль
Простой пароль — наибольшая угроза вашей учетной записи. Обычные слова ( marina , begemot ), а также предсказуемые сочетания букв (qwerty , 123456) могут быть легко подобраны программами для взлома паролей. Пожалуйста, не игнорируйте предупреждения Яндекса о слишком простом пароле. Также не используйте в качестве пароля общеизвестные данные: имя, день рождения или номер паспорта.
Чтобы составить сложный пароль, используйте:
как прописные, так и строчные латинские буквы;
знаки пунктуации (допускаются знаки ` ! @ # $ % ^ & * () — _ = + < >; : " | , . / ? , не допускаются
Хороший вариант — написать какое-нибудь русское словосочетание в английской раскладке клавиатуры. Например, буквосочетание «яблочный_сок» в английской раскладке выглядит как z,kjxysq_cjr . Такой пароль очень сложно подобрать, но в то же время легко запомнить.
Внимание. Никогда и никому не сообщайте пароль, с помощью которого можно войти в ваш аккаунт. Чем больше людей знают ваш пароль, тем выше вероятность того, что его узнает злоумышленник.
Способы восстановления доступа
Если при регистрации аккаунта вы отказались подтвердить номер телефона, ваш аккаунт защищен только контрольным вопросом. В сущности, ответ на контрольный вопрос — это еще один пароль, который можно узнать или угадать так же, как и обычный пароль. Поэтому мы рекомендуем по возможности настроить более надежный способ восстановления доступа.
Если вам приходится использовать контрольный вопрос, постарайтесь защитить его .
Двухфакторная аутентификация
Устройство на базе Android или iOS позволяет вам установить приложение Яндекс.Ключ — с ним вам не придется запоминать и защищать пароль. Для каждого входа в Яндекс приложение генерирует одноразовый пароль, который перестанет работать сразу после того, как вы его введете.
Двухфакторная аутентификация это самый надежный способ защиты аккаунта Яндекса. Для взлома такой защиты необходимо, кроме прочего, украсть ваше устройство и разблокировать его.
Номер телефона
Защищенный номер телефона позволяет вам восстановить доступ к аккаунту с помощью кода, который Яндекс отправит вам в SMS. Не забывайте изменить защищенный номер, если вы больше не можете читать сообщения, которые на него приходят.
Даже если злоумышленник сможет войти в ваш аккаунт, у вас будет как минимум 30 дней на то, чтобы вернуть себе контроль над аккаунтом и сменить пароль.
Дополнительный электронный адрес
Дополнительный адрес позволяет восстановить доступ к аккаунту с помощью кода, который Яндекс отправляет на этот адрес в электронном письме. Злоумышленник, который смог войти в ваш аккаунт, может сравнительно легко отвязать дополнительный адрес от вашего аккаунта, чтобы помешать вам вернуть контроль над аккаунтом. Поэтому мы рекомендуем по возможности настроить более надежный способ восстановления доступа.
Если вы используете дополнительный адрес, не забудьте, что взломав его злоумышленник тоже сможет получить доступ к вашему аккаунту на Яндексе. Дополнительный адрес нужно хорошо защитить: придумать сильный пароль, по возможности включить двухфакторную аутентификацию или привязать номер телефона.
Контрольный вопрос
Если вы не используете другой способ восстановления доступа, ваш аккаунт будет защищен от взлома только контрольным вопросом. Поэтому ответ на контрольный вопрос подобрать или угадать должно быть так же сложно, как и пароль.
На контрольный вопрос лучше указывать ответ, известный только вам. Девичья фамилия матери, любимое блюдо, кличка домашнего животного, номер телефона или квартиры — все эти сведения могут быть известны вашим личным знакомым или даже общедоступны (например, если вы указали их в социальной сети). Попробуйте указать собственный контрольный вопрос, ответ на который вам будет легче запомнить, а злоумышленнику — сложнее угадать.
Примеры таких приложений приведены в разделе "Часто задаваемые вопросы".
Поскольку эти приложения и устройства более уязвимы для взлома, вы можете заблокировать их, чтобы обезопасить аккаунты ваших пользователей.
Настройки доступа по умолчанию
Если сотрудник выполнял запросы на вход программным путем с незашифрованным паролем в течение последних 90 дней, по умолчанию он может работать с приложениями, не обладающими надежной защитой. В противном случае при попытке войти в небезопасное приложение он будет видеть сообщение об ошибке "Неверный пароль". Эта же ошибка будет отображаться, если администратор включил параметр .
Как запретить всем пользователям доступ к небезопасным приложениям
Выполните следующие действия:
Как предоставить небезопасным приложениям доступ к аккаунтам
- Нажмите Безопасность > Основные настройки .
Как найти эти настройки? - В разделе нажмите .
- Разрешить пользователям управлять своим доступом к приложениям, не обладающим надежной защитой .
После этого пользователи внутри выбранной группы или организационного подразделения смогут самостоятельно изменять настройки доступа к небезопасным приложениям .
Как предоставить всем пользователям доступ к небезопасным приложениям
Чтобы предоставить доступ к небезопасным приложениям на определенный срок (например, на время обновления), выполните следующие действия:
- Нажмите Безопасность > Основные настройки .
Как найти эти настройки? - В разделе Приложения, не обладающие надежной защитой нажмите Перейти к настройкам для приложений, не обладающих надежной защитой .
- В открывшемся окне выберите вариант Предоставить всем пользователям доступ к приложениям, не обладающим надежной защитой .
После этого пользователи внутри выбранной группы или организационного подразделения не смогут самостоятельно изменять настройки доступа к небезопасным приложениям . Чтобы у них снова появилась эта возможность, администратор должен выбрать вариант Разрешить пользователям управлять своим доступом к приложениям, не обладающим надежной защитой .
Часто задаваемые вопросы
Могут ли администраторы запретить небезопасным приложениям доступ к аккаунтам пользователей?
Да. Для этого необходимо выбрать Запретить всем пользователям доступ к приложениям, не обладающим надежной защитой в консоли администратора (Безопасность > Основные настройки > Приложения, не обладающие надежной защитой ).
Могут ли конечные пользователи управлять доступом небезопасных приложений к своим аккаунтам?
Да, пользователи могут разрешить или запретить доступ к своим личным аккаунтам на странице Непроверенные приложения . Однако если в консоли администратора включен параметр ( "Безопасность > Основные настройки > ), они не могут изменить эту настройку.
Что произойдет, если злоумышленник попытается использовать небезопасное приложение для доступа к аккаунту пользователя при выключенном параметре "Разрешить пользователям управлять своим доступом к приложениям, не обладающим надежной защитой"?
В этом случае приложение будет заблокировано. Если в консоли администратора включен параметр "Запретить всем пользователям доступ к приложениям, не обладающим надежной защитой" ( "Безопасность > Основные настройки > Приложения, не обладающие надежной защитой" ), то конечному пользователю будут приходить оповещения по электронной почте о том, что кто-то пытался получить доступ к его аккаунту через небезопасное приложение. Мы отправляем не более одного сообщения в сутки.
Может ли администратор отследить аккаунты пользователей, в которых разрешен доступ для небезопасных приложений?
Да. Для этого нужно перейти в раздел в консоли администратора и воспользоваться фильтром Доступ к приложениям, не обладающим надежной защитой .
Могут ли конечные пользователи разрешать доступ небезопасным приложениям к своему аккаунту, если параметр "Разрешить пользователям управлять своим доступом к приложениям, не обладающим надежной защитой" отключен в панели администратора?
Нет, конечные пользователи организационного подразделения не смогут настраивать доступ небезопасных приложений к аккаунтам, если указанный параметр будет отключен в консоли администратора.
Как определяется степень безопасности приложения?
Приложения, которые могут получать доступ к аккаунту программным путем, используя незашифрованный пароль и имя пользователя, считаются менее защищенными, чем приложения, отвечающие современным стандартам безопасности (например, OAuth 2.0).
Что произойдет, если изменить настройки доступа к аккаунту во время работы с небезопасным приложением?
Если снять флажок Разрешить пользователям управлять своим доступом к приложениям, не обладающим надежной защитой в консоли администратора, приложения, с которыми в этот момент работает пользователь, будут закрыты (обычно это происходит в течение 60 минут). В дальнейшем попытки установить соединение с небезопасным приложением будут блокироваться.
Какие приложения могут быть заблокированы?
Вот примеры приложений, которые не отвечают современным стандартам безопасности:
- встроенные синхронизируемые приложения (почта, контакты, календарь) в ранних версиях iOS и OSX;
- почтовое приложение на телефонах Windows до версии 8.1;
- некоторые почтовые клиенты для компьютеров, например Microsoft Outlook и Mozilla Thunderbird.
Если вы заблокируете доступ к небезопасным приложениям, то сотрудники, применяющие двухэтапную аутентификацию, не смогут использовать пароли приложений.
Какие настройки установлены по умолчанию в консоли администратора и на странице Непроверенные приложения в аккаунте конечного пользователя?
В аккаунтах Google, созданных до добавления функции блокирования небезопасных приложений, параметр Разрешить пользователям управлять своим доступом к приложениям, не обладающим надежной защитой в консоли администратора по умолчанию включен .
В аккаунтах Google, созданных после добавления этой функции, параметр Разрешить пользователям управлять своим доступом к приложениям, не обладающим надежной защитой по умолчанию выключен .
- Настройки для непроверенных приложений (существующий пользователь):
- Если небезопасные приложения использовались в течение последних 90 дней, доступ к ним будет включен по умолчанию.
Насущность проблемы обусловлена отнюдь не хакерскими промыслами в целях взлома учётной записи и опустошения ваших кошельков. Все мы живём в социуме, представителям которого периодически бывает очень интересно сунуть нос не в своё дело. Сожитель, коллега или попутчик может воспользоваться вашим устройством и просто почитать переписку в социалочках, почтовом ящике либо одним глазом взглянуть на содержимое облачного диска. Придумывание и включение здесь может не спасти. Поэтому стоит проверить, не «присасывается» ли кто-либо периодически без вашего ведома к сокровенной информации.
Недавно обновлённые настройки аккаунта Google включили в себя раздел « ». На странице отображаются все устройства, подключившиеся к профилю в течение последних четырёх недель.
Проверьте, принадлежит ли вам мобильное устройство, с которого осуществлялся вход? Вспомните, заходили ли вы в учётную запись ночами или во время дальних поездок? Обратите внимание, с привычного ли для вас браузера выполнен вход? Проанализируйте, с тех ли IP-адресов, то есть географических мест, выполнен доступ?
Если вы заметили что-либо подозрительное, запретите доступ к профилю гаджетам на Android или iOS либо обновите настройки безопасности, если ненормальная активность проводилась через компьютер.
Миллиардное сообщество самой популярной социальной сети любит переписываться, делиться фото и видео, но при этом редко заботится о безопасности личной информации. Напрасно, ведь Facebook уделяет огромное внимание конфиденциальности, подо что отведено внушительное меню настроек безопасности. Среди них присутствует опция « ». В предлагаемом перечне представлены как настольные браузеры, так и мобильные приложения, отдельно включая Messenger.
«ВКонтакте»
Рунет полнится запросами за взлом VK-аккаунтов, ведь именно эта социалка наиболее распространена в наших краях. Поэтому не лишним будет хотя бы изредка заглядывать в раздел « », который находится на вкладке «Безопасность» настроек сервиса. По умолчанию вам укажут лишь последнюю активность, но под ней расположена ссылка на полную таблицу запущенных сессий.
«Одноклассники»
Зачастую пользователи Рунета дублируют все вехи своей насыщенной событиями жизни и для своих собратьев по парте. «Одноклассники», наряду с другими пожирателями времени, пытаются подтянуть уровень безопасности своих почитателей. Почему только «пытаются»? Взгляните на их « », и вы поймёте. Достаточно скупо, ведь IP и время входа было бы неплохо дополнить и типом устройства. Надеемся на улучшение ситуации в ближайшем будущем.
Microsoft
Ссылка « » настроек безопасности учётной записи Microsoft выглядит менее привлекательно, нежели у Google, но является более насыщенной по содержанию. Почему? Вам предлагается оценить более подробный перечень действий. Например, вы узнаете о том, что кто-то пытался подобрать пароль к профилю.

Детальное описание действий представлено в соответствующей сервиса.
Кнопка «Это был не я» даёт знать Microsoft о том, что к аккаунту мог получить доступ злоумышленник. Поэтому вам будет предложено усилить меры защиты, изменив пароль и обновив данные безопасности.
Dropbox
Популярное решение для удалённого хранения и синхронизации данных между устройствами также имеет на своём борту инструмент по отслеживанию доступа к облачному диску. Перейдите к Dropbox и переключитесь на вкладку безопасности. Здесь вам укажут выполненные сеансы и устройства входа. В дополнение вы узнаете, какие приложения были подсоединены к профилю. В пару кликов мышью вы можете отключить доступ к аккаунту сторонним утилитам и мобильным устройствам.
В инструкции (картинка №1) написано : "1.На странице "Мой аккаунт" выберите раздел Ненадежные приложения.
2.Рядом с настройкой "Доступ к аккаунту" выберите Включить. Примечание для пользователей G Suite: если администратор включил блокировку ненадежных приложений, этот параметр будет скрыт."
Я нажимаю на вкладку "мой аккаунт" (картинка №2) ,как указано в инструкции и меня перекидывает на след. страницу (картинка№3),но раздела
как указано в инструкции "Ненадежные приложения" я не увидел, нажимаю сюда (картинка№4),перекидывает на этот сайт (картинка№5),помогите пожалуйста, большое спасибо. (Если на картинках значок фотоаппарата и не видно самого изображения, просто нажмите на них)