Как разделить жесткий диск при установке Windows? Существует такое негласное правило, что жёсткий диск ПК должен быть разбит на 2 (как минимум) раздела. Полагаю, об этом знают все, ну или практически все. Пренебрегают этим правилом лишь те пользователи, которые еще не столкнулись с потерей важной личной информации или она им не так дорога.

Как правило, в системе должен быть один диск (раздел), Диск С – для операционной системы, второй – для хранения личных файлов.
Безусловно, разделов для хранения мультимедиа и личной информации может быть и два и три, суть в том, что ОС и важные для пользователя файлы — не должны храниться на одном разделе жесткого диска!
Один из наиболее простых и доступных способов разделить жесткий диск – это разделить диск на этапе установки Windows. Как разделить диск с установленной системой Windows без потери данных описан здесь.
Преимущество этого метода еще и в том, что он наиболее безопасен, а главное – универсален, то есть подойдет в независимости от того, какую ОС вы будете ставить, будь это Windows 7, 8.1, 10, от ее разрядности и типа устройства (ноутбук или компьютер).
Разделить жесткий диск на этапе установке Windows это отличный вариант если компьютер или ноутбук только куплен, но и пользователям, которые решат сделать это позже, он так же подходит. Просто заранее скопируйте важные файлы на запасной носитель (флешка, внешний жесткий диск), и только потом приступайте к разделению жесткого диска.
Если вас заинтересовал данный способ, то скорее всего вы уже купили или скачали необходимую версию ОС и готовы разделить жесткий диск при установке Windows.
Вставляем флеш-накопитель или диск в устройство и перезагружаем систему. Что бы выставить приоритет загрузки, необходимо попасть в загрузочное меню. В зависимости от устройства, которое вы используете, выберите соответствующую горячую клавишу или их комбинацию.
| Asus, Samsung | Esc |
| Asus Phoenix-Award | F8 |
| Acer, Dell, Fujitsu, Lenovo, Toshiba | F12 |
| HP | Esc, затем F9 |
| MSI, Sony | F11 |
| Производитель | Версия BIOS | Клавиша boot menu |
| MSI | AMI | F11 |
| Gigabyte | Award | F12 |
| Asus | AMI | F8 |
| Intel | Phoenix-Award | Esc |
| AsRock | AMI | F11 |
| ECS | AMI | F11 |
| FoxConn | Esc | |
| BioStar | Phoenix-Award | F9 |
После запуска установщика, нас интересует панель, где предлагается выбрать тип установки. Выбираем – Полная установка.

Мы оказались в панели выбора раздела. Это и есть тот этап установки Windows, когда можно разделить жесткий диск. Как правило, если ПК только куплен, то его жесткий диск имеет следующий вид (комплектация DOS — без операционной системы). Возможно, у вас немного другая ситуация, но это не столь важно.
В нашем случае – есть свободное (не занятое) место на диске, которое в конкретном примере составляет 156 Гб. Нужно распределить, сколько места будет отдано под раздел для хранения системы (диск С), и сколько мы оставим для личного пользования.

Предположим, для Диска С я отведу 50 Гб. Получается, что для другого диска останется чуть более — 100 Гб.
Приступим. Выбираем пункт «Настройка диска» и кликаем пункт «Создать»

Сейчас мы должны указать сколько требуется «отщипнуть» от незанятого места для будущего Диска С.

Обратите внимание на единицу измерения, которую предлагает установщик – Мегабайты (Мб).
Насколько мы помним из школы 1 Гб – 1024 Мб. Значит 50 Гб – 51200 Мб. Задаем размер 51200 Мб и жмем «Применить».

Если размер жесткого диска позволяет, то рекомендуемое значение под Диск С — 100-150 Гб (102400 Мб и более). Читаем предупреждение Windows о создании резервного раздела и нажимаем Оk.

Итак, что мы имеем.
Продолжим. Если по какой-то причине (ошиблись, передумали) вас не устроил результат, можно разделить повторно. Выделяем «Раздел 2» и кликаем пункт «Удалить».
Если жесткий диск новый или вы заранее скопировали важные файлы на внешний флеш-носитель, то можно смело удалять и заново создавать новые разделы пока не получим желаемый результат.
Раздел RECOVERY
Продолжим. Я решил (в качестве примера), что 50 Гб мне мало. Я удалил этот раздел, и теперь укажу — 61500 Мб (60 Гб). Задаю размер и вновь нажимаю применить.

Раздел 2 размером 60 Гб создан. Приступаем к созданию раздела для хранения личной информации. Выделяем раздел с незанятым местом и кликаем «Создать».

Поскольку я хочу разделить жесткий диск только на 2 раздела (и один уже создан), система предлагает создать второй раздел из оставшегося незанятого места.

Система уже посчитала свободное место и мне осталось только кликнуть «Применить». Если бы из незанятого пространства требовалось создать не один, а два раздела, то вначале нужно указать размер для первого (к примеру, 51200 мб то есть 50 Гб) — «Применить». Далее из оставшихся 47177 Мб (46 Гб) создать еще один раздел. Думаю, смысл понятен.

Итак, что получилось.
С заданием разделить HDD в процессе установке Windows мы успешно справились. На этом этапе можно выделить Раздел 3 и провести его форматирование. Это можно сделать сейчас или позже в проводнике уже установленной Windows.
Как видите, разделить жесткий диск при установке Windows очень просто и доступно. В оной из следующих статей разберем как это сделать в системе.
 Переустановка или новая чистая установка Windows 7 – замечательная возможность, для того, чтобы создать разделы или разбить жесткий диск. О том, как это сделать мы и поговорим в этой инструкции с картинками. См. также: Другие способы разбить жесткий диск, Как разбить диск в Windows 10.
Переустановка или новая чистая установка Windows 7 – замечательная возможность, для того, чтобы создать разделы или разбить жесткий диск. О том, как это сделать мы и поговорим в этой инструкции с картинками. См. также: Другие способы разбить жесткий диск, Как разбить диск в Windows 10.
В статье мы будем исходить из того, что в целом, вы знаете, как установить Windows 7 на компьютер и интересуетесь именно созданием разделов на диске. Если же это не так, то набор инструкций по установке операционной системы на компьютер Вы можете найти здесь https://remontka.pro/windows-page/.
Процесс разбития жесткого диска в программе установки Windows 7
Прежде всего, в окне «Выберите тип установки», необходимо выбрать «Полная установка», но никак не «Обновление».

Следующее, что вы увидите, будет «Выберите раздел для установки Windows». Именно здесь и производятся все действия, позволяющие разбить жесткий диск. В моем случае, отображается всего один раздел. У вас же могут быть и другие варианты:

Существующие разделы на жестком диске
- Количество разделов соответствует количеству физических жестких дисков
- Есть один раздел «Система» и 100 Мб «Зарезервировано системой»
- Есть несколько логических разделов, в соответствии с присутствовавшими ранее в системе «Диском C» и «Диском D»
- Помимо указанных, есть еще какие-то странные разделы (или один), занимающие 10-20 Гб или в районе этого.
Общая рекомендация — не иметь не сохраненных на других носителях нужных данных на тех разделах, структуру которых мы будем менять. И еще одна рекомендация — ничего не делать со «странными разделами», скорее всего, это раздел восстановления системы или даже отдельный кэширующий диск SSD, в зависимости от того, какой у вас компьютер или ноутбук. Они вам пригодятся, а выигрыш в несколько гигабайт от стертого раздела восстановления системы когда-нибудь может оказаться не лучшим из совершенных действий.
Таким образом, действия следует производить с теми разделами, размеры которых нам знакомы и мы знаем, что вот это — бывший диск C, а вот это — D. Если вы установили новый жесткий диск, или только что собрали компьютер, то, так же, как и у меня на картинке, вы увидите всего один раздел. Кстати, не удивляйтесь, если размер диска меньше, чем вы покупали, гигабайты в прайс-листе и на коробке от hdd не соответствуют реальным гигабайтам.

Нажмите «Настройка диска».
Удалите все разделы, структуру которых вы собираетесь менять. Если это один раздел, также нажмите «Удалить». Все данные будут потеряны. «Зарезервировано системой» размером 100 Мб также можно удалить, он потом будет создан автоматически. Если Вам нужно сохранить данные, то инструменты при установке Windows 7 не позволяют это сделать. (На самом деле, это все-таки можно сделать с помощью команд shrink и extend в программе DISKPART. А командную строку можно вызвать нажатием Shift + F10 во время установки. Но я не рекомендую это начинающим пользователям, а для опытных я уже и так дал всю необходимую информацию).
После этого, у вас будет отображаться «Незанятое место на диске 0» или на других дисках, по числу физических HDD.

Создание нового раздела

Укажите размер логического раздела
Нажмите «Создать», укажите размер первого из создаваемых разделов, затем нажмите «Применить» и согласитесь с созданием дополнительных разделов для системных файлов. Для создания следующего раздела, выделите оставшееся незанятое место и повторите операцию.

Форматирование нового раздела диска
Отформатируйте все созданные разделы (это удобнее сделать именно на данном этапе). После этого, выберите тот, который будет использоваться для установки Windows (Обычно Диск 0 раздел 2, так как первый зарезервирован системой) и нажмите «Далее», чтобы продолжить установку Windows 7.
Когда установка будет завершена, вы увидите все созданные вами логические диски в проводнике Windows.
Вот, в общем-то и все. Ничего сложного в том, чтобы разбить диск нет, как видите.
А вдруг и это будет интересно:
Почему бы не подписаться?
Рассылка новых, иногда интересных и полезных, материалов сайта remontka.pro. Никакой рекламы и бесплатная компьютерная помощь подписчикам от автора. Другие способы подписки (ВК, Одноклассники, Телеграм, Facebook, Twitter, Youtube, Яндекс.Дзен)
07.03.2017 в 00:21
Помогите разобраться нажимаю создать потом применить и ок и ничего не происходит в чём может быть причина
07.03.2017 в 12:46
При установке? Не знаю, странная ситуация.. возможно что-то не так делаете, но не уверен.
07.03.2017 в 18:19
да при установке. можно ли его создать через diskpart. не удалится раздел с инфой?
08.03.2017 в 08:16
Если ошибок не сделаете, то не удалится.
12.04.2017 в 10:37
Здравствуйте! Сделал все как было описано. После установки windows 7 в моем компьютере только один диск С на 90 гиг, а диска Д на 600 гиг нету. Не знаю что делать может что то упустил?
12.04.2017 в 10:41
Здравствуйте. Просто вы его не отформатировали. Здесь решение описано: https://remontka.pro/no-2nd-hdd-windows/
12.04.2017 в 10:55
Извините спасибо я уже разобрался
24.12.2017 в 02:54
Здравствуйте! У меня такая проблема: по глупости и незнанию с целью освободить память сжала диск С и соответственно не смогла загрузить Windows. Никакие манипуляции не помогли и я решила переустановить Windows, но с диска комп грузиться ну никак не хочет- только Live Cd, но толку от них нет-т.к. диск С отформатирован Акронисом и надо просто установить новую систему. При попытке установить семёрку с флешки (флешки видит через раз) не было выбора диска куда установить — просто пустое окно было и требовал драйверы, которые просто понятия не имею как искать. Есть диск с драйверами для ХР, т.к. комп старый- в 2005 году его собрали. Пыталась установить ХР чтобы хоть как-то запустить комп, ведь там буквально вся жизнь за эти годы, но и это не удаётся. Хард на 1,5 Тб и почти весь занят моими личными файлами. И проблема в том что при выборе места установки мне высвечивает полностью весь жёсткий диск на 1,5 Тб без деления на разделы (а он разбит на С- 50 Гб, D- 500 и E- 900 или как-то так- не помню точно) в то время как в Акронисе вижу всё диски как они были с теми же разметками и размерами. Как я понимаю если я выберу установку в этот раздел на 1,5 Тб то сотрётся полностью всё на диске, а мне это ну никак не надо. Может это не совсем по теме, но может Вы сможете мне подсказать что делать в этой ситуации и не потерять при этом все свои данные?
24.12.2017 в 09:36
Здравствуйте.
Анастасия, боюсь, не видя конкретно ситуацию не могу сказать, в чем там дело и как быть. Решение одно есть: подключить этот диск к другому компьютеру, где есть ОС, переписать важные данные, а потом всё снести и поставить уже на старом компе.
24.12.2017 в 13:36
Благодарю за ответ Дмитрий. Но есть ещё одна проблема — ставила этот хард на другие 2 компьютера, но один увидел его как один диск в 1.3 Тб почему-то хотя там 1,5 Тб, а второй вообще не захотел с ним запускаться — просто не загружался… Я просто не знаю уже что с ним делать..
25.12.2017 в 09:15
Неправильное отображение размера — ок, просто это «маркетинговые» 1.5 Тб, по факту — меньше (это всех дисков касается. Суть в том, что в одном Гб — 1024 Мб, в одном Тб — 1024 Гб и именно так считает ОС, а на «этикетке» — из расчета 1000, а не 1024).
Во втором случае — видимо, порядок загрузки поменялся в биос и вновь подключенный диск стал первым.
25.02.2018 в 11:40
Только один раздел (системный) высвечивается (220Гб), остальные кнопки (создать и форматировать) не активны, как разбить диск на несколько?
26.02.2018 в 12:46
Сначала удалить этот раздел, а потом создавать разделы нужного размера.
Но лучше установить систему (раз вы ставите), а потом сжать том в управлении дисками и создать новый том на освободившемся пространстве.
17.03.2018 в 21:58
Здравствуйте! Взял другой жесткий диск 500 гб. Начал установку 7ки. Удалил все разделы, создаю новые разделы. Нажимаю форматировать разделы пишет ошибка форматирования. Какая то проблема с жестким диском? Проверил викторией проблем не обнаружил, бэдов нет.
18.03.2018 в 08:23
А попробуйте не форматировать ничего. После удаления разделов, когда будет «незанятое пространство» выбрать его и нажать «далее» (доп. разделы потом уже в системе можно сделать).
21.05.2018 в 02:45
Здравствуйте! Долгое время пользовался Линуксом, тут приспичило поставить винду. Разумеется, затерся линуксовый загрузчик. Но проблема не в нем, — винда установила свой на отдельный раздел, бывший рекавери. После восстановления, груб не видит винду… Решил снести все, и установить в «правильном» порядке — сперва винду, затем убунту. Но теперь проблема в том самом разделе на 16гб, когда-то давно служившим рекавери на заводской винде — он никак не хочет уходить с первого в списке, и даже делая основной диск неразмеченным и выбирая его «далее», раздел 100 мб встаёт первым, а за ним идёт опять же тот 16гб диск… После установки система не может найти загрузчик, как я понимаю, потому что все файлы «бут», «бутимг» и прочие ставятся как раз на тот диск…
Возможно ли сделать правильную разметку перед установкой винды из под лайв-убунту? С установкой убунту легче, — через gparted создал нужные разделы и установил, тут же морока…
22.05.2018 в 09:02
Здравствуйте. А можно скриншот из программы установки или еще откуда-нибудь, где видны разделы/диски ?
29.05.2018 в 11:26
Пробовал создать один раздел на диске1 в ext4 через убунтовский gparted, думал, что уж на линуксовую фс загрузочный раздел не поставит. Но винда вообще написала, когда выбрал диск0, что не может найти или создать раздел. Поигрался с разделами, конвертировал в gpt и обратно в mbr,- диск встал на свое место, но «зарезервировано системой» опять создается на нем…
29.05.2018 в 12:45
Установил все таки, но опять без загрузчика (точнее — он на втором диске), после установки система не загрузилась, выбрал в Boot Menu загрузку с флешки, а с нее выбрал Boot from hard disk — система загрузилась…. Как перенести теперь загрузчик на нужный диск?
29.05.2018 в 16:19
Алексей, сорри, что я внятных и подробных ответов сейчас не даю: тут бы подробнее разбираться, а я до 5-го числа в поездке, под рукой даже Windows нет, потому помочь и не получается, второпях отвечаю на те комментарии, на которые сходу ответить могу. По вашему вопросу сходу ответа нет : (
29.05.2018 в 21:10
Поставил убунту второй системой, граб обнаружил винду и загружает, так что проблема на данный момент не актуальна, пусть будет так) Винда нужна довольно таки редко, так что сойдёт и так)
17.10.2018 в 22:44
Здравствуйте! У меня такой вопрос: мой жёсткий диск разбит на два логических: диск C: = 500Gb с системой и данными, и диск D: = 350Gb с медиа файлами. Возможно ли прямо из программы установки Windows 7 удалить раздел C: (данные с C: пернесены на внешний диск) и создать на его месте два раздела
50Gb (под систему) и
450Gb (для данных), не потеряв при этом бывший диск D: с медиа файлами?
18.10.2018 в 11:22
Здравствуйте. Да, это возможно. По сути, все шаги вы уже описали: в программе установки выбираем раздел C, жмякаем «удалить», затем на незанятом пространстве — создать, задаем размер раздела под систему. Затем по оставшемуся незанятому пространству — опять создать.
Разве что я рекомендовал бы 100 выделить, а не 50.
19.01.2019 в 20:26
Начинаю установку и вижу «незанятое место на диске» нажимаю создать и выделяю место 200гб после чего пишет ошибку, типо нельзя установить. Что делать?
20.01.2019 в 11:14
Здравствуйте.
А в подробностях об ошибке что сообщает? Устанавливаете на Диск 0 или Диск 1 (если несколько дисков)? В UEFI режиме или Legacy?
03.05.2019 в 00:13
Подскажите у меня ноутбук леново, диск разбит на 4 части 1-200 гигов и 3 физических по 100. Появилась необходимость переустановить винду на чистую с диска, физические диски я отформатировала и установила винду, а диск 200 гигов с системой боюсь форматировать, полагая что при форматировании собьется разбивка дисков, так ли это или можно отформатировать и установить новую винду. сразу оговорюсь диски разбивала не я и как это сделали не знаю почему и боюсь сбить разбивку дисков
03.05.2019 в 12:21
Здравствуйте.
Тут бы увидеть картину. Слабо представляю себе ноутбук с 3-мя физическими дисками (а потому предполагаю, что вы ошибаетесь в описании: под физическими подразумеваются отдельные устройства, а не разделы на диске).
Но в любом случае: если вы ставите с флешки или компакт-диска, а важных данных на ноутбуке нет, то форматирование никак вам не навредит, что бы вы ни форматировали. Разделы по новому всегда можно сделать снова.
Единственное, если у вас там на Lenovo есть скрытый раздел восстановления (в районе 10-20 Гб), то его лучше не трогать, может пригодиться.
07.10.2019 в 22:39
А что если физических дисков два, ssd — програмный и hdd — для хранения данных, уже с данными. При переустановке windows 10 програмный лучше как я понимаю стереть, но после переустановки будет ли виден диск для хранения данных? и что будет с информацией на нем?
08.10.2019 в 15:38
Здравствуйте.
Диск будет на месте, данные будут на нем. Обычно виден сразу, но если вдруг нет (так бывает), то вот решение — https://remontka.pro/no-2nd-hdd-windows/
10.10.2019 в 20:32
Спасибо. Метод со ссылки знаком, но данные при этом не будут потеряны?
11.10.2019 в 13:03
Прошу прощения, но не ясно, про какой метод идет речь.
А вообще, описанные здесь методы — да, подразумевают удаление данных с накопителя.
Примечание: после отправки комментария он не появляется на странице сразу. Всё в порядке — ваше сообщение получено. Ответы на комментарии и их публикация выполняются ежедневно днём, иногда чаще. Возвращайтесь.
Вы купили новый компьютер, и обнаружили, что жесткий диск не разделен на тома, Далее мы разберем, как самостоятельно создать логические диски, как разделить жесткий диск на разделы при установке Windows, которые потом отображаются в окне Компьютер Проводника.
Если в списке дисков есть только пункт Незанятое пространство, значит на жестком диске нет ни одного раздела. Чтобы разбить жесткий диск, нажмите соответствующую кнопку, в появившемся поле Размер введите емкость тома в мегабайтах и выберите Применить.
Как разделить жесткий диск. Процесс создания нового раздела
Для того чтобы разделить жесткий диск, сперва создается системный раздел, поэтому, на экране откроется диалоговое окно, в котором система сделает запрос о создании раздела. И так, нам надо на незанятом месте создать два раздела:
1. Выделяем диск и нажимаем Настройка диска.
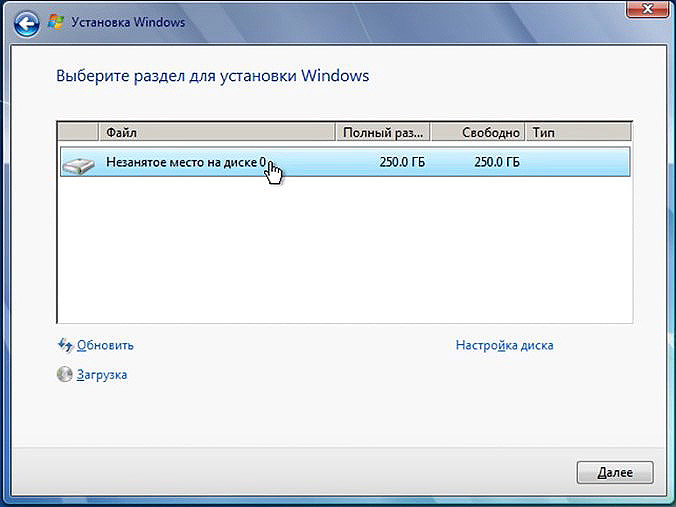
2. Здесь нажимаем на ссылку Создать
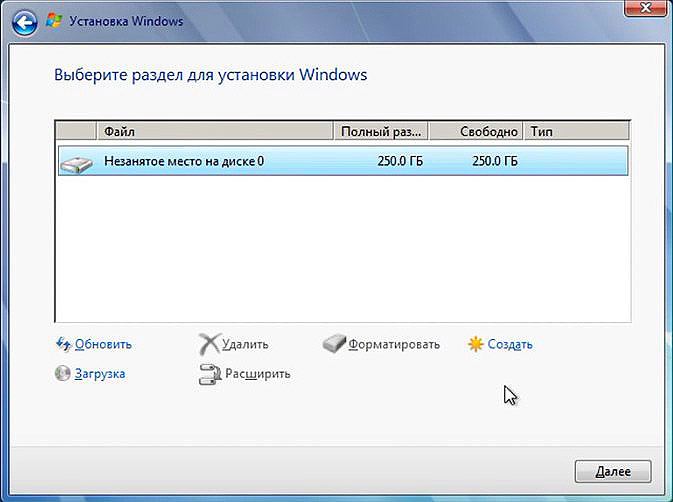
3. Здесь на предлагается создать раздел на этом диске. На рисунке ниже видно, что по умолчанию выведен весь объем нашего жесткого диска. А нам нужно сделать два диска Локальный диск "C" и Локальный диск "D"
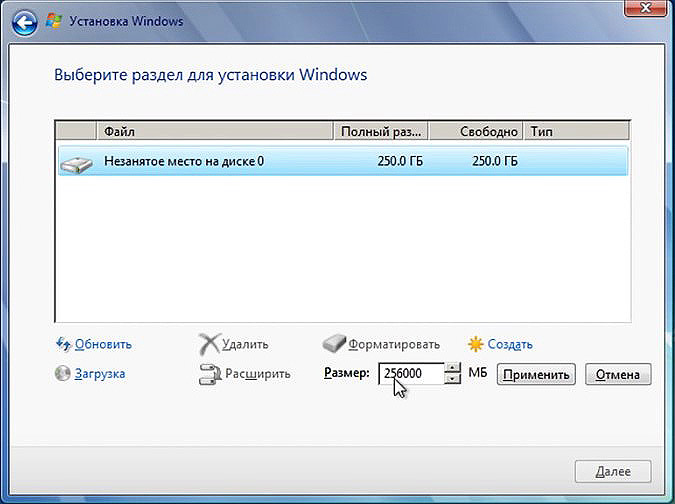
4. Для того что бы создать Диск С, введите в окно Размер: столько, сколько вам необходимо. В моем случае будет 50 ГБ или 51200 МБ — нажимаем Применить. После Windows предложит создать дополнительный раздел, в котором он будет хранить системные файлы, жмем Ок.
5. На следующем рисунке видно, что windows создал скрытый раздел для хранения системных файлов. Этот раздел никак не будет отображаться у вас компьютере. А раздел 2 (Основной), это тот раздел, который мы только что создали. Далее нужно создать еще один раздел для Локального диска "D".
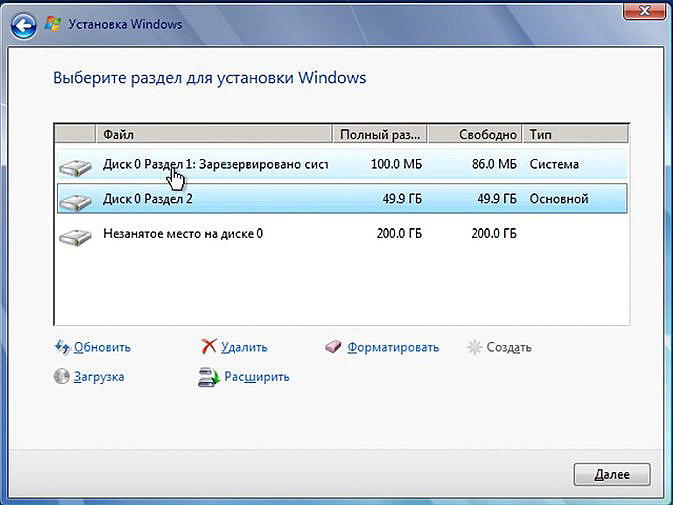
6. Выделяем Незанятое место на диске 0 и проходим по ссылке Создать.
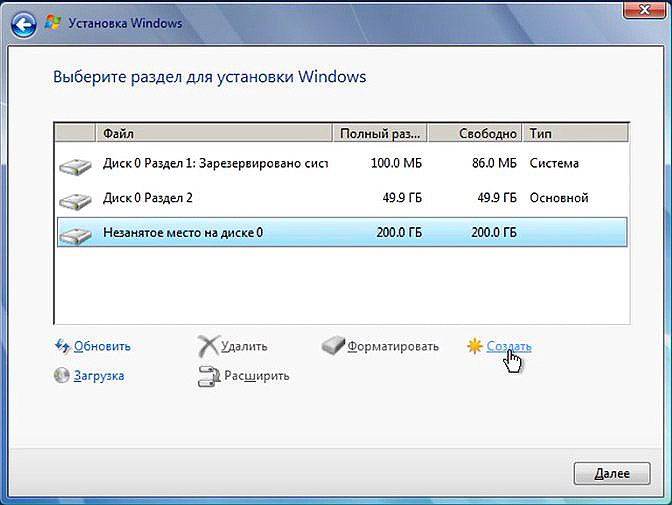
7. Windows предложит оставшееся свободное место для создания раздела, то что нам и нужно. Жмем Применить для создания Локального диска "D"
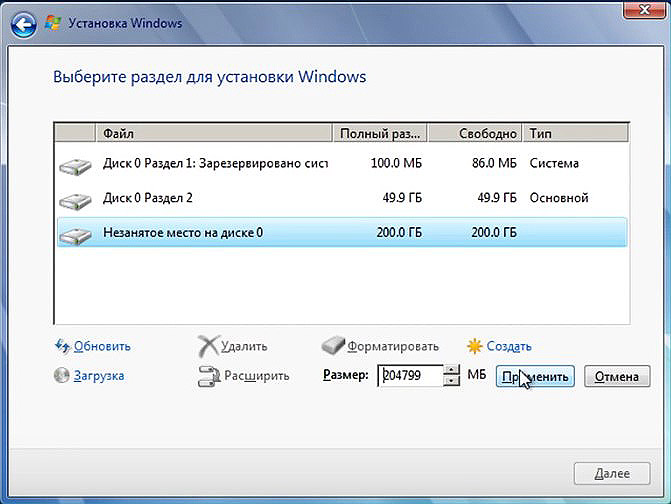
8. Вот мы и разделили жесткий диск на два радела, теперь мы можем продолжить установку windows.
