Содержание
Программирование AVR под Linux
Автор: ANALOG, [email protected]
Опубликовано 07.08.2013
Создано при помощи КотоРед.
Предисловие:
Наверное каждый кто пишет программы под AVR микроконтроллеры и имеет на компе Linux задумывался о том чтобы писать именно на нем. И часто это оказывается не так просто. Проблема тут в отсутствии единого подхода. Каждый выкручивается как может. В отличии от Windows, где поставил AVRstudio и все готово. (конечно и под винду есть другие варианты, но статья не об этом). Лично для меня этот вопрос был одной из главных трудностей при переходе на Linux. И даже когда я уже по большей части сидел только на нем, все равно частенько приходилось загружать Windows чтоб запустить родную студию 🙂 Поэтому я решил написать статейку на эту тему. Надеюсь она снимет некоторые вопросы у желающих писать программки для AVR под линуксом. Статья ориентирована скорее на начинающих, поэтому все будет подробно разжевано, а все консольные команды с пояснениями. Используется дистрибутив Linux Ubuntu, но все прокатит и на любом другом.
Что нам для этого понадобится:
geany — прокачанный текстовый редактор с кучей вкусностей о которых ниже, в нем мы будем писать исходные коды.
avra или gcc-avr — компилятор для AVR, он превратит наш исходный код в прошивку для контроллера.
avrdude — крутой прошивальщик который поддерживает кучу разных программаторов и контроллеров, с его помощью будем заливать прошивку в контроллер.
Устанавливаем все это добро. Открываем терминал и вводим:
sudo apt-get install geany
sudo apt-get install avra
sudo apt-get install gcc-avr
sudo apt-get install avrdude
Возможно, некоторых программ не будет в стандартных репозиториях — тогда репозитории с ними нужно подключить, отредактировав файл /etc/apt/sources.list (после этого не забываем sudo apt-get update) или собрать из исходников. Короче, если что-то из этого на ваш дистрибутив не поставится — погуглите.
Теперь нам понадобится папка с аппноутами для каждого микроконтроллера. Можно взять из недр AVRstudio у кого она есть, но там в дефайнах используется символ ‘#’ на который ругается avra, так что во вложениях к статье есть архив с "хорошими" дефайнами. В эту же папку я кладу свои файлики с макросами которые я использую. Когда все это есть можно уже в принципе приступать к написанию кода. У меня в домашней директории есть папка Projects, а в ней папка AVR, в которой у меня лежит папка APPNOTES а так же все проекты (каждый в отдельной папке).
Таким образом путь, скажем, к дефайну для ATmega8
/Projects/AVR/APPNOTES/m8def.inc
А к исходному коду проекта Example
/Projects/AVR/Example/Example.asm
Все дальнейшее в статье будет изложено исходя из такой структуры, хотя от этого мало что зависит и не составит труда адаптировать все это дело к другой системе.
Пишу я все на ассемблере, но опять же, не составит труда проделать то же самое на С, просто надо использовать gcc-avr вместо avra.
Итак, приступим:
1. Создаем в Geany файл Example.asm с исходным кодом
2. Компилируем его с помощью avra:
avra —includepath
/Projects/AVR/APPNOTES Example.asm
Опция —includepath указывает путь к папке, из которой будут браться все инклуды по умолчанию.
Т.е. в коде подключение файла с дефайнами будет выглядеть как .include "tn2313def.inc"
Примечательно, что в справке к avra эта опция значится как —includedir, но если так и ввести, то сама же avra начинает на это ругаться 🙂 так что пишем именно —includepath
Если в коде будут встречены ошибки, avra напишет нам об этом в консольку, с указанием номеров строк с ошибками. Если компиляция прошла успешно, то мы получим файлик Example.hex который нам и назо залить в контроллер.
3. прошиваем контроллер через avrdude
sudo avrdude -p t2313 -c usbasp -U flash:w:Example.hex
Опции:
-p указывем тип контроллера
-c — используемый программатор
-U указывает файл, с которым будет работать прошивальщик
Модификаторы flash:w: определяют каким образом будет использоваться указанный файл. В данном случае — запись во флеш.
Все, в принципе тут можно и остановиться, но ведь это неудобно до жути — каждый раз руками лапами вбивать всю эту лабуду в консоль. Да еще и в голове держать синтаксис команд, а она-то не резиновая. Вот тут то и настало время "вкусностей" Geany, из-за которых мы именно его и выбрали. Geany задуман как редактор именно для программистов, поэтому в нем есть три абстрактных действия с файлами: компиляция, сборка и запуск. При этом пользователь может сам определить какие команды должны выполняться в этих действиях.
Таким образом, мы получаем возможность повесить запуск avra на действие "компиляция" (или gcc-avr если вы пишете на С) а на "запуск" — avrdude. Еще останется свободным "сборка".
Запускаем наш редактор, открываем файл с исходником и жмем Сборка — Установить комманды сборки.
Видим вот такое окошко:
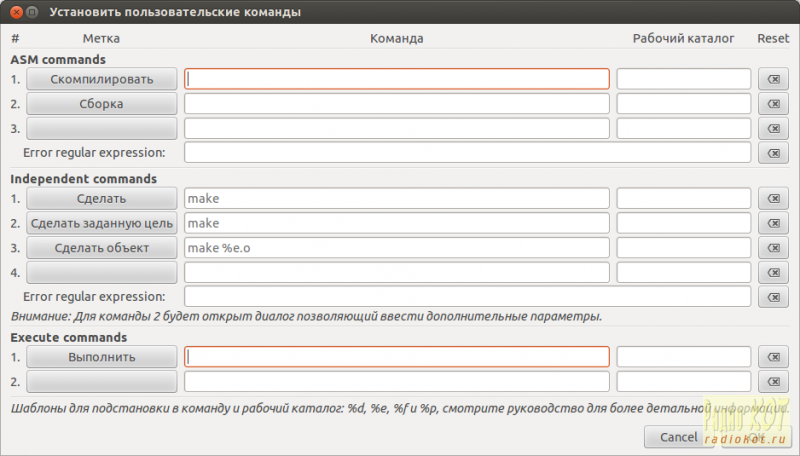
В поля "Скомпилировать" и "Выполнить" (на скрине подсвечено оранжевеньким) вводим соответственно команды для компиляции и прошивки в кристалл программы.
Все замечательно, но как указать имя файла если мы заранее его не знаем? Тут на помощь приходят 4 шаблона, которые Geany подставляет в команды в процессе их выполнения:
%f — имя текущего файла (в данном случае это Example.asm)
%e — имя текущего файла без расширения (Example)
%d — путь к папке, в которой лежит текущий файл (
/Projects/AVR/Example/)
%p — путь к текущему проекту (я так и не разобрался что это значит, но не важно :))
Так что команда для компиляции будет выглядеть так:
avra —includepath
sudo avrdude -p t2313 -c usbasp -U flash:w:%e.hex
Теперь для того чтобы программа скомпилировалась достаточно нажать F8 (или кнопочку с треугольником и кружочком в самом верху), а чтобы прошилась в контроллер — F5 (или кнопочку с шестеренками).
Так гораздо удобнее, но все еще не идеально — avrdude требует запуска через sudo, поэтому нужно каждый раз вводить пароль при прошивке. Для устранения этой досадной несправедливости откроем терминал и введем:
sudo chmod +s /usr/bin/avrdude
Этим мы открываем права на запуск avrdude. Теперь можно запускать avrdude без sudo:
avrdude -p t2313 -c usbasp -U flash:w:%e.hex
Но и теперь процесс не полностью автоматизирован — если мы вдруг решили написать прогу для другого контроллера, то по прежнему нужно лезть в настройки и менять опцию -p у avrdude. Как заставить Geany самому распознавать контроллер? А например по строчке .include "m8def.inc" которая есть в каждой программе.
Для этого давайте напишем небольшой скрипт, который будет это делать. Вернее я его уже написал, а вам предлагается только почитать комментарии к нему, или даже просто скопипастить 🙂 Вот он:
WARNING. В статье не отображаются бекслэши, поэтому они заменены обычными слешами красного цвета: /
PART=`grep -m 1 " / .include / ".*def / .inc / "" %f | grep -o " / (tn / |m / )[0-9] / +" | sed "s/tn/t/g"` && echo "target device: $PART" && avrdude -p $PART -c usbasp -U flash:w:"%e.hex" && exit
(В конце статьи есть файлик filetypes.asm, в котором все это есть. Можно вместо переписывания скриптов просто закинуть его куда надо (
Всю эту здоровенную строку нужно вбить в поле "Выполнить"
Пояснения:
Сначала мы создаем строковую переменную PART, в которую заносим результат выполнения скрипта, определяющего тип контроллера (о самом скрипте чуть ниже)
Затем выводим в консоль название распознанного контроллера (просто так, для справки), потом запускаем avrdude, подставляя в него нужную опцию, ну и в конце я добавил exit чтоб окно терминала само закрывалось после удачной прошивки.
У связки && есть одна приятная особенность: следующая команда выполняется только в случае успешного завершения предыдущей. Таким образом, если при прошивке что-то пошло не так терминал не закроется и мы сможем почитать об ошибках.
Теперь подробнее о скрипте:
первый grep находит в файле с исходником строчку вида .include "[тут что угодно]def.inc", опция -m 1 указывает что не стоит продолжать поиск, если хотя бы одна строка найдена.
Второй получает то что нашел первый и его задача из всей строки высосать именно название контроллера. Делается это с помощью шаблона, задающего вид имени контроллера и опции -o которая говорит ему чтоб выводил только тот кусок что нашел, а не всю строку. Я использую только меги и тиньки, поэтому у меня только tn и m, но вы можете адаптировать скрипт и для других серий. Например для xmega будет (tn|m|x) а для AT90S (tn|m|x|[0-9]) (у AT90S название только из цифр) ну и так далее.
Последняя команда sed заменяет tn на t. Дело в том, что в аппноутах от Атмела тинька 2313 например зовется как tn2313, а avrdude ее понимает как t2313. Вот и приходится изворачиваться.
Ну вот, теперь все совсем уж замечательно и в конечном виде команды компиляции и прошивки выглядят так:
avra —includepath
PART=’grep -m 1 " / .include / ".*def / .inc / "" %f | grep -o " / (tn / |m / )[0-9] / +" | sed "s/tn/t/g"’ && echo "target device: $PART" && avrdude -p $PART -c usbasp -U flash:w:"%e.hex" && exit
Осталась последняя маленькая деталь, которую стоит обсудить — фьюзы.
В принципе, avrdude позволяет их устанавливать, но для этого нужно укурившись даташитом пересчитать их в шестнадцатеричную систему и потом подсунуть в avrdude. Учитывая высокую вероятность ошибки и крайнюю трагичность ее последсятвий такой вариант сразу отметается. Мы же будем для этого юзать графическую оболочку к avrdude — avr 8 burn’o’mat. Качаем deb-пакет с их сайта, устанавливаем. У меня он просто так ставиться не захотел, пришлось подредактировать кое-что. Во вложениях к статье — исправленный deb-пакет. Если возникнут с этим проблемы — пишите в форум, разберемся.
При первом запуске ее нужно настроить. Переходим во вкладку Settings — AVRDUDE
Видим вот такое окно:
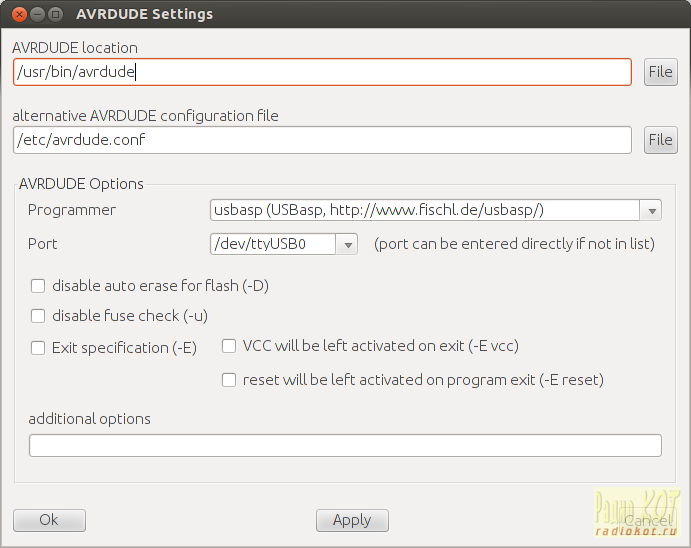
Сюда нужно ввести путь к avrdude, к файлу с ее настройками, тип вашего программатора и порт к которому он подключен. В общем, ставим все как на скрине.
Все, после этого выбираем нужный контроллер, жмем Fuses и правим их как надо.
Перед исправлением фьюзов сначала обязательно их считывайте с кристалла! Да и вообще, поаккуратней с ними 🙂
Можно даже запуск avr8-burn-o-mat повесить на оставшееся свободным действие "Сборка". Тогда вообще все просто замечательно выходит: F8 — скомпилировать, F5 — прошить, F9 — поправить фьюзы.
Ну вот и все, теперь вы сможете с легкостью писать AVR программки из-под вашего любимого линукса.
Удачи вам и правильных фьюзов 🙂
Программирование AVR под Linux
Автор: ANALOG, [email protected]
Опубликовано 07.08.2013
Создано при помощи КотоРед.
Предисловие:
Наверное каждый кто пишет программы под AVR микроконтроллеры и имеет на компе Linux задумывался о том чтобы писать именно на нем. И часто это оказывается не так просто. Проблема тут в отсутствии единого подхода. Каждый выкручивается как может. В отличии от Windows, где поставил AVRstudio и все готово. (конечно и под винду есть другие варианты, но статья не об этом). Лично для меня этот вопрос был одной из главных трудностей при переходе на Linux. И даже когда я уже по большей части сидел только на нем, все равно частенько приходилось загружать Windows чтоб запустить родную студию 🙂 Поэтому я решил написать статейку на эту тему. Надеюсь она снимет некоторые вопросы у желающих писать программки для AVR под линуксом. Статья ориентирована скорее на начинающих, поэтому все будет подробно разжевано, а все консольные команды с пояснениями. Используется дистрибутив Linux Ubuntu, но все прокатит и на любом другом.
Что нам для этого понадобится:
geany — прокачанный текстовый редактор с кучей вкусностей о которых ниже, в нем мы будем писать исходные коды.
avra или gcc-avr — компилятор для AVR, он превратит наш исходный код в прошивку для контроллера.
avrdude — крутой прошивальщик который поддерживает кучу разных программаторов и контроллеров, с его помощью будем заливать прошивку в контроллер.
Устанавливаем все это добро. Открываем терминал и вводим:
sudo apt-get install geany
sudo apt-get install avra
sudo apt-get install gcc-avr
sudo apt-get install avrdude
Возможно, некоторых программ не будет в стандартных репозиториях — тогда репозитории с ними нужно подключить, отредактировав файл /etc/apt/sources.list (после этого не забываем sudo apt-get update) или собрать из исходников. Короче, если что-то из этого на ваш дистрибутив не поставится — погуглите.
Теперь нам понадобится папка с аппноутами для каждого микроконтроллера. Можно взять из недр AVRstudio у кого она есть, но там в дефайнах используется символ ‘#’ на который ругается avra, так что во вложениях к статье есть архив с "хорошими" дефайнами. В эту же папку я кладу свои файлики с макросами которые я использую. Когда все это есть можно уже в принципе приступать к написанию кода. У меня в домашней директории есть папка Projects, а в ней папка AVR, в которой у меня лежит папка APPNOTES а так же все проекты (каждый в отдельной папке).
Таким образом путь, скажем, к дефайну для ATmega8
/Projects/AVR/APPNOTES/m8def.inc
А к исходному коду проекта Example
/Projects/AVR/Example/Example.asm
Все дальнейшее в статье будет изложено исходя из такой структуры, хотя от этого мало что зависит и не составит труда адаптировать все это дело к другой системе.
Пишу я все на ассемблере, но опять же, не составит труда проделать то же самое на С, просто надо использовать gcc-avr вместо avra.
Итак, приступим:
1. Создаем в Geany файл Example.asm с исходным кодом
2. Компилируем его с помощью avra:
avra —includepath
/Projects/AVR/APPNOTES Example.asm
Опция —includepath указывает путь к папке, из которой будут браться все инклуды по умолчанию.
Т.е. в коде подключение файла с дефайнами будет выглядеть как .include "tn2313def.inc"
Примечательно, что в справке к avra эта опция значится как —includedir, но если так и ввести, то сама же avra начинает на это ругаться 🙂 так что пишем именно —includepath
Если в коде будут встречены ошибки, avra напишет нам об этом в консольку, с указанием номеров строк с ошибками. Если компиляция прошла успешно, то мы получим файлик Example.hex который нам и назо залить в контроллер.
3. прошиваем контроллер через avrdude
sudo avrdude -p t2313 -c usbasp -U flash:w:Example.hex
Опции:
-p указывем тип контроллера
-c — используемый программатор
-U указывает файл, с которым будет работать прошивальщик
Модификаторы flash:w: определяют каким образом будет использоваться указанный файл. В данном случае — запись во флеш.
Все, в принципе тут можно и остановиться, но ведь это неудобно до жути — каждый раз руками лапами вбивать всю эту лабуду в консоль. Да еще и в голове держать синтаксис команд, а она-то не резиновая. Вот тут то и настало время "вкусностей" Geany, из-за которых мы именно его и выбрали. Geany задуман как редактор именно для программистов, поэтому в нем есть три абстрактных действия с файлами: компиляция, сборка и запуск. При этом пользователь может сам определить какие команды должны выполняться в этих действиях.
Таким образом, мы получаем возможность повесить запуск avra на действие "компиляция" (или gcc-avr если вы пишете на С) а на "запуск" — avrdude. Еще останется свободным "сборка".
Запускаем наш редактор, открываем файл с исходником и жмем Сборка — Установить комманды сборки.
Видим вот такое окошко:
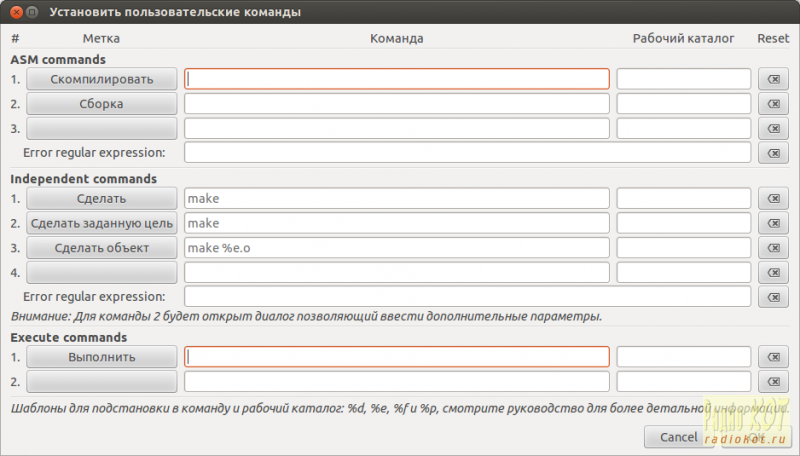
В поля "Скомпилировать" и "Выполнить" (на скрине подсвечено оранжевеньким) вводим соответственно команды для компиляции и прошивки в кристалл программы.
Все замечательно, но как указать имя файла если мы заранее его не знаем? Тут на помощь приходят 4 шаблона, которые Geany подставляет в команды в процессе их выполнения:
%f — имя текущего файла (в данном случае это Example.asm)
%e — имя текущего файла без расширения (Example)
%d — путь к папке, в которой лежит текущий файл (
/Projects/AVR/Example/)
%p — путь к текущему проекту (я так и не разобрался что это значит, но не важно :))
Так что команда для компиляции будет выглядеть так:
avra —includepath
sudo avrdude -p t2313 -c usbasp -U flash:w:%e.hex
Теперь для того чтобы программа скомпилировалась достаточно нажать F8 (или кнопочку с треугольником и кружочком в самом верху), а чтобы прошилась в контроллер — F5 (или кнопочку с шестеренками).
Так гораздо удобнее, но все еще не идеально — avrdude требует запуска через sudo, поэтому нужно каждый раз вводить пароль при прошивке. Для устранения этой досадной несправедливости откроем терминал и введем:
sudo chmod +s /usr/bin/avrdude
Этим мы открываем права на запуск avrdude. Теперь можно запускать avrdude без sudo:
avrdude -p t2313 -c usbasp -U flash:w:%e.hex
Но и теперь процесс не полностью автоматизирован — если мы вдруг решили написать прогу для другого контроллера, то по прежнему нужно лезть в настройки и менять опцию -p у avrdude. Как заставить Geany самому распознавать контроллер? А например по строчке .include "m8def.inc" которая есть в каждой программе.
Для этого давайте напишем небольшой скрипт, который будет это делать. Вернее я его уже написал, а вам предлагается только почитать комментарии к нему, или даже просто скопипастить 🙂 Вот он:
WARNING. В статье не отображаются бекслэши, поэтому они заменены обычными слешами красного цвета: /
PART=`grep -m 1 " / .include / ".*def / .inc / "" %f | grep -o " / (tn / |m / )[0-9] / +" | sed "s/tn/t/g"` && echo "target device: $PART" && avrdude -p $PART -c usbasp -U flash:w:"%e.hex" && exit
(В конце статьи есть файлик filetypes.asm, в котором все это есть. Можно вместо переписывания скриптов просто закинуть его куда надо (
Всю эту здоровенную строку нужно вбить в поле "Выполнить"
Пояснения:
Сначала мы создаем строковую переменную PART, в которую заносим результат выполнения скрипта, определяющего тип контроллера (о самом скрипте чуть ниже)
Затем выводим в консоль название распознанного контроллера (просто так, для справки), потом запускаем avrdude, подставляя в него нужную опцию, ну и в конце я добавил exit чтоб окно терминала само закрывалось после удачной прошивки.
У связки && есть одна приятная особенность: следующая команда выполняется только в случае успешного завершения предыдущей. Таким образом, если при прошивке что-то пошло не так терминал не закроется и мы сможем почитать об ошибках.
Теперь подробнее о скрипте:
первый grep находит в файле с исходником строчку вида .include "[тут что угодно]def.inc", опция -m 1 указывает что не стоит продолжать поиск, если хотя бы одна строка найдена.
Второй получает то что нашел первый и его задача из всей строки высосать именно название контроллера. Делается это с помощью шаблона, задающего вид имени контроллера и опции -o которая говорит ему чтоб выводил только тот кусок что нашел, а не всю строку. Я использую только меги и тиньки, поэтому у меня только tn и m, но вы можете адаптировать скрипт и для других серий. Например для xmega будет (tn|m|x) а для AT90S (tn|m|x|[0-9]) (у AT90S название только из цифр) ну и так далее.
Последняя команда sed заменяет tn на t. Дело в том, что в аппноутах от Атмела тинька 2313 например зовется как tn2313, а avrdude ее понимает как t2313. Вот и приходится изворачиваться.
Ну вот, теперь все совсем уж замечательно и в конечном виде команды компиляции и прошивки выглядят так:
avra —includepath
PART=’grep -m 1 " / .include / ".*def / .inc / "" %f | grep -o " / (tn / |m / )[0-9] / +" | sed "s/tn/t/g"’ && echo "target device: $PART" && avrdude -p $PART -c usbasp -U flash:w:"%e.hex" && exit
Осталась последняя маленькая деталь, которую стоит обсудить — фьюзы.
В принципе, avrdude позволяет их устанавливать, но для этого нужно укурившись даташитом пересчитать их в шестнадцатеричную систему и потом подсунуть в avrdude. Учитывая высокую вероятность ошибки и крайнюю трагичность ее последсятвий такой вариант сразу отметается. Мы же будем для этого юзать графическую оболочку к avrdude — avr 8 burn’o’mat. Качаем deb-пакет с их сайта, устанавливаем. У меня он просто так ставиться не захотел, пришлось подредактировать кое-что. Во вложениях к статье — исправленный deb-пакет. Если возникнут с этим проблемы — пишите в форум, разберемся.
При первом запуске ее нужно настроить. Переходим во вкладку Settings — AVRDUDE
Видим вот такое окно:
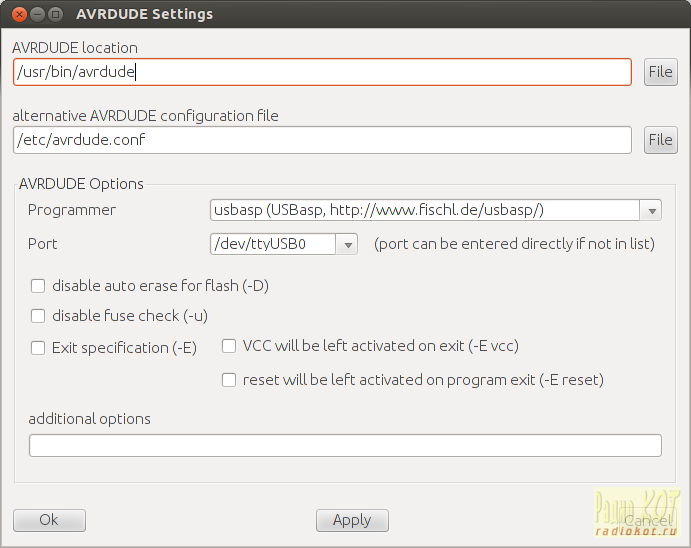
Сюда нужно ввести путь к avrdude, к файлу с ее настройками, тип вашего программатора и порт к которому он подключен. В общем, ставим все как на скрине.
Все, после этого выбираем нужный контроллер, жмем Fuses и правим их как надо.
Перед исправлением фьюзов сначала обязательно их считывайте с кристалла! Да и вообще, поаккуратней с ними 🙂
Можно даже запуск avr8-burn-o-mat повесить на оставшееся свободным действие "Сборка". Тогда вообще все просто замечательно выходит: F8 — скомпилировать, F5 — прошить, F9 — поправить фьюзы.
Ну вот и все, теперь вы сможете с легкостью писать AVR программки из-под вашего любимого линукса.
Удачи вам и правильных фьюзов 🙂
В этой статье мы рассмотрим шаги, которые нужно предпринять, чтобы получить рабочую среду для программирования микроконтроллеров архитектуры Atmel AVR на языке Си в Linux. Мы адресуем эту статью в большей степени новичкам в Linux, поэтому обратим внимание на некоторые моменты, которые продвинутым пользователям могут показаться элементарными.
Дистрибутивов Linux существует огромное количество, мы будем исходить из того, что вы используете Debian или один из дистрибутивов, основанных на Debian, например популярный дистрибутив Ubuntu. В дистрибутивах, основанных не на Debian, изменится только процедура установки программных пакетов. Мы будем использовать только свободное программное обеспечение, с открытым исходным кодом и, разумеется, полностью бесплатное.
Без чего не обойтись
Необходимый минимум программного обеспечения, которое нам понадобится:
gcc-avr — это та часть мощной GNU Complier Collection (GCC), которая будет осуществлять кросс-компиляцию для целевой архитектуры микроконтроллеров AVR. GCC используется для сборки самого Linux, он поддерживает стандарты языка Си ISO C90 (ANSI-C), ISO C99, а также собственные расширения языка Си. GCC поддерживает огромное количество архитектур процессоров. Код, скомпилированный с помощью GCC для одной из платформ, потребует минимальных правок (или не потребует правок вообще) при компиляции для другой целевой платформы.
binutils-avr — ассемблер, компоновщик и некоторые полезные утилиты.
avr-libc — стандартная библиотека Си для Atmel AVR.
avrdude — утилита для работы с программаторами.
Это необходимый минимум для создания приложений для AVR и прошивки микроконтроллеров. Для отладки пригодятся следующие пакеты:
gdb-avr — отладчик для AVR.
avarice — интерфейс между avr-gdb и AVR JTAG ICE.
simulavr — симулятор Atmel AVR.
Чтобы установить нужные программные пакеты, откроем терминал и выполним следующую команду:
sudo apt-get install gcc-avr binutils-avr avr-libc avrdude gdb-avr avarice simulavr
Подождем некоторое время, пока пакеты будут загружены из репозитория и установлены и посмотрим, что теперь есть хорошего в нашей системе:
ls /usr/bin | grep avr
Это список программ, которые мы получили. Удобство использования Linux заключается не только в том, что все необходимое мы загрузили и установили одной командой, но и в том, что у нас теперь есть исчерпывающа справка по использованию этих инструментов. Чтобы воспользоваться этой справкой, достаточно набрать в терминале
man
Пробегите глазами, например, man avr-gcc, man avr-objdump, man avrdude. Нажмите клавишу ‘h’, когда находитесь внутри команды man, чтобы получить список клавиш для перемещения по странице справки.
В принципе, того, что у нас есть сейчас, достаточно для того, чтобы заниматься разработкой для AVR, используя любой текстовый редактор. Тем, кто хорошо знает Linux и способен написать удобные псевдонимы команд или скрипты, чтобы не писать каждый раз изрядное количество опций к командам, возможно, больше ничего и не понадобится. Но большинству пользователей, думаю, хотелось бы использовать удобную графическую среду разработки, позволяющую писать код, компилировать, отлаживать и загружать его в микроконтроллер.
Интегрированная среда разработки
Мы установим мощную IDE Eclipse, которую сможем использовать не только для программирования микроконтроллеров, но и при желании, для написания программ практически на любом языке для host-платформы. Eclipse — это кросс-платформенный инструмент для построения интегрированных сред разработки, реализуемых в виде плагинов, написанный на Java. Вы можете использовать Eclipse не только на Linux, но и в других операционных системах. Единственный минус этого решения — требовательность к объему оперативной памяти в некоторых случаях. Если на вашей машине меньше 2 Gb оперативной памяти, то мы рекомендовали бы добавить планочку, на всякий случай.
Не будем бегать по сети в поисках Eclipse, посмотрим, что доступно в репозитории:
apt-cache search eclipse
Нам понадобится базовый пакет eclipse и инструменты разработчика на C/C++ eclipse-cdt. Устанавливаем, особо не рефлексируя:
sudo apt-get install eclipse eclipse-cdt
Запустим Eclipse и добавим плагин для удобной работы с AVR, который, помимо всего прочего, обеспечит нам возможность работать с различными моделями программаторов. При запуске Eclipse попросит указать директорию, где будут храниться исходники проектов, выбирайте любое имя на свое усмотрение (директория не должна существовать, Eclipse создаст ее самостоятельно). После того, как Eclipse запустился, пройдем по меню
Help -> Install new software. -> Add.
Нам предлагают ввести URL репозиторя, содержащего нужный нам плагин. Узнать URL можно, посетив сайт marketplace.eclipse.org. Забьем в строку поиска "AVR" и найдем AVR Eclipse Plugin, распространяемый под свободной лицензией. На странице плагина нужно догадаться кликнуть по зеленой стрелочке, чтобы получить URL репозитория: http://avr-eclipse.sourceforge.net/updatesite/.
Копируем этот URL в поле "Location" в оконе "Add repository" Eclipse, жмем "Ok". Eclipse подгрузит список доступного ПО из репозитория, отмечаем чекбокс напротив AVR Eclipse Plugin и жмем "Next". Последующие шаги мастера установки проходим, ни от чего не отказываясь. После установки плагина Eclipse захочет перезапуститься, в наших интересах ему это позволить. IDE готова к работе. Теперь разберемся с программатором.
Подключаем программатор
Для начала воткнем в машину тот программатор, который есть под рукой. Допустим, у нас оказался AVR-910. Для этого программатора понадобится драйвер Prolific, этот драйвер уже присутствует в стандартном ядре Linux и дополнительных телодвижений не потребуется. Если же под рукой оказался популярный программатор AVR910 by PROTTOSS, то возможно, придется его немного допилить.
После втыкания программатора в разъем USB, у нас появится новое устройство. В Linux устройства отображаются в файловую систему и мы можем читать, писать в них и изменять права доступа так же, как мы делаем это с обычными файлами. Устройств в каталоге /dev довольно много, поэтому, чтобы быстро обнаружить новое, воспользуемся стандартными консольными утилитами в терминале:
ls /dev > /tmp/dev1 # сохраним список устройств в /dev во временный файл /tmp/dev1
# присоединим программатор
ls /dev > /tmp/dev2 # сохраним список устройств в /dev во временный файл /tmp/dev2
comm -3 /tmp/dev1 /tmp/dev2 # найдем различия в списках устройств
Мы обнаружили, что в каталоге /dev появилось устройство ttyUSB0. Посмотрим, сможем ли мы с ним работать, хватит ли у нас прав:
ls -l /dev/ttyUSB0
crw-rw—- 1 root dialout 188, 0 окт. 22 14:49 /dev/ttyUSB0
Мы видим, что для устройства заданы разрешения на чтение и запись для пользователя root и группы dialout. Пользователи, не входящие в эту группу, работать с устройством не смогут. Проверим список групп, в которые мы входим:
groups
owlet adm cdrom sudo dip plugdev lpadmin sambashare vboxusers
Так как группы dialout мы не видим, то придется добавить себя в эту группу:
sudo usermod -a -G dialout `whoami` # команда whoami — в обратных кавычках
Теперь нужно выйти из системы и войти снова, чтобы вхождение в группу стало актуальным. Перезагружать систему не обязательно, просто завершим текущий пользовательский сеанс и войдем снова. Проверим принадлежность к группе:
groups
owlet adm dialout cdrom sudo dip plugdev lpadmin sambashare vboxusers
Все в порядке, запускаем Eclipse и.
Настройка Eclipse и первый проект
. попробуем создать проект:
File -> New -> C Project
Придумаем имя проекта и выберим тип — AVR Cross Target Application -> Empty Project. Жмем "Finish", и переходим к настройкам проекта — в панели Project Explorer жмем правой кнопкой мыши на нашем проекте и выбираем "Properties" в выпавшем меню. Чего тут только нет. Нас интересуют вкладки "AVR" и "C/C++ Build".
Сначала идем в AVR -> AVRDude -> Programmer -> Programmer Configuration -> New. . Придумываем имя нашему программатору (например, AVR-910). Теперь нужно выбрать тип программатора. В списке доступных типов мы не находим ничего, похожего на 910. Поэтому кликаем все подряд. Когда доберемся до "Atmel Low Cost Serial Programmer", то увидим в окошке справа:
;
desc = "Atmel Low Cost Serial Programmer";
type = avr910;
Это то, что нужно, оставляем этот выбор. Теперь выберем устройство, как мы помним, у нас это /dev/ttyUSB0. Записываем это в поле "Override default port". Это все, жмем "Ok". И устанавливаем только что созданный профиль в качестве значения в поле "Programmer configuration". Идем дальше.
AVR -> Target Hardware -> MCU Type. Если программатор подключен к макетной плате с микроконтроллером (или микроконтроллер воткнут в программатор), то пробуем нажать "Load from MCU". Если MCU Type прочитался и установился корректно, то скорее всего, тип программатьора на предыдущем шаге мы выбрали верно. Если это не так, то нужно еще раз проверить тип программатора, его работоспособность, наличие контакта на макетке. Устанавливаем MCU Clock Frequency в то значение, которое у нас имеется.
Можно еще походить по вкладкам AVR -> AVRDude -> . и обнаружить настройки чтения и записи Fuse и Lock-битов и некоторые другие опции, но пока нам это не нужно и мы идем дальше.
Вкладка C/C++ Build -> Settings -> AVR Compiler -> Miscellaneous -> Other flags — добавляем опцию -g для того, чтобы в ассемблерном листинге мы смогли видеть исходные строки на Си. Посмотрите другие разделы C/C++ Build -> Settings -> AVR Compiler — тут можно установить настройки оптимизации компилятора и другие полезные параметры.
Сохраняем изменения в параметрах проекта и добавим одно полезное сочетание клавиш в нашу IDE: Window -> Preferences -> General -> Keys ищем команду Upload Progect и назначаем сочетание клавиш (например, Ctrl+Alt+U). И там же мы видим, что на комаду Build All уже назначено сочетание Shift+Ctrl+B. Эти две комбинации мы будем вызывать для перекомпиляции исходников и прошивки микроконтроллера.
Теперь нам осталось создать файл main.c (жмем правой лапкой мышки на проекте, New -> File), написать тестовую программу скомпилировать ее и прошить железку. Можно посмотреть ассемблерный листинг получившегося кода, открыв файл .lss, который появится в директории "Debug" или "Release" в проекте (в зависимости от текущего профиля) после компиляции.
Если все прошло удачно, скорее сносите проприетарные операционные системы со своей машины и будьте свободны. О средствах отладки для AVR под Linux мы напишем в следующей статье.
