Содержание
 Доброго дня!
Доброго дня!
Чаще всего протестировать скорость чтения/записи на SSD требуется после покупки нового накопителя (иногда для диагностики медленной работы компьютера, отдельных программ). Встроенного средства в Windows для выполнения этой работы — разумеется, нет 😉.
Собственно, в этой статье я приведу несколько утилит, с помощью которых можно достаточно быстро (в течении 3-5 мин.!) оценить скорость работы SSD.
Кстати, многие продавцы накопителей также приводят результаты тестов из этих программ (поэтому информация актуальна и для тех пользователей, кто подбирает себе новый накопитель, и хочет увидеть разницу, сравнив показатели со своим текущим диском) .

Как проверить состояние SSD накопителя (утилиты для диагностики "здоровья" SSD) — https://ocomp.info/sostoyanie-ssd.html
Для начала тестирования: отключите все программы, нагружающие диск (игры, редакторы, торренты и т.д.). Также обратите внимание, сколько свободного места на вашем накопителе (рекомендуется, чтобы это число было не менее 20-25% (влияет на результаты теста)).

Чем проверить скорость чтения/записи SSD накопителя
Вариант 1: CrystalDiskMark
Очень простая и бесплатная программа для теста скорости работы дисков (HDD, SSD, и др. накопителей). Для начала теста нужно:
- загрузить и извлечь утилиту из архива (возможно, вам понадобиться архиватор);
- после запуска программы указать количество циклов чтения/записи (по умолчанию, стоит 5) , размер файла для теста (по умолчанию 1 ГБ) , и выбрать букву диска. В большинстве случаев, можно сразу же указать букву диска, а остальное ничего не менять;
- нажать кнопку "All" и дождаться окончания операции (см. скриншот ниже).

CrystalDiskMark — скриншот теста скорости диска
Расшифрую некоторые моменты:
- Seq — последовательная скорость чтения/записи (т.е. если вы будите, например, копировать большой файл на этот диск — то скорость копирования составит примерно 470 МБ/с, см. скрин выше). Многие производители в основном на упаковке (и рекламе) указывают именно этот параметр;
- 4KiB — случайное чтение/запись блоков размеров в 4 КБ (в программе реализовано несколько таких тестов с разной глубиной и потоком) . Рекомендую обращать внимание, в первую очередь, на строку 4KiB Q1T1.
Ремарка!
Вообще, многие пользователи (в основном) смотрят на последовательную скорость чтения/записи (Seq). Однако, если верить статистике, то больше половины операций (>70%) с диском приходится на небольшие файлы.
И производительность многих программ (той же Windows) гораздо сильнее зависит от скорости чтения/записи SSD случайных блоков в 4 КБ (о которых, обычно, никто не сообщает в рекламе. О реальных тестах можно узнать на специализированных сайтах, например, одна из таких табличек, актуальная на сегодняшний день, приведена ниже) .

Рейтинг скорости работы SSD (случайная запись/чтение блоков в 4 КБ)
Вариант 2: AS SSD Benchmark

AS SSD Benchmark — тестирование SSD накопителя
Бесплатная утилита для тестирования скорости работы SSD накопителей. Также программа позволяет получить подробную информацию о самом накопителе (производитель, модель и пр.) , текущих драйверах, объеме занятого/свободного места.
По представлению результатов мало чем отличается от предыдущей утилиты: также отображается небольшая табличка со скоростью чтения/записи на диск при различных условиях (разве только здесь еще появляются очки (Score), и результаты теста можно отправить в скриншот или XML файл).
Вариант 3: SSD-Z

SSD-Z — скрин окна программы
Сравнительно-малоизвестная утилита, предлагающая достаточно богатый функционал. С помощью нее вы сможете:
- провести тест скорости работы SSD диска (см. раздел "Benchmark");
- узнать показатели SMART (само-диагностика накопителя);
- посмотреть температуру;
- узнать время работы, емкость, поддерживаемые интерфейсы;
- определить серийный номер, модель, производителя;
- узнать о поддерживаемых технологиях (тот же TRIM) и пр.
Кстати, не могу не отметить, что хоть эта утилита и специализируется на SSD, но она работает и с большинством HDD дисков, предлагая аналогичный функционал.
Добавлю, что SSD-Z не нуждается в установке (т.е. программу можно записать на любую из флешек и всегда иметь под-рукой).
Вариант 4: HD Tune

Скриншот теста диска (HD Tune)
Многофункциональная программа для работы с жесткими дисками (HDD), твердотельными накопителями (SSD), USB-флешками и пр. С помощью HD Tune можно:
- провести тест быстродействия и производительности (см. разделы "Тесты" и "Файл-тесты");
- просмотреть показания SMART;
- просканировать диск на наличие ошибок;
- узнать текущую температуру накопителя;
- получить информацию о серийном номере диска, его размере, буфере обмена, прошивки и пр.;
- отрегулировать уровень шума (актуально для "шумных" HDD);
- удалить файлы с диска так, чтобы их никто не смог восстановить.
Что касается теста скорости: то программа показывает не только конкретный показатель (величину), но и строит график (в идеале он должен напоминать прямую без больших волн). Пример на скриншоте выше.
Где посмотреть реальные тесты дисков
Эти данные могут вам пригодится при покупке нового SSD (чтобы выбрать наиболее быстрый накопитель исходя из своих возможностей). Ведь всегда лучше доверять тем цифрам, которые получены на практике, чем обещаниям производителей на упаковке 😉.
Кстати, если подбираете диск для ноутбука, то некоторые азы и моменты, на которые следует обратить внимание — можете почерпнуть из одной моей прошлой статьи (ссылка ниже).
Как выбрать диск для ноутбука, что лучше: SSD накопитель или HDD (жесткий диск) — https://ocomp.info/kak-vyibrat-disk-dlya-noutbuka.html
Очень удобный сайт для сравнения производительности ЦП, видеокарт, жестких дисков, SSD и пр. На сайте собраны реальные тесты SSD дисков (почти 1000 шт.). Результаты представлены в табличке, которую можно сортировать по любой из колонок (объем, скорость записи/чтения, цена, оценка пользователей и т.д.) .
Таким образом достаточно легко отобрать себе именно то, что нужно.
Кстати, здесь же на сайте можно загрузить спец. утилиту и проверить производительность основных своих компонентов: ЦП, памяти, видеокарты и пр.

Таблица с SSD дисками на https://ssd.userbenchmark.com/ (Кликабельно)
Аналогичный сайт (правда, таблиц здесь куда больше). Кроме SSD, собрана статистика по процессорам, видеокартам, ОЗУ, HDD и пр. комплектующим.
Жесткий диск, или накопитель данных — один из важных компонентов. От скорости его работы зависит быстродействие компьютера или ноутбука. Кроме этого, на диске хранятся операционные файлы системы и пользовательские локальные файлы.
Факторы, на которые влияет скорость работы жесткого диска:
- скорость загрузки операционной системы;
- скорость копирования файлов;
- скорость запуска программ.
HDD vs SSD: разница в скорости
В современной компьютерной технике применяют два типа накопителей:
- HDD (hard disk drive) — обычный жесткий диск;
- SSD (sol >Быстродействие этих типов накопителей различается колоссально. Например, после установки SSD на мой ноутбук, операционная система стала запускаться за 9 секунд, вместо 45, которые были раньше. Чтобы проверить скорость жесткого диска, можно выбрать одну из множество программ, о лучших из них я расскажу в этом обзоре.
Какие тесты доступны в приложениях
Кроме тестов на проверку скорости, бывают программы и с другими функциями проверки накопителей:
- проверка диска на наличие ошибок микропрограммы;
- тестирование "состояния здоровья" HDD или SSD;
- сканирование поверхности для выявления битых секторов;
- мониторинг температуры диска;
- тест случайных блоков;
- комбинированная диагностика (проверка сразу нескольких показателей);
Но нас интересует тестирование скорости жесткого диска в режиме чтения и записи. Поэтому подробней расскажем об утилитах, помогающих вывести на экран данные показатели:
Программы для определения скорости HDD
Расскажу о платных и бесплатных функциях утилит, их настройках, стоимости и других основных показателях. Программы подобраны оптимально, исходя из соображений наилучшего соотношения функционала и понятных настроек.
Performancetest
Бесплатная версия программы (см. ссылку внизу) позволяет пользователю протестировать с помощью разных методик несколько дисков одновременно и выделить:
- Размер используемого тестового файла. Чем больше размер, тем меньше влияние кэшируемых файлов.
- Размер блока данных, используемого для чтения или записи. Большие блоки улучшают производительность.
- Последовательный или произвольный доступ (поиск, чтение и запись).
- Асинхронный и синхронный доступ.
- Разделение между чтением и записью.
- Скорость обмена данными с диском.
Все результаты тестов могут быть отображены через графический интерфейс Performancetest.
При покупке лицензии на Performancetest, пользователь дополнительно приобретает:
- неограниченную техническую поддержку через интернет (по электронной почте);
- обновления и исправление ошибок в случае их появления;
- возможность экспорта результатов в графические изображения, текстовые и веб-форматы;
- использование скриптов и командной строки;
- распечатка результатов;
- снятие тридцатидневного ограничения на продвинутые тесты.
Быстро проверить скорость HDD можно следующим образом.
- Выберите последовательное количество циклов чтения и записи (оптимальное число для программы — 4);
- Выберите оптимальный размер файла для тестирования (1 Гб);
- Выберите диск для теста;
- Запустите тестирование в Performancetest.
Стоимость покупки платной версии составляет 29 долларов США.
AS SSD Benchmark
Тест определяет производительность твердотельных дисков SSD. Проверка скорости ssd проводится без использования кеша ОС. Программу можно скачать бесплатно, но добровольное пожертвование приветствуется.
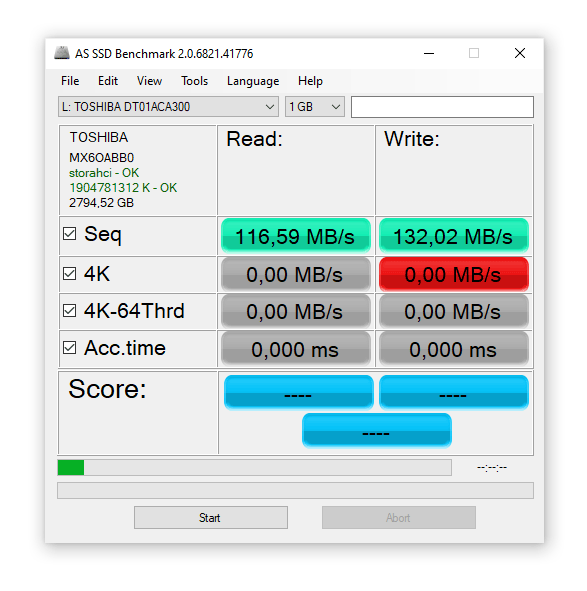
Тестирование устройства хранения через AS SSD Benchmark выглядит так:
- Для тестирования берется файл размером 1 Гб;
- Определяется время доступа к диску;
- Записываются результаты теста;
- Выполняется троекратное повторение теста;
- Выполняется проверка скорости чтения и скорости записи;
- Выводятся усредненные результаты.
Кроме общих бенчмарков, в AS SSD Benchmark можно провести тесты на копирование и сжатие данных.
CrystalDiskInfo
Утилита для всестороннего теста скорости HDD. Ее можно скачать безвозмездно на оф.сайте (см. ссылку ниже). Принцип работы такой же, как и у описанных выше бенчмарк-утилит. Платные версии CrystalDiskInfo включают расширенную техническую поддержку и дополнительные варианты тестирования.
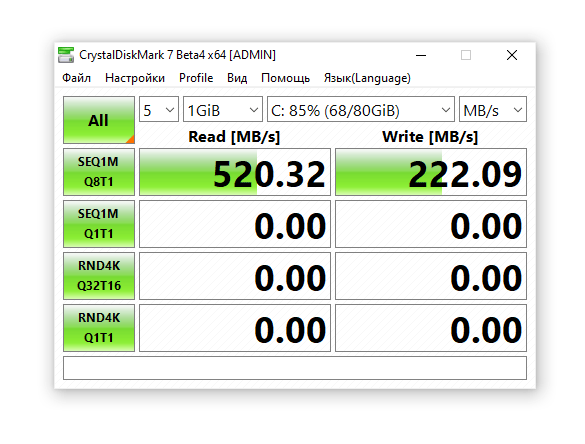
Проверка скорости диска в CrystalDiskInfo:
- Определяем число циклов проверки (оптимально 5);
- Выбираем размер файла проверки (лучше всего – 1 ГБ);
- Указываем проверяемый диск;
- Кликаем по кнопке "All".
CrystalDiskInfo можно скачать на русском языке, она проста в использовании и работает со всеми современными вариантами ОС Windows (7, 8, 10).
HD Tune Pro
Отличная программа для проверки скорости жесткого диска, ничем не уступающая вышеописанным. Бесплатной версией можно пользоваться 15 дней, а дальше придется купить код, позволяющий дальше тестировать диск. Стоимость лицензии – 34,95 долларов США.
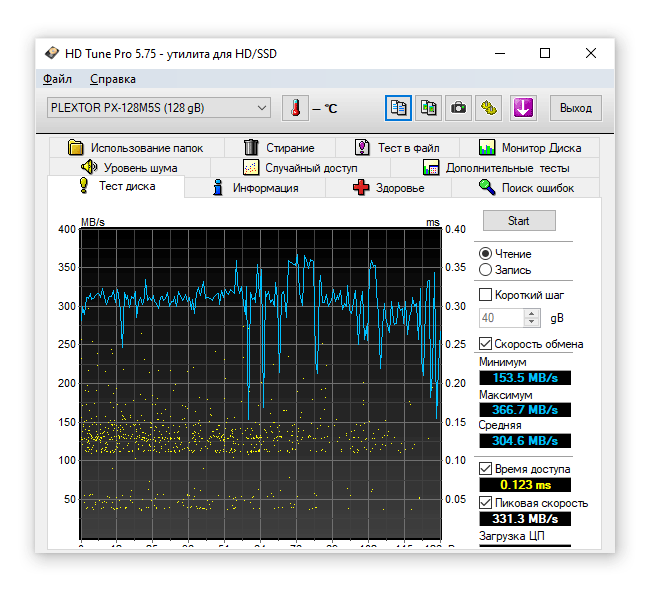
Возможности утилиты HD Tune Pro:
- тест скорости чтения и записи;
- вывод подробной информации о диске через SMART;
- вывод ошибок сканирования через журнал;
- безопасное удаление любых данных;
- файловый бенчмарк;
- кеш-тест;
- мониторинг работы HDD;
- поддержка внешних накопителей (проверка состояния, температуры).
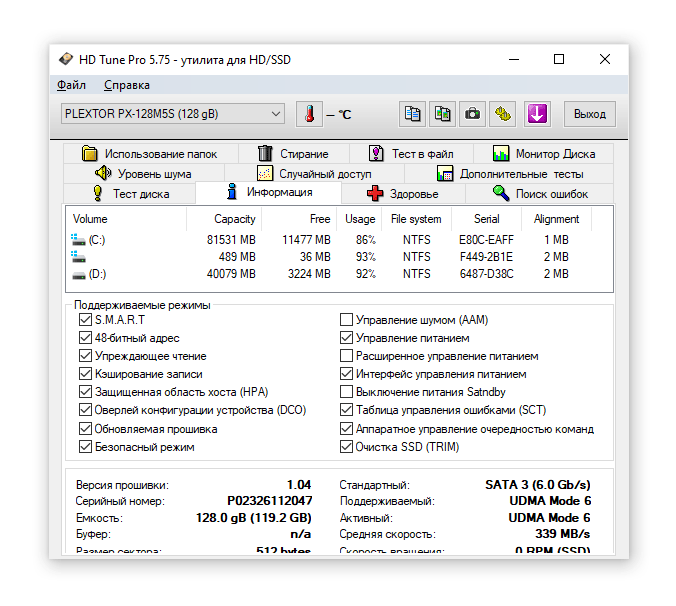
ATTO Disk Benchmark
Простая в использовании утилита. Имеет понятный интерфейс: справочное меню с подробным описанием каждой функции объединены в одном окне, что позволяет завершить настройку за несколько секунд. Результаты тестов выводятся в главном окне программы.
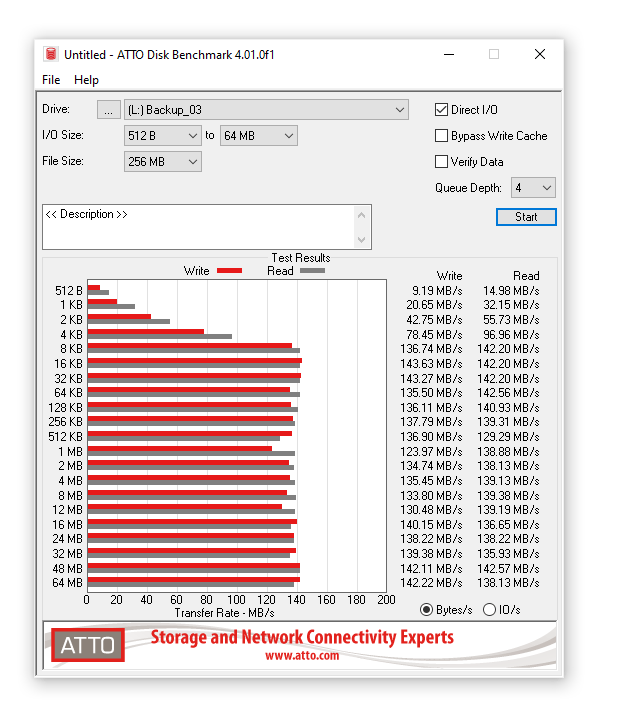
Тестирование в ATTO Disk Benchmark работает так:
- Выбираем диск;
- Указываем размер передачи и продолжительность;
- Определяемся с доступом;
- Нажимаем "Пуск".
В окончании обзора хотелось бы сказать, что каждая из программ для тестирования скорости по своему хороша. Некоторые просты в использовании, другие можно скачать бесплатно. В любом случае, вам выбирать бенчмарк-утилиту для HDD.
 Доброго дня.
Доброго дня.
От скорости работы диска — зависит скорость работы всего компьютера в целом! Причем, что удивительно, многие пользователи недооценивают этот момент… А ведь скорость загрузки ОС Windows, скорость копирования файлов на диск/с диска, скорость запуска (загрузки) программ и т.д. — все упирается в скорость диска.
Сейчас в ПК (ноутбуках) встречаются два типа дисков: HDD (hard disk drive — привычные жесткие диски) и SSD (solid-state drive — новомодный твердотельный диск). Порой их скорость различается в разы (например, Windows 8 на моем компьютере с SSD стартует за 7-8 сек., против 40 сек. с HDD — разница колоссальна!).
А теперь о том, какими утилитами и как можно проверить скорость работы диска.
CrystalDiskMark
Одна из лучших утилит для проверки и тестирования скорости дисков (утилита поддерживает как HDD, так и SSD диски). Работает во всех популярных ОС Windows: XP, 7, 8, 10 (32/64 bits). Поддерживает русский язык (хотя, утилита достаточно простая и разобраться легко и без знания английского).

Рис. 1. Главное окно программы CrystalDiskMark
Чтобы протестировать свой диск в CrystalDiskMark нужно:
- выбрать количество циклов записи и чтения (на рис. 2 это число равно 5, оптимальный вариант);
- 1 GiB — размер файла для тестирования (оптимальный вариант);
- «C:» — буква диска для тестирования;
- для начала теста просто нажмите кнопку «All». Кстати, в большинстве случаев ориентируются всегда на строку «SeqQ32T1» — т.е. последовательная запись/чтение — поэтому, можно просто выбрать тест конкретно этого варианта (требуется нажать одноименную кнопку).

Рис. 2. проведенный тест
Первая скорость (колонка Read, с англ. «читать») — это скорость чтения информации с диска, вторая колонка — запись на диск. Кстати, на рис. 2 был протестирован SSD диск (Silicon Power Slim S70): скорость чтения 242,5 Mb/s — не самый хороший показатель. Для современных SSD оптимальной скоростью считается скорость не ниже
400 Mb/s, при условии подключении по SATA3* (хотя и 250 Mb/s это больше чем скорость обычного HDD и прирост в скорости виден невооруженным глазом).
* Как определить режим работы SATA жесткого диска?
По ссылке выше, кроме CrystalDiskMark, можно так же скачать еще одну утилиту — CrystalDiskInfo . Эта утилита покажет вам SMART диска, его температуру и пр. параметры (в общем-то отличная утилита для получения информации о устройстве).
После ее запуска, обратите внимание на строчку «Режим передачи» (см. рис. 3). Если в этой строке у вас отображается SATA/600 (до 600 МБ/с) — значит диск работает в режиме SATA 3 (если в строке отображается SATA/300 — т.е. максимальная пропускная способность 300 МБ/с — это SATA 2).

Рис. 3. CrystalDiskinfo — главное окно
AS SSD Benchmark
Сайт автора: http://www.alex-is.de/ (ссылка на скачивание в самом низу страницы)
Еще одна очень интересная утилита. Позволяет легко и быстро протестировать жесткий диск компьютера (ноутбука): быстро узнать скорость чтения и записи. В установке не нуждается, пользоваться стандартно (как с предыдущей утилитой).

Рис. 4. Результаты теста SSD в программе.
PS
Рекомендую так же ознакомиться со статьей про лучшие программы для жесткого диска: https://pcpro100.info/testirovanie-zhestkogo-diska/
Кстати, весьма неплохая утилита для всестороннего тестирования HDD — HD Tune (кому не подойдут вышеприведенные утилиты, можете так же брать в арсенал :)). На этом у меня все. Всем хорошей работы диска!

