Содержание
Построение точек
Построение точек в программе КОМПАС-ЗD в основном обосновано тем, чтобы можно было легче измерять специфические расстояния или строить другую геометрию, опираясь на точки. Точки можно строить несколькими способами, о которых будет сказано ниже. Построение точек возможно из меню Инструменты Геометрия Точки.
Кнопка Точка 3 предназначена для построения произвольно расположенной точки. Ее можно установить, назначив координаты на панели параметров или указав мышкой в графическом окне место расположения.

Кнопка Точки по кривой предназначена для построения массива равномерно расположенных на кривой (или прямой линии) точек. На панели параметров необходимо ввести целое число в поле Количество участков (участки между точками) и выбрать стиль отображения точек из выпадающего меню Стиль. После этого нужно выбрать кривую. Если будет выбрана замкнутая кривая, то дополнительно потребуется указать начальную точку в полях с координатами Точка на кривой для построения массива точек. Начальную точку проще выбрать в графическом окне — на геометрии кривой или рядом с ней.

Кнопка Точки пересечения двух кривых предназначена для построения всех точек пересечения двух кривых. Для этого необходимо выбрать сначала одну кривую, а затем другую кривую. Если включена кнопка Auto на панели параметров, то можно выбирать следующую пару кривых для построения точек их пересечения. Если кнопка отключена, то для указания новой пары кривых нужно нажать кнопку Указать заново.

Кнопка Все точки пересечений кривой предназначена для построения точек пересечения указанной кривой со всеми другими кривыми, находящимися в текущем и активных слоях.

Кнопка Точка на заданном расстоянии предназначена для построения одной или нескольких точек в указанном направлении с равным шагом. На панели параметров необходимо задать расстояние от исходной точки в поле Расстояние и целое число в поле Количество точек. После этого нужно выбрать кривую и на ней указать точку начала построения массива точек. Затем нужно выбрать направление построения точек, перемещая мышку в необходимую сторону от исходной точки в графическом окне. Для закрепления выводимого на экране результата нажмите левую кнопку мыши или клавишу Enter. Расстояние между всеми точками этого массива будет равно числу, введенному в поле Расстояние.

Обозначения кнопок





Построение вспомогательных прямых линий
Вспомогательные прямые линии предназначены для промежуточных геометрических построений (расчетов) и опоры для построения других геометрических объектов. Важной их особенностью является то, что они не печатаются на принтере. Построение вспомогательных прямых возможно из меню Инструменты Геометрия Вспомогательные прямые. Типы вспомогательных прямых и способы их построения перечислены ниже:
- Кнопка Вспомогательная прямая предназначена для построения произвольно расположенной вспомогательной прямой. Для этого необходимо указать первую и вторую точку (через которые пройдет эта прямая) на экране или на панели параметров. Кнопки на панели параметров позволяют включить или отключить построение точек при пересечении вспомогательной прямой других геометрических объектов.
- Кнопка Горизонтальная прямая предназначена для построения горизонтальных прямых (параллельно оси X активной системы координат) с возможностью строить или не строить точки на пересечениях других геометрических объектов. С помощью кнопок включить или отключить построение точек при пересечении вспомогательной прямой других геометрических объектов . Для построения горизонтальной прямой необходимо указать только одну точку на экране или на панели параметров.
- Кнопка Вертикальная прямая предназначена для построения вертикальных прямых (параллельно оси Y активной системы координат). С возможностью строить или не строить точки на пересечениях других геометрических объектов с помощью кнопок включить или отключить построение точек при пересечении вспомогательной прямой других геометрических объектов. Для построения вертикальной прямой необходимо указать только одну точку на экране или на панели параметров.
- Кнопка Параллельная прямая предназначена для построения параллельных прямых (параллельно другим прямым линиям) с возможностью строить или не строить точки на пересечениях других геометрических объектов с помощью кнопок включить или отключить построение точек при пересечении вспомогательной прямой других геометрических объектов. Для построения параллельной прямой необходимо указать прямую линию, от которой будет строиться эта параллельная прямая. Затем нужно указать точку на экране или на панели параметров, через которую эта прямая будет проходить. Вместо точки можно ввести величину смещения параллельной прямой от исходной прямой линии в графе Расстояние на панели параметров. Кнопки Количество прямых позволяют строить одну или две зеркальных параллельных прямых за раз. Для построения двух прямых за раз необходимо 2 раза нажать левую кнопку мыши или Enter.

- Кнопка Перпендикулярная прямая предназначена для построения перпендикулярных прямых (перпендикулярно другим объектам) с возможностью строить или не строить точки на пересечениях других геометрических объектов с помощью кнопок. Для построения перпендикулярной прямой необходимо указать кривую или прямую линию, от которой будет строиться эта перпендикулярная прямая. Затем нужно указать точку на экране или на панели параметров, через которую эта прямая будет проходить. Если выбрана кривая в качестве исходной геометрии, то программа может предложить несколько вариантов построения перпендикулярной прямой. Для выбора одного из них или всех вместе необходимо использовать кнопки Предыдущий или Следующий объект или, указывая мышкой на каждый нужный вариант, нажимать левую кнопку мыши.

- Кнопка Касательная прямая через внешнюю точку предназначена для построения касательных прямых (касательно к кривой) с возможностью строить или не строить точки на пересечениях других геометрических объектов с помощью кнопок включить или отключить построение точек при пересечении вспомогательной прямой других геометрических объектов. Для построения касательной прямой необходимо указать кривую, от которой будет строиться эта касательная прямая. Затем нужно указать точку на экране или на панели параметров, через которую эта прямая будет проходить. В некоторых случаях программа может предложить несколько вариантов построения касательной прямой. Для выбора одного из них или всех вместе необходимо использовать кнопки Предыдущий или Следующий объект или, указывая мышкой на каждый нужный вариант, нажимать левую кнопку мыши.

- Кнопка Касательная прямая через точку на кривой предназначена для построения касательных прямых (касательно к кривой) с возможностью строить или не строить точки на пересечениях других геометрических объектов с помощью кнопок включить или отключить построение точек при пересечении вспомогательной прямой других геометрических объектов. Для построения касательной прямой необходимо указать кривую, от которой будет строиться эта касательная прямая. Затем нужно указать точку на экране или на панели параметров, через которую эта прямая будет проходить. Если точка не принадлежит кривой, то программа определяет проекцию этой точки на кривую и в этом месте присоединяет касательную линию.

Кнопка Прямая, касательная по 2 кривым предназначена для построения касательных прямых (касательно к 2 кривым). С возможностью строить или не строить точки на пересечениях других геометрических объектов. С помощью кнопок включить или отключить построение точек при пересечении вспомогательной прямой других геометрических объектов. Для построения касательной прямой необходимо последовательно указать 2 разных кривых, по которым будет строиться эта касательная прямая. В некоторых случаях программа может предложить несколько вариантов построения касательной прямой. Для выбора одного из них или всех вместе необходимо использовать кнопки Предыдущий или Следующий объект или, указывая мышкой на каждый нужный вариант, нажимать левую кнопку мыши.
Урок №3. Построение точек в Компас 3D.
В Компас-3D есть несколько различных способов простановки точек, кроме того, имеется несколько стилей их оформления.
Прежде чем переходить к построению точек, давайте немного поговорим об интерфейсе системы (как помните, мы будем изучать его параллельно с изучением возможностей программы). Нам понадобятся: основное меню программы, компактная панель и панель инструментов "Геометрия".Чтобы вызвать панель инструментов "Геометрия"на экран наберите команды Вид – Панель инструментов – Геометрия. Чтобы активировать её на компактной инструментальной панели необходимо нажать кнопку  —Геометрия.
—Геометрия.
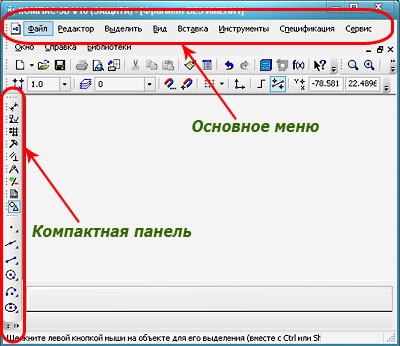
Обратите внимание, если инструментальная панель, входит в состав компактной, активировать её с помощью основного меню невозможно. Если Вам необходимо извлечь из компактной панели инструментальную панель, то нужно перетащить соответствующий ей маркер мышью за пределы компактной панели. Маркеры находятся рядом с кнопками переключения.
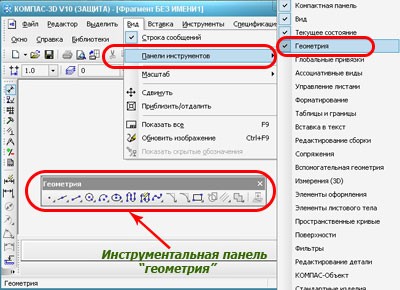
Если хотите вернуть или добавить в состав компактной панели инструментальную, перетащите её на компактную панель при нажатой клавише Alt. Когда рядом с курсором появится знак "плюс", отпустите кнопку мыши и клавишу Alt.

Теперь вернемся к построению точек. Сначала создайте новый фрагмент. Для построения точки мы можем использовать основное меню программы, нажимая команды Инструменты – Геометрия – Точки – Точка, или вызываем команду Точка из компактной панели  .
.
Задаем положение точки при помощи щелчка клавиши мыши в необходимом месте экрана или задаем координаты в панели свойств. Стиль для наглядности выберем "Звезда" (можете выбирать любой стиль). После указания места или после ввода координат нажимаем сначала клавишу Enter, а затем кнопку "Прервать команду" в панели свойств. Прервать команду можно, вызвав контекстное меню. Оно вызывается правой клавишей мыши, в появившемся окне нажимаем кнопку "Прервать команду". Обращайте внимание на строку сообщений, она подскажет Вам следующий шаг.
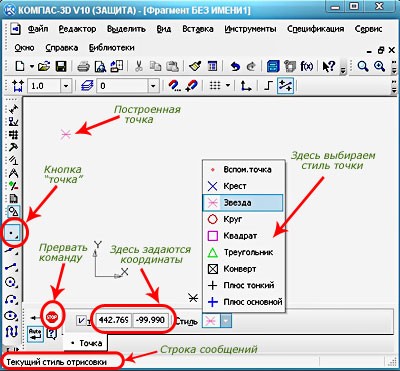
Для построения нескольких точек, разбивающих кривую на равные участки, предназначена команда "Точки по кривой", чтобы её вызвать нажмите кнопку "Точка" и удерживайте некоторое время. На панели свойств, вводится количество участков, на которые требуется разбить кривую, мышью указывается сама кривая. Если кривая не замкнута, точки строятся сразу. Первая совпадает с начальной точкой кривой, последняя с конечной.
Для замкнутых кривых необходимо конкретно указывать положение первой точки.
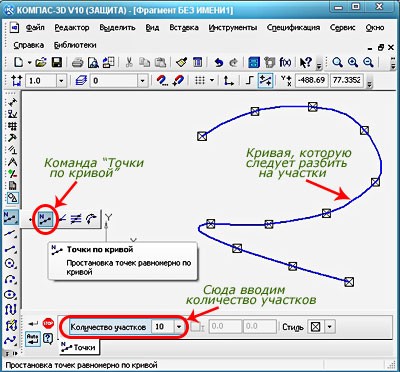
Команда "Точки пересечения двух кривых" служит для построения точек в местах пересечения кривых. Указывается кривая для поиска пересечений, а затем указываются пересекающиеся с ней кривые. Для выбора другой кривой для поиска пересечений нужно нажать кнопку "Указать заново" на панели свойств.
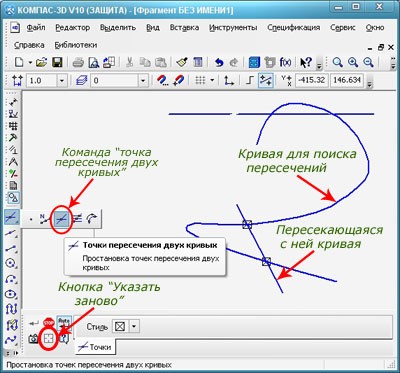
Для указания всех мест пересечений кривой с другими кривыми служит команда "Все точки пересечений кривой". Указывается кривая для поиска пересечений, после этого автоматически создаются точки в местах её пересечения с другими кривыми.
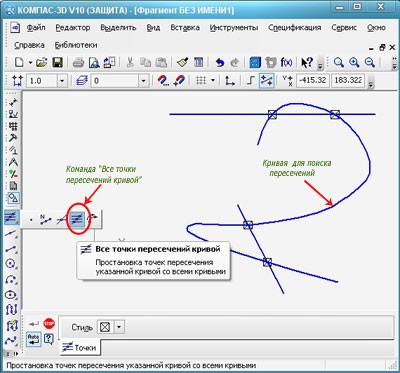
Команда "Точка на заданном расстоянии" нужна для построения точки на кривой находящейся на заданном расстоянии от выбранной точки. На панели свойств вводится количество точек которые следует создать. Указывается кривая для простановки точек, затем указывается базовая точка. В поле расстояние на панели свойств вписывается расстояние от базовой точки до первой создаваемой точки, если указано несколько точек, то значение будет определять расстояние между ними. Точки могут быть отложены в любую сторону от базовой это достигается перемещением курсора, переместите курсор в нужном Вам направлении и зафиксируйте его щелчком мыши, нажмите кнопку "Прервать команду".
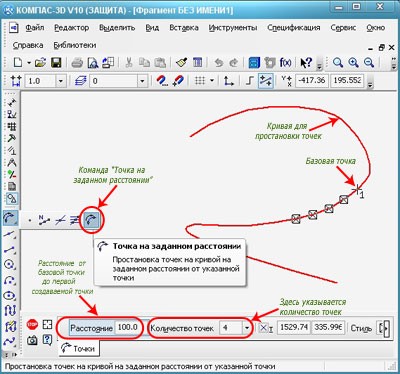
Во всех вышеперечисленных примерах можно задавать стили точек, либо через контекстное меню, либо через панель свойств.
Мы разобрали здесь, как строятся точки, на следующем уроке начнем изучать построение вспомогательных прямых.
Если у Вас есть вопросы можно задать их ЗДЕСЬ.
Список последних уроков по программе Компас-3D
Автор: Саляхутдинов Роман
"БОСК 8.0"
Познай Все Cекреты КОМПАС-3D
- Более 100 наглядных видеоуроков;
- Возможность быстрее стать опытным специалистом КОМПАС-3D;
- Умение проектировать 3D изделия (деталей и сборок) любой степени сложности;
- Гарантии доставки и возврата.
>> Читать Полное Описание
 |
Автор: Саляхутдинов Роман
"БОСК 5.0"
Новый Видеокурс. "Твердотельное и Поверхностное Моделирование в КОМПАС-3D"
- Большая свобода в обращении с поверхностями;
- Возможность формирования таких форм, которые при твердотельном моделировании представить невозможно;
- Новый уровень моделирования;
- Гарантии доставки и возврата.
>> Читать Полное Описание
 |
Автор: Саляхутдинов Роман
"Эффективная работа в SolidWorks"
Видеокурс. "Эффективная работа в SolidWorks" поможет Вам:
- Многократно сократить временя на освоение программы;
- Научит проектировать 3D изделия (деталей и сборок) любой степени сложности; создавать конструкторскую документацию; проводить инженерный анализ.
- Поможет быстрее стать грамотным специалистом;
- Гарантии доставки и возврата.
>> Читать Полное Описание
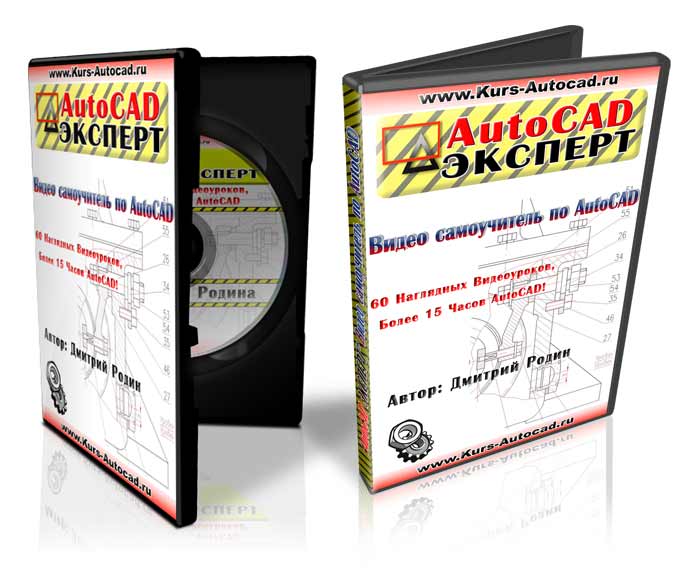 |
Автор: Дмитрий Родин
"AutoCAD ЭКСПЕРТ"
Видео самоучитель По AutoCAD
- 60 наглядных видеоуроков;
- Более 15 часов только AutoCAD;
- Создание проектов с нуля прямо у Вас на глазах;
- 365-дневная гарантия
Урок №3. Построение точек в Компас 3D.
В Компас-3D есть несколько различных способов простановки точек, кроме того, имеется несколько стилей их оформления.
Прежде чем переходить к построению точек, давайте немного поговорим об интерфейсе системы (как помните, мы будем изучать его параллельно с изучением возможностей программы). Нам понадобятся: основное меню программы, компактная панель и панель инструментов "Геометрия".Чтобы вызвать панель инструментов "Геометрия"на экран наберите команды Вид – Панель инструментов – Геометрия. Чтобы активировать её на компактной инструментальной панели необходимо нажать кнопку  —Геометрия.
—Геометрия.
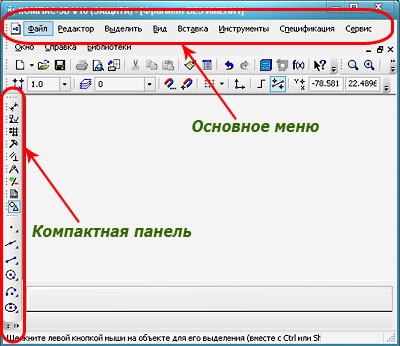
Обратите внимание, если инструментальная панель, входит в состав компактной, активировать её с помощью основного меню невозможно. Если Вам необходимо извлечь из компактной панели инструментальную панель, то нужно перетащить соответствующий ей маркер мышью за пределы компактной панели. Маркеры находятся рядом с кнопками переключения.
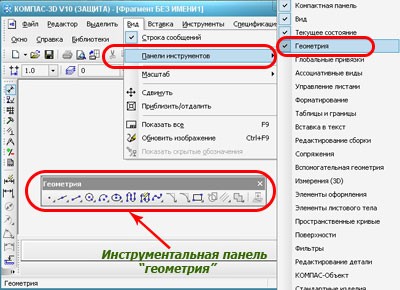
Если хотите вернуть или добавить в состав компактной панели инструментальную, перетащите её на компактную панель при нажатой клавише Alt. Когда рядом с курсором появится знак "плюс", отпустите кнопку мыши и клавишу Alt.

Теперь вернемся к построению точек. Сначала создайте новый фрагмент. Для построения точки мы можем использовать основное меню программы, нажимая команды Инструменты – Геометрия – Точки – Точка, или вызываем команду Точка из компактной панели  .
.
Задаем положение точки при помощи щелчка клавиши мыши в необходимом месте экрана или задаем координаты в панели свойств. Стиль для наглядности выберем "Звезда" (можете выбирать любой стиль). После указания места или после ввода координат нажимаем сначала клавишу Enter, а затем кнопку "Прервать команду" в панели свойств. Прервать команду можно, вызвав контекстное меню. Оно вызывается правой клавишей мыши, в появившемся окне нажимаем кнопку "Прервать команду". Обращайте внимание на строку сообщений, она подскажет Вам следующий шаг.
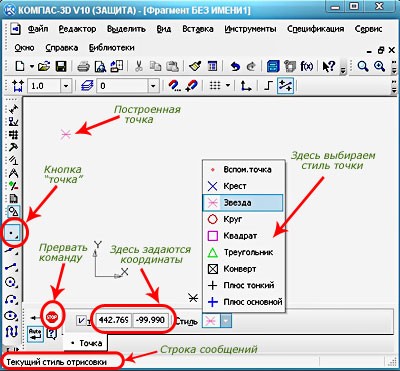
Для построения нескольких точек, разбивающих кривую на равные участки, предназначена команда "Точки по кривой", чтобы её вызвать нажмите кнопку "Точка" и удерживайте некоторое время. На панели свойств, вводится количество участков, на которые требуется разбить кривую, мышью указывается сама кривая. Если кривая не замкнута, точки строятся сразу. Первая совпадает с начальной точкой кривой, последняя с конечной.
Для замкнутых кривых необходимо конкретно указывать положение первой точки.
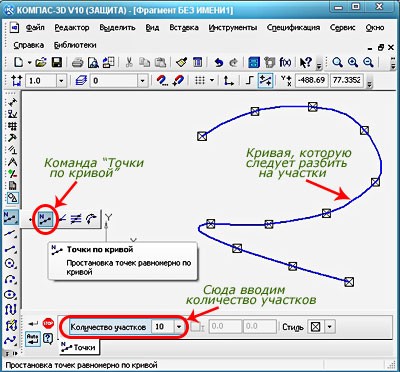
Команда "Точки пересечения двух кривых" служит для построения точек в местах пересечения кривых. Указывается кривая для поиска пересечений, а затем указываются пересекающиеся с ней кривые. Для выбора другой кривой для поиска пересечений нужно нажать кнопку "Указать заново" на панели свойств.
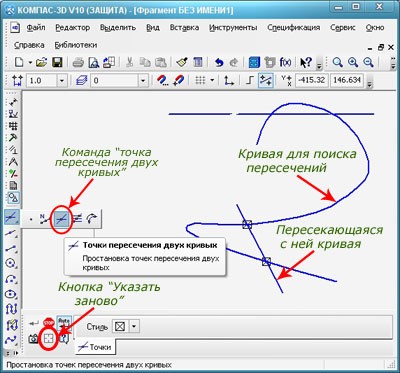
Для указания всех мест пересечений кривой с другими кривыми служит команда "Все точки пересечений кривой". Указывается кривая для поиска пересечений, после этого автоматически создаются точки в местах её пересечения с другими кривыми.
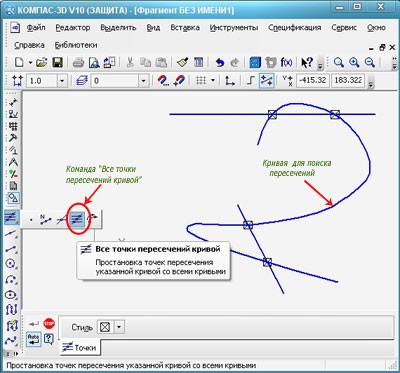
Команда "Точка на заданном расстоянии" нужна для построения точки на кривой находящейся на заданном расстоянии от выбранной точки. На панели свойств вводится количество точек которые следует создать. Указывается кривая для простановки точек, затем указывается базовая точка. В поле расстояние на панели свойств вписывается расстояние от базовой точки до первой создаваемой точки, если указано несколько точек, то значение будет определять расстояние между ними. Точки могут быть отложены в любую сторону от базовой это достигается перемещением курсора, переместите курсор в нужном Вам направлении и зафиксируйте его щелчком мыши, нажмите кнопку "Прервать команду".
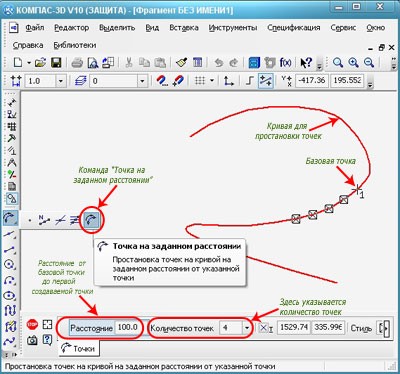
Во всех вышеперечисленных примерах можно задавать стили точек, либо через контекстное меню, либо через панель свойств.
Мы разобрали здесь, как строятся точки, на следующем уроке начнем изучать построение вспомогательных прямых.
Если у Вас есть вопросы можно задать их ЗДЕСЬ.
Список последних уроков по программе Компас-3D
Автор: Саляхутдинов Роман
"БОСК 8.0"
Познай Все Cекреты КОМПАС-3D
- Более 100 наглядных видеоуроков;
- Возможность быстрее стать опытным специалистом КОМПАС-3D;
- Умение проектировать 3D изделия (деталей и сборок) любой степени сложности;
- Гарантии доставки и возврата.
>> Читать Полное Описание
 |
Автор: Саляхутдинов Роман
"БОСК 5.0"
Новый Видеокурс. "Твердотельное и Поверхностное Моделирование в КОМПАС-3D"
- Большая свобода в обращении с поверхностями;
- Возможность формирования таких форм, которые при твердотельном моделировании представить невозможно;
- Новый уровень моделирования;
- Гарантии доставки и возврата.
>> Читать Полное Описание
 |
Автор: Саляхутдинов Роман
"Эффективная работа в SolidWorks"
Видеокурс. "Эффективная работа в SolidWorks" поможет Вам:
- Многократно сократить временя на освоение программы;
- Научит проектировать 3D изделия (деталей и сборок) любой степени сложности; создавать конструкторскую документацию; проводить инженерный анализ.
- Поможет быстрее стать грамотным специалистом;
- Гарантии доставки и возврата.
>> Читать Полное Описание
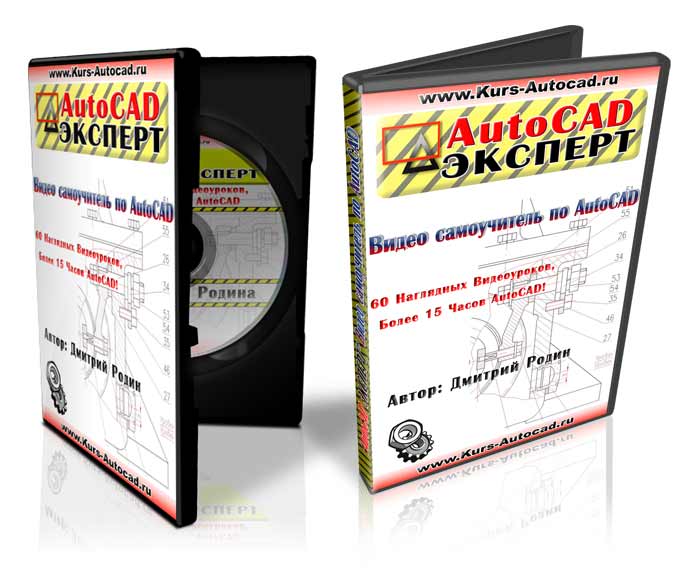 |
Автор: Дмитрий Родин
"AutoCAD ЭКСПЕРТ"
Видео самоучитель По AutoCAD
- 60 наглядных видеоуроков;
- Более 15 часов только AutoCAD;
- Создание проектов с нуля прямо у Вас на глазах;
- 365-дневная гарантия
