Содержание
Добрый день. Мои читатели блога www.ekzorchik.ru сегодня я покажу, как развернуть СУБД (Система управления базой данных) на системе находящейся в домене (polygon.local), и будет настроена смешанная аутентификация, а также показан весь процесс по пунктам всем возникнувшим нюансам .
И так в нашем распоряжении есть система на базе Windows Server 2008 R2 Enterprise и домен polygon.local и дистрибутив MS SQL Server 2008 R2 Rus
- «Пуск» – «Панель управления» – «Администрирование» – «Диспетчер сервера» – «Компоненты» – поставить в развернутом, «возможности .NET Framework 3.5.1»:
.NET Framework 3.5.1
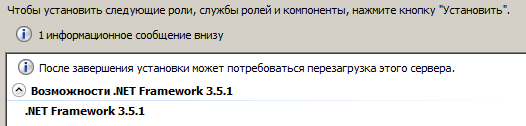
Вставляем в привод «iso» с записанным на него образом СУБД (SQL_Standard_2008_R2_Russian.iso). Далее, запускаем setup . exe из смонтированного диска и следуем за мастером:
- «Установка» – «Новая установка или добавление компонентов к существующей установке» – жмем «OK»

- На этапе «Правила поддержки установки» раскрываем вкладку «Показать подробности» дабы убедиться, что система, удовлетворяет требованиям установщика и если всё хорошо жмем, «ОК» для продолжения:
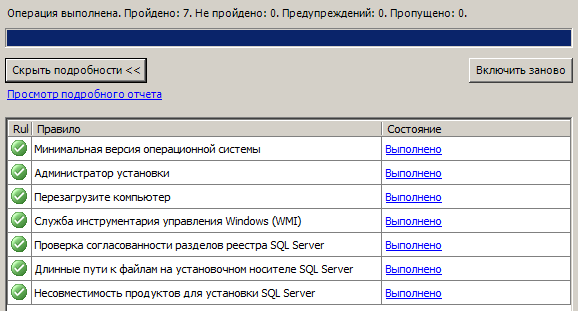
- На этапе «Ключ продукта» введенный ключ уже присутствует, нажимаем «Далее», если же у Вас его нет и Вы просто хотите попробовать развернуть в демо режиме сроком на 180 дней, то отмечаем первый пункт.
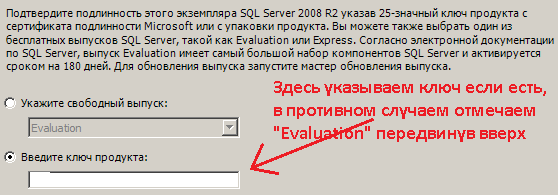
- Соглашаемся с лицензионным соглашением , жмем «Далее».
- На этапе «Файлы поддержки программы установки» ничего не вводим и не правим, а нажимаем «Установить»
- На этапе «Правила поддержки установки» нажимаем «Далее»
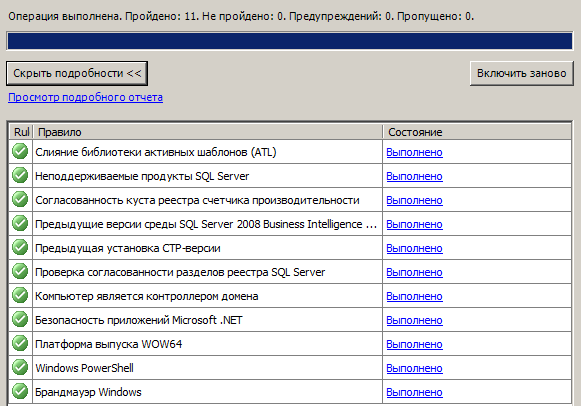
- На этапе «Роль установки» — выбираем «Установка компонентов SQL Server» и нажимаем «Далее»
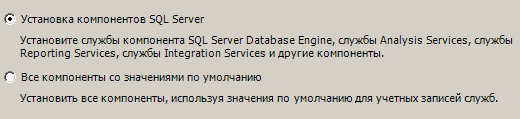
- На этапе «Выбор компонентов» — выбираем «Выделить все» и нажимаем «Далее»
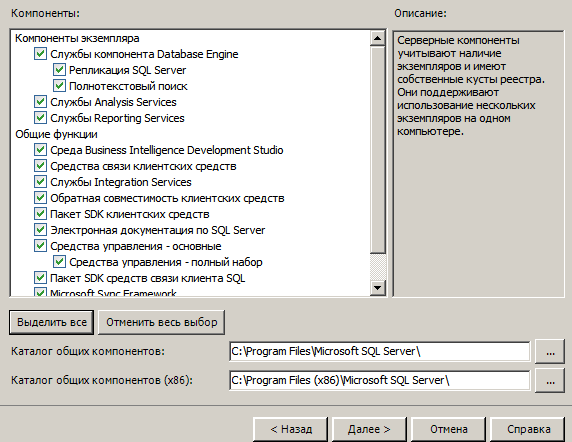
- На этапе «Правила установки» — жмем «Далее»
- На этапе «Настройка экземпляра» оставляем все по умолчанию, т.е. как указано у меня на предоставленном скриншоте ниже и нажимаем «Далее»
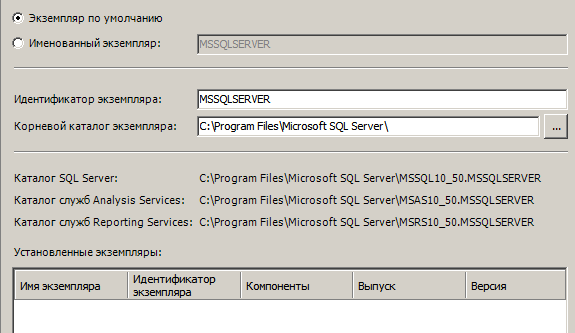
- На этапе «Требование к свободному месту на диске», жмем «Далее» (места у нас более чем достаточно)

- На этапе «Конфигурация сервера» настраиваем через менеджер «Использовать одну и ту же учётную запись для всех служб SQL Server” – на этом компьютере, преимущественно учётная запись с логином ekzorchik и паролем 712mbddr@ , нажимаем «Далее» для продолжения установки
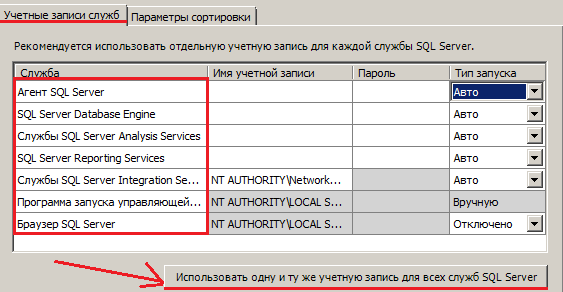
- На этапе «Настройка компонента Database Engine» выбираем «Смешанный режим (проверка подлинности SQL Server и Windows)»
И нажатием кнопки «Добавить текущего пользователя» подключаем ту учётную запись, под которой сейчас производим развертывание базы данных на системе.
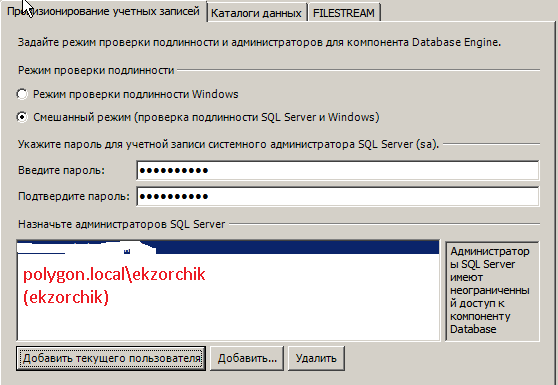
- На этапе «Настройка служб Analysis Services» нажимаем кнопку «Добавить текущего пользователя» и нажимаем «Далее»
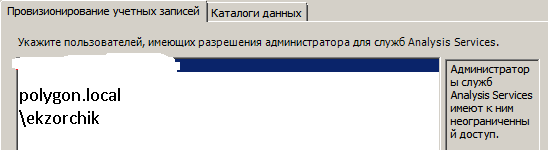
- На этапе «Настройка служб Reporting Services» выбираем пункт «Установить конфигурацию по умолчанию для работы в собственном режиме» и нажимаем «Далее»

- На этапе «Отчет об ошибках» ничего не отмечаем, а нажимаем кнопку «Далее», «Далее», «Установить»
Теперь ожидаем, покуда установятся файлы СУБД …
По окончании установки должно быть вот так:
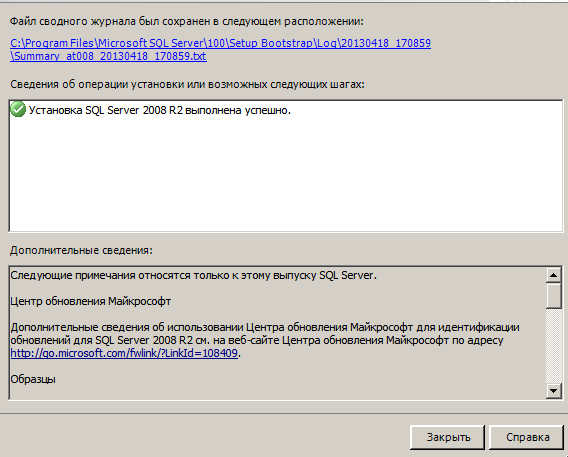
- Нажимаем «Закрыть»
- Перезапускаем службу MSSQLServer либо перезагружаемся .
Вызываем консоль командной строки и набираем в консоли команды:
Net stop mssqlserver
Net start mssqlserver
Теперь запустим оснастку управления средой SQL: «Пуск» – «Все программы» – «Microsoft SQL Server 2008 R2» – «Среда SQL Server Management Studio».
Вход в среду SQL может быть произведён либо посредством доменной учётной записи, либо с использование системной учетной записи с login’ом «sa»
Рассмотрю пример подключения с использование доменной авторизации:
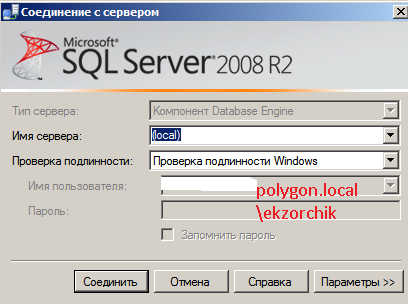
В случаем успеха, а он будет, если всё выше сделано правильно, результат должен соответствовать ниже предоставленному скриншоту ниже:
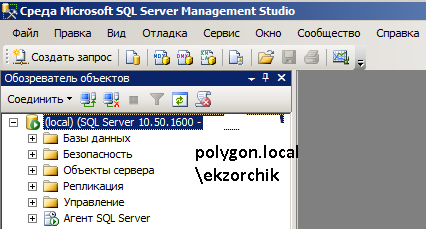
Рассмотрю пример подключения с использованием SQL авторизации:
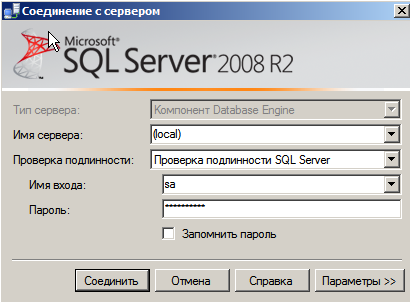
В случаем успеха, а он будет, если всё выше сделано правильно, результат должен соответствовать предоставленному скриншоту ниже:
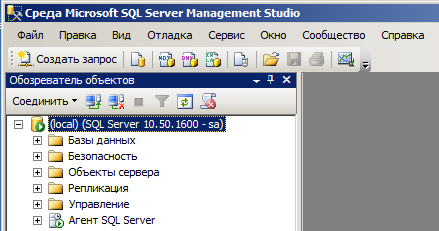
Вот собственно и всё, результат, достигнут и данную базу можно уже использовать для приложений использующих СУБД в работе. Такими приложениями могут выступать: WSUS, SharePoint, VMware vCenter. С уважением, ekzorchik!
One comment
Мне нравится как повествует автор данного поста. Вот если бы все придерживались такого принципа цены бы им не было. Этот блог заслуживает похвалы.
Респект.
Comments are closed.
Используйте прокси ((заблокировано роскомнадзором, используйте vpn или proxy)) при использовании Telegram клиента:
Поблагодари автора и новые статьи
будут появляться чаще 🙂
Карта МКБ: 4432-7300-2472-8059
Yandex-деньги: 41001520055047
Большое спасибо тем кто благодарит автора за практические заметки небольшими пожертвованиями. С уважением, Олло Александр aka ekzorchik.
Для того, чтобы удалить MS SQL Server 2008 со всеми компонентами, который уже не поддерживается в Windows 10 необходимо:
- Открыть список программ и компонент для удаления с помощью команды appwiz.cpl
- Произвести удаление компонент SQL Server согласно последовательности, рекомендованной в статье Microsoft:
- SQL Server FullText
- Служб качества данных (DQS)
- SQL Server (ядро СУБД), репликация
- Службы Analysis Services в режиме интеграции с SharePoint
- Службы Analysis Services
- Службы Analysis Services, SQL Server (ядро СУБД)
- Службы Reporting services
- Средства управления SQL Server — полную, обратную совместимость, SDK, подключения к
- Средства управления SQL Server — Basic
- Центр разработки бизнес-аналитики
- Службы интеграции
- Качество данных клиента
- Клиент распределенного воспроизведения
- Контроллер распределенного воспроизведения
- SharePoint веб-интерфейс служб отчетов
- Отчеты служб SharePoint
- Книги в режиме реального времени
- Business Intelligence Development Studio, средства управления SQL Server — завершить
- Business Intelligence Development Studio, средства управления SQL Server — Basic
- Средства управления SQL Server
- SQL Server (ядро СУБД), Business Intelligence Development Studio, средства управления SQL Server
- Центр разработки бизнес-аналитики, службы интеграции
- LocalDB
- Другие
В завершении при удалении Microsoft SQL Server 2008 R2 необходимо выбрать пункт «Remove«.

При удалении возможно потребуется установка Framwork 3.5.
Появится окно «SQL Server 2008 R2 Setup«:
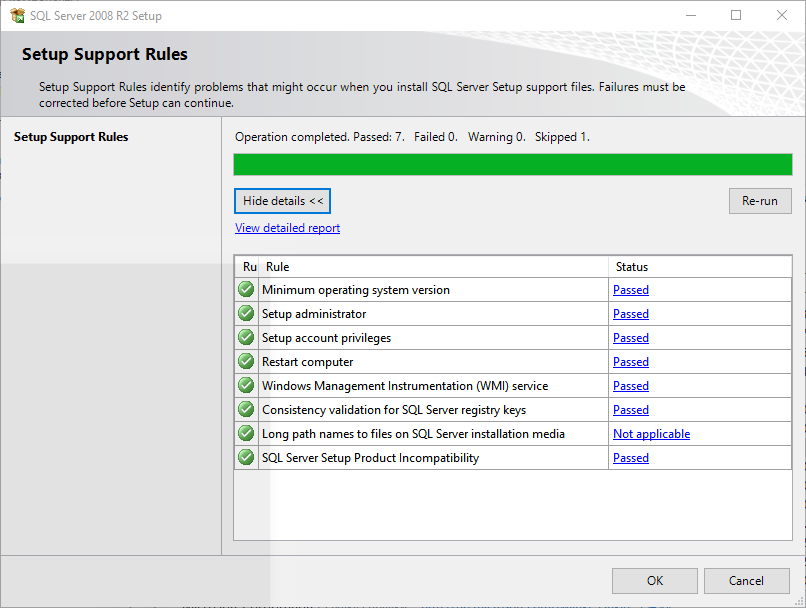
Нажмите на кнопку «ОК»
В следующем окне необходимо выбрать экземпляр SQL Server. В данном случае это «SQLEXPRESS«:
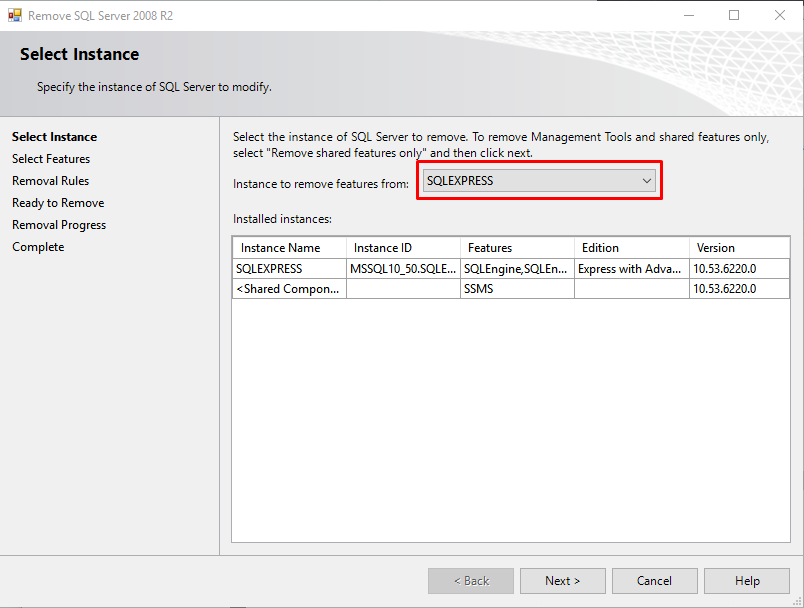
Нажмите на кнопку «Next»
В следующем окне необходимо нажать на кнопку «Select All» 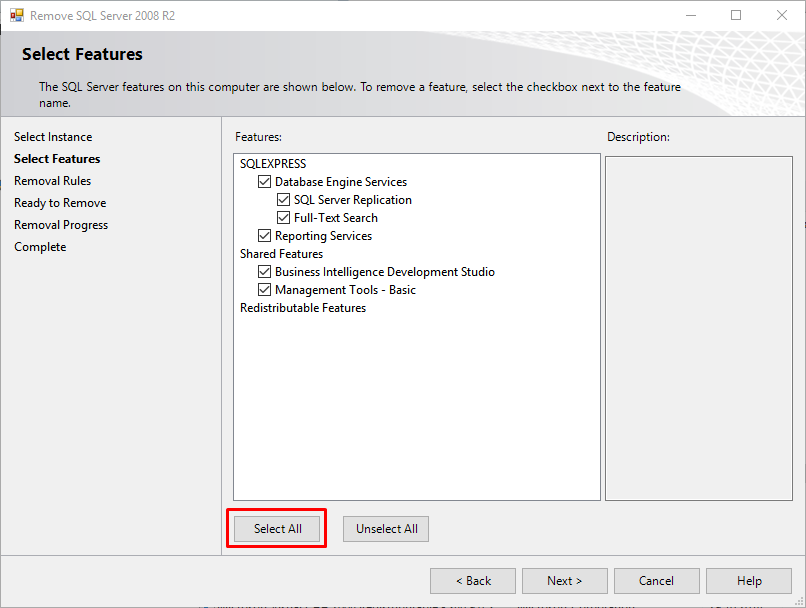
нажать на кнопку «Next«.
В следующем окне раздела Removal Rules:
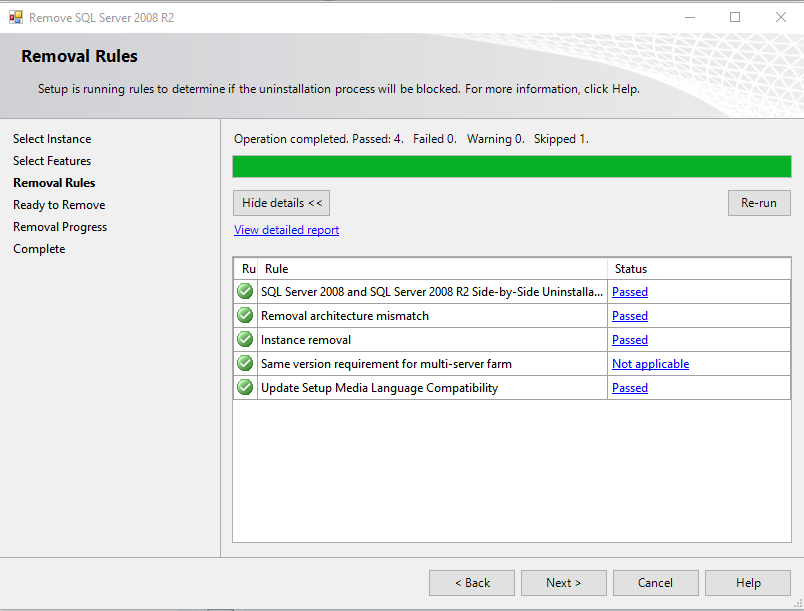
нажать на кнопку «Next«.
В следующем окне раздела Ready to Remove:
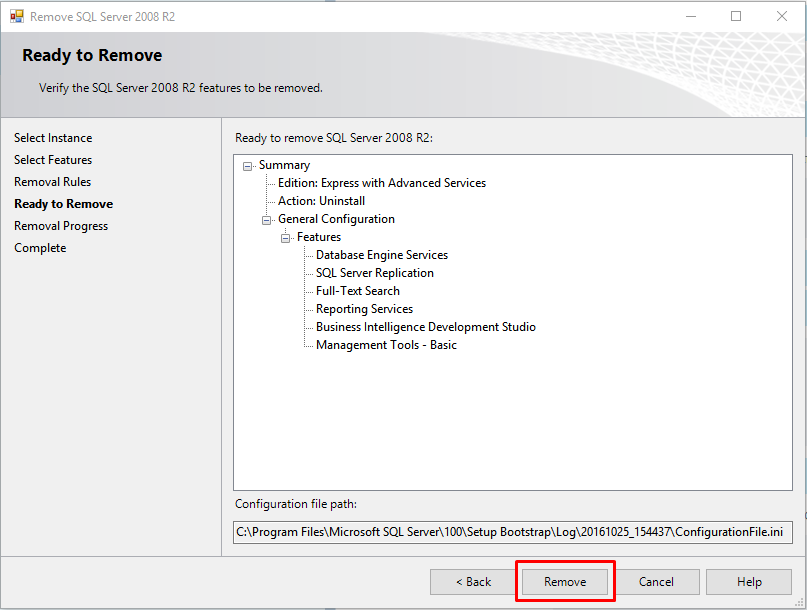
нажать на кнопку «Remove«.
Дождитесь окончания удаления. В завершении появится окно:
SQL Server – служебная программа для управления реляционными БД от Microsoft, основанная на языке запросов Transact-SQL. Чтобы полностью удалить SQL Server с компьютера, необходимо воспользоваться встроенными утилитами Windows или сторонним ПО. В последствии пользователь сможет подготовить операционную систему к повторной установке приложения на ПК.

Зачем удалять систему управления БД?
К сожалению, в последние годы количество кибератак увеличилось. Так, специалисты из IBM X-Force в мае 2018 г. выявили троян, который способен передавать запросы в командный центр через Microsoft SQL для связи с CC. Троян MnuBot, который хакеры разработали на базе языка программирования Delphi, разыскивает файл Desk.txt в стандартной директории %AppData%Roaming.
Если указанный элемент в Roaming отсутствует, то зловред самостоятельно его создает и подменяет стандартный Desktop методом наложения слоя, что вполне предсказуемо в случае с трояном. Таким образом все действия на экране пользователя могут фиксироваться в конфигурации MnuBot. Функционал трояна поражает спектром возможностей. Он способен:
- делать скриншоты экрана;
- использовать опцию key logger, т. е. считывать действия пользователя с клавиатуры;
- имитировать ввод текста и цифр на клавиатуре, клики мышки;
- осуществлять внеплановый ребут взломанной системы;
- уничтожать защитные механизмы Windows, в т. ч. Trusteer Rapport;
- воровать любые вводимые юзером данные, включая информацию по банковским картам с паролями и CVV.

Самое неприятное, что MnuBot автоматически запрашивает у MS SQL Server данные, что, ко всему прочему, сильно тормозит работу компьютера. Поэтому, если СУБД активно не используется, ее лучше удалить и почистить реестр от остаточных файлов.
В противном случае можно столкнуться с хакерскими атаками, сбоями в работе ПК и со списанием денежных средств с электронных кошельков и банковских карт, либо с иными неприятностями, которые влечет за собой похищение персональных данных пользователя третьими лицами.
Активным юзерам данного программного решения удаление Microsoft SQL Server может понадобиться для того, чтобы очистить систему от остаточных компонентов приложения с целью последующей установки новой версии СУБД.

Подготовка к деинсталляции
Перед тем как приступить к процессу уничтожения данных, нужно подготовиться:
- Удостовериться в том, что у файла подкачки Windows достаточный размер. Оптимальным показателем является диапазон:
- от 3548 до 3548 Мб для ПК с оперативкой 2048 Мб;
- от 3024 до 3024 Мб для ПК с оперативкой 4096 Мб;
- от 2016 до 2016 Мб для ПК с оперативкой 8 Гб.
Нехватка виртуальной памяти может привести к тому, что SQL Server 2008 будет удален с компьютера не полностью. - Если на ПК установлено несколько версий SQL Server, то браузер будет уничтожен после деинсталляции последней версии. Для полного удаления SQL Server 2017 нужно будет в разделе «Программы и компоненты» вручную деинсталлировать браузер SQL Server из перечня софта.
- После очистки приложения будут удалены все tempdb. Так, данные по шаблону «tempdb_mssql_*.ndf» уничтожатся. Требуется сохранить нужные файлы.

Перед деинсталляцией важно выполнить следующие операции:
- Сохранить имеющиеся базы данных tempdb: создать резервную копию БД. Для этого скопировать данные и журналы из директории MSSQL в любую другую папку. Так, нужно сохранить файлы в формате «.mdf» под именами «Master», «Model», «Msdbdata», «Mssqlsystemresource», «Tempdb» и «.ldf» под именами «Mastlog», «Modellog», «Msdblog», «Mssqlsustemresource»и «Templog», а также БД Reporting Services ReportServer[$name] и ReportServer[$name]TempDB – временную БД Службы Reporting Services.
- Уничтожить локальные группы безопасности.
- Остановить службы через «Диспетчер задач».
- Перейти в учетную запись с правами admin.

Процесс деинсталляции
Удаление СУБД будет зависеть от версии программного продукта. Чтобы удалить SQL Server 2005 с ПК, можно воспользоваться как встроенными утилитами Windows – «Установка и удаление…» или «Программы и компоненты», так и путем скачивания специализированных деинсталляторов. Рассмотрим оба возможных варианта. Удалить SQL Server 2005 и 2008 можно следующим способом:
- Кликнуть по изображению лупы, которое находится в левом углу экрана – рядом с меню «Пуск». В поисковой строке Виндовс ввести запрос «Add or Remove Programs». Войти в данный раздел также можно через меню «Пуск», щелкнув по значку в виде шестеренки и перейдя во вкладку «Приложения» в окне «Параметры».
- В боковом меню найти раздел «Приложения и возможности» — в поисковой строке, расположенной под синей надписью «Управление дополнительными параметрами», ввести наименование деинсталлируемой БД. Можно осуществить поиск вручную, отсортировав файлы по имени или дате установки.

- Щелкнуть по отобразившемуся элементу левой кнопкой мышки и нажать «Delete».
- Действовать согласно подсказкам «Мастера установки и удаления», периодически нажимая «Далее».
- Чтобы удалить конкретный экземпляр SQL Server, необходимо в «Мастере удаления» во вкладке «Выбор экземпляра» указать ненужный файл или параметр, относящийся к категории общих компонентов или средств управления данной СУБД. Кликнуть «Далее».
- Следующим этапом станет выбор компонентов – выделить ненужные данные. На экране появится диалоговое окошко для подтверждения действий пользователя – нажать «ОК».
- Установщик выдаст на экране окошко «Все готово для удаления» – проверить правильность заполнения формы и запустить процесс деинсталляции, тапнув по «Delete».

- По завершении процесса кликнуть «ОК», выйти из «Параметров» и осуществить перезагрузку ПК.
Указанный метод удаления подойдет для SQL Server 2012 и более поздних версий продукта.
Можно провести деинсталляцию через «Панель управления». Для этого:
- Во встроенной поисковой строке Windows ввести ключевой запрос «Панель управления».
- В окне «Все элементы панели управления» выбрать «Программы и компоненты».
- В «Удаление или изменение программы» найти ненужное ПО вручную, либо воспользоваться строкой поиска, находящейся в правом верхнем углу экрана.

- Тапнуть левой клавишей мыши по найденному компоненту – рядом с опцией «Упорядочить», расположенной над списком установленных программ. На дисплее появится опция «Удалить» — кликнуть по ней. Можно деинсталлировать элемент, щелкнув по нему правой кнопкой мыши и выбрав опцию «Delete».
- Компонент SQL Server 2008 r2 будет удален.
Деинсталляция узлов кластера SQL включает в себя следующие этапы:
- Запустить setup.exe.
- В окне «Мастера установки» на крайней панели инструментов тапнуть по «Обслуживанию», после чего выбрать функцию «Удалить узел из отказоустойчивого кластера».

- Согласиться с удалением, кликнув на «ОК» в появившемся диалоговом окне.
- В меню «Файлы поддержки программы установки» кликнуть на «Установить» для проверки ОС Windows. После завершения запущенного автоматического процесса щелкнуть на «Далее».
- В «Конфигурации узла кластера» ввести имя изменяемого компонента, который при деинсталляции отобразится в поле «Имя этого узла».
- Выделить узел и щелкнуть на «Delete».
- По завершении работы uninstall.exe щелкнуть на «Закрыть» (выход из открытого диалогового окна).

Теперь потребуется почистить реестр от остаточных файлов, чтобы в системе не осталось мусора. Впоследствии пользователь сможет легко установить новую версию СУБД без конфликтов с компонентами Windows. Процесс ручной чистки включает в себя следующие основные манипуляции:
- Необходимо создать точку восстановления Windows. Это важно для того, чтобы при возникновении внештатной ситуации (например, случайной деинсталляции критического файла ОС) можно было откатить Виндовс до работоспособного состояния. Сделать это легко: кликнуть по значку лупы, расположенному справа от меню «Пуск», и вбить запрос «Восстановление».
- Перейти в раздел «Настройка восстановления системы» — на дисплее отобразится окно «Свойства системы». Нужно кликнуть по интерактивной клавише «Настроить…», находящейся прямо над кнопкой «Отмена».

- Указать наименование точки восстановления и директорию будущего расположения файла.
- Обязательно тапнуть «Применить» и выйти из открытого диалогового окна, щелкнув на «ОК».
- Теперь зайти на ПК в Безопасном режиме, чтобы в процессе чистки ОС не нанести вред критическим компонентам Windows.
- Для входа в безопасном режиме нужно удерживать клавишу «Shift» в процессе стандартной перезагрузки компьютера. В момент возникновения черного экрана загрузки щелкнуть на клавишу «F8» — комбинация зависит от пакета поставки и указывается в инструкции производителя, после чего на экране появится синее диалоговое окно «Выбор действия».
- Перейти во вкладку «Поиск неисправностей». В разделе «Диагностика» выбрать пункт «Доп. параметры».

- Тапнуть по значку шестеренки – «Параметры загрузки».
- Кликнуть по кнопке (расположена в правом нижнем углу монитора) «Перезагрузить» для того, чтобы войти в систему в требуемом режиме.
- После перезагрузки на мониторе появится меню «Параметры загрузки» — для входа в нужный параметр потребуется использовать цифру «4» или «F4».
- Также можно выполнить шаги 6-11 следующим образом: зайти в меню msconfig. Надо вызвать диалоговое окно «Выполнить» (комбинация Win+R) или осуществить ввод команды через встроенный поисковик, вбив код «msconfig» без кавычек. Также можно воспользоваться поисковой строкой Виндовс и ввести код «msconfig» или ключевую фразу «Конфигурация системы».

- Зайти на вкладку «Загрузка» из окна Конфигуратора и отметить галочкой параметр «Безопасный режим». Обязательно выделить пункт, расположенный в правом нижнем углу окошка встроенной утилиты, «Сделать параметры загрузки постоянными» на случай, если придется повторно осуществить ребут в процессе чистки ОС от leftovers.
- Кликнуть «Применить», нажать «ОК». Следующий вход будет осуществлен в нужной конфигурации.
- Теперь юзер может перейти к очистке реестра штатными методами: зажать сочетание Win+R — в окошке «Выполнить» в поле «Открыть» ввести команду «regedit».

- Создать резервную копию текущего состояния «Windows registry» – зайти в меню «Файл» в левом верхнем углу «Registry editor» и выбрать опцию «Экспорт…». Задать имя документа и указать директорию сохранения. В поле «Диапазон экспорта», находящемся в левом углу Editor, щелкнуть на «Весь реестр». Нажать «Сохранить». Запустится системный процесс, который может занять несколько минут.
- В «Редакторе реестра» зажать сочетание клавиш Ctrl+F для вызова встроенного поисковика – в поле «Найти» вбить название удаляемой СУБД, тапнуть «Найти далее».
- Высветится перечень остаточных файлов: изучить каждый из компонентов реестра и проверить поля «Параметр» и «Значение», чтобы узнать, имеет ли та или иная запись отношение к деинсталлированному софту или нет. Чистить нужно данные из папки «HKEY_LOCAL_MACHINE» — «SOFTWARE». Щелкнуть по удаляемому файлу правой клавишей мышки и выбрать опцию «Delete». На экране появится сообщение системы о подтверждении выполняемого действия – тапнуть «Да».

- Проводить процедуру до тех пор, пока в указанной папке не останется компонентов, относящихся к SQL Server.
Удаление сторонними утилитами
Если пользователю нужно срочно полностью удалить SQL Server 2012, а чистить систему вручную не хочется или же юзер боится повредить компоненты Виндовс, то можно воспользоваться сторонней программой. Вот несколько вариантов софта на выбор:
- Revo Uninstaller;
- Uninstall Tool;
- Reg Organizer;
- CCleaner.
Для деинсталляции СУБД в Revo Uninstaller потребуется выполнить следующие действия:
- Скачать утилиту с официального сайта, загрузить и открыть.
- Перейти в меню «Все программы» вкладки «Деинсталлятор».

- В правом верхнем углу над списком программ расположена встроенная поисковая строка – ввести наименование удаляемого приложения.
- Выделить левой клавишей мышки отобразившийся элемент списка и на верхней панели инструментов щелкнуть «Delete» (значок в виде папки с красным крестиком) или кликнуть по файлу правой кнопкой мышки и нажать «Delete».
- По завершении процесса uninstall.exe на мониторе появится окошко «Выполнение первоначального анализа…». Выбрать «Продвинутый» режим и тапнуть на «Сканировать».
- Запустится процесс проверки ОС на предмет leftovers, по окончании которого щелкнуть в левом нижнем углу программы «Выбрать все» и «Delete», нажать «Далее».
- В меню «Найденные оставшиеся файлы и папки» можно очистить компоненты вручную и кликнуть на «Готово».

- Для удаления мусора из ОС достаточно перейти в меню «Чистильщик Windows» и выбрать пункт меню «Очистить историю открытия ключей реестра», «Следы в реестре» и «Следы на жестком диске». В правом верхнем углу тапнуть по «Очистить».
- По завершении процесса нажать «ОК» и закрыть приложение.
- Перезагрузить компьютер.
Для удаления софта при помощи Uninstall Tool необходимо:
- Скачать, установить и открыть приложение.
- Перейти во вкладку «Software» — в поле «Search» вбить имя удаляемого ПО и нажать «Enter».

- Если уничтожить программу стандартным способом не получается, то следует выбрать опцию «Принудительное удаление» и следовать подсказкам на экране – нажать «Да».
- По факту деинсталляции на экране появится список остаточных элементов файловой системы и реестра – выделить все и кликнуть «Delete».
- На экране появится сообщение «Все остатки программы удалены» — щелкнуть «ОК».
- Осуществить ребут.
Чтобы выполнить аналогичную операцию через Reg Organizer, понадобится:
- Загрузить, установить и открыть утилиту.
- Перейти во вкладку «Удаление программ» на правой боковой панели инструментов. Воспользоваться встроенным поисковиком или найти файл вручную, выделить его и щелкнуть на «Delete».
 Действовать подсказкам «Мастера удаления» на мониторе.
Действовать подсказкам «Мастера удаления» на мониторе. - По завершении процесса потребуется почистить реестр от остаточных компонентов: перейти в меню «Автом. чистка» в левой верхней части дисплея и запустить логическую, физическую структуру registry, а также чистку диска.
- При необходимости воспользоваться инструментом ручной очистки.
- Перезагрузить ПК.
Самым популярным инструментом у пользователей является CCleaner, так как данное приложение является бесплатным. С его помощью можно полностью удалить SQL Server с ПК:
- Скачать, установить и открыть Клинер.
- Зайти в меню «Сервис» (значок гаечного ключа слева), выбрать «Удаление программ» — найти деинсталлируемый элемент, щелкнуть по нему правой кнопкой мышки и тапнуть по «Деинсталляции» либо воспользоваться клавишей в правой верхней части дисплея.

- Войти в меню «Реестр» — выделить все пункты в разделе «Целостность реестра» и кликнуть «Поиск проблем».
- На экране отобразится перечень неисправностей – нажать «Исправить…».
- Создать точку восстановления – кликнуть в открывшемся окне на «Да», ввести имя файла и директорию, после чего нажать «Исправить отмеченные» и «Закрыть».
- Осуществить перезагрузку Виндовс.
