После краткого изучения архитектуры и возможностей контроллеров PIC пришло время нам попробовать себя в программировании данных контроллеров, так как без программы микроконтроллер — это бесполезная микросхема.
Только чтобы попробовать себя в программировании, обычно требуется какая-то среда программирования (не в блокноте же мы будем писать код), а также компилятор. Для этого у компании Microchip есть бесплатный IDE — это MPLAB X IDE. Давайте её для начала скачаем. Для этого идём на официальный сайт Microchip и идём по пунктам меню DESIGN SUPPORT -> Development Tools -> Software Tools For PIC® MCUs And DsPIC® DSCs -> MPLAB® X IDE
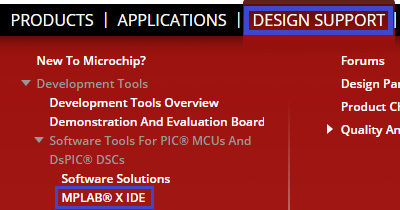
И попадаем на следующую страницу, в которой выбираем закладку Downloads, в которой скачаем последнюю версию среды разработки (нажмите на картинку для увеличения изображения)
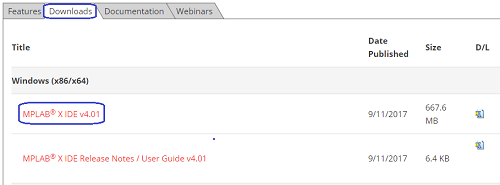
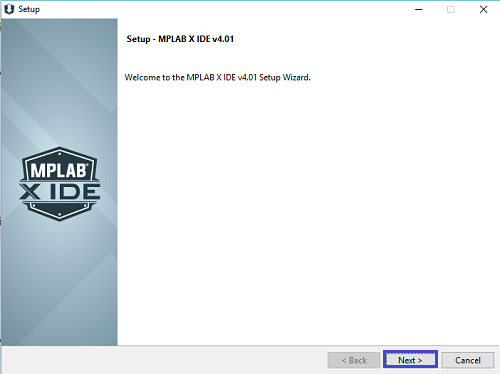
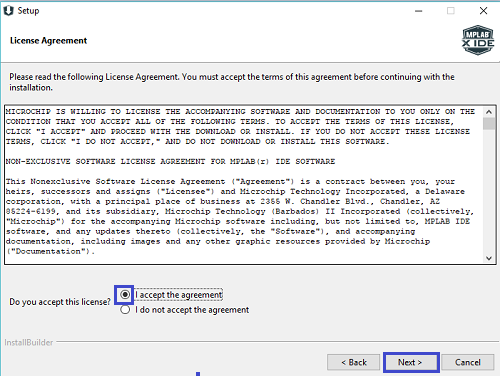
Путь оставим предложенный по умолчанию, если у нас нет Proxy, то отключим их
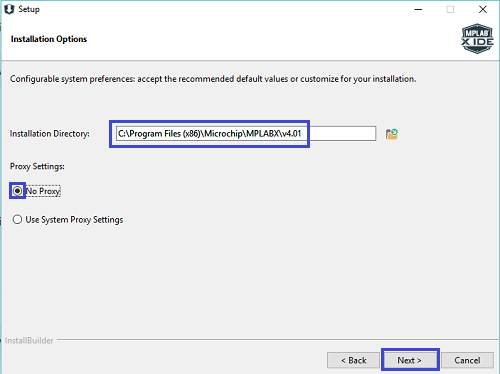
Далее тоже оставим всё по умолчанию
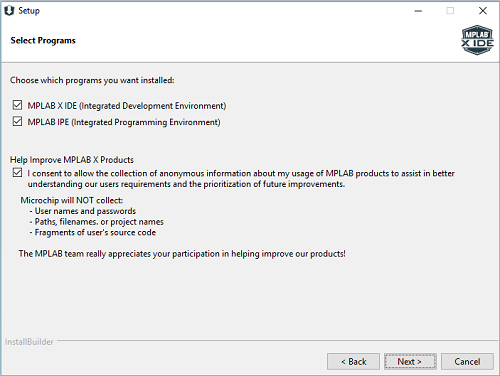
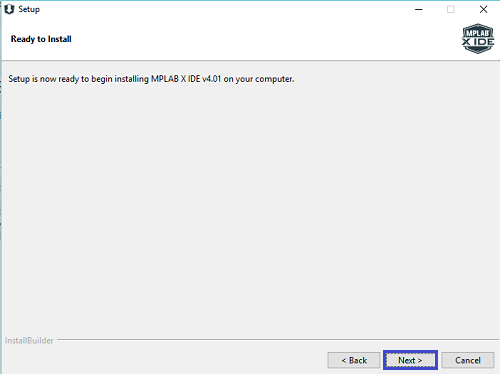
И программа установится на наш компьютер
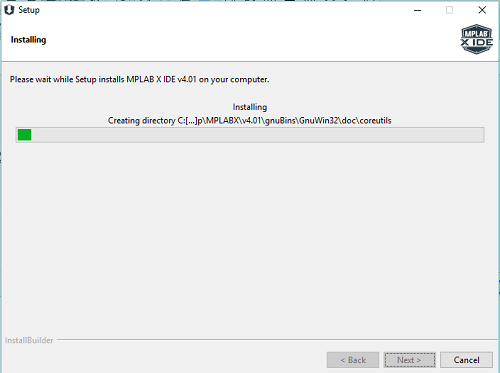
Отключаем все галки и жмём Finish
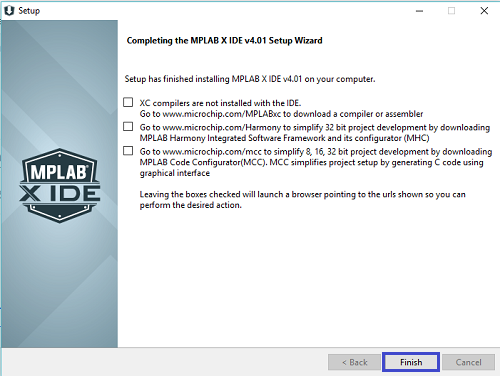
Эти галки гласят о том, что у нас не установлен компилятор, также советуют установить фреймворк для удобства разработки. Всё это мы проделаем самостоятельно потом. Компилятор в среде уже есть, правда только для ассемблера. Но, так как мы решили писать на C, то компилятор нам всё-таки скачать и установить придётся, но чуть позже.
Попробуем запустить нашу среду разработки, чтобы хотя бы убедиться, что всё у нас нормально установилось. И, не создавая никаких проектов, закроем её.
Теперь, соответственно, чтобы нам писать код на C, потребуется компилятор. Компиляторы для контроллеров разной битности (8, 16 и 32) отдельные.
На официальном сайт Microchip проследуем по пунктам меню DESIGN SUPPORT -> Development Tools -> Software Tools For PIC® MCUs And DsPIC® DSCs -> MPLAB® XC Compilers
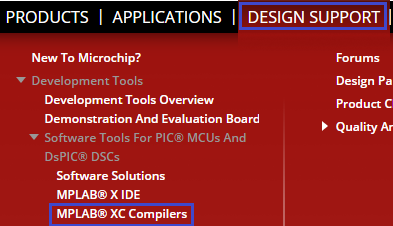
На открывшейся странице перейдём по закладке Downloads и скачаем последнюю версию 8-битного компилятора (XC 8) (нажмите на картинку для увеличения изображения)
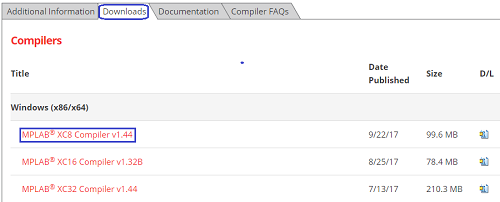
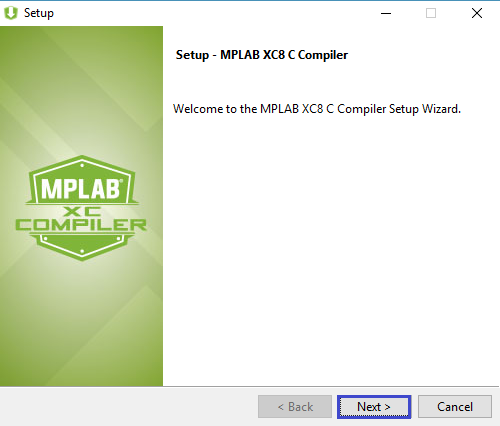
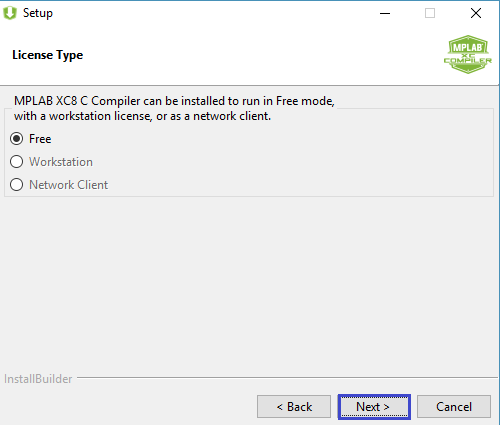
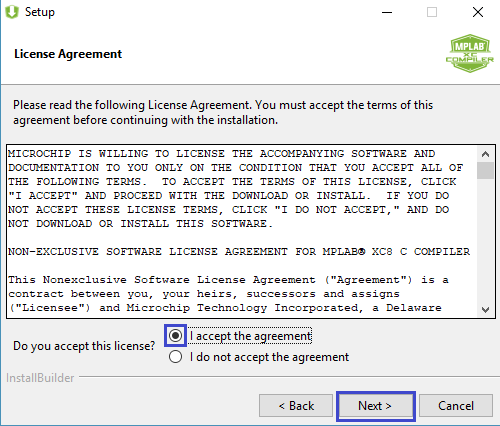
Путь оставляем по умолчанию
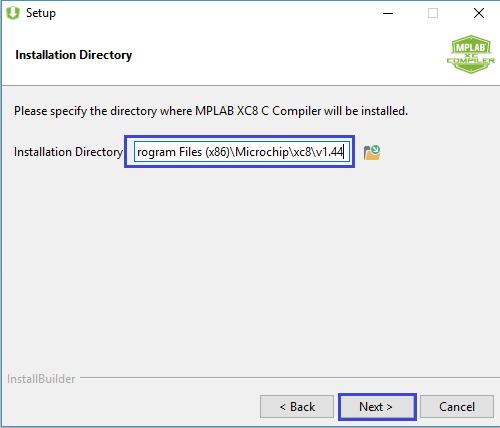
Включим все галочки
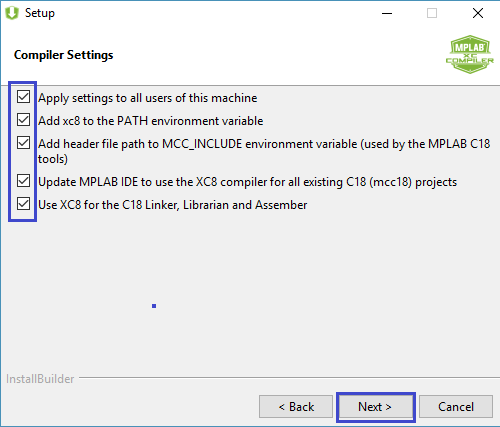
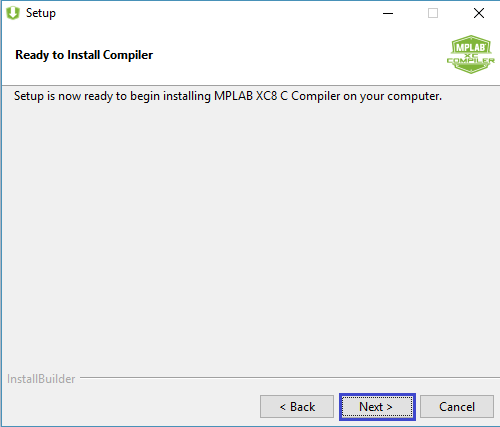
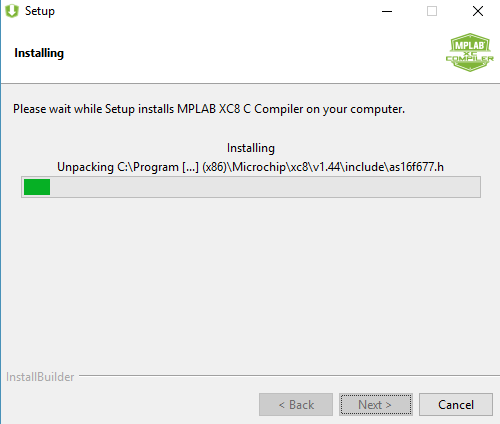
После установки жмём Next, никакой ID не запоминаем, нам профессиональная лицензия не нужна, воспользуемся свободно-распространяемой. На сайте можно почитать об ограничениях свободной лицензии. Они очень незначительны
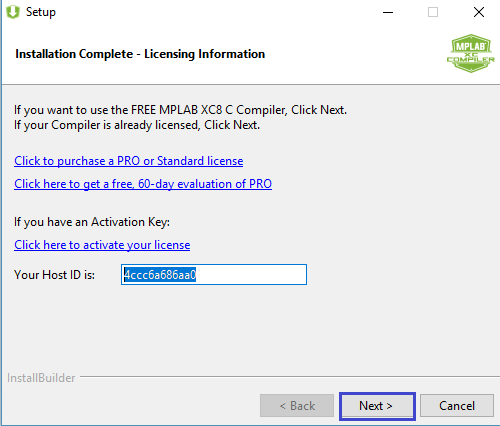
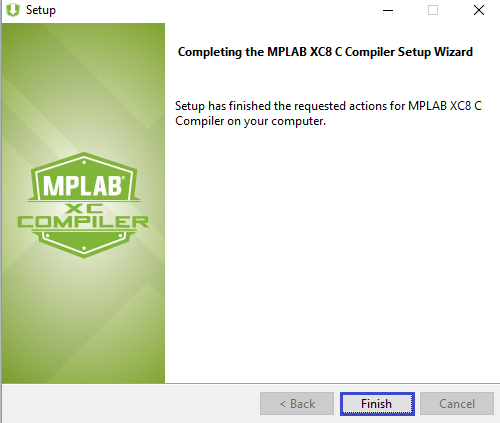
Ещё раз запустим среду программирования MPLAB X IDE. Закроем там стартовое окно и перейдём на вкладку Projects
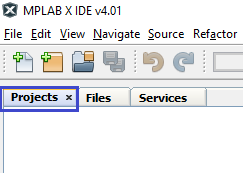
Как видим, у нас тут пусто. Исправим эту ситуацию, создав новый проэкт. Для этого выберем пунк меню File -> New Project…
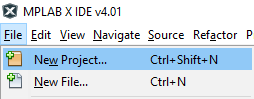
Выбираем Standalone Project и идём далее
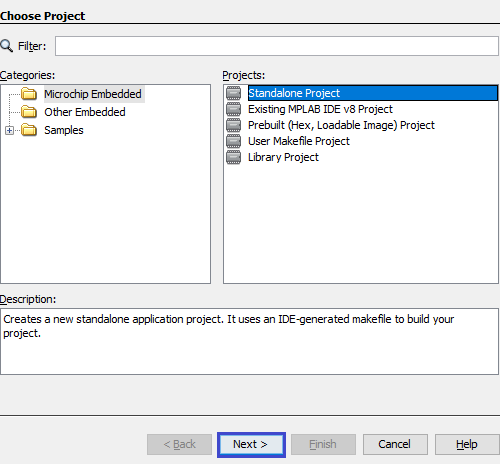
Выберем из выпадающего списка наш контроллер, отфильтровав выше для удобства по семейству
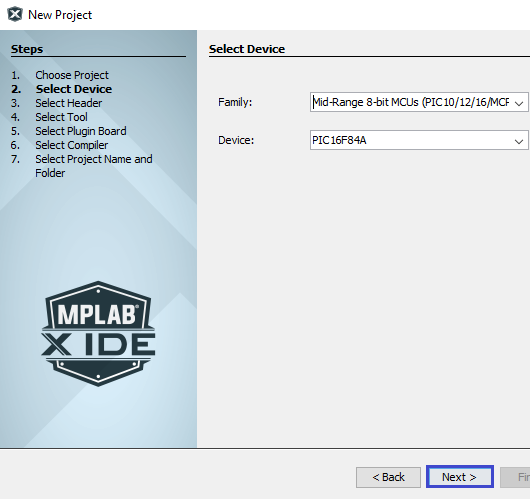
Выбираем Sinulator, так как пока мы отлаживать проект будем именно в нём. Да и мой контроллер PICkit 2 неоригинальный не поддерживается данной средой. А загружить созданную нами впоследствии прошивку мы будем спомощью специальной программы
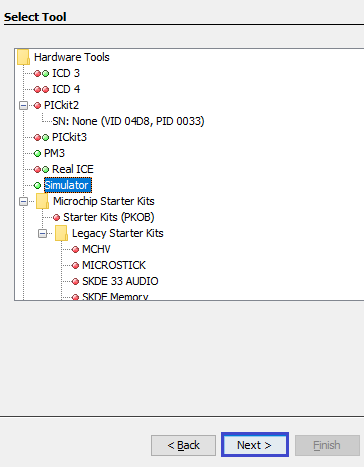
В следующем окне выбираем наш компилятор и идём далее
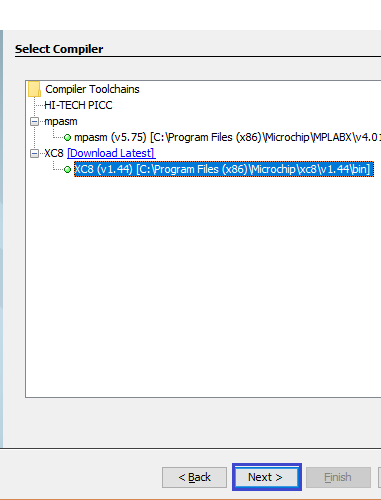
В следующем окне назовём наш первый проект BLINK01, выберем папку для его хранения и оставим галку напротив того, чтобы наш проект стал главным и заетм жмём Finish
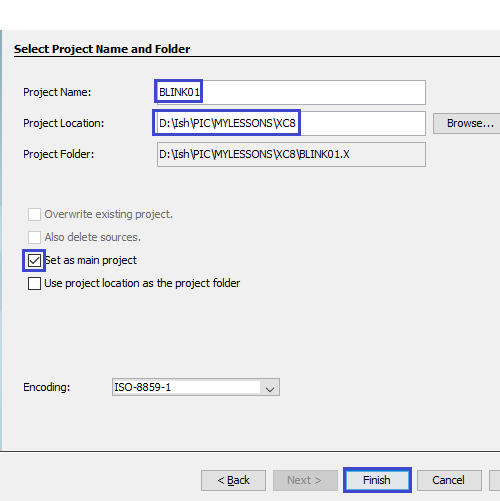
Проект появится в дереве проектов.
Создадим в нём файл main.c, выбрав соответствующий пункт контекстного меню в папке Source Files
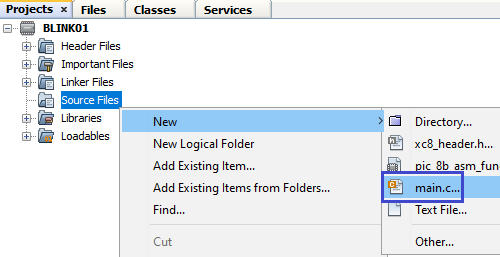
В открывшемся окне исправим имя файла, чтобы он был именно main.c ибо нам так как-то привычнее и нажмём Finish
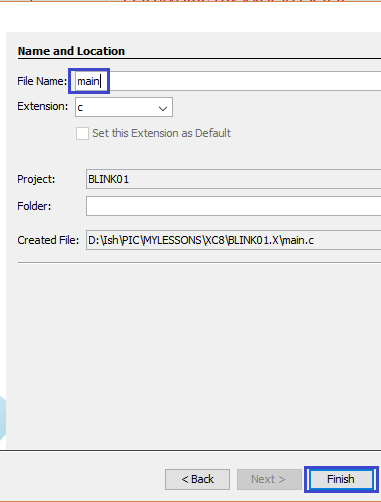
Файл откроется самостоятельно. В нём будет уже некоторый код
#include
void main( void ) <
return ;
То есть у нас уже подключена стандартная библиотека, которой нам на первых порах будет достаточно, так как в ней внутри находится подключение многих необходимых библиотек. И также у нас есть точка входа в программу — главная функция main.
Также мы знаем, что контроллеру неохдодимо постоянно находиться в работе. Для этого мы в каждый проект в главную функцию добавляем бесконечный цикл. Добавим и в этот проект
while (1)
Давайте соберём наш проект, нажав соответствующую кнопку в панели инструментов
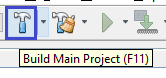
Проект наш собран. Давайте посмотрим информацию в окне вывода сообщений
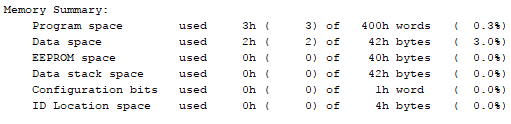
Это информация о затраченных и свободных ресурсах различных типов памяти контроллера.
В самом конце информационного сообщения находится путь к файлу прошивки (нажмите на картинку для увеличения изображения)

Убедимся, что файл прошивки там действительно присутствует
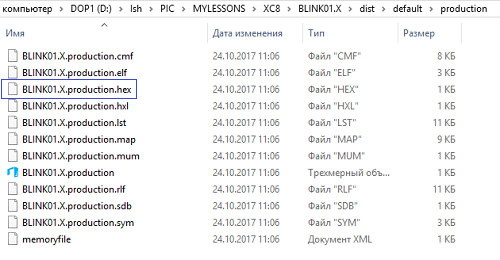
Мы видим, что прошивка на месте, также в данной папке присутствует ряд других файлов с отладочной и другой информацией.
Думаю, что на этом мы наш сегодняшний урок закончим. В дальнейшем мы напишем какой-то полезный код в наш проект, попробуем его прошить сначала в протеусе, а затем в настоящий контроллер, собрав соответствующую схему и подключив программатор.
После краткого изучения архитектуры и возможностей контроллеров PIC пришло время нам попробовать себя в программировании данных контроллеров, так как без программы микроконтроллер — это бесполезная микросхема.
Только чтобы попробовать себя в программировании, обычно требуется какая-то среда программирования (не в блокноте же мы будем писать код), а также компилятор. Для этого у компании Microchip есть бесплатный IDE — это MPLAB X IDE. Давайте её для начала скачаем. Для этого идём на официальный сайт Microchip и идём по пунктам меню DESIGN SUPPORT -> Development Tools -> Software Tools For PIC® MCUs And DsPIC® DSCs -> MPLAB® X IDE
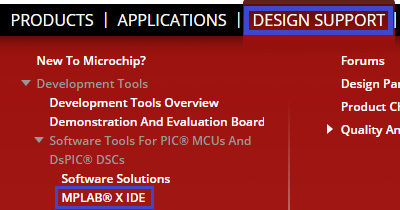
И попадаем на следующую страницу, в которой выбираем закладку Downloads, в которой скачаем последнюю версию среды разработки (нажмите на картинку для увеличения изображения)
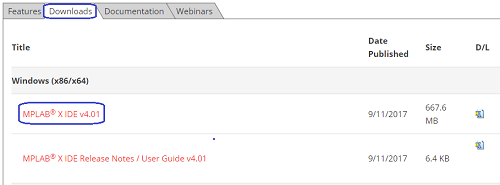
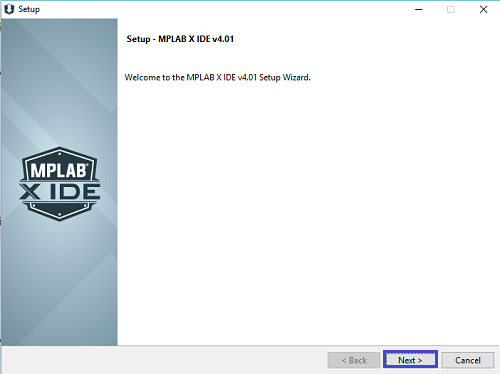
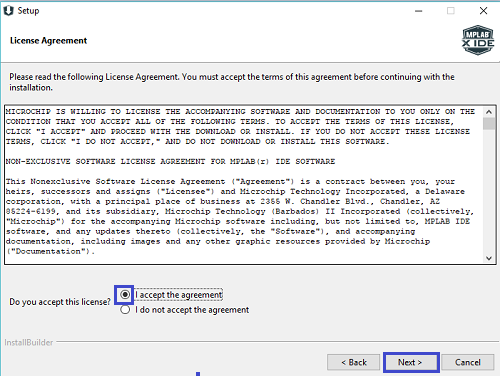
Путь оставим предложенный по умолчанию, если у нас нет Proxy, то отключим их
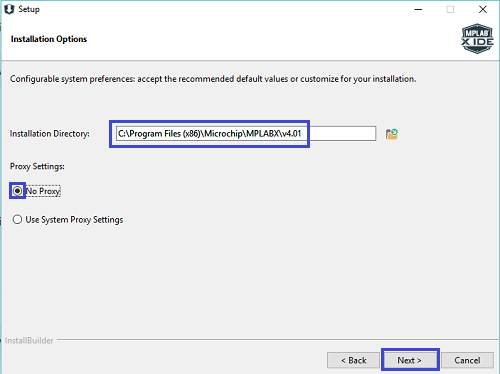
Далее тоже оставим всё по умолчанию
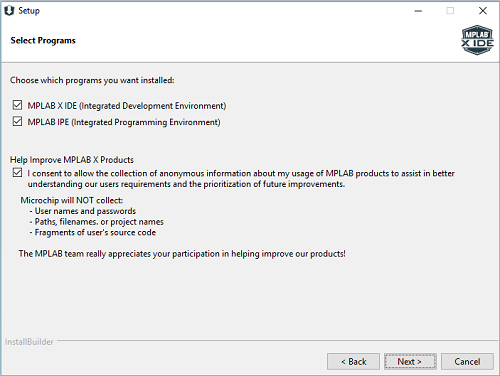
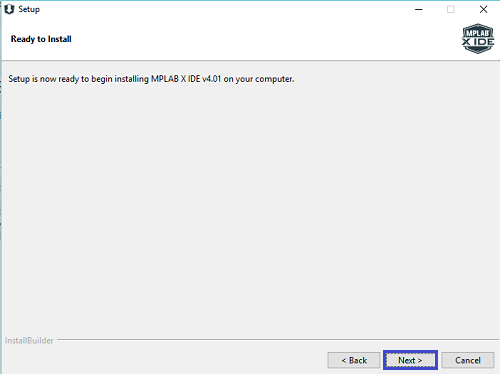
И программа установится на наш компьютер
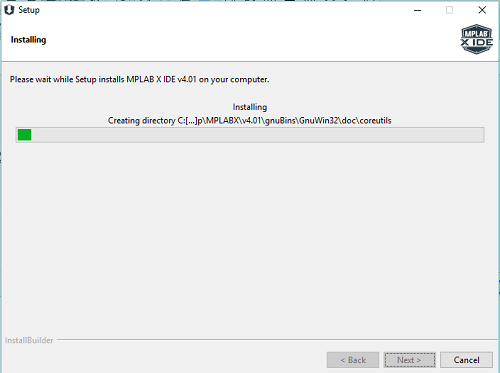
Отключаем все галки и жмём Finish
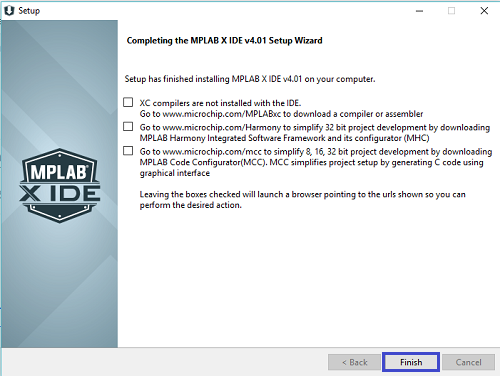
Эти галки гласят о том, что у нас не установлен компилятор, также советуют установить фреймворк для удобства разработки. Всё это мы проделаем самостоятельно потом. Компилятор в среде уже есть, правда только для ассемблера. Но, так как мы решили писать на C, то компилятор нам всё-таки скачать и установить придётся, но чуть позже.
Попробуем запустить нашу среду разработки, чтобы хотя бы убедиться, что всё у нас нормально установилось. И, не создавая никаких проектов, закроем её.
Теперь, соответственно, чтобы нам писать код на C, потребуется компилятор. Компиляторы для контроллеров разной битности (8, 16 и 32) отдельные.
На официальном сайт Microchip проследуем по пунктам меню DESIGN SUPPORT -> Development Tools -> Software Tools For PIC® MCUs And DsPIC® DSCs -> MPLAB® XC Compilers
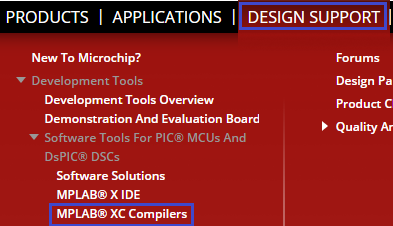
На открывшейся странице перейдём по закладке Downloads и скачаем последнюю версию 8-битного компилятора (XC 8) (нажмите на картинку для увеличения изображения)
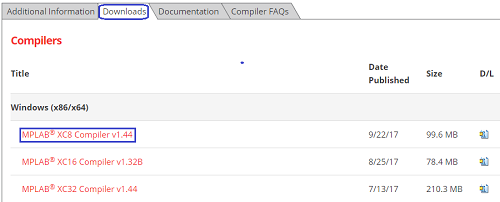
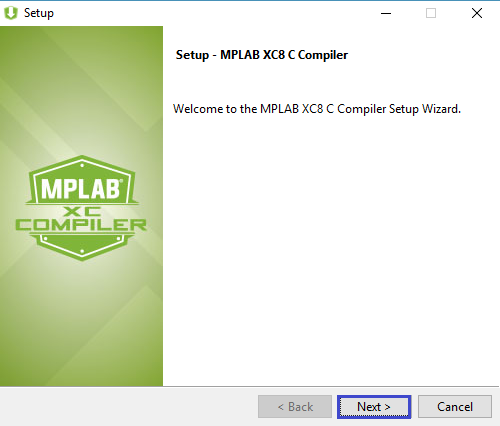
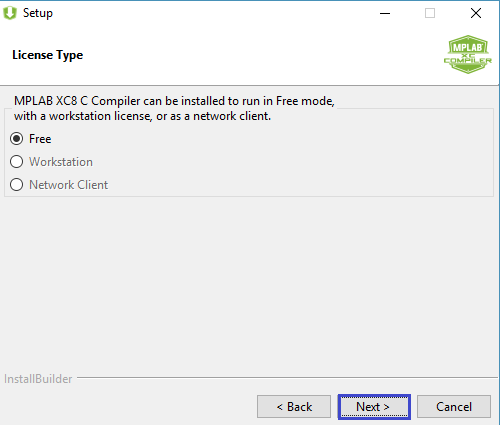
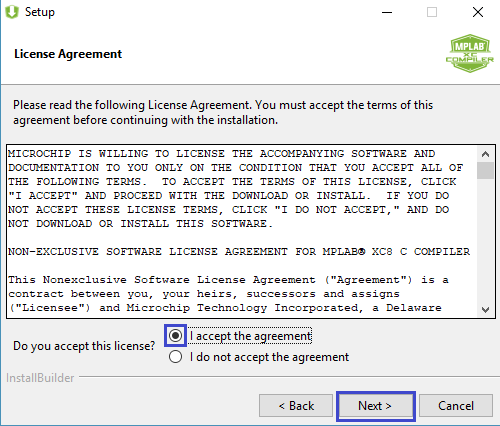
Путь оставляем по умолчанию
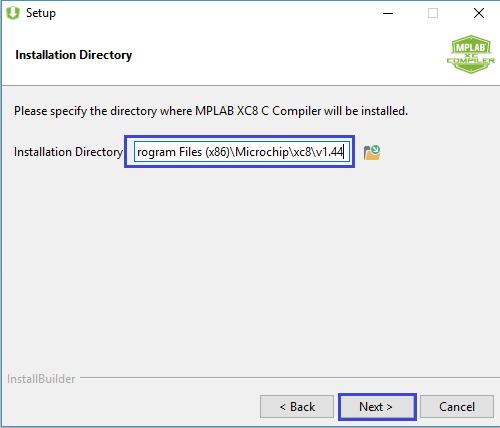
Включим все галочки
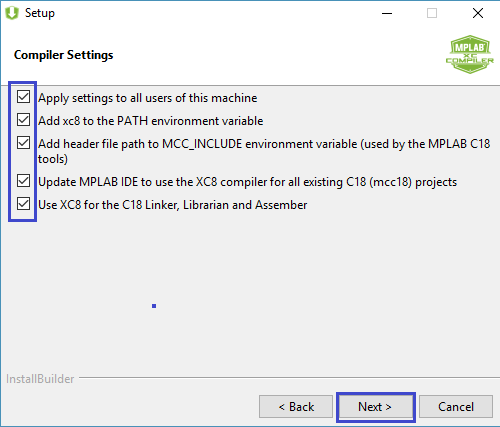
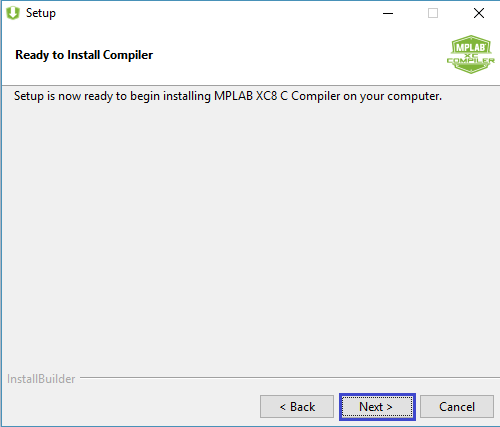
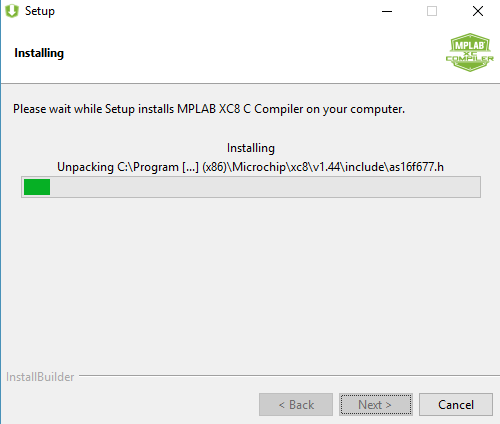
После установки жмём Next, никакой ID не запоминаем, нам профессиональная лицензия не нужна, воспользуемся свободно-распространяемой. На сайте можно почитать об ограничениях свободной лицензии. Они очень незначительны
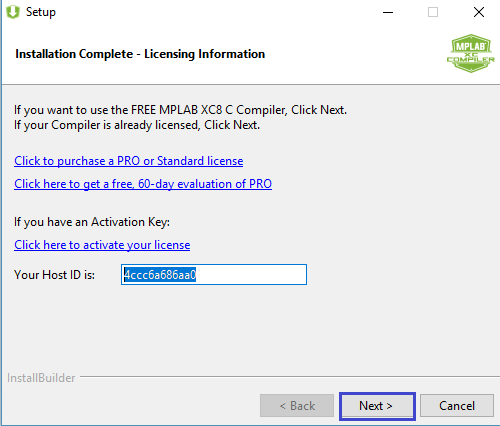
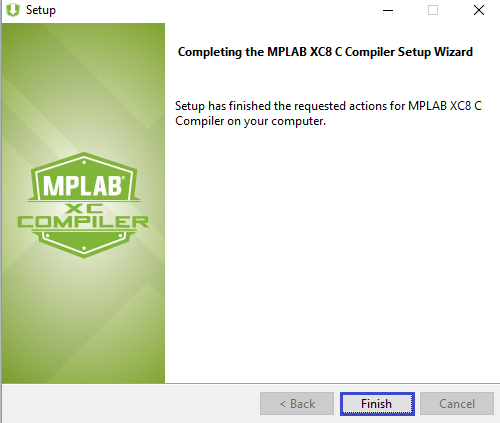
Ещё раз запустим среду программирования MPLAB X IDE. Закроем там стартовое окно и перейдём на вкладку Projects
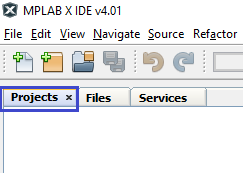
Как видим, у нас тут пусто. Исправим эту ситуацию, создав новый проэкт. Для этого выберем пунк меню File -> New Project…
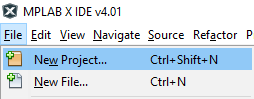
Выбираем Standalone Project и идём далее
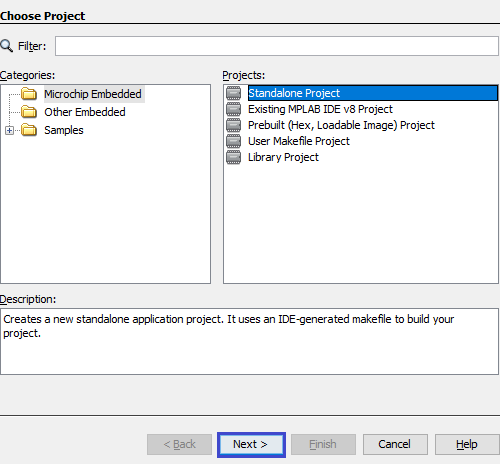
Выберем из выпадающего списка наш контроллер, отфильтровав выше для удобства по семейству
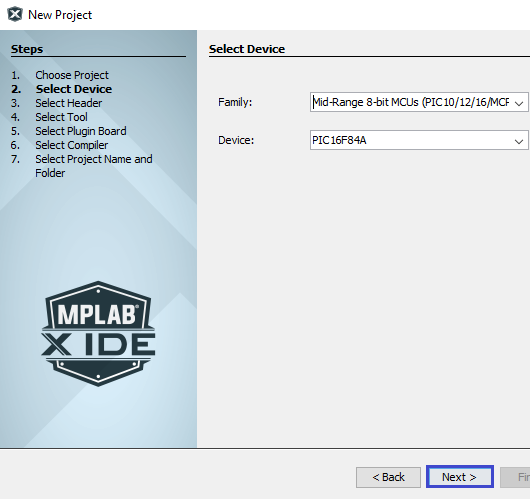
Выбираем Sinulator, так как пока мы отлаживать проект будем именно в нём. Да и мой контроллер PICkit 2 неоригинальный не поддерживается данной средой. А загружить созданную нами впоследствии прошивку мы будем спомощью специальной программы
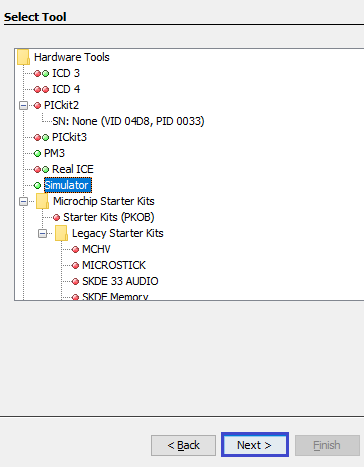
В следующем окне выбираем наш компилятор и идём далее
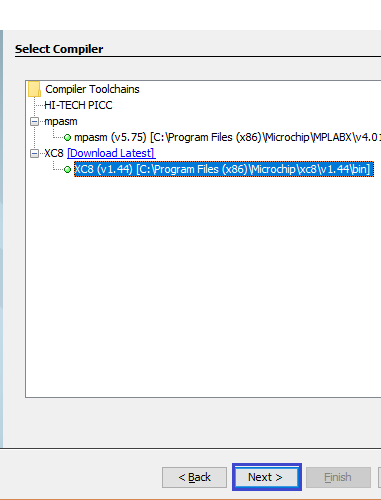
В следующем окне назовём наш первый проект BLINK01, выберем папку для его хранения и оставим галку напротив того, чтобы наш проект стал главным и заетм жмём Finish
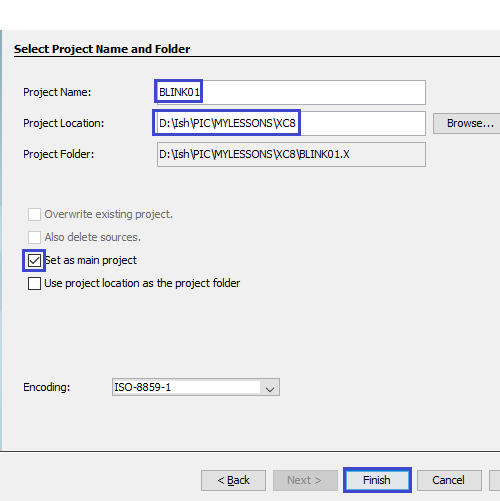
Проект появится в дереве проектов.
Создадим в нём файл main.c, выбрав соответствующий пункт контекстного меню в папке Source Files
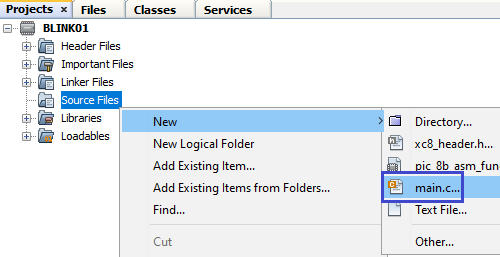
В открывшемся окне исправим имя файла, чтобы он был именно main.c ибо нам так как-то привычнее и нажмём Finish
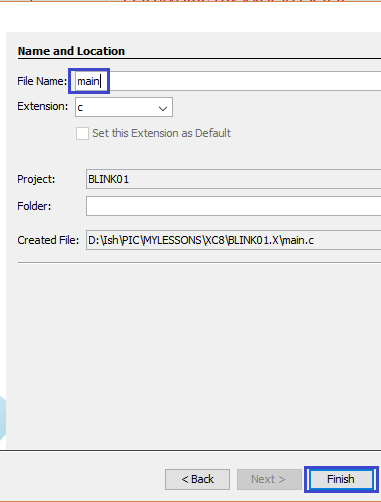
Файл откроется самостоятельно. В нём будет уже некоторый код
#include
void main( void ) <
return ;
То есть у нас уже подключена стандартная библиотека, которой нам на первых порах будет достаточно, так как в ней внутри находится подключение многих необходимых библиотек. И также у нас есть точка входа в программу — главная функция main.
Также мы знаем, что контроллеру неохдодимо постоянно находиться в работе. Для этого мы в каждый проект в главную функцию добавляем бесконечный цикл. Добавим и в этот проект
while (1)
Давайте соберём наш проект, нажав соответствующую кнопку в панели инструментов
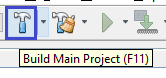
Проект наш собран. Давайте посмотрим информацию в окне вывода сообщений
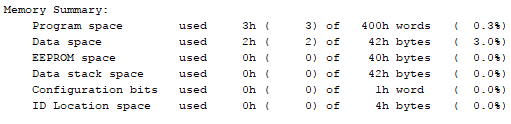
Это информация о затраченных и свободных ресурсах различных типов памяти контроллера.
В самом конце информационного сообщения находится путь к файлу прошивки (нажмите на картинку для увеличения изображения)

Убедимся, что файл прошивки там действительно присутствует
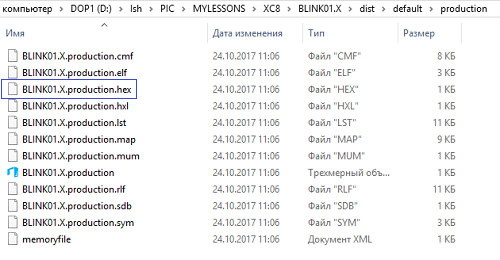
Мы видим, что прошивка на месте, также в данной папке присутствует ряд других файлов с отладочной и другой информацией.
Думаю, что на этом мы наш сегодняшний урок закончим. В дальнейшем мы напишем какой-то полезный код в наш проект, попробуем его прошить сначала в протеусе, а затем в настоящий контроллер, собрав соответствующую схему и подключив программатор.
Важно помнить , что путь к файлам проекта, как и название самих файлов, не должны содержать русских символов. Иначе MPLAB IDE не будет работать, т.к. не увидит файлы с такими названиями. В дальнейшем , что бы у нас не возникало по этому поводу проблем, создадим на диске "С" папку "Project". В этой папке мы и будем хранить наши проекты.
Итак, создаем папку "test_01", так будет называться наш первый проект. Соответственно путь к проекту будет C:Project est_01.
Откроем "блокнот" и сохраним его в созданной папке "test_01" с расширением "asm", назвав то же "test_01"
Далее запускаем программу, должно открыться вот такое окно:

Выбираем вкладку Projekt-> Project Wizard.

Нажимаем кнопку "далее".

Из выпадающего списка выбираем микроконтроллер PIC18F252.

Выбираем язык программирования по умалчиванию (ассемблер) и нажимаем кнопку "далее".

В окне создания проета нажимаем кнопку "Browse", и указываем путь к папке C:Project est_01. Проект назавем то же "test_01" , так же как и папку. Нажимаем кнопку "далее".
Выбираем наш файл (test_01.asm) нажатием кнопки "ADD" или двойным щелчком мышки.
Нажимаем кнопку "Да"
Вот практичеки и все. Осталось выбрать наш файл "test_01.asm " и откроется окно текстового редактора, где мы и будем писать нашу программу.




