
Приветствую, заблудшая душа!
Я думаю, у многих валяется без дела старый нерабочий, а может и рабочий планшет, который уже ни на что не годится. Вот у меня такой валялся. Первый планшет, купленный давном давны на Али, который не способен не на что, абсолютно. Да так не способен, что он уже не грузится.
И вот глядя на него в голове моей крутилась мысль. Но ведь дисплей то у него рабочий. Какой-никакой, но всё же. Как же его использовать? Мне бы как раз для домашнего сервера пригодился маленький переносной мониторчик для сервисных работ. И я начал искать. И довольно быстро я наткнулся на тему на 4pda, в которой добрые люди разъясняют матчасть и делятся своими работами в подобном тематике.
Почитав её немного я сверился с типом панели планшета и пришел к выводу, что шансы есть.

Дисплей с 50-пиновым TTL-разъёмом. Для него можно без проблем найти на всё том же Али универсальный контроллер, что я и сделал:
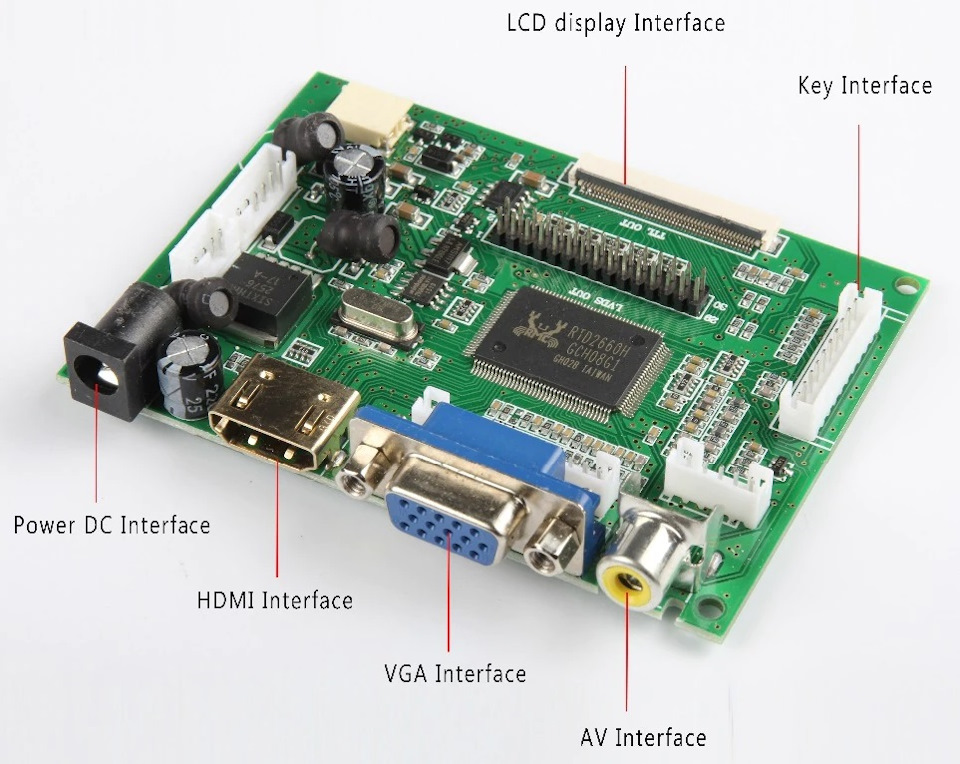
Как видите, у него несколько входов. Можно использовать какой нравится. Внешнее питание 5-12В. К нему ещё нужна платка с кнопками для управления — как кнопки у обычных мониторов. Покупается там же, либо паяется вручную. Я купил готовую.
Когда получил, первый раз попробовал подключить к компу по HDMI.

Не знаю, с чем связано. Но низкий уровень цветности — всего 8 бит. Изображение слегка дрожит. Но всё работает. В том числе встроенная подсветка. Не пришлось запитывать отдельно.
Тяп-ляп прикрутил всё к корпусу от того самого планшета, получив вот такое отвратное зрелище:
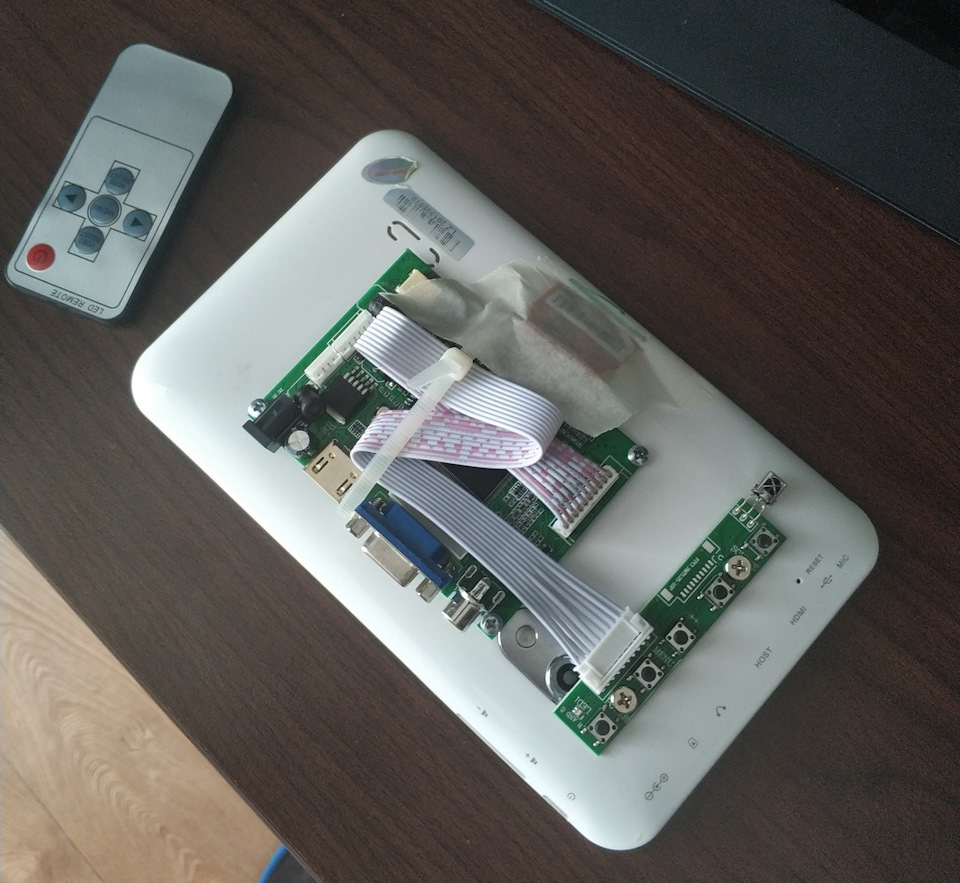

Сегодня опробовал при замене диска на домашнем сервере. Всё работает. Подключал по VGA. Правда картинка из BIOS была не в том режиме. Отображалась вертикально и не растягивалась. Но изображение можно повернуть и всё будет нормально. Мне в BIOS делать было нечего, поэтому я не парился.


В целом, я доволен. Этот же "монитор" можно использовать как дополнительный и с компом. Можно выводить на него какую-нибудь доп. инфу типа температуры или ещё чего-нибудь. Вам решать.
Спасибо, что потратили время! Всего хорошего!

Приветствую, заблудшая душа!
Я думаю, у многих валяется без дела старый нерабочий, а может и рабочий планшет, который уже ни на что не годится. Вот у меня такой валялся. Первый планшет, купленный давном давны на Али, который не способен не на что, абсолютно. Да так не способен, что он уже не грузится.
И вот глядя на него в голове моей крутилась мысль. Но ведь дисплей то у него рабочий. Какой-никакой, но всё же. Как же его использовать? Мне бы как раз для домашнего сервера пригодился маленький переносной мониторчик для сервисных работ. И я начал искать. И довольно быстро я наткнулся на тему на 4pda, в которой добрые люди разъясняют матчасть и делятся своими работами в подобном тематике.
Почитав её немного я сверился с типом панели планшета и пришел к выводу, что шансы есть.

Дисплей с 50-пиновым TTL-разъёмом. Для него можно без проблем найти на всё том же Али универсальный контроллер, что я и сделал:
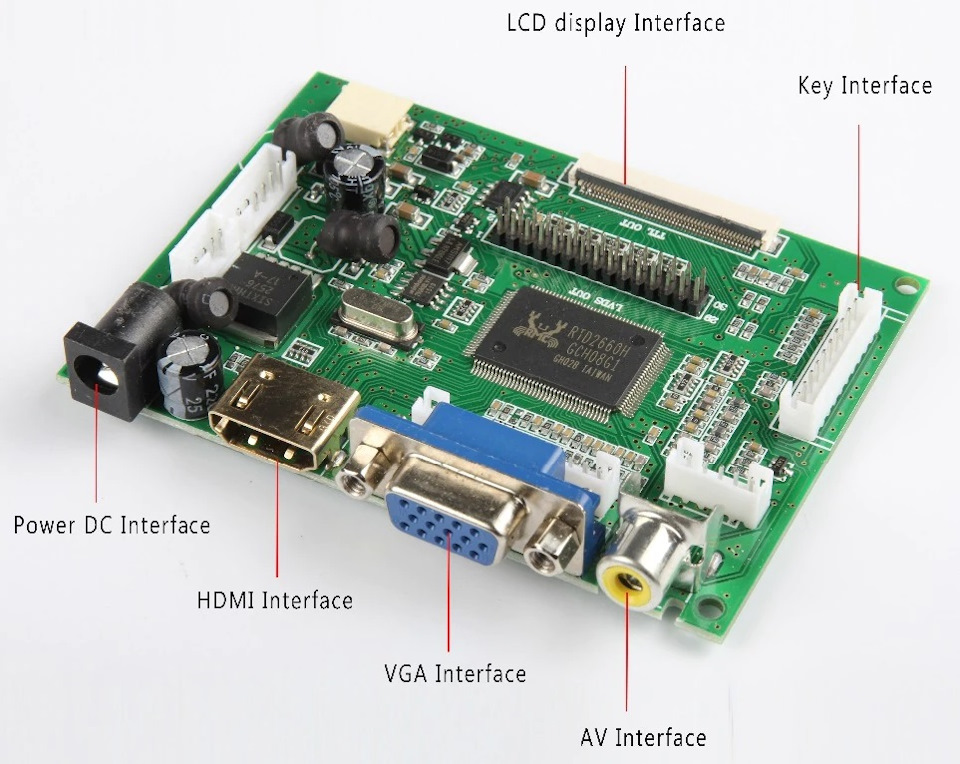
Как видите, у него несколько входов. Можно использовать какой нравится. Внешнее питание 5-12В. К нему ещё нужна платка с кнопками для управления — как кнопки у обычных мониторов. Покупается там же, либо паяется вручную. Я купил готовую.
Когда получил, первый раз попробовал подключить к компу по HDMI.

Не знаю, с чем связано. Но низкий уровень цветности — всего 8 бит. Изображение слегка дрожит. Но всё работает. В том числе встроенная подсветка. Не пришлось запитывать отдельно.
Тяп-ляп прикрутил всё к корпусу от того самого планшета, получив вот такое отвратное зрелище:
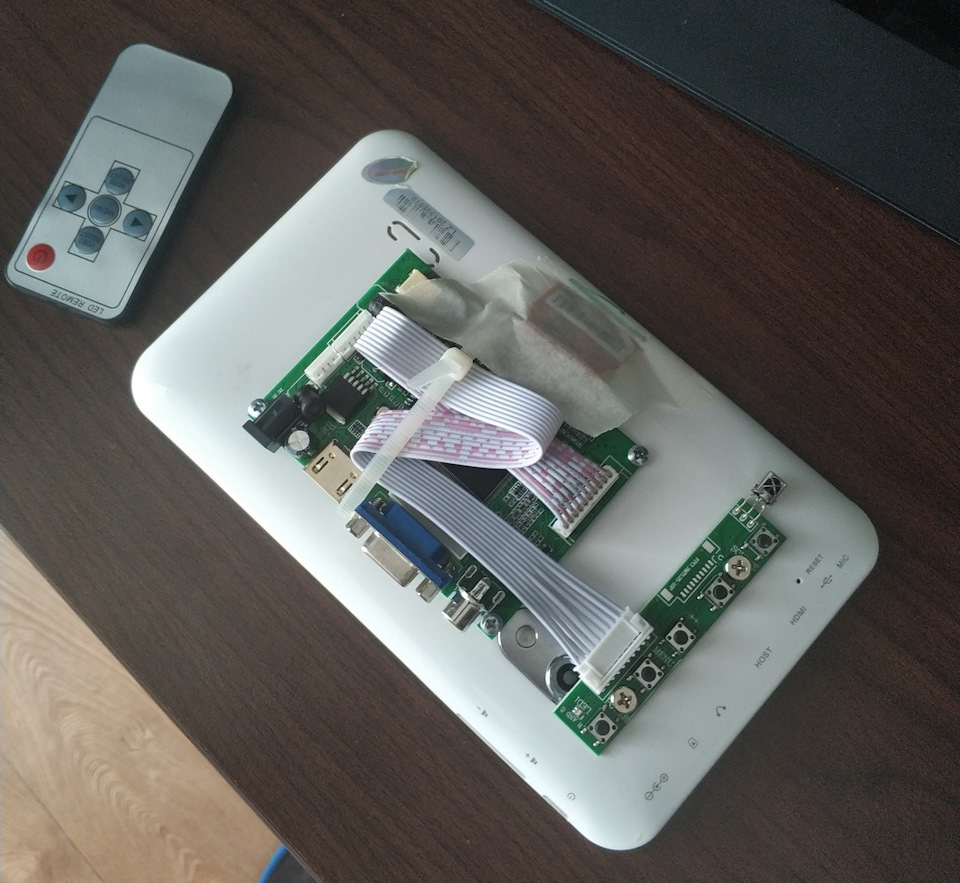

Сегодня опробовал при замене диска на домашнем сервере. Всё работает. Подключал по VGA. Правда картинка из BIOS была не в том режиме. Отображалась вертикально и не растягивалась. Но изображение можно повернуть и всё будет нормально. Мне в BIOS делать было нечего, поэтому я не парился.


В целом, я доволен. Этот же "монитор" можно использовать как дополнительный и с компом. Можно выводить на него какую-нибудь доп. инфу типа температуры или ещё чего-нибудь. Вам решать.
Спасибо, что потратили время! Всего хорошего!

Доброго времени суток! Сегодня я вам расскажу как при помощи одной посылочки из Китая и хлама который валяется у вас дома сделать телевизор, ну или по крайней мере монитор. Дело в том, что у многих, наверное, валяются еще древние ноутбуки, какие-то испорченные мониторы, нерабочие планшеты и все это можно пустить в ход. Ну да отдельно матрицу подключить нельзя, но с помощью нехитрого устройства, а именно универсального скалера, можно подключить любую матрицу к HDMI, VGA или даже сделать телевизор.
И так, что мы имеем.
Я заказал себе довольно такой продвинутый скалер.

И попался под руку вот такой планшет, он еще живой хотя уже и битый сенсор, батарея не так хорошо держит, весь поцарапанный, но матрицу из него можно позаимствовать.

Разбираем планшет, чтоб получить доступ к матрице.

Отключаем все шлейфы и отбрасываем в сторону все, кроме матрицы.

Матрицы имеют довольно стандартное подключение, в них интерфейс LVDS и стандартизированный ряд разъёмов. Какой разъем у вашей матрицы можете посмотреть по внешнему виду либо же по даташиту. На каждый тип матрицы существует отдельный шлейф. Например у меня есть несколько шлейфов.
Более старый стандарт, от матриц с ламповой подсветкой

Более новый стандарт, от матриц с светодиодной подсветкой

Шлейф для более мелких планшетов

1 – это более старый стандарт, там где матрицы еще были с ламповой подсветкой.
2 – более новый стандарт, там где LED-матрицы идут.
3 – эти разъёмы встречаются в 7 дюймовых планшетах и разных небольших.
С другой стороны разъёмы более-менее стандартизированы и подходят в практически любой универсальный скалер.
Таким скалером я еще ни разу не пользовался в этом гораздо больше функций по сравнению с теми, что я использовал, даже пульт в комплекте.

Прежде чем подключать матрицу необходимо правильно сконфигурировать плату (скалер), чтоб не испортить матрицу. Обязательно рекомендую сначала скачать даташит к матрице, чтоб вы знали, какое разрешение матрицы, какое питание логики и подсветки.
Первое с чего стоит начать, будем смотреть слева на право. На скелере есть ряд перемычек, левая верхняя конфигурирует напряжение логики, его необходимо выбрать исходя из вашей матрицы. Как правило, матрицы ноутбуков имеют питание 3.3 вольта, в обычных мониторах 5 вольт, но здесь еще есть перемычка на 12 вольт, честно говоря, я не знаю, где такое напряжение используется. Сразу меняем эту перемычку, чтобы не спалить нашу матрицу, в моем случае логика 3.3 вольта.

Дольше идет следующий набор перемычек, это выставляется разрешение экрана. Хочу заметить, что помимо разрешения экрана еще меняется битность. На обратной стороне скалера есть шпаргалка, в которой написано разрешение и битность. Битность бывает 6-bit и 8-bit, визуально разъёмы 6-ти и 8-ми битные различаются по количеству контактов. Информацию какой битности ваша матрица опять же читаем в даташите.
6 и 8 битные шлейфы

Шпаргалка по переключению перемычек

Прежде чем переходить к матрице необходимо изучить даташит, его очень легко найти по наклейке, которая находится сзади матрицы. В моем случае это «LP101WX1». В даташите на матрицу нас интересуют 3 или 4 пункта, в зависимости от того это LED-матрица или это матрица с лампой с холодным катодом. Прежде всего, определим какое разрешение матрицы, просто листаем даташит и ищем эту запись. Здесь у нас в таблице указан формат пикселей (Pixel Fotmat) то есть это 1280×800, соответственно перемычками на сайлере необходимо выбрать это разрешение. Ширина интерфейса соответствует количеству цветов, в данном случае это 6-bit или 262 144 цветов. Этих двух параметров нам достаточно чтоб выбрать правильный режим работы матрицы.

Но для того чтобы матрица выжила нам еще нужно выставить правильное напряжение, листаем дальше. И вот у нас сводная таблица электрических характеристик. Logic, то есть питание логики, напряжение питания логики (Power Supply Input Voltage) от 3,0 до 3,6 вольт, типичное 3,3 вольта, соответственно перемычку питания матрицы выставляем на 3.3 вольта.
И на всякий случай смотрим подсветку, этот пункт нужно смотреть только в том случает если матрица с LED подсветкой. Как написано на плате, плата питается от 12 вольт, а наша подсветка работает от 5 до 21 вольта, 12 как раз будет в самый раз. Я других матриц не встречал у которых напряжение питания 5 вольт, но предполагаю, что такое может быть, если будете использовать матрицу из какого ни будь маленького планшета. Поэтому вот этот параметр обязательно смотрите, иначе можете просто испортить подсветку матрицы. Если же питание будет отличное от 12 вольт, то напрямую подключать разъем питание подсветки нельзя, нужно будет обеспечить нужное напряжение питания.

И так, настраиваем скалер в соответствии с данными из даташита. Меня интересует разрешение 1280×800 и 6-bit, для этого ставлю перемычки F и G

Перемычки сконфигурировали, теперь давайте пройдемся по элементам на плате.

1 — первые два разъема это питание
2 – последовательный порт
3 – DC-DC преобразователь
4 – линейный стабилизатор
5 – разъемы (VGA, HDMI, RCA, звук и высокочастотное подключение антенны)
6 – управление подсветкой
7 – кнопки и всякое управление
8 – разъем LVDS, куда подключается матрица
11 – усилитель мощности
13 – USB-разъем, фильмы он читать не умеет, он здесь для обновления прошивки
Подробнее о разъёмах
Разъем управления подсветкой.
Если у вас LED-матрица, то есть светодиодная, то заморачиваться не стоит, у вас прямо в матрице установлен контролер управления подсветкой и этот разъем входит прямо в шлейф. Т.е. Просто подключаете матрицу и больше не над чем заморачиваться не нужно.
Если же матрица древняя на CCFL-лампах, определить это можно по дополнительным проводам выходящим из матрицы.

В матрице могут быть установлены такие лампы и из нее выходят провода. В ноутбуках обычно выходит 1 провод, в матрице монитора 2 или 4. Для того чтобы подключить такую матрицу можно использовать универсальный инвертор для подсветки. Он бывает на 1, 2 и 4 выхода, т.е. каждый выход это подключение одной лампы. Инвертор нужно подбирать по количеству ламп в вашей матрице, то есть нельзя подключить в инвертор с 4-мя выходами только 2 лампы, так как инвертер уйдет в защиту, потому что все выходы должны быть равномерно нагружены. Поэтому если матрица на 2 лампы, покупаем инвертор на 2 выхода, если на 1 лампу, покупаем на 1 выход. Разъемы унифицированы поэтому подходят сразу 1 в 1, просто вот так втыкаются и все.
Подключение инвертора подсветки к скалеру

Подключение инвертора подсветки к лампам

Приступим к подключению
Для этого нам нужен шлейф, он легко втыкается, перемычки на плате уже сконфигурированы. LVDS выравниваем по первой ножке, на шлейфе это маркировка в виде пятна краски, а на плате треугольник — это первая ножка.

На всякий случай проверяем, подходит ли подсветка. Красный – плюс, черный – минус и единственный провод это включение подсветки. Переворачиваем плату на обратную сторону и сравниваем надписи возле контактов с проводами, если все сходится подключаем.

Еще нам нужно какое ни будь управление. Кстати подробнее об управлении, колодка, куда я подключил ИК-приемник это управление. Сюда идут кнопки, они все подписаны, кнопки можно приобрести отдельно или подключить свои.

В принципе это все, все что нужно подключили.
Переворачиваем матрицу и подключаем питание. Если вы собираетесь подключаться к компьютеру, то можно взять питание с БП компьютера. Включаем…

Теперь необходимо разобраться с пультом, чтоб найти меню и поменять язык. Думаю этот процесс описывать не стоит, так как у вашего скалера все может быть по другому. К сожалению, у себя я нашел только английский, но не беда, буду пользоваться ним. И на этой же вкладке настроек я нашел размер меню и увеличил его, чтоб все было лучше видно.

Ну что, попробуем подключить камеру через HDMI. В общем подключив камеру получилось, что полутона цветов отображались неправильно.

Я сначала подумал что сгорел буфер опорных напряжений в матрице, но подключив матрицу к планшету понял, что с матрицей все в порядке, она не сгорела. Покопавшись на просторах интернета, нашел сервисное меню. Оказывается нужно в сервисном меню изменить способ работы скалера с матрицей. Для этого заходим в меню и набираем код 8896, и нам открывается сервисное меню. В меню находим системные настройки (System setting) -> Настройки панели (Panel setting) -> и просто изменяем цветовую схему (Color set). Перебирая все варианты находим самый оптимальный, для меня это был 3. В других моделях скалеров может быть другой код доступа в сервисное меню и немного другой путь к настройкам цветовой схемы.

Выходим из меню и видим, что все цвета отображаются правильно.
Таким же способом можно подключить матрицу от почти любого планшета или монитора.
