Содержание

Одной из ошибок, которая теоретически может возникнуть при попытке включить компьютер, является «Missing operating system». Её особенностью является как раз то, что при наличии такой неисправности вы даже не сможете запустить систему. Давайте выясним, что делать, если при активации ПК на Windows 7 вы столкнулись с вышеуказанной проблемой.
Причины ошибки и способы решения
Причиной возникновения указанной ошибки является тот факт, что BIOS компьютера не может отыскать Виндовс. Сообщение «Missing operating system» так и переводится на русский язык: «Отсутствует операционная система». Эта проблема может иметь как аппаратный (поломка оборудования), так и программный характер. Основные факторы возникновения:
- Повреждение ОС;
- Поломка винчестера;
- Отсутствие соединения между винчестером и остальными компонентами системного блока;
- Неправильная настройка BIOS;
- Повреждение загрузочной записи;
- Отсутствие операционной системы на жестком диске.
Естественно, что каждая из вышеуказанных причин имеет собственную группу методов устранения. Далее мы подробно поговорим о них.
Способ 1: Устранение аппаратных неисправностей
Как было уже сказано выше, аппаратные неисправности могут быть вызваны отсутствием соединения между жестким диском и остальными составляющими компьютера либо же поломкой, собственно, винчестера.
Прежде всего, чтобы исключить вероятность аппаратного фактора, проверьте правильность подсоединения шлейфа винчестера к обоим разъемам (на жестком диске и на материнской плате). Также проверьте кабель электропитания. Если соединение недостаточно плотное, то необходимо устранить этот недостаток. Если вы убедились, что соединения подогнаны плотно, попробуйте сменить кабель и шлейф. Возможно, повреждение непосредственно в них. Например, вы можете временно перекинуть кабель электропитания с дисковода на винчестер, чтобы проверить его работоспособность.
Но бывают повреждения и в самом винчестере. В этом случае его требуется заменить или отремонтировать. Ремонт жесткого диска, если у вас нет соответствующих технических знаний, лучше доверить профессионалу.
Способ 2: Проверка диска на ошибки
Жесткий диск может иметь не только физические повреждения, но и логические ошибки, что и вызывает проблему «Missing operating system». В этом случае с неполадкой можно разобраться, используя программные методы. Но учитывая, что система не запускается, потребуется предварительно подготовиться, вооружившись LiveCD (LiveUSB) либо установочной флешкой или диском.
-
При запуске через установочный диск или флешку перейдите в среду восстановления, щелкнув по надписи «Восстановить систему».

В запустившейся среде восстановления в перечне вариантов выберите «Командная строка» и нажимайте Enter.

Если для загрузки вы используете LiveCD или LiveUSB, то в этом случае запуск «Командной строки» практически ничем не отличается от её стандартной активации в Windows 7.

Урок: Запускаем «Командную строку» в Виндовс 7
В открывшийся интерфейс введите команду:
Далее произведите нажатие по кнопке Enter.

Способ 3: Восстановление загрузочной записи
Причиной возникновения ошибки «Missing operating system» может быть также повреждение или отсутствие загрузчика (MBR). В этом случае требуется восстановить загрузочную запись. Эта операция, как и предыдущая, выполняется с помощью введения команды в «Командную строку».
-
Запустите «Командную строку» одним из тех вариантов действий, которые были описаны в Способе 2. Вбейте выражение:
Далее применяйте Enter. Будет произведена перезапись MBR в первый загрузочный сектор.

Затем введите эту команду:
Снова произведите нажатие Enter. На этот раз будет создан новый загрузочный сектор.

Теперь можно завершать работу с утилитой Bootrec. Для этого просто напишите:
И, как обычно, нажмите Enter.

Способ 4: Исправление повреждения системных файлов
Причиной описываемой нами ошибки может быть критическое повреждение системных файлов. В таком случае необходимо выполнить специальную проверку и при обнаружении нарушений произвести процедуру восстановления. Все указанные действия также выполняются через «Командную строку», которую следует запустить в среде восстановления или через Live CD/USB.
-
После запуска «Командной строки» введите в неё команду по следующему шаблону:
sfc /scannow /offwindir=адрес_папки_с_Виндовс
Вместо выражения «адрес_папки_с_Виндовс» нужно указать полный путь к каталогу, где содержится Windows, которую следует проверить на наличие поврежденных файлов. После ввода выражения жмите Enter.


Способ 5: Настройки BIOS
Ошибка, которую мы описываем в данном уроке. Может также возникнуть из-за неправильной настройки BIOS (Setup). В таком случае необходимо внести соответствующие изменения в параметры этого системного ПО.
-
Для того чтобы войти в BIOS, нужно сразу же вслед за включением ПК, после того как вы услышите характерный сигнал, зажать определенную кнопку на клавиатуре. Чаще всего это клавиши F2, Del или F10. Но в зависимости от версии БИОС могут быть также F1, F3, F12, Esc или комбинации Ctrl+Alt+Ins либо Ctrl+Alt+Esc. Информация о том, какую именно кнопку нужно нажать, как правило, отображается внизу экрана при включении ПК.

У ноутбуков часто встречается отдельная кнопка на корпусе для перехода в БИОС.
После этого откроется BIOS. Дальнейший алгоритм операций очень сильно отличается в зависимости от версии этого системного ПО, а версий довольно много. Поэтому подробное описание дать не получится, а только указать общий план действий. Нужно перейти в тот раздел БИОС, где указывается порядок загрузки. В большинстве версий BIOS данный раздел называется «Boot». Далее необходимо переместить то устройство, с которого вы пытаетесь загрузиться, на первое место в порядке загрузки.

Способ 6: Восстановление и переустановка системы
Если ни один из указанных способов исправления проблемы не помог, стоит задуматься о том, что, возможно, операционная система действительно отсутствует на жестком диске или том носителе, с которого вы пытаетесь запустить компьютер. Такое может случиться по очень разным причинам: возможно, ОС никогда на нем не находилась, а может, была удалена, например, вследствие форматирования девайса.

В этом случае, если у вас имеется резервная копия ОС, можно произвести её восстановление. Если же вы не позаботились заранее о создании такой копии, придется выполнять установку системы «с нуля».
Существует несколько причин, по которым при запуске компьютера на Виндовс 7 отображается сообщение «BOOTMGR is missing». В зависимости от фактора, который вызывает данную ошибку, имеются свои способы устранения проблемы. Самыми радикальными вариантами действий являются полная переустановка ОС и замена винчестера.
Отблагодарите автора, поделитесь статьей в социальных сетях.

Всем привет! У пользователей 7-ой версии операционной системы «Windows» достаточно часто возникают разного рода ошибки. Итак, сегодня мы разберёмся, чем вызвано возникновение неполадки «missing operating system» и узнаем, как же её исправить? Давайте приступим.
Из-за чего возникает неполадка?
Собственно, причина достаточно проста. Заключается она в том, что «БИОС» не способен отыскать операционную систему («missing operating system» в переводе с английского означает «потеряна операционная система»). Собственно, причины могут крыться как и в самом железе, так и в операционной системе. Катализаторами возникновения данной неполадки являются:
1) Системные повреждения.
2) Неполадки с винчестером.
3) Проблемы контакта твердотельного накопителя со всеми остальными компонентами компьютера.
4) Некорректные параметры в «БИОСе».
5) С жёсткого диска была удалена операционная система.
Собственно, каждую из вышеперечисленных неполадок можно исправить. Итак, далее мы рассмотрим 6 способов решения как системных, так и физических неполадок. Давайте приступим.
Метод 1 – Исправление физических неполадки
Итак, как мы уже говорили выше, основная причина физических неполадок – это твердотельный накопитель. Возможно, он попросту выше из строя, либо каким-то образом нарушилась его связь с другими компонентами вашего персонального компьютера.
Для того, чтобы убедиться в том, что с комплектующими всё хорошо необходимо вскрыть крышку компьютера и перепроверить, верно ли подсоединён разъём (как самого накопителя, так и материнской платы) к диску. К тому же вам стоит убедиться, что на комплектующие подаётся напряжение от блока питания. В случае, когда подключение диска к материнской плате либо блоку питания неплотное, то следует просто пере подключить кабель к разъемам ещё раз. А в случае, когда всё сидит плотно, то следует поменять либо кабель, либо шлейф, а лучше и то и другое.
Для того, чтобы убедиться, что причина неполадки реально кроется в проводах, вам следует пере подключить кабель, к примеру, с дисковода на накопитель и посмотреть, будет ли он функционировать.
Если же и это не помогло, то с вероятностью 90% причина сбоя кроется в износе или плохом качестве твердотельного накопителя. В этом случае потребуется либо полная замена, либо ремонт. Но мы не советуем вам залазить внутрь накопителя, если у вас нет соответствующих знаний.
Метод 2 – Проверка «внутреннего» состояния накопителя
Неполадка «Missing operating system» может быть вызвана не только физическим состоянием вашего накопителя, но и состоянием системы внутри него. Если причина кроется в этом, то с данной проблемой достаточно легко разобраться с помощью системных средств. Но, так как наша операционная система «поломана» она просто не запуститься, поэтому вам следует создать карту памяти с установленной на неё операционной системой. После этого можно приступать.
1) Итак, когда мы запустили компьютер с помощью LiveCD или LiveUSB нам необходимо перейти в «среду восстановления» операционной системы. Для этого нажмите на кнопку «Восстановить систему».
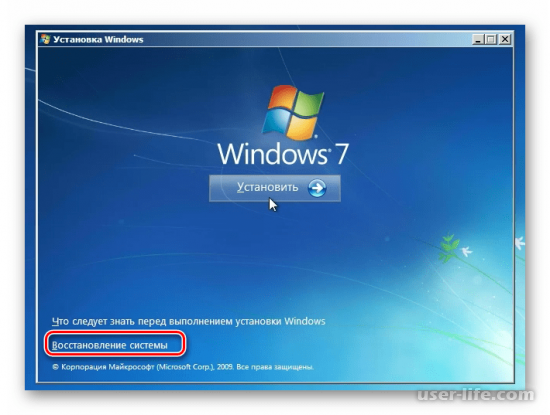

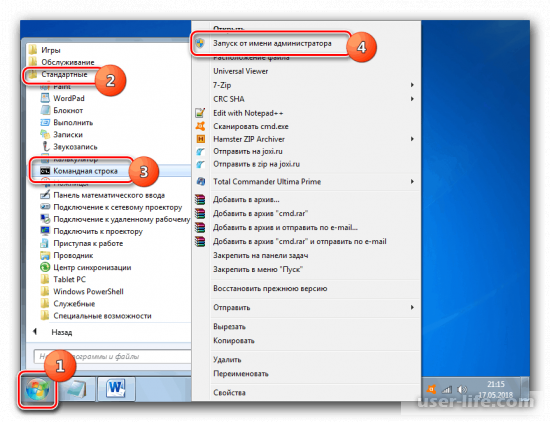
3) В командную строку нужно ввести следующее:
После этого опять нажимаем на клавишу ввода.
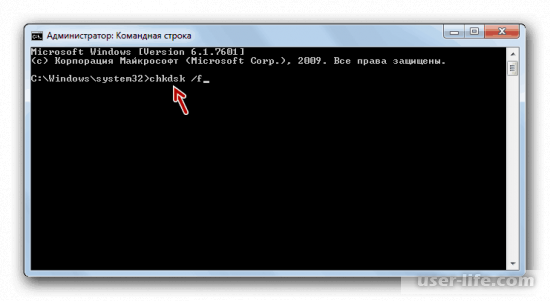
4) Итак, всеми действиями, которые мы произвели у нас получилось запустить системную утилиту, которая сканирует наш твердотельный накопитель на предмет ошибок внутри него. Если какие-либо логические ошибки всё же будут обнаружены, то утилита должна максимально быстро исправить.
А в случае, если были обнаружены не системные, а физические неполадки, то вам следует вернуться к предыдущей инструкции.
Метод 3 – Восстанавливаем загрузочную запись
Так же достаточно популярной причиной возникновения неполадки «Потеряна операционная система» является повреждение либо полное удаление загрузочной записи (она же MBR). В этом случае нам остаётся лишь её восстановить. Делать мы это будем, как и в предыдущем способе, с помощью утилиты «Командная строка». Итак, давайте приступим.
1) Первым делом вам нужно перейти в командную строку. Как сделать это мы уже рассказали выше.
В поле ввода нужно вставить следующую команду:
После чего на клавиатуре нажмите Enter. Данная запись позволит нам перезаписать загрузочную в первый загрузочный сектор.
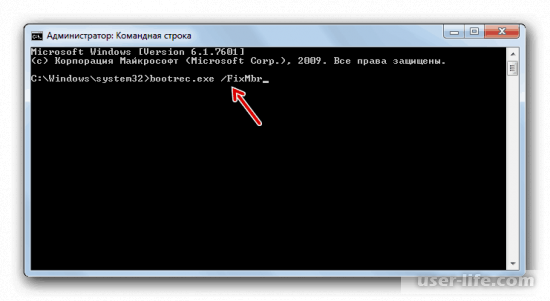
После чего опять нажимаем «Войти». Данная команда позволит нам создать новый загрузочный сектор.
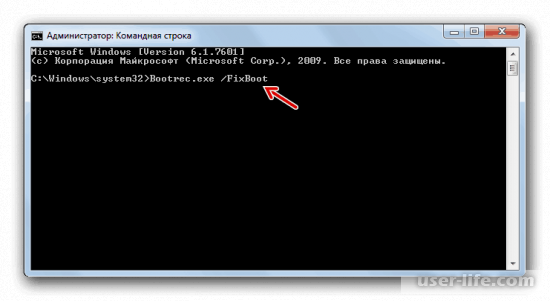
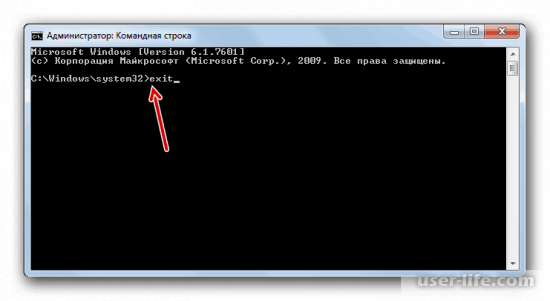
На этом все действия с загрузочной записью можно считать завершёнными. Чтобы убедиться в том, что они принесли какие-то плоды необходимо перезапустить компьютер и попытаться запустить ОС снова.
Метод 4 – Восстанавливаем системные документы
Так же достаточно распространённой причиной возникновения неполадки с входом в операционную систему является критическое повреждение каких-либо системных директорий. Если это действительно так, то нам следует проделать процедуру «реанимации» системных документов. Здесь мы опять-таки будем пользоваться командной строкой. Итак, давайте приступим.
1) Первым делом запускаем командную строку и вводим туда следующий параметр:
sfc /scannow /offwindir=адрес_папки_с_Виндовс
Естественно, в таком значении, в котором мы вам представили эту команду её вводить не нужно. Вместо словосочетания «адрес_папки_с_Виндовс» вам нужно указать путь к системному каталогу, в котором располагается непосредственно ОС. Как только вы заменили вышеуказанное словосочетание адресом системной директории, нажмите на клавишу Enter.
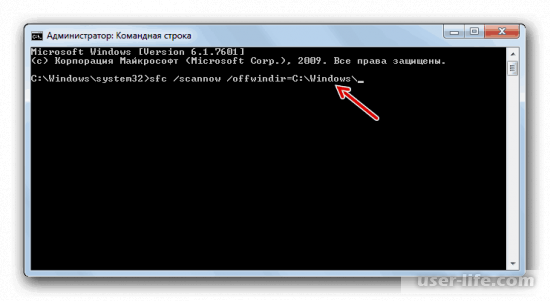
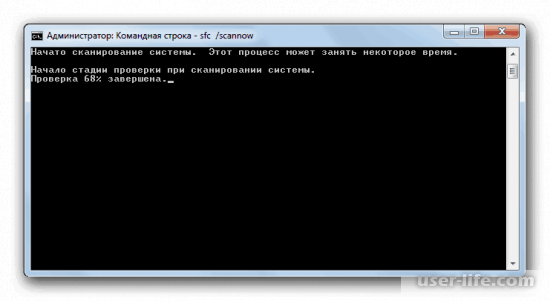
По окончанию процесса восстановления для проверки результата нужно перезапустить компьютер и опять таки попробовать авторизоваться в систему.
Метод 5 – Редактируем параметры «БИОС»
Вполне возможно, что после вашего недавнего «копошения» в настройках «БИОСа» у вас возникла данная неполадка. В этом случае всё, что от нас требуется – это откатить эти параметры к исходному состоянию. Для этого сделайте следующее:
1) Для того, чтобы войти в «БИОС» вам нужно перезапустить компьютер. Сразу же после того, как вы увидите приветственный экран с названием фирмы, которой был изготовлен ноутбук или компьютер вам следует зажать на клавиатуре клавишу F2, Del или F10. Но всё, опять таки, зависит от «возраста» вашего компьютера, ведь там могут быть кнопки F1, F3, F12, Esc, либо вовсе комбинации клавиш Ctrl+Alt+Ins, а так же Ctrl+Alt+Esc. Как только вы увидите приветственный экран компьютера обратите внимание на нижний левый угол – там должна быть указана информация о том, какую же клавишу вам необходимо зажать.
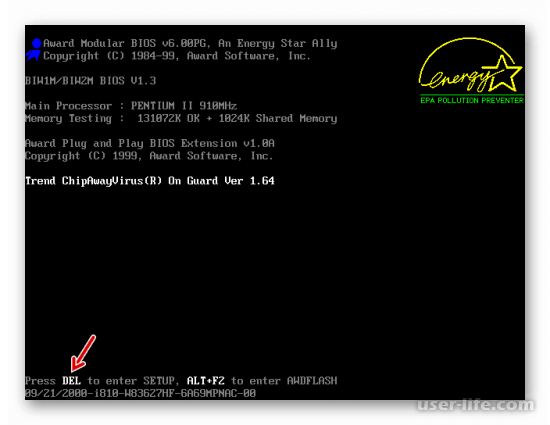
Если же вы владелец лэптопа, то данная клавиша наверняка выделена либо вовсе обособлена от остальных.
2) Дальнейший алгоритм действий будет зависеть исключительно от версии вашего «БИОСа». А так как таких вот версий достаточно большое количество мы сможем рассказать вам только приблизительный план действий.
Итак, теперь нам нужно перейти в тот раздел, в котором можно изменить загрузочный диск (в большинстве современных версий он называется «Boot»). После этого отыщите ваш накопитель и передвиньте его на первую позицию среди всех устройств, которые там расположены.
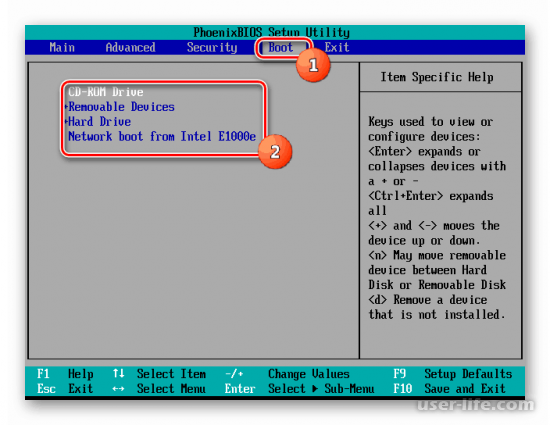
3) Теперь необходимо сохранить изменения и покинуть «БИОС». Для этого достаточно нажать на клавишу F10.
После перезагрузки компьютера вновь попытайтесь авторизоваться в операционную систему. Если проблема крылась именно в некорректных параметрах «БИОСа», то неполадка должна исчезнуть.
Метод 6 – Реинсталляция системы
В случае, когда ни один из вышеописанных методов не смог вам помочь, то выход остаётся только один – удаление нынешней операционной системы и установка новой. Такие неполадки достаточно просто обосновать – вполне возможно, что вы просто отформатировали свой накопитель, и операционная система с него попросту испарилась. Даже если вы не проводили никаких действий, то не стоит исключать вариант разного рода системных сбоев, которые не подлежат восстановлению.
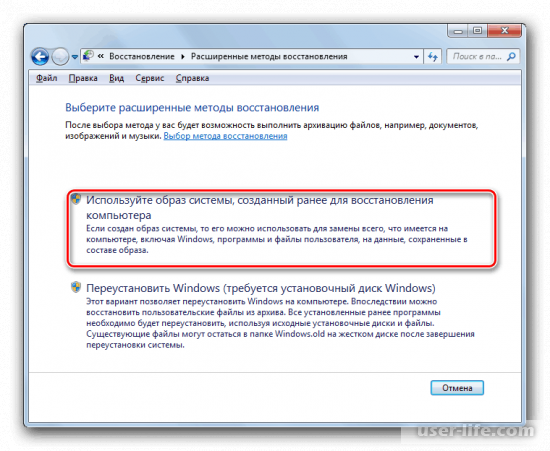
Поэтому в случае, если вы заранее резервировали операционную систему, то выполнить её реинсталляцию для вас будет не затруднительно. Но если же вы не позаботились об этом заранее, то придётся устанавливать систему с самого нуля.
Заключение
Итак, как вы видите, исправить ошибку с «потерей» ОС достаточно просто. Надеемся, что данная статья смогла помочь вам.
Всем мир!
Очередь просмотра
Очередь
- Удалить все
- Отключить
YouTube Premium
![]()
Хотите сохраните это видео?
- Пожаловаться
Пожаловаться на видео?
Выполните вход, чтобы сообщить о неприемлемом контенте.
Понравилось?
Не понравилось?
Текст видео
Бывает такое, что при установке операционной системы на наш компьютер или ноутбук, мы получаем сообщение с надписью «Missing operating system». Давайте разберемся в причинах того, почему это сообщение появляется при загрузке, как исправить проблему с Missing operating system и что делать что бы её предотвратить.
В основном проблема «Missing operating system» возникает при установке или просто загрузке операционной системы с диска или с флешки. И основными причинами этой ошибки являются:
Bios не обнаруживает жесткий диск.
Физическое повреждение жесткого диска.
Master Boot Record (MBR), расположенный на жестком диске, поврежден.
Раздел жесткого диска, на котором размещена ОС Windows поврежден.
Поврежден установочный диск с ОС Windows 7.
Данное сообщение возникает в двух случаях: после того, как вы хотели как обычно запустить Windows или после того, как вы установили в загрузчике флешку или диск с операционной системой, но вместо отображения окна установщика на экране отображается сообщение «Missing Operating System». Если говорить русским языком, то система не смогла обнаружить операционную систему
1. Выключите компьютер и отключите его на некоторое время от сети, дав ему так постоять несколько минут. Следом откройте системный блок и проверьте, чтобы все кабели и шлейфы были подключены на свои места. Вполне возможно, что какой-либо шлейф мог отойти из своего гнезда, в связи с чем вы и не можете воспользоваться операционной системой.
2. Если к компьютеру подключены различные съемные носители – диски или флешки, уберите их. Вполне может оказаться, что в BIOS данные устройства установлены в качестве загрузочного устройства по умолчанию, в связи с чем вы и не можете перейти к загрузке Windows.
3. Попробуйте воспользоваться загрузочной флешкой или диском с Windows, чтобы осуществить процедуру восстановления системы.
4. Если проблема так и не была решена, стоит попробовать переустановить Windows.
