Данная статья, написана как ответ на вопросы наших посетителей. К статьям про подключение двух внешних каналов связи и их балансировки, мы получили не мало комментариев на сайте и вопросов к менеджерам. В частности, многие интересовались возможностью настройки и балансировки двух каналов, от одного провайдера. И что бы восполнить этот пробел, ниже мы расскажем про основные нюансы, связанные с этой задачей.
Главной проблемой, которая вызывает вопросы у большинства пользователей, является — одинаковый Gateway на двух каналах, поэтому, прописывая в маршрутизации два или более раза один и тот же шлюз, в итоге, вы не получаете балансировки, так как маршрутизатор связывает его с первым попавшимся физическим интерфейсом, на котором он доступен. Такой вариант хорош, когда второй канал будет резервным. Маршрутизатор без труда выберет первый из доступных, и направит трафик через него. Но он полностью не годится для одновременного использования двух каналов сразу.
А теперь по порядку… Как всегда, рассмотрим мы эту задачу, на реальном примере. Допустим у нас есть маршрутизатор Mikrotik, и 2 не зависимых внешних канала, от провайдера Киевстар, подключенные к физическим интерфейсам ether1 и ether5. Интерфейсы ether2-ether4, отведены под локальную сеть.
Подключаемся к маршрутизатору при помощи фирменной утилиты Winbox и первым делом, настраиваем подключение к провайдеру. Так как выбранный нами поставщик услуг, использует протокол динамической настройки узла, или попросту говоря DHCP, то и настраиваем мы DHCP Client в разделе меню IP.
При помощи кнопки “+”, добавляем нового клиента, и в открывшемся окне, Interface — выбираем первый интерфейс, к которому подключен один из кабелей провайдера. Галочки Use Peer DNS и Add Default Route — убираем.
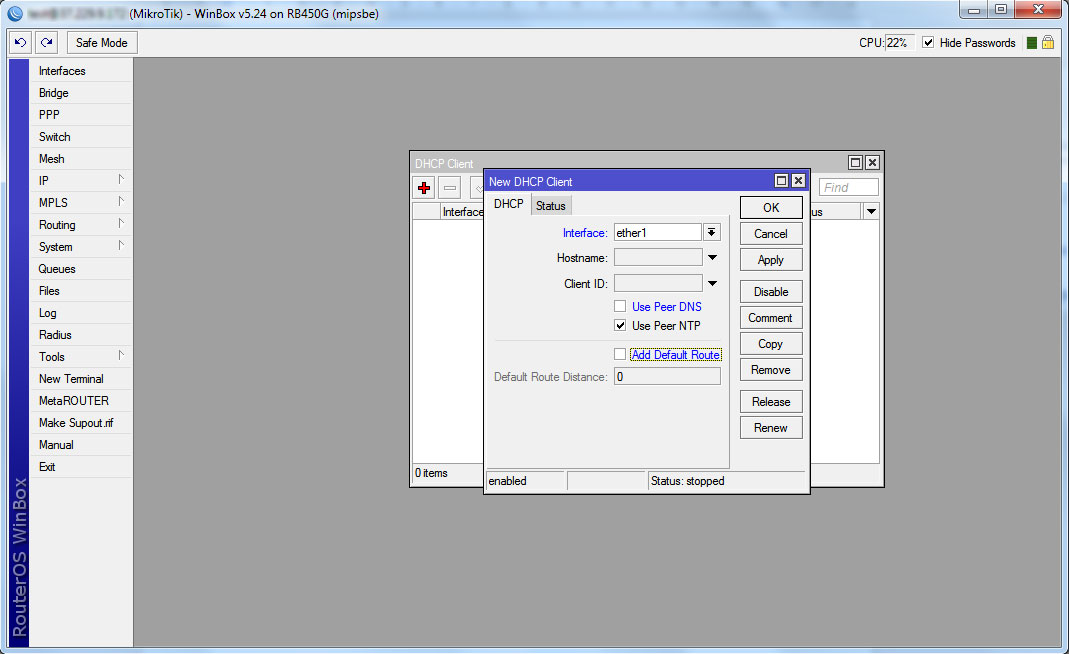
Сохраняем запись кнопкой OK, и повторяем эту же процедуру, для второго интерфейса. В итоге, у нас должно получиться две записи, где мы увидим выданные нам IP адреса.
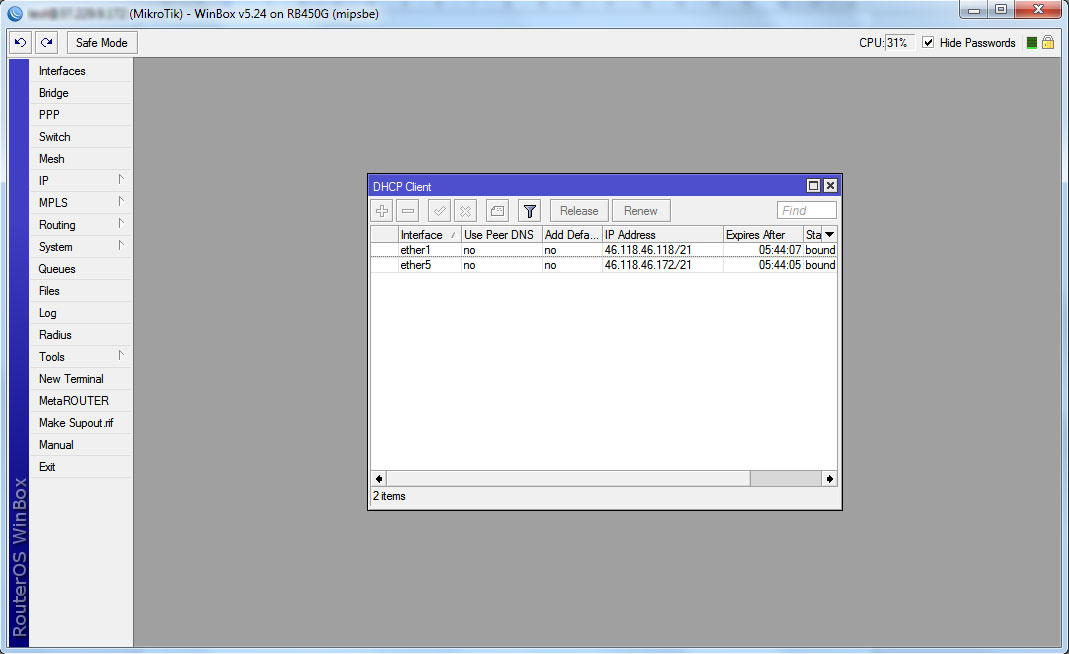
Теперь, нам нужно посмотреть данные на этих интерфейсах, и получить информацию об их шлюзах, и DNS серверах, для дальнейшей настройки. Для этого, открываем свойство каждой записи и переходим на вкладку Status.
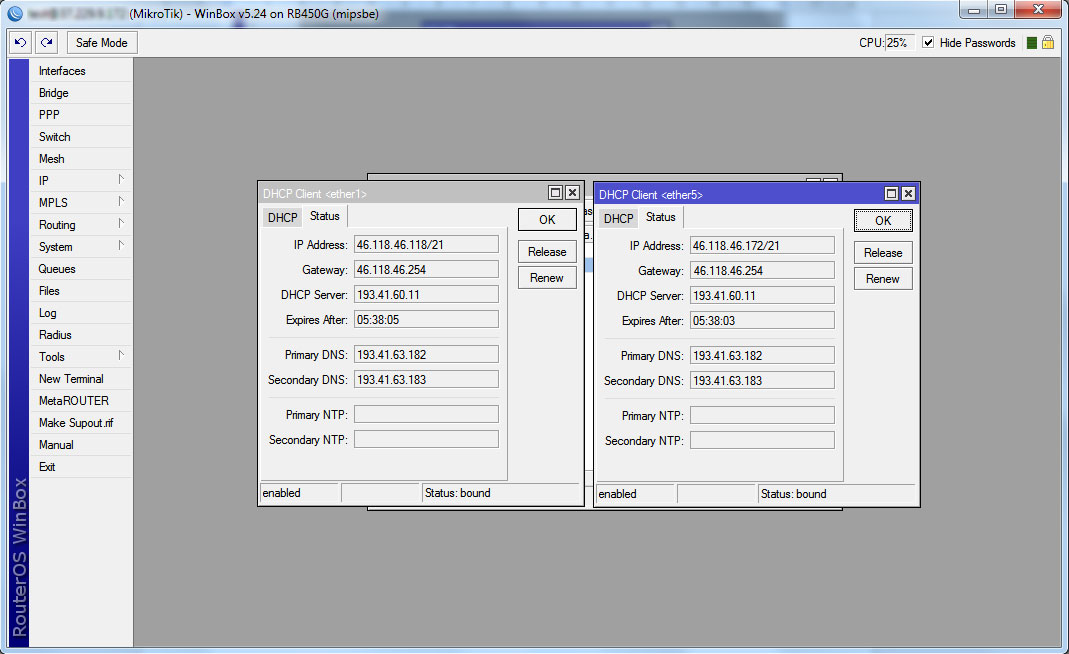
Здесь мы видим, что Gateway и DNS сервера, и там и там одинаковые. Запоминаем или записываем эти данные.
Переходим к настройке маршрутизации. Открываем раздел меню IP — Routes и создаем новое правило, при помощи кнопки “+”.
Здесь в качестве Dst.Address — 0.0.0.0/0, а для шлюзов Gateway, используем комбинацию вида xx.xx.xx.xx%ether1. Как можно понять, мы указываем IP адрес шлюза провайдера и физический интерфейс, через который должен идти до него маршрут.
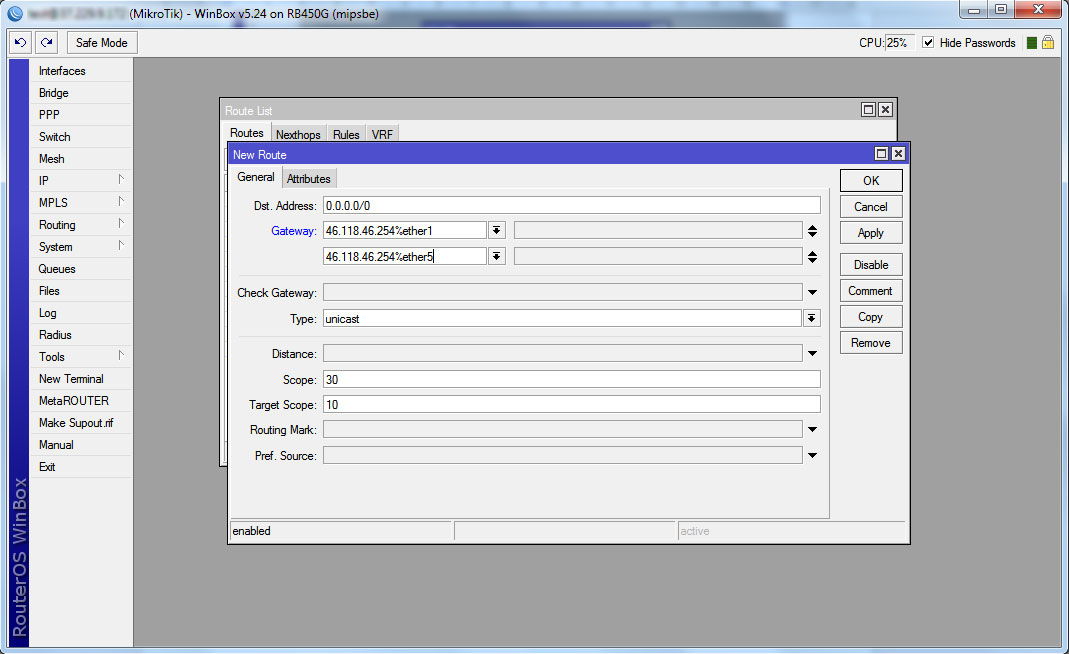
Если у вас каналы с разной пропускной способностью, то вы должны в пропорциональном порядке, создать нужное количество Gateway, для каждого физического интерфейса, по аналогии с процедурой, описанной в статье — Равномерное распределение каналов двух провайдеров и доступ к их локальным ресурсам на роутере Mikrotik.
Далее, нам нужно настроить DNS. Для этого, переходим в раздел меню IP — DNS, где в полях Servers, указываем DNS сервера провайдера, или же можно использовать публичные сервера доменных имен, вроде 8.8.8.8 и 8.8.4.4.
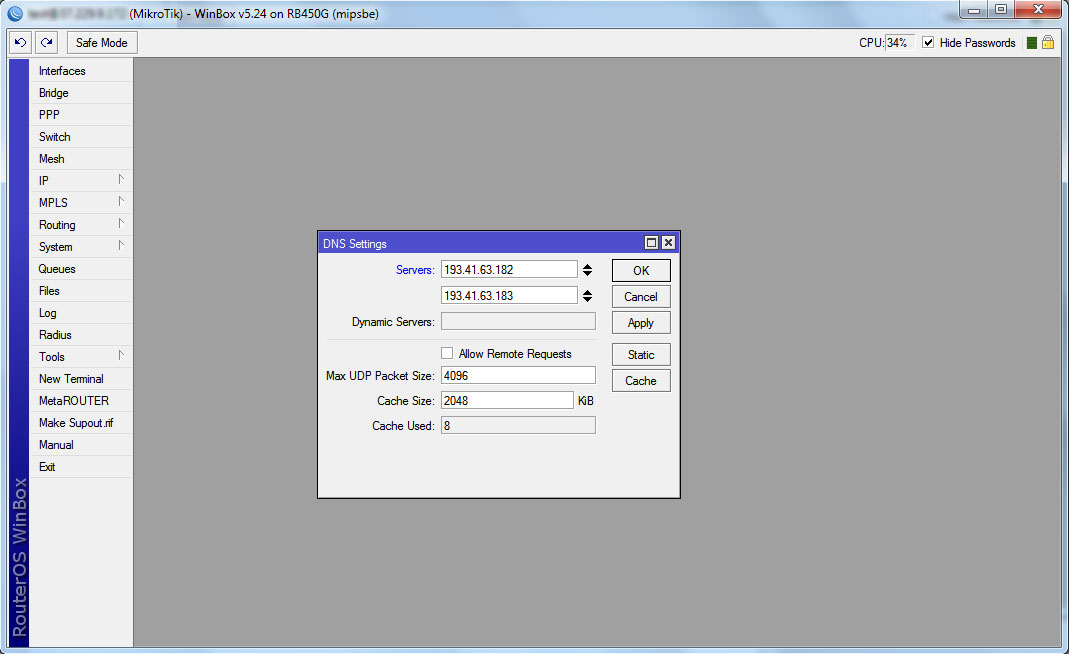
Все что нам осталось сделать, это разрешить доступ из локальной сети, в сеть интернет. Для этого, мы должны настроить NAT.
В разделе меню IP — Firewall, мы переходим на вкладку NAT и добавляем новое правило при помощи кнопки “+”. На вкладке General, выбираем Chain — scrnat, а в качестве Out.Interface — ether1.
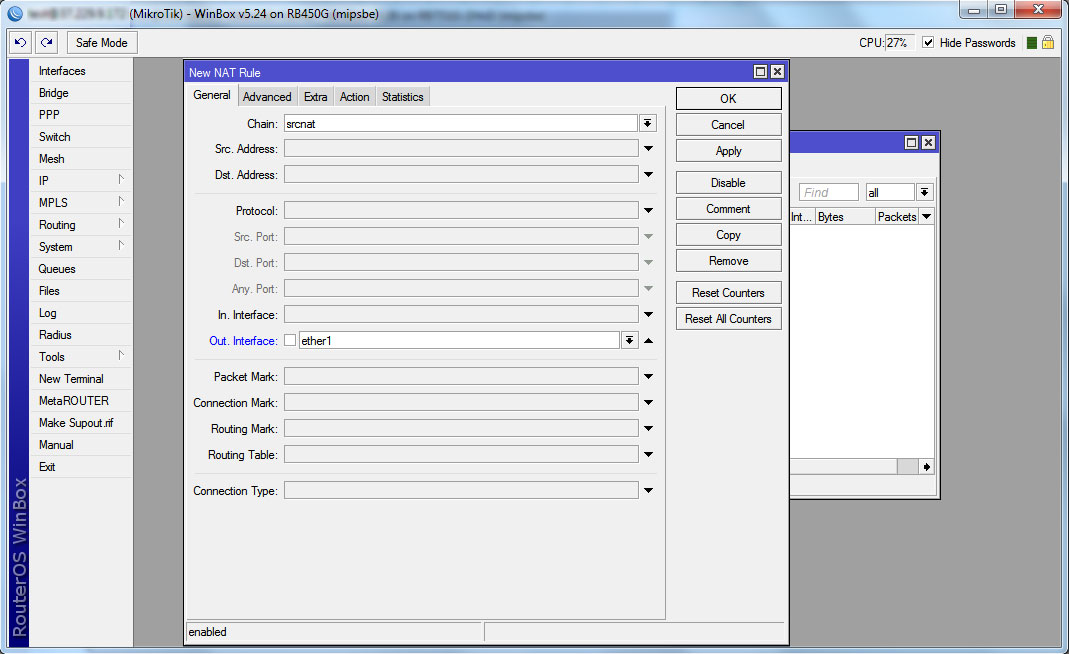
А на вкладке Action, для параметра Action, ставим — masquerade.
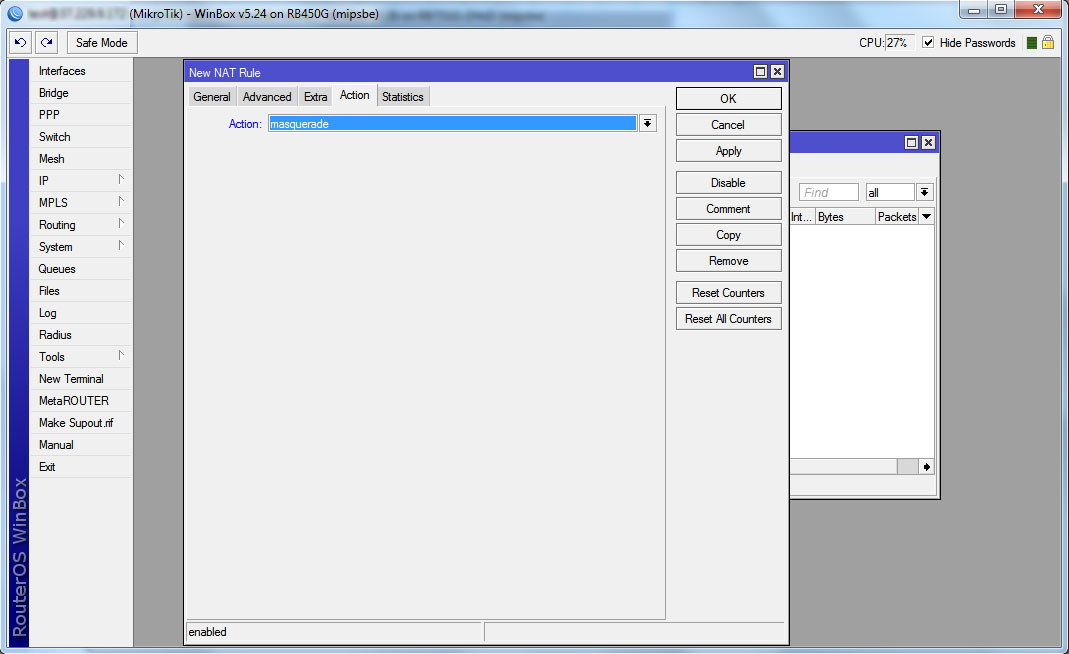
Сохраняем правило, и создаем точно такое же, только для второго интерфейса. Например у нас это ether5, как мы оговаривали в самом начале.
Далее, в соответствии со своими потребностями, мы настраиваем уже локальную сеть, Firewall и все необходимое.
При этом, через какое-то время, на той же вкладке NAT, где мы создавали правила, можно посмотреть результат нашей работы и правильность балансировки.
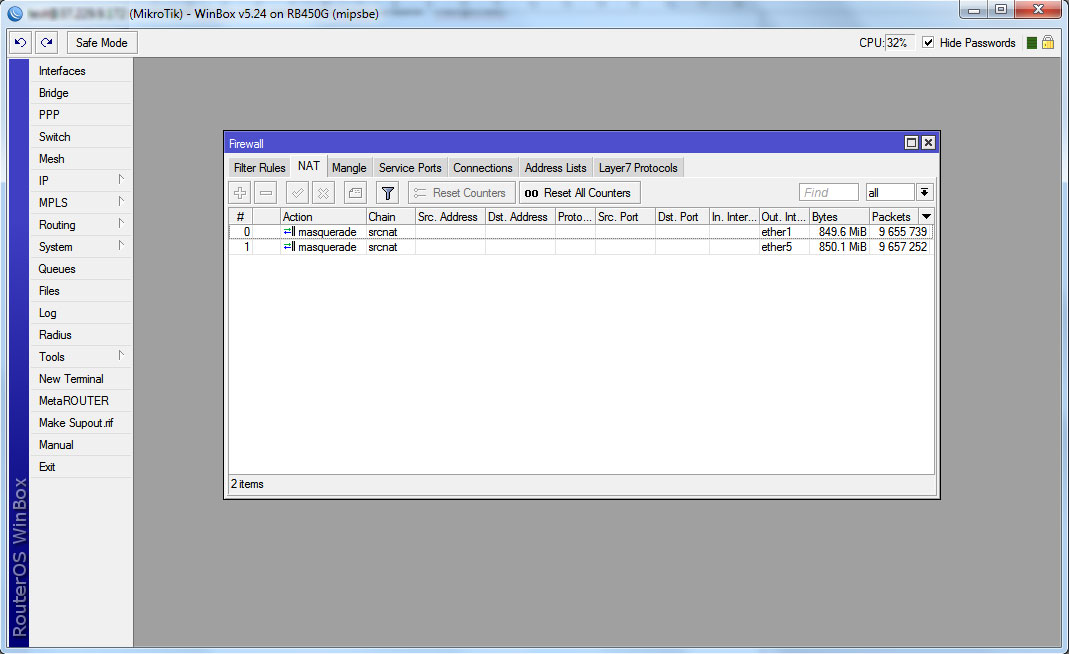
И как мы видим, оба канала загружены одинаково, что в плане пакетов, что в плане MB.

Вы должны понимать что в Mikrotik есть такое понятие master-port. То есть ether1 — master-port=none, то это просто порт, а вот когда ether1 — master-port=none, а в eth2 — master-port=ether1, то это уже скомутированиое соединение (свич).
Таким же образом можно скоммутировать через bridge, но тогда будет идти не через чип коммутации, а через процессор. В отдельных случаях комутирая через maser-port снижают нагрузку на процессор.
В вашем оборудовании два чипа коммутации. Первый ether1-5 и второй ether6-10
Таким образом есть два варианта. Вариант 1:
ether1 — WAN
ether2 — master-port — none
ether3-5 — master-port — ether2
ether6 — master-port — none
ether7-10 — master-port — ether6
и теперь чтобы объединить все порты добавляем master порты в bridge — ether2 + ether6. Получаем в итоге WAN + Bridge (свич)
И вариант 2 (у всех master-port —none)
ether1 — WAN
bridge — ether2+ether3+ether4 . ether10
Теперь когда вы поймете теорию, то вы можете понять как "сымитировать" свич.
br > br >
/ip dhcp-client
add add-default-route=yes default-route-distance=0 interface= ether1
add add-default-route=yes default-route-distance=0 interface= ether2
Чтобы нагуглить больше информации ищите в гугле — Mikroitik STB port
Многие организации подключают два интернет-канала – от двух разных провайдеров. Зачастую это используется для того, чтобы в случае проблем с одним из провайдеров связь не прерывалась. В этой инструкции подробно поговорим о том, как правильно настроить два интернет-подключения на одном Mikrotik.
Краткий план данной статьи:
Настройка двух интернет-подключений
Итак, представим, что кабели ваших провайдеров подключены в 1 и 2 порты микротика. В качестве примера у нас будут следующие интернет-подключения: 1 – динамика, 2 – статический IP-адрес.
Для начала сбросим Mikrotik на заводские настройки, подключившись к нему через программу Winbox: выберите раздел System — Reset Configuration, в открывшемся меню ставим галочки на No default configuration и Do not backup и нажимаем Reset configuration. После сброса оборудования можно приступать к настройке.
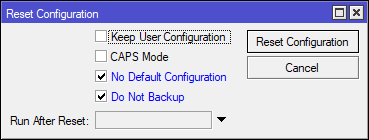
Сначала настроим первый WAN порт – в нашем примере на нем будет динамическое подключение.
В меню IP – DHCP Client добавляем новое подключение, назначив интерфейс ether1.
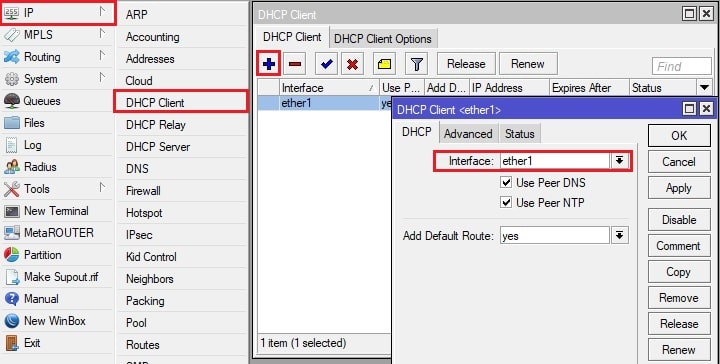
Можно поступить проще, введя на микротике в New Terminal данную команду:
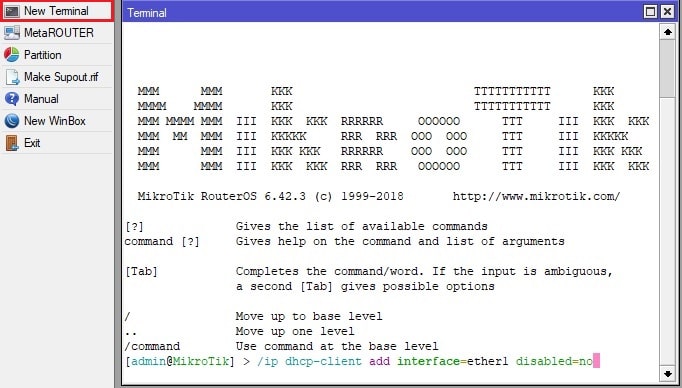
Далее настроим второй порт на статику.
Откроем меню IP – Addresses и добавим новый адрес с указанием нужного порта.
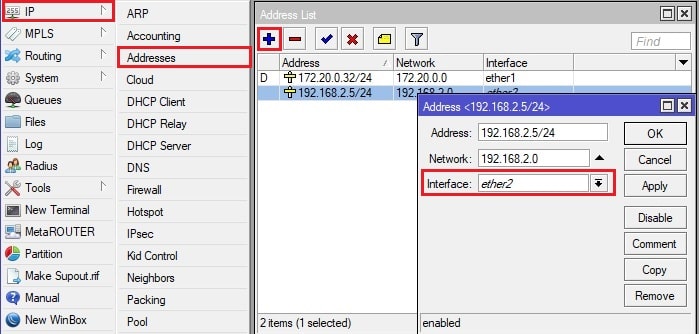
Далее настраиваем IP-адрес интернет-шлюза.
Откроем меню IP – Route и добавляем новый адрес шлюза.

Также не забываем указать адрес DNS сервера ( меню IP – DNS):
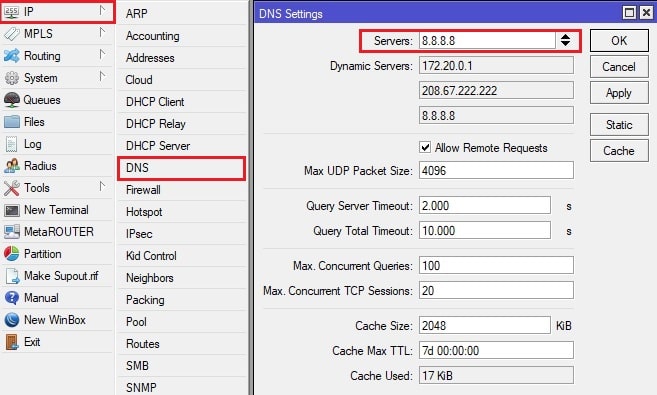
Или же введите в New Terminal следующий конфиг (соответственно, указав вашу индивидуальную адресацию):
Также стоит упомянуть PPpoE соединение. Для того, чтобы поднять его на вашем оборудовании, используйте следующие строки в New Terminal:
/interface pppoe-client add add-default-route=yes default-route-distance=1 disabled=no interface=ether1 max-mru=1480 max-mtu=1480 mrru=1600 name=pppoe password=PASSWORD use-peer-dns=yes user=LOGIN
Где в PASSWORD и LOGIN вы прописываете ваши данные и указываете в interface нужный порт, в который будет подключен кабель.
Далее создадим бридж LAN, в который добавим оставшиеся порты и Wi-Fi подключение.
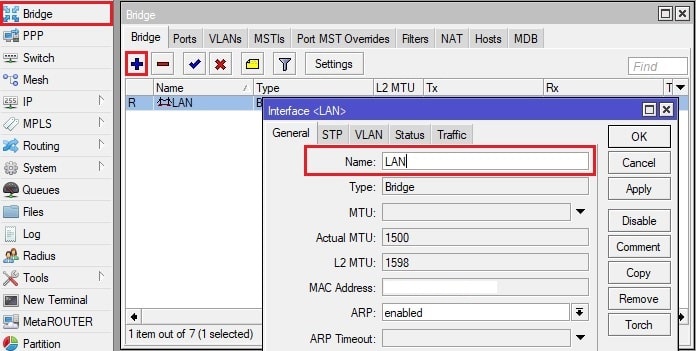
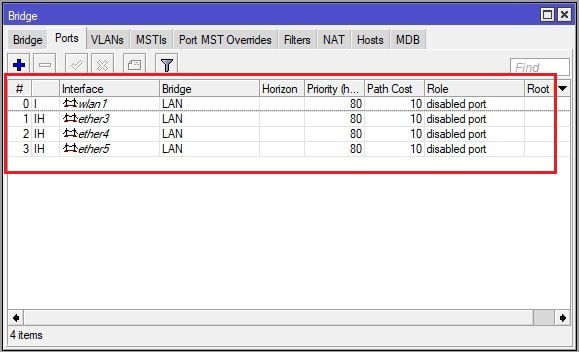
Добавление бриджа с помощью конфига:
После этого добавляем желаемую адресацию для созданного бриджа и настраиваем DHCP Server локальной сети. Можете использовать наш конфиг, заменив в нем адресацию на нужную вам:
Данные настройки применяются в следующих разделах:
IP – Addresses
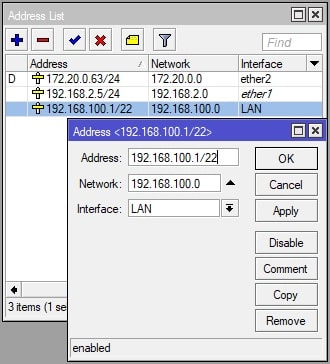
IP – Pool
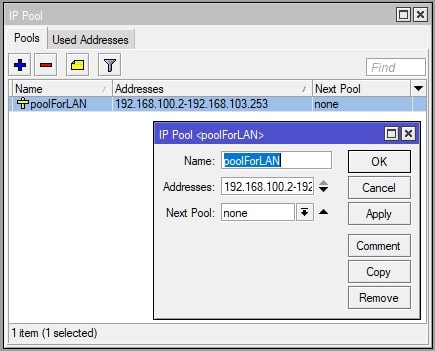
IP – DHCP Server
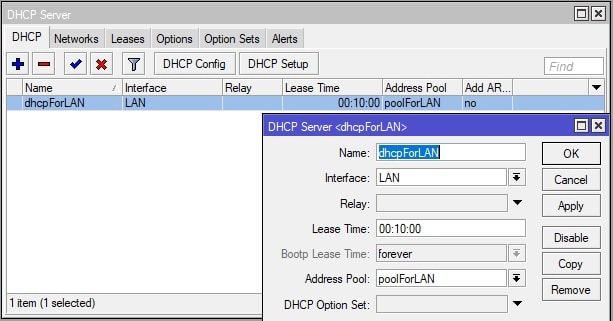
IP – DHCP Server – Networks
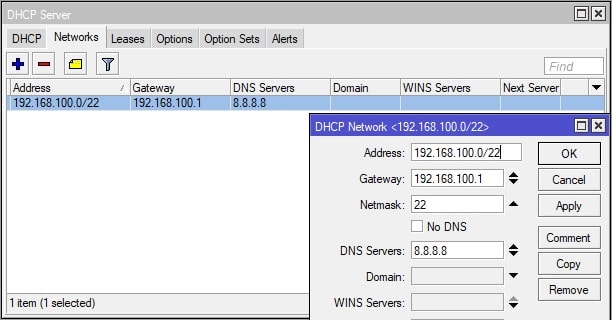
По умолчанию Wi-Fi интерфейс отключен, не забудьте включить, задать название Wi-Fi сети и выставить на нее пароль.
Это можно сделать с помощью следующего конфига:
/interface wireless security-profiles add authentication-types=wpa2-psk management-protection=allowed mode=dynamic-keys name=profile1 wpa2-pre-shared-key=12345678
/interface wireless set wlan1 mode=ap-br >
Указываем в SSID название вашей Wi-FI сети, в wpa2-pre-shared-key – пароль для подключения.
Настроим NAT, чтобы устройства, подключенные к локальной сети, могли выходить в интернет.
Для этого в IP – Firewall – NAT добавим правило. Во вкладке General в графе Chain выбираем srcnat, в Out. Interface назначаем первый порт.
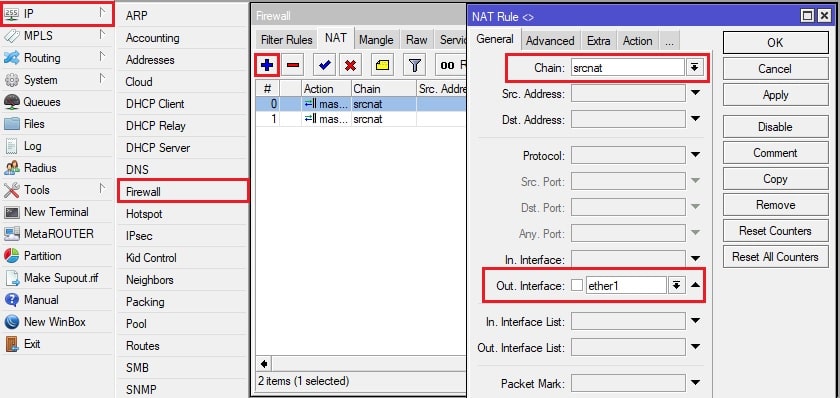
Во вкладке Action выбираем masquerade:
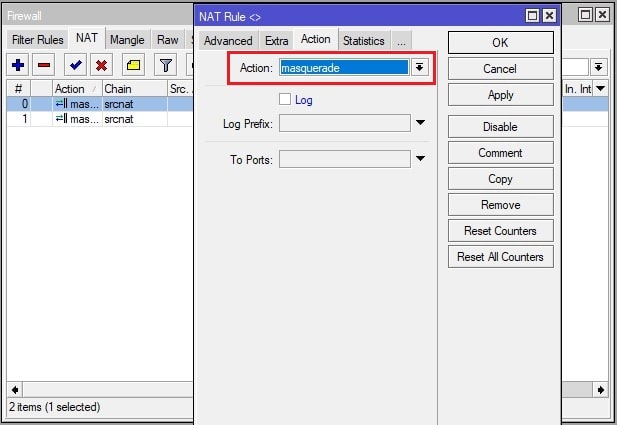
Создаем еще одно схожее правило, где отличаться будет Out. Interface – там соответственно выбираем второй порт.
Или же используем следующий конфиг:
Переключение интернет-канала с основного провайдера на резерв
Нередко в организациях можно встретить использование одного интернет-канала с лучшей скоростью в качестве основного, а дополнительное интернет-подключение проведено лишь в качестве резерва. Если по какой-то причине пропадает связь с 1-м провайдером, происходит переключение на резерв – а когда связь восстанавливается, трафик опять идет через основу.
В следующей инструкции расскажем, как автоматизировать данный процесс на микротике.
Маршрут через первого провайдера (динамический тип подключения) создался автоматически, и, так как мы не можем его редактировать, сначала удалим его.
Откроем IP – Routes. Выберете нередактируемый маршрут и удалите его.
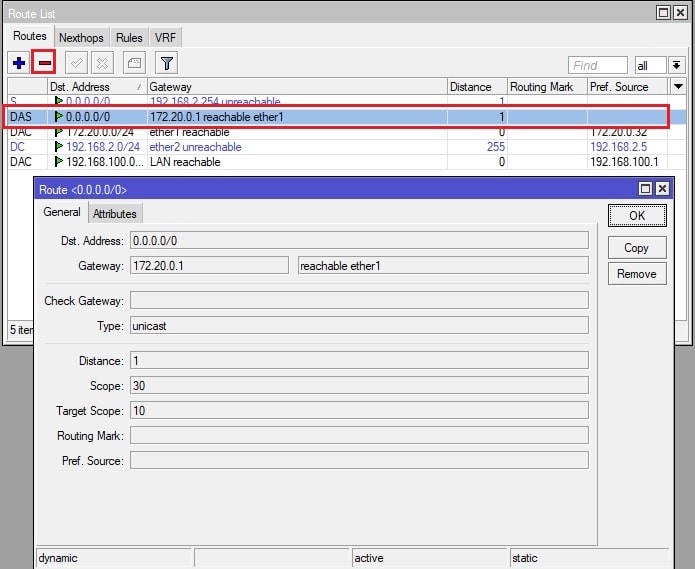
Изменим параметры маршрута второго интернет-подключения. Выставляем приоритет 2 в графе Distance.
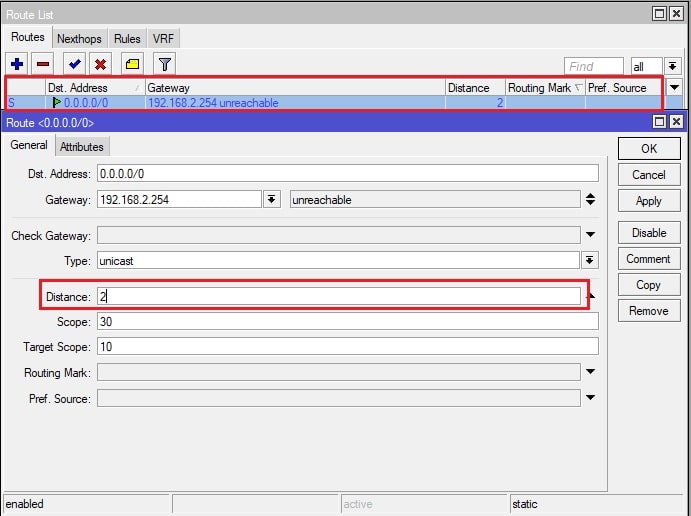
После этого отключите маршрут второго провайдера – его мы будем использовать лишь в случае проблем с первым маршрутом.
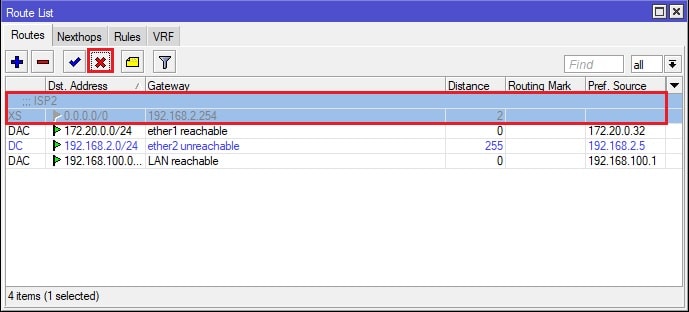
Добавим вручную маршрут первого провайдера. Для этого определим IP-адрес шлюза, его можно уточнить в IP – DHCP client. Открываете интерфейс и во вкладке Status находите строку Gateway.
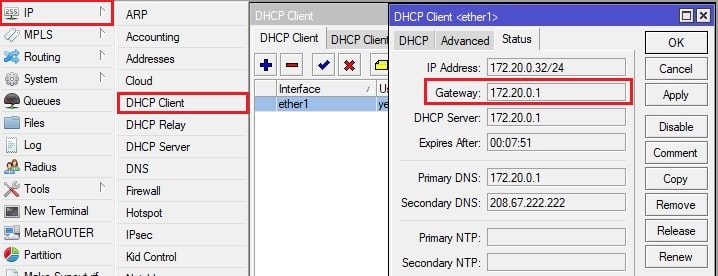
Теперь в меню IP – Routes добавим этот маршрут. Указываем в поле Gateway адрес, который узнали ранее, в графе Distance выставляем приоритет 1.
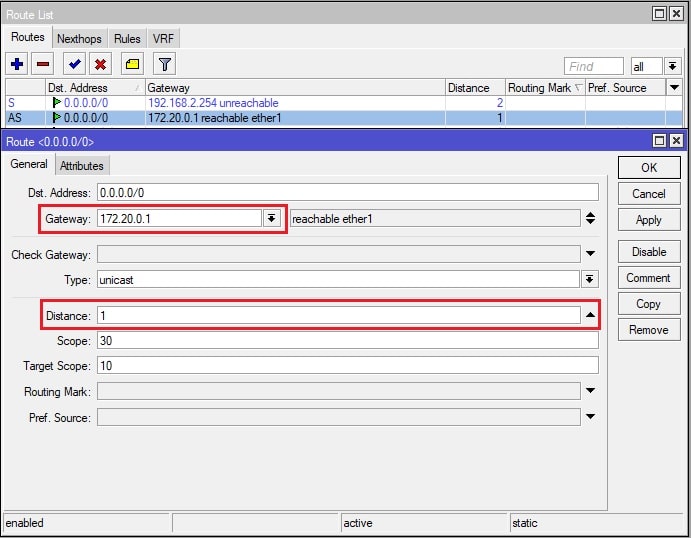
Теперь при активной работе двух подключений трафик будет идти через основного интернет-провайдера, так как у данного маршрута мы выставили более высокий приоритет. При отключении связи на первом порту работа продолжится — все подключенные к сети пользователи будут использовать маршрут второго провайдера. Когда связь восстановится, будет вновь использоваться канал основного провайдера.
Два провайдера в разных подсетях
Нередки случаи, когда возникает необходимость настроить два независимых друг от друга интернет-подключения, при которых не будет смешиваться трафик. Подробнее о том, как это сделать, далее.
Для начала сбросим Mikrotik на заводские настройки, подключившись к нему через программу Winbox: System — Reset Configuration, в открывшемся меню ставим галочки на No default configuration и Do not backup и нажимаем Reset configuration.
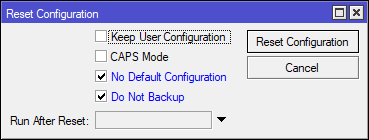
Далее настраиваем наши интернет-подключения: в первом порту будет динамика, во втором – статика.
Настраиваем первый порт: в меню IP – DHCP Client добавляем новое подключение, назначив интерфейс ether1, а в строке Add Default Route выбираем no.
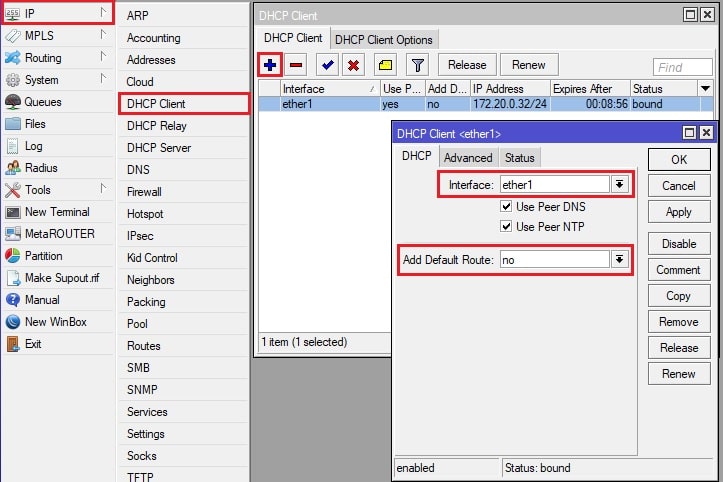
Можно поступить проще, введя на микротике в New Terminal данную команду:
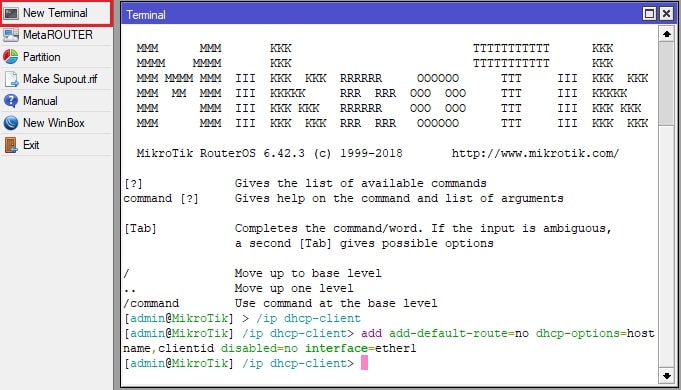
Далее настроим второй порт на статику: в меню IP – Addresses добавляем новый адрес с указанием нужного порта.
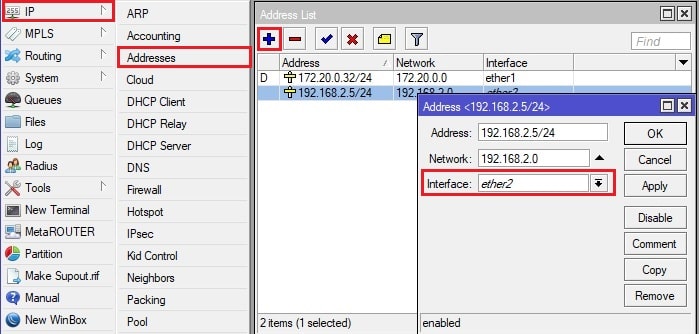
Также не забываем указать адрес DNS сервера (IP – DNS):

Или же введите в New Terminal следующий конфиг (указав вашу адресацию):
Теперь создадим два бриджа – подключенные к BRIDGE1 устройства будут использовать интернет-канал первого провайдера (динамика), а подключенные к BRIDGE2 – второго провайдера соответственно.
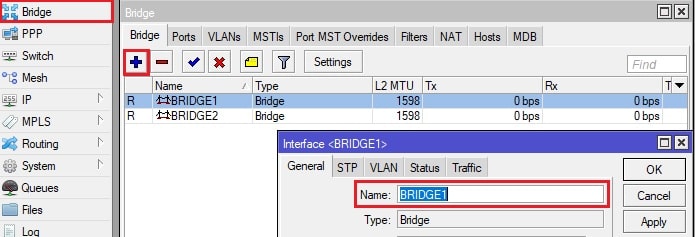
Конфиг для New Terminal:
Добавим в эти бриджи желаемые порты (мы в примере хотим, чтобы пользователи, подключающиеся через Wi-Fi, «ходили» в интернет через первого провайдера, остальные порты микротика будут относиться ко 2 провайдеру):
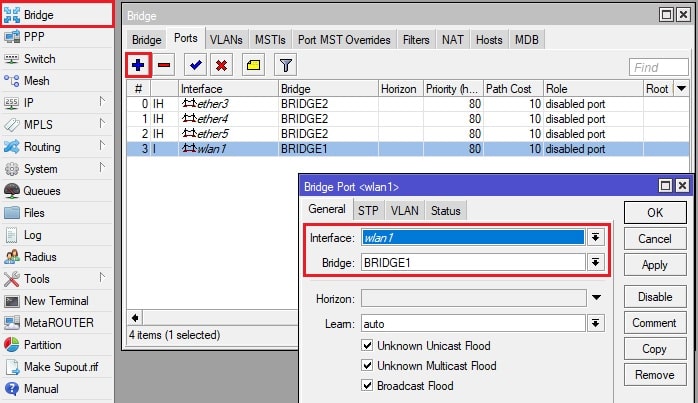
Конфиг для New Terminal:
Не забываем включить Wi-Fi интерфейс, по умолчанию он выключен.
Сделаем это с помощью следующего конфига, не забывая изменить название сети (SSID) и пароль (wpa2-pre-shared-key) на желаемые:
/interface wireless security-profiles add authentication-types=wpa2-psk management-protection=allowed mode=dynamic-keys name=profile1 wpa2-pre-shared-key=12345678
/interface wireless set wlan1 mode=ap-br >
Следующий шаг — добавление желаемой адресации для созданных бриджей и настройка DHCP Server локальной сети. Используйте наш конфиг, заменив в нем при необходимости адресации на нужные вам:
Данные настройки применяются в следующих разделах:
IP – Pool
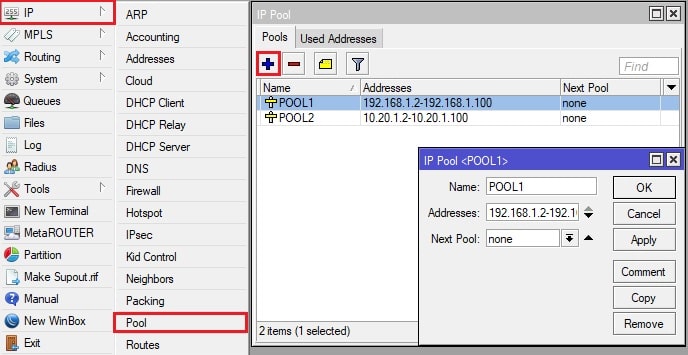
IP – Addresses
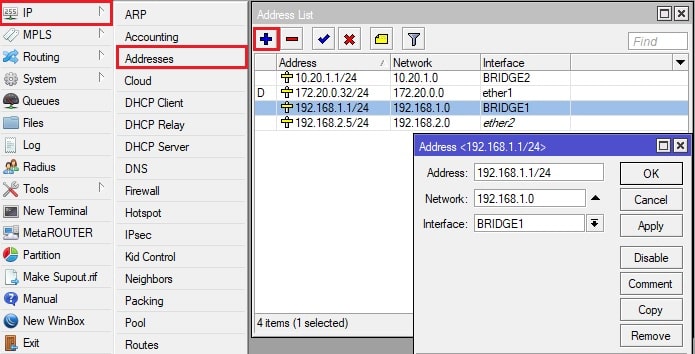
IP – DHCP Server
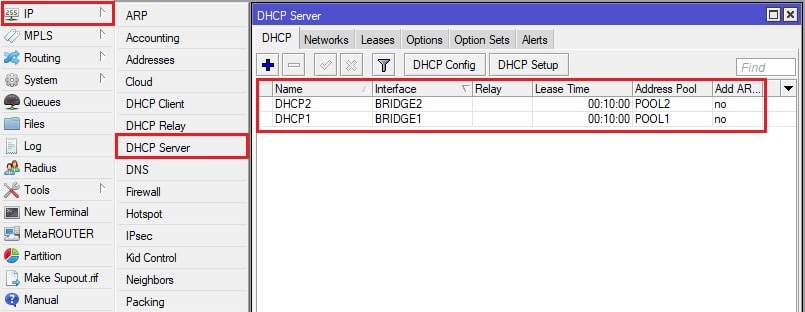
IP – DHCP Server – Networks
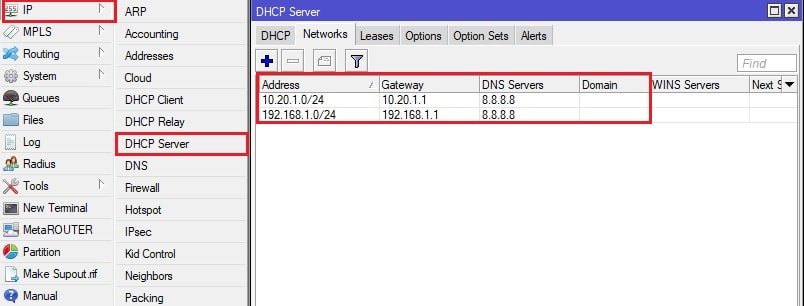
Далее настраиваем NAT, чтобы устройства, подключенные к локальной сети, могли выходить в интернет. В IP – Firewall – NAT добавим правило. Во вкладке General в графе Chain выбираем srcnat, в Out. Interface назначаем первый порт.
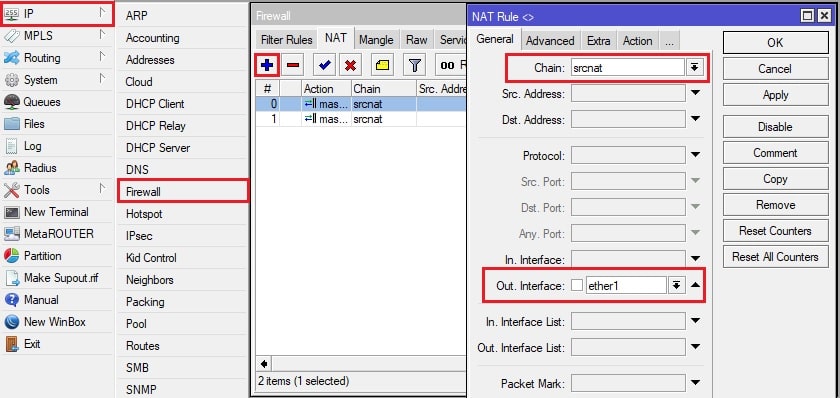
Во вкладке Action выбираем masquerade:
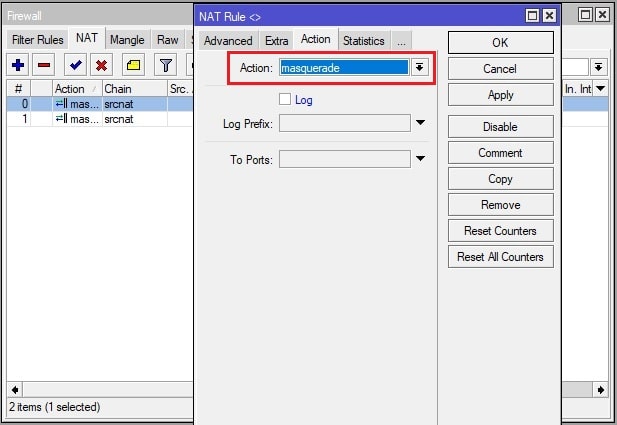
Создаем еще одно схожее правило, где отличаться будет Out. Interface – там соответственно выбираем второй порт.
Или же используем следующий конфиг:
Далее создадим два списка для пулов ip-адресов устройств, которые будут подключаться с 1 и 2 провайдера – эти списки нам понадобятся для маркировки трафика. IP – Firewall – Address Lists, списки назовем для удобства LIST1 и LIST2:
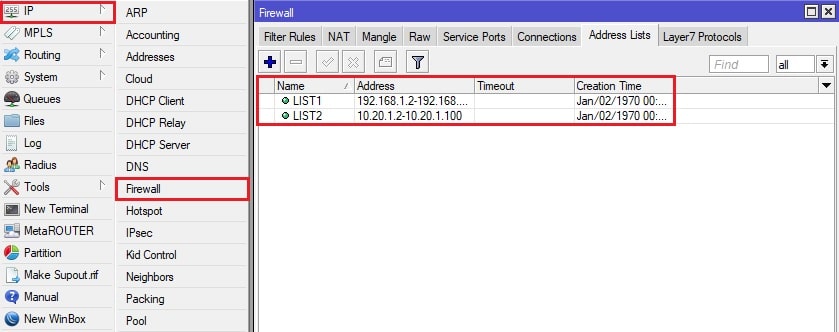
Настройка с конфигом (не забываем выставить адресацию в соответствии с созданным ранее пулом):
Следующий шаг – маркировка трафика. IP – Firewall – Mangle, добавляем маркировку трафика для первого провайдера: во вкладке General в графе Chain указываем prerouting:
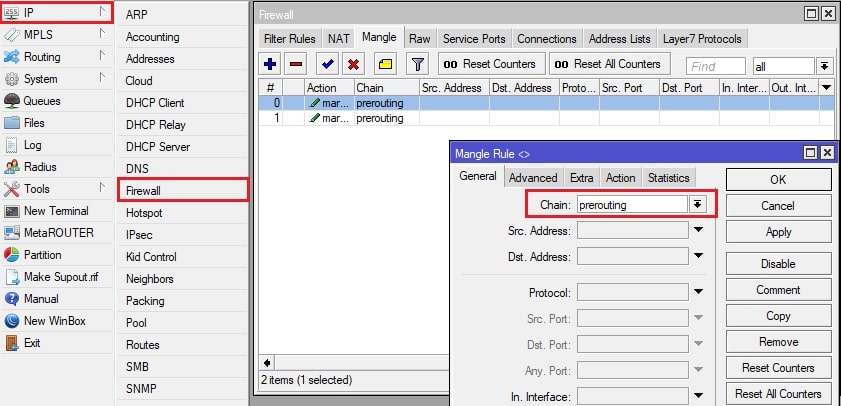
Вкладка Advanced, в графе Src. Address List выбираем ранее созданный LIST1:
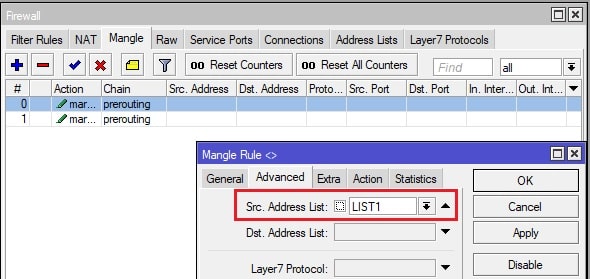
Вкладка Action, в графе Action выбираем mark routing, а в графе New Routing Mark прописываем маршрут первого провайдера — isp1.
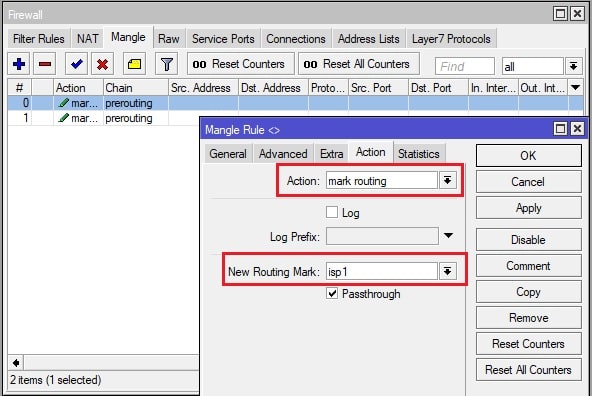
Создаем еще одно правило для маркировки трафика уже соответственно для второго провайдера, где выбираем адресацию LIST2 и в маршруте прописываем isp2.
Конфиг для быстроты:
Теперь осталось лишь создать маршруты для работы наших интернет-подключений. Открываем вкладку IP – Routes, добавляем маршрут для первого провайдера. Так как в примере мы используем динамическое подключение, для начала нужно узнать IP-адрес шлюза. Его проверяем в IP – DHCP client. Открываете интерфейс и во вкладке Status находите строку Gateway.
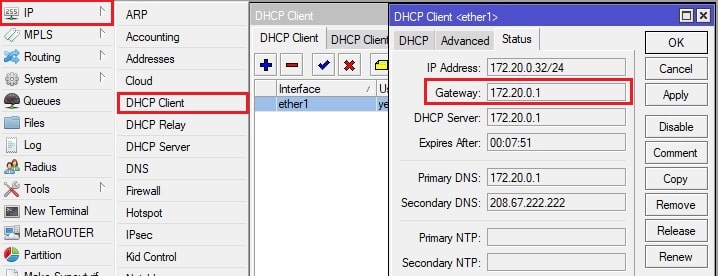
Добавим в IP – Routes этот маршрут. Указываем в поле Gateway адрес, который узнали ранее, в графе Distance выставляем приоритет 1, в графе Routing Mark выбираем isp1.
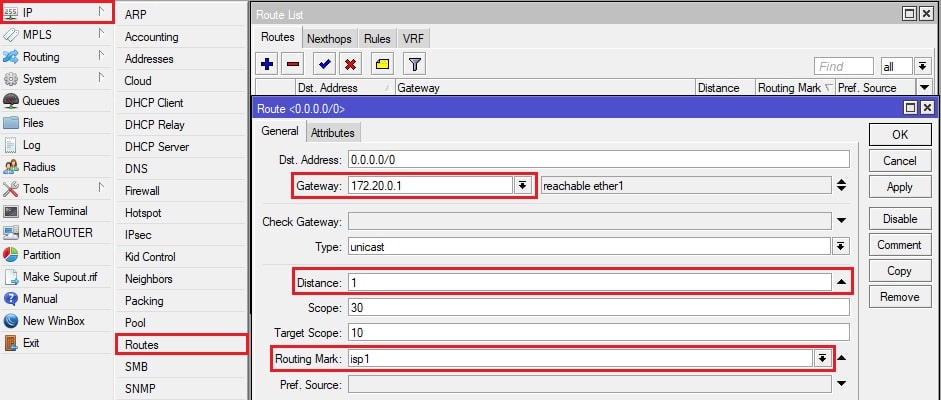
Добавляем маршрут второго провайдера (в нашем примере это статика). IP-адрес нашего шлюза 192.168.2.254, соответственно, прописываем его в графе Gateway, выставляем приоритет 1 в Distance, в Routing Mark выбираем isp2.
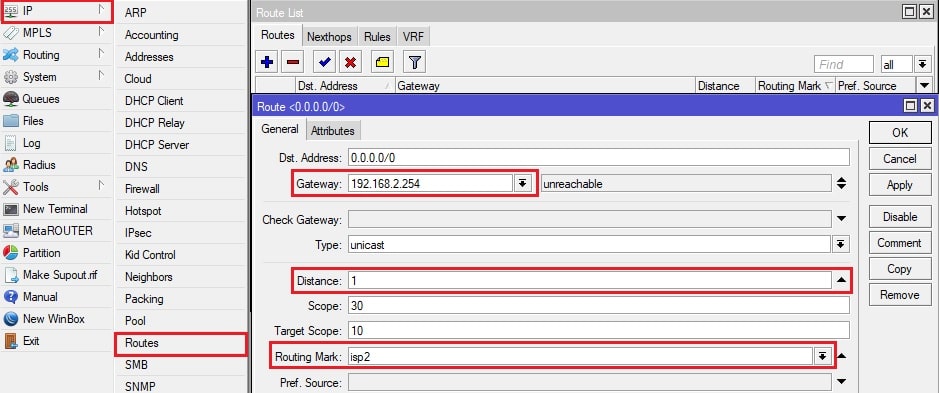
Также добавим еще два маршрута с этими же шлюзами, у первого провайдера выставим приоритет 10, у второго – 20. Эти правила нужны на случай, если какой-либо трафик будет без маркеров, например, трафик самого микротика:
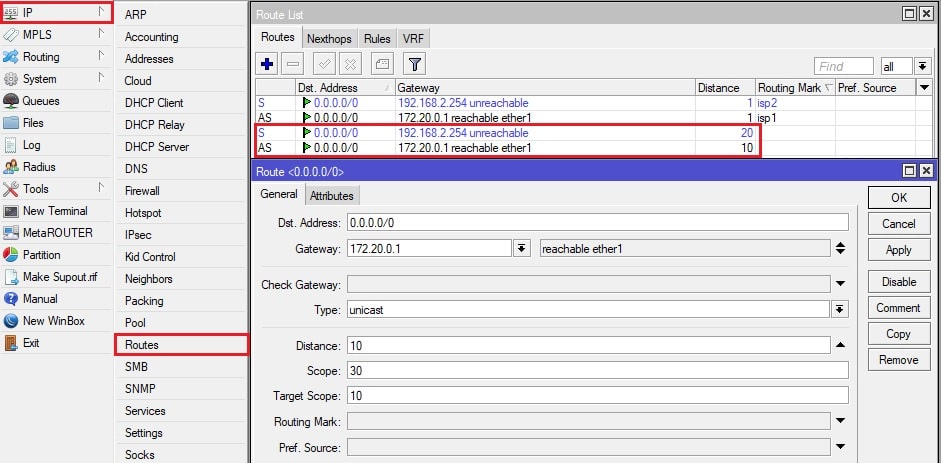
Конфиг для быстрой настройки (не забываем указать IP-адреса ваших шлюзов):
Работа двух независимых друг от друга интернет-подключений настроена.
