Содержание

Данный образ Windows 10 pro x64 был скачен с официального сайта, когда это можно было сделать бесплатно. Сейчас же разработчики Майкрософт немного не мало хотят 300 баксов за Windows 10 Про версию русскую. На 2018 год версия Профессиональная по статистике самая востребованная среди пользователей, компьютеров и ноутбуков. Скачать образ Windows 10 64 bit торрент бесплатно можно по ссылке ниже.
Описание:
Количество желающих установить Виндовс 10 про 64 бит стало больше, за счет поддержки современного железа, устройств USB 3.0 что на данный момент распространенно. Официальная Windows 10 64 русская версия, предполагает собой стабильную и производительную работу на современном ПК или ноуте.
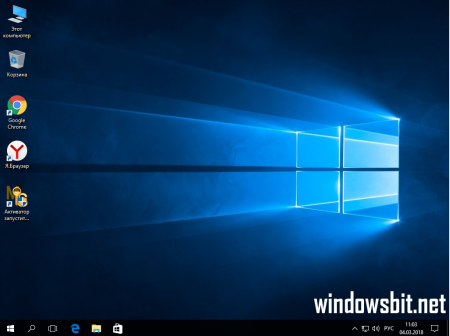
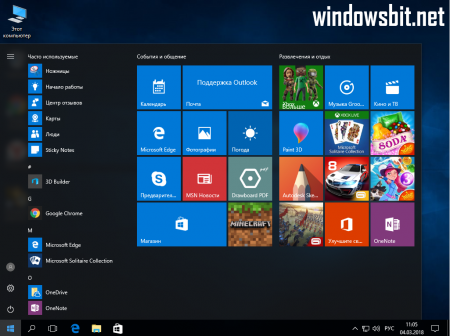
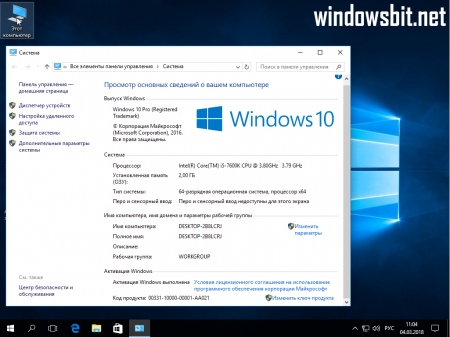
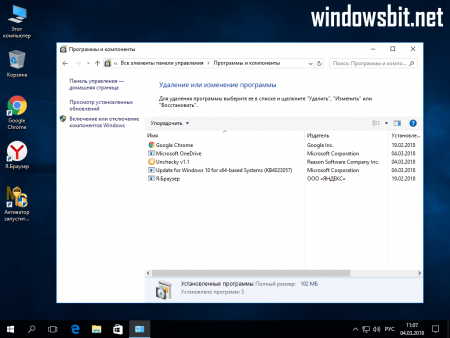
Все что нужно сделать для начала установки ОС, скачать образ в iso формате, установить специализированную программу для создания загрузочной флешки, выполнить запись нашего образа Win 10 pro x64 и начать копирование файлов с USB носителя, через Бут Меню или Биос. Установка системы длиться не более полу часа, все важные данные которые находятся на рабочем столе или диске C рекомендую перенести на другой носитель или локальный диск. По завершению установки, запустите на рабочем столе утилиту по активации Windows 10 и в течении минуты ОС будет активирована.
Минимальные требования к компьютеру для установки Windows 10 64 бит Pro русская версия:
CPU – процессор двух-ядерный, Intel в этом плане производительней и система будет работать быстрей.
ОЗУ – оперативная память, не должна быть меньше 2 Гигабайт, в идеале, когда 4 Гб и больше все что меньше ставим 32 битную версию Windows 10.
HDD – жесткий диск, а именно системный раздел, рекомендуем сделать объемом не менее 50 Гб чтобы лишний раз не чистить системный диск, на котором для стабильно работы, требуется 10 – 15 Гб свободного пространства.
Отмечу что Windows 10 официальная русская версия не содержит драйверов, есть два варианта, скачать драйвер пак SDI (он есть на сайте) либо вручную с официальных сайтов производителей, например, видеокарт Nvidia или Radeon. В некоторых случаях после переустановки Винды 10 автоматически ставятся драйвера на сетевую плату и это ограничивает доступ в Интернет.
Советуем скачать Snappy Driver Install и скопировать на флешку или другой локальный раздел, перед установкой ОС. Скачать Windows 10 64 bit официальная русская версия через торрент можно по ссылке в начале описания.
обновление Windows 10 за ноябрь 2019 г.
Средство Update Assistant может помочь вам выполнить обновление до последней версии Windows 10. Чтобы начать, щелкните Обновить сейчас.
Хотите установить Windows 10 на своем компьютере?
Чтобы приступить к работе, вам потребуется лицензия на установку Windows 10. Затем можно будет установить и запустить средство создания носителя. Подробнее о том, как работать с этим средством, см. в инструкциях, приведенных ниже.

Эти инструкции можно использовать в следующих случаях:
- У вас есть лицензия на установку Windows 10 и вы обновляете операционную систему компьютера с Windows 7 до Windows 8.1.
- Вам нужно переустановить Windows 10 на компьютере, где уже была успешно активирована эта ОС.
Если вы устанавливаете Windows 10 на компьютере с Windows XP или Windows Vista или вам нужно создать установочный носитель с Windows 10 на другом компьютере, ознакомьтесь с разделом Использование средства для создания установочного носителя (USB-устройства флэш-памяти, DVD-диска или ISO-файла) для установки Windows 10 на другом компьютере ниже.
Примечание. Прежде чем устанавливать Windows 10, убедитесь, что ваш компьютер соответствует требованиям к системе для Windows 10. Кроме того, рекомендуем посетить веб-сайт производителя компьютера, чтобы получить дополнительные сведения об обновленных драйверах и совместимости оборудования.
- Нажмите Скачать средство, а затем — Запустить. Для запуска этого средства необходимы права администратора.
- Если вы согласны с условиями лицензионного соглашения на странице Условия лицензии, нажмите Принять.
- На странице Что вы хотите сделать? выберите Обновить этот компьютер сейчас, а затем нажмите Далее.
После загрузки и установки программное обеспечение предоставит инструкции по настройке Windows 10 на вашем ПК. По ссылке Windows 10 доступны все версии Windows 10, кроме Корпоративная. Дополнительную информацию о версии Корпоративная см. на веб-сайте Volume Licensing Service Center.
- Если у вас нет лицензии для установки Windows 10 и вы еще не выполнили обновление до этой версии, можете приобрести экземпляр здесь: https://www.microsoft.com/ru-ru/windows/get-windows-10.
- Если вы уже обновили операционную систему на этом компьютере до Windows 10 и сейчас переустанавливаете ее, вам не нужно вводить ключ продукта. Ваш экземпляр Windows 10 будет активирован автоматически позже с помощью цифровой лицензии.
Следуйте этим указаниям, чтобы создать установочный носитель (USB-устройство флэш-памяти или DVD-диск), с помощью которого можно установить новую копию Windows 10, выполнить чистую установку или переустановить Windows 10.
Прежде чем устанавливать средство, убедитесь, что у вас есть:
- Подключение к Интернету (интернет-провайдер может взимать плату за услуги).
- Достаточно свободного места на диске компьютера, USB-устройстве или внешнем носителе.
- Пустое устройство флэш-памяти USB объемом не менее 8 ГБ или чистый DVD-диск (а также устройство для записи DVD-дисков), если требуется создать носитель. Рекомендуем использовать чистый носитель USB или чистый DVD-диск, поскольку все его содержимое будет удалено.
- Если при записи ISO-файла на DVD-диск появится сообщение, что файл образа диска имеет слишком большой размер, необходимо использовать двухслойный DVD-диск (DL).
Проверьте характеристики компьютера, на котором требуется установить Windows 10:
- 64-разрядный или 32-разрядный процессор (ЦП). Вы создадите 64-разрядную или 32-разрядную версию Windows 10. Чтобы проверить эту характеристику компьютера, откройте раздел Сведения о компьютере в параметрах компьютера или Система в панели управления и найдите Тип системы.
- Системные требования. Убедитесь, что ваш компьютер соответствует требованиям к системе для Windows 10. Кроме того, рекомендуем посетить веб-сайт производителя компьютера, чтобы получить дополнительные сведения об обновленных драйверах и совместимости оборудования.
- Язык Windows. При установке Windows 10 потребуется выбрать тот же язык. Чтобы узнать, какой язык используется в настоящее время, откройте раздел Время и язык в параметрах компьютера или Регион в панели управления.
- Выпуск Windows. Вам также потребуется выбрать тот же выпуск Windows. Чтобы узнать, какой выпуск используется, откройте раздел Сведения о компьютере в параметрах компьютера или Система в панели управления и найдите выпуск Windows. Windows 10 Корпоративная недоступна в средстве для создания носителя. Больше об этом можно узнать на веб-сайте Volume Licensing Service Center.
- Продукты Microsoft Office. Если вы только что приобрели новое устройство, на котором установлен Office 365, рекомендуем активировать (установить) Office перед обновлением до Windows 10. Сведения об активации копии Office читайте в статье Скачивание и установка Office 365 для дома, Office 365 персональный или Office 365 для студентов. Дополнительные сведения читайте в статье Обновление до Windows 10 на новых устройствах, включающих Office 365.
Если у вас установлен Office 2010 или более ранней версии и вы хотите выполнить чистую установку Windows 10, необходимо найти ключ продукта Office. Советы по поиску ключа продукта читайте в статье Поиск ключа продукта для Office 2010 или Ввод ключа продукта для программы Office 2007.
Создание установочного носителя с помощью средства:
- Нажмите Скачать средство сейчас, а затем — Запустить. Для запуска этого средства необходимы права администратора.
- Если вы согласны с условиями лицензионного соглашения, нажмите Принять.
- На странице Что вы хотите сделать? выберите Создать установочный носитель для другого компьютера, а затем нажмите Далее.
Выберите для Windows 10 язык, выпуск и архитектуру (32- или 64-разрядная версия). Приведенная ниже таблица поможет вам решить, какой выпуск Windows 10 нужно установить.
| Текущий выпуск Windows | Выпуск Windows 10 |
|---|---|
| Windows 7 Starter Windows 7 Home Basic Windows 7 Home Premium Windows 7 Professional Windows 7 Ultimate Windows 8/8.1 Windows 8.1 with Bing Windows 8 Pro Windows 8.1 Pro Windows 8/8.1 Professional with Media Center Windows 8/8.1 Single Language Windows 8 Single Language with Bing Windows 10 Home Windows 10 Pro |
Windows 10 |
| Windows 8/8.1 Chinese Language Edition Windows 8 Chinese Language Edition with Bing |
Windows 10 Home China |
После выполнения установки Windows 10, пожалуйста, убедитесь в том, что у вас установлены все необходимые драйверы устройств. Чтобы проверить наличие обновлений, нажмите кнопку «Пуск», щелкните Настройки > Обновление и безопасность > Центр обновления Windows и выберите команду «Проверить наличие обновлений». Вы также можете посетить веб-сайт технической поддержки изготовителя своего устройства, чтобы загрузить какие-либо дополнительные драйверы, которые могут быть необходимы.
Примечание. Драйверы для устройств Surface доступны на странице загрузки драйверов и встроенного ПО для устройств Surface.
Прежде чем устанавливать Windows 10, рекомендуется сохранить все необходимые данные и создать резервную копию компьютера. Если вы скачали ISO-файл для Windows 10 с помощью средства для создания носителя, необходимо записать его на DVD-диск, прежде чем следовать приведенным ниже указаниям.
- Подключите USB-устройство флэш-памяти или вставьте DVD-диск в компьютер, на котором требуется установить Windows 10.
- Перезапустите ПК.
Если ПК не загрузится автоматически с загрузочного USB-накопителя или DVD-диска, может потребоваться открыть меню загрузки или изменить порядок загрузки в настройках BIOS или UEFI. Чтобы открыть меню загрузки или изменить порядок загрузки, обычно необходимо нажать клавишу (например, F2, F12, Delete или Esc) сразу после включения питания ПК. Инструкции о доступе к меню загрузки или изменении порядка загрузки ПК см. в документации, входящей в комплект ПК, или на веб-сайте производителя. Если в списке вариантов загрузки отсутствует USB-накопитель или DVD-диск, вам может потребоваться обратиться к производителю ПК за инструкциями для временного отключения режима безопасной загрузки в настройках BIOS.
Если изменение меню загрузки или порядка загрузки не работает, а ПК сразу загружает операционную систему, которую вы хотите заменить, возможно, что ПК не был полностью выключен. Чтобы обеспечить полное выключение ПК, нажмите кнопку питания на экране входа или в меню «Пуск» и выберите «Завершение работы».
Если вы скачали ISO-файл для Windows 10, он сохранен в указанной вами папке на локальном компьютере. Если на компьютере установлена сторонняя программа для записи DVD-дисков, которую вы хотите использовать для создания установочного DVD-диска, откройте папку, в которой сохранен файл и дважды щелкните ISO-файл или щелкните его правой кнопкой мыши, выберите команду Открыть с помощью, а затем выберите предпочитаемую программу.
Чтобы создать установочный DVD-диск с помощью средства записи образов Windows, откройте папку, в которой сохранен ISO-файл. Щелкните ISO-файл правой кнопкой мыши и выберите Свойства. На вкладке "Общие" нажмите Изменить и выберите проводник Windows в качестве программы для открытия ISO-файлов, а затем нажмите кнопку Применить. Затем щелкните ISO-файл правой кнопкой мыши и выберите команду Записать образ диска.
Чтобы установить Windows 10 непосредственно из ISO-файла, не используя DVD-диск или устройство флэш-памяти, вы можете подключить ISO-файл. При этом текущая операционная система будет обновлена до Windows 10.
Все функции версии Windows 10 Домашняя плюс функции для бизнеса: шифрование, удаленный вход, создание виртуальных машин и многое другое.
Зачем переходить на Windows 10 Pro?
Если вы работаете в малом бизнесе и хотите расширить функциональность, Windows 10 Pro – это то, что вам нужно.

Максимальная встроенная безопасность
Windows 10 Pro поставляется со встроенными функциями безопасности, включая брандмауэр и средства защиты в Интернете, так что вы надежно защищены от вирусов, вредоносных программ и программ-вымогателей.

Переведите свой бизнес на мобильную основу
Вы в восторге от своего телефона. И ваш компьютер тоже! Начинайте с того, на чем вы остановились. Веб-страницы, документы Office 1 , фотографии — читайте, записывайте и редактируйте их на всех ваших устройствах. 2

Легко управляйте своим бизнесом, так, как вы хотите
Windows 10 Pro обеспечивает простое и гибкое управление, так что вы можете успеть сделать больше.
Windows 10 лучше всего работает на новом ПК
По мере развития Windows менялись и ПК, теперь они еще более мощные и инновационные. Новые ПК на Windows 10 предлагают цифровой рукописный ввод, распознавание лиц, игровые приложения и многое другое.

Быстрый и безопасный вход без пароля
Заходить на устройства с Windows можно в три раза быстрее, чем с паролем. Мгновенный вход в систему с помощью функции распознавания лица или отпечатка пальца. 8

Делайте записки и пометки
Вносите заметки, подписывайте документы, перемещайтесь по документу, рисуйте, чертите, редактируйте и делайте многое другое с помощью цифрового пера. Работать продуктивно и креативно поможет компьютер с сенсорным экраном и цифровое перо. 3

Лучшая Windows в истории становится еще лучше
Быстрый и знакомый Windows 10. Вы легко найдете что угодно с помощью меню "Пуск" и строки поиска. Вы легко сможете упорядочивать, редактировать свои фото и видео и обмениваться ими с другими пользователями. Microsoft Edge позволяет быстро работать в Интернете.
Безопасность — наш новый стандарт
Непрерывное обновление системы безопасности защитит вас от новейших угроз. 4 Вы можете использовать Защитник Windows для обнаружения атак в целях вымогательства выкупа и, с подпиской на Office 365, 1 восстановить ваши файлы одним нажатием. 5


BitLocker и BitLocker to Go
Храните ваши файлы в безопасности при помощи BitLocker и обеспечьте ту же безопасность на съемных устройств хранения данных при помощи BitLocker to Go. 6

Антивирусная программа «Защитник Windows»
Защитник Windows антивирус использует мощь облако, широкая оптика, машинное обучение, и анализ поведения, чтобы защитить ваши устройства от возникающих, сложные угрозы. 4
Добавьте корпоративную мощность вашему ПК
Windows 10 Pro создан для бизнеса, поэтому вы одновременно получите идентификацию, безопасность и продуктивность.
Контролируйте и сохраняйте ваши устройства в безопасности с помощью Azure
Azure Active Directory помогает управлять идентификацией пользователей и создавать интеллектуальные политики доступа для обеспечения безопасности ваших ресурсов. Он создан для работы с приложениями в облаке, на мобильном телефоне или на стационарном устройстве, чтобы помочь защитить пользователей и ваш бизнес.
Поставьте устройства на автопилот
Windows Autopilot трансформирует новое устройство в состояние, готовое к работе и управляемое из облака, без необходимости ИТ-специалистам прикасаться к устройству.
Храните ваши устройства в безопасности и с оптимальными настройками
Microsoft Intune позволяет легко управлять несколькими устройствами и задавать стратегию мобильного управления, которая соответствует потребностям вашего бизнеса. Сотрудники могут работать с устройствами и приложениями, которые они выбирают, обеспечивая при этом защиту корпоративной информации.
Поставьте устройства на автопилот
Windows Autopilot трансформирует новое устройство в состояние, готовое к работе и управляемое из облака, без необходимости ИТ-специалистам прикасаться к устройству.
Храните ваши устройства в безопасности и с оптимальными настройками
Microsoft Intune позволяет легко управлять несколькими устройствами и задавать стратегию мобильного управления, которая соответствует потребностям вашего бизнеса. Сотрудники могут работать с устройствами и приложениями, которые они выбирают, обеспечивая при этом защиту корпоративной информации.
Контролируйте и сохраняйте ваши устройства в безопасности с помощью Azure
Azure Active Directory помогает управлять идентификацией пользователей и создавать интеллектуальные политики доступа для обеспечения безопасности ваших ресурсов. Он создан для работы с приложениями в облаке, на мобильном телефоне или на стационарном устройстве, чтобы помочь защитить пользователей и ваш бизнес.
Храните ваши устройства в безопасности и с оптимальными настройками
Microsoft Intune позволяет легко управлять несколькими устройствами и задавать стратегию мобильного управления, которая соответствует потребностям вашего бизнеса. Сотрудники могут работать с устройствами и приложениями, которые они выбирают, обеспечивая при этом защиту корпоративной информации.
Контролируйте и сохраняйте ваши устройства в безопасности с помощью Azure
Azure Active Directory помогает управлять идентификацией пользователей и создавать интеллектуальные политики доступа для обеспечения безопасности ваших ресурсов. Он создан для работы с приложениями в облаке, на мобильном телефоне или на стационарном устройстве, чтобы помочь защитить пользователей и ваш бизнес.
Поставьте устройства на автопилот
Windows Autopilot трансформирует новое устройство в состояние, готовое к работе и управляемое из облака, без необходимости ИТ-специалистам прикасаться к устройству.
Это полная версия Windows 10. Перед установкой рекомендуется создать резервную копию всех файлов. Во время периода поддержки обновления доступны автоматически. В дальнейшем для обновления могут быть установлены дополнительные требования к хранилищу и (или) оборудованию. Доступные приложения и функции зависят от вашего региона. Windows Media Center не поддерживается. См. информацию о совместимости, периоде оказания поддержки и другую важную информацию по установке на сайте производителя устройства и на странице windows.com/windows10specs.
* Кортана доступна не во всех регионах. Функциональность зависит от вашего региона и используемого устройства.
[1] Подписка на Office 365, продаваемая отдельно.
[2] Пользователи должны подключить свой мобильный телефон к ПК в настройках ПК или с помощью приложения "Ваш телефон", доступного в Microsoft Store. Пользователи получат приложение от Microsoft, которое необходимо скачать на мобильный телефон и установить, следуя подсказкам. Требуется Android 7.0 и более поздних версий.
[3] Необходим планшет или ПК с поддержкой пера. Перо может продаваться отдельно. Требуется подписка на Office 365, которая продается отдельно.
[4] Для поддерживаемого срока эксплуатации устройства. За доступ к Интернету может взиматься плата.
[5] файлы восстанавливаются до состояния, в котором они находились до нападения. Восстановление файлов требует подписки на Office 365. Версии файлов, созданные до 30 дней в прошлом
[6] BitLocker требует либо доверенный модуль платформы (TPM) 1.2, TPM 2.0 или USB-устройство флэш-памяти. Клиент Hyper-V требует 64-разрядной системы с возможностями трансляции адреса второго уровня (SLAT) и 2 ГБ ОЗУ дополнительно.
[8] По итогам сравнения среднего времени, необходимого для ввода пароля и обнаружения лица или отпечатка пальца для успешной аутентификации. Требуется специальное оборудование, в том числе сканер отпечатков пальцев, инфракрасный датчик с подсветкой или другие биометрические датчики и поддерживающие устройства.
Требования
| Процессор |
|---|
| Память |
| Свободное место на жестком диске |
| Видеоадаптер |
| Подключение к сети |
| Другие требования к системе |
| Дополнительные требования к системе |



