Содержание
30 сентября Apple начала распространять финальную версию анонсированной в июне операционной системы для компьютеров Mac — OS X El Capitan. В компании серьезно поработали над эргономикой и функциональностью ОС: поклонники «яблочной» техники найдут в El Capitan ряд интересных функций.
У данного выпуска OS X есть несколько важных преимуществ. Платформа расширяет возможности использования Force Touch — аппаратной технологии в новых моделях Mac. Новый режим Split View и виртуальные рабочие столы позволят эффективнее использовать компьютер в рабочих ситуациях. В свою очередь, Metal имеет огромный потенциал для геймеров и дизайнеров. Дополнения к существующим штатным приложениям — прежде всего, к браузеру, заметкам и почте — также добавляют очков релизу.
К сожалению, значительная часть заявленных нововведений работает на ограниченном числе языков и в ограниченных географических рамках. Однако вряд ли эти ограничения остановят фанатов компьютеров Apple — предыдущий релиз OS X Yosemite был установлен на 55% устройств уже к июню 2015 года — менее чем за год с момента выпуска.
Как и предыдущие релизы OS X El Capitan распространяется через сайт разработчиков, и, приложив небольшие усилия, можно подготовить себе загрузочную USB-флешку с операционкой. Это позволит сделать процесс установки более гибким. Процедура создания загрузочного накопителя с OS X El Capitan несколько отличается от предыдущих систем, хотя и не намного сложнее. Перед тем, как продолжить, предлагаем ознакомиться с требованиями.
- Подключение к Интернету для загрузки образа OS X El Capitan.
- Учетная запись Apple ID.
- USB-накопитель объемом не менее 8 ГБ.
Если все готово, можно приступать.
Как создать загрузочную USB-флешку с OS X El Capitan
Шаг 1: Запустите Mac App Store и скачайте лицензионную копию OS X El Capitan. В третий раз за всю историю платформы Apple предлагает обновление абсолютно бесплатно.
Шаг 2: Запустите Дисковую утилиту из папки Утилиты.
Шаг 3: Выберите USB-накопитель в левой панели и перейдите на вкладку Раздел диска справа.
Шаг 4: Укажите пункт «Раздел 1» в выпадающем меню Схема разделов, справа – формат «Mac OS Extended (журнальный)». Назовите диск El Capitan.
Шаг 5: Щелкните внизу кнопку Параметры. Сделайте клик по опции Схема разделов GUID и подтвердите выбор. Нажмите Применить в правом нижнем углу программы. Дисковая утилита начнет форматирование USB-накопителя.
Шаг 6: Запустите Терминал из папки Утилиты.
Шаг 7: Проверьте, чтобы USB-флешка была на месте и «El Capitan» был единственным томом с таким названием.
Выполните в Терминале следующую команду для создания загрузочной флешки. Введите пароль администратора.
sudo ‘/Applications/Install OS X El Capitan.app/Contents/Resources/createinstallmedia’ –volume ‘/Volumes/El Capitan’ –applicationpath ‘/Applications/Install OS X El Capitan.app’ –nointeraction
Через 10-15 минут Терминал завершит создание загрузочной флешки.
Шаг 8: Перезагрузите ваш Mac с подключенным USB-накопителем, удерживая на клавиатуре Alt.
Шаг 9: Можно приступать к установке OS X El Capitan.

Необходимость создания загрузочной флешки чаще всего возникает в двух случаях:
— При установке OS X на несколько Mac устройств. Ведь согласитесь, что намного удобнее скачать операционку из App Store единожды, а затем устанавливать ее с флешки сколько угодно раз.
— Для установки операционной системы «с нуля».
Вообще рекомендую периодически не обновлять OS из App Store, а производить именно «чистую установку». Доказано, что установленная таким способом ОС более стабильна и выигрывает в быстродействии, нежели если просто обновиться. Минус у этого способа только один — заново устанавливать программы и настраивать операционку под себя. Можно, конечно, восстановиться из резервной копии Time Machine, но в этом случае весь смысл теряется, так как вместе с восстанавливаемыми данными вы восстановите весь системный мусор со старой ОС.
Что необходимо для записи загрузочной флешки OS X El Capitan
- Флешка не менее 8 Гб.
- Установочный дистрибутив. Скачать можно здесь
- Прямые руки.
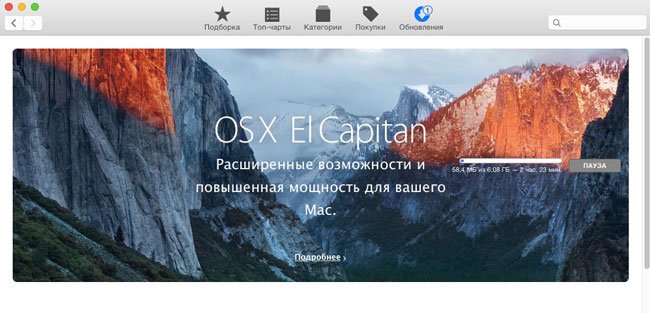
Способ 1. При помощи Дисковой утилиты и Терминала
1. Подключаем флешку к Mac и заходим в Дисковую утилиту.
2. Далее выбираем флешку на панели слева слева и нажимем на вкладку «стереть».
3. Выбираем формат Mac OS Extended (журнальный), вводим имя накопителя (Capitan) и нажимаем стереть.
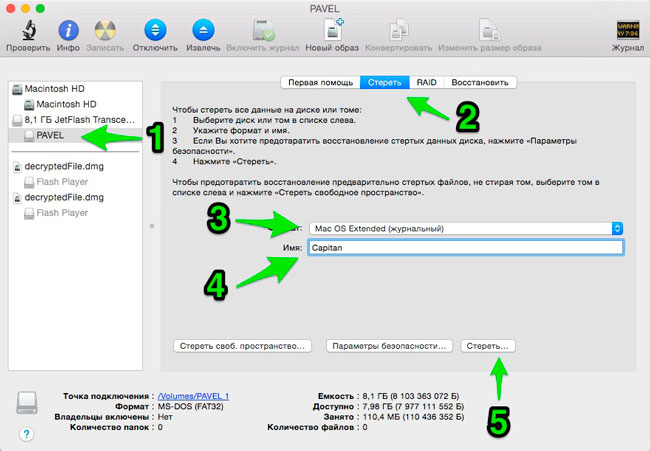
4. Загрузочная флешка подготовлена.
Внимание! Все дальнейшие шаги выполняем очень внимательно.
5. Открываем Терминал, пишем команду sudo и нажимаем пробел.
6. В папке программы (Applications) кликаем правой кнопкой по дистрибутиву OS X El Capitan и далее «показать содержимое пакета».
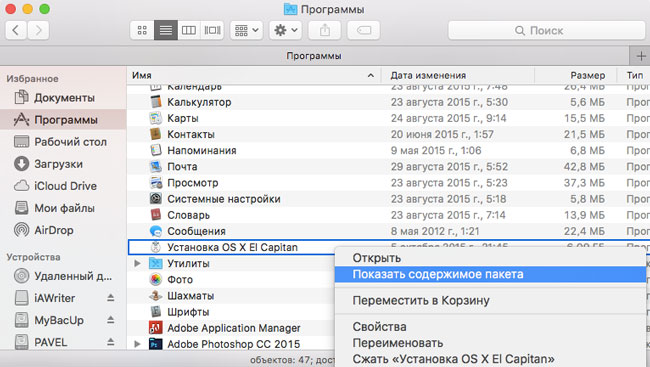
7. Идем по пути Contents>Resources, находим файл createinstallmedia и перетягиваем его в Терминал.
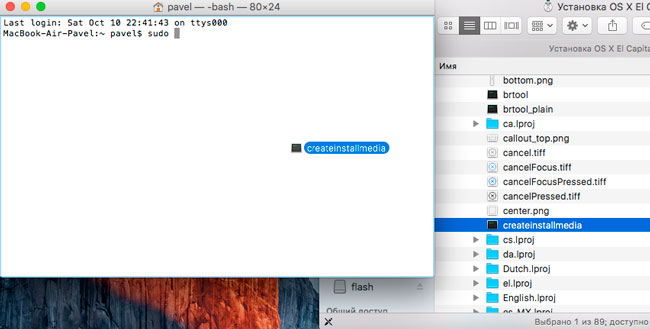
8. Далее пишем ‐‐volume (именно 2 тире) и ставим пробел.
9. Теперь нужно перенести в Терминал иконку нашей подготовленной флешки (как правило, находится на рабочем столе).
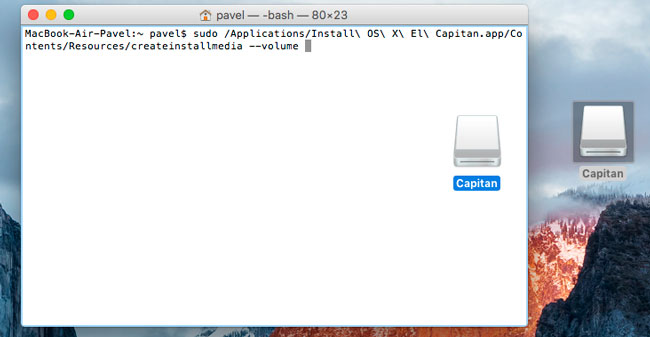
10. Пишем ‐‐applicationpath и опять ставим пробел.
11. Перетягиваем в Терминал весь установочный пакет OS X El Capinan (папка программы) и нажимаем enter.
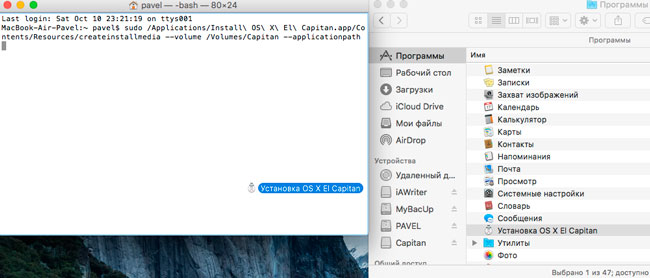
12. Вводим пароль и опять enter (если потребуется подтверждение то пишем y и снова enter).
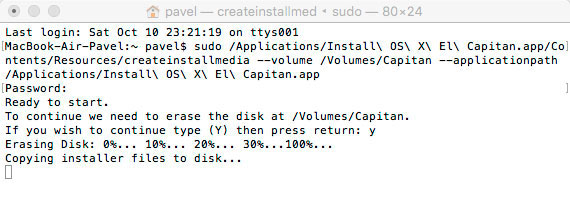
13. Ждем 15-20 минут (все зависит от характеристик вашей машины) и загрузочная флешка El Capitan готова.

Можно было просто скопировать в терминал всю команду сразу
но как показывает практика многие пользователи испытывают при этом трудности. Дело в том, что при копировании может меняться синтаксис команд, так что лучше на пару действий побольше, но зато наверняка.
Способ 2 (Простейший). С помощью утилиты DiskMaker X
Этот способ самый простой и не требует возни с Дисковой утилитой и Терминалом.
1. Подключаем флешку.
2. Устанавливаем утилиту и запускаем.
3. Выбираем El Capitan (10.11).
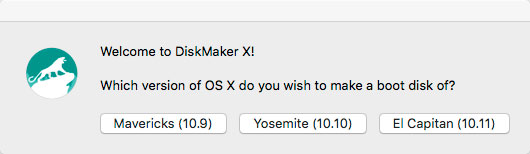
4. Утилита говорит, что обнаружила копию установщика в папке программы и спрашивает «использовать эту копию?» Нажимаем Use this copy.
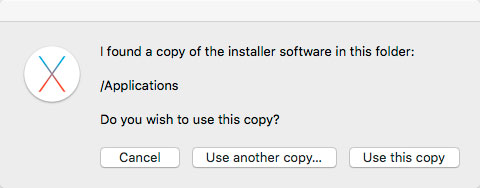
5. Далее программа предупреждает, что все данные на накопителе будут стерты, нажимаем An 8 GB USB thumb drive
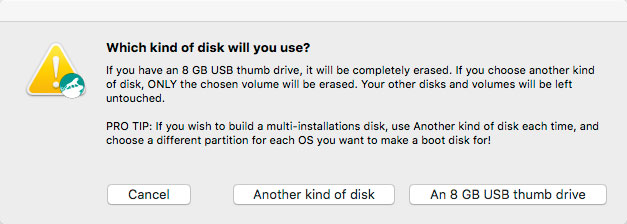
6. Выбираем подключенную в 1 пункте флешку и нажимаем Choose this disk
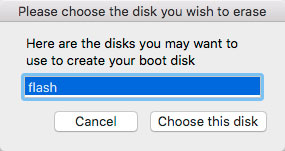
7. Опять предупреждение, что с флешки будет все удалено. Нажимаем Erase then create the disk
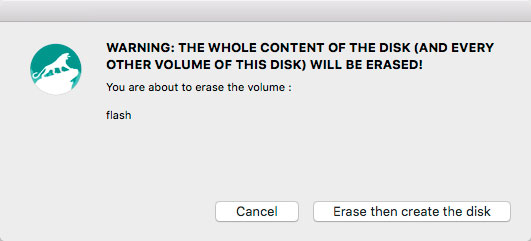
8. Утилита предупреждает, что на следующем шаге нужно будет ввести пароль администратора, жмем Continue
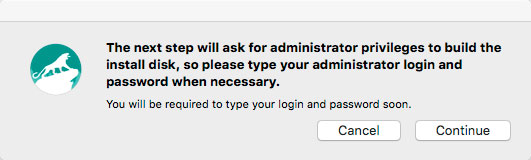
9. Вводим пароль и жмем ОК. Теперь дожидаемся окончания процесса создания загрузочного тома (15-25 минут).
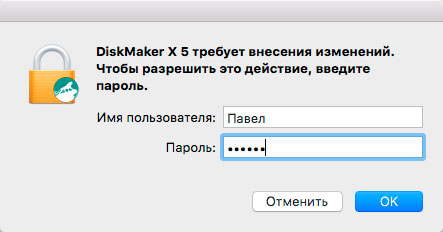

10. Нажимаем Quit. Загрузочная флешка El Capitan готова.
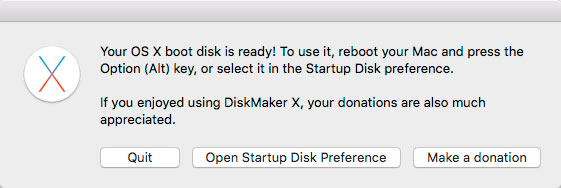
На этом все, надеюсь у вас без проблем получилось записать загрузочный образ «Капитана». В следующей статье поговорим о том как с этого самого образа сделать «чистую» установку системы.
Еще больше интересного и полезного в Telegram канале @proyabloko. Подписывайтесь, будет интересно!
В связи с расширением сайта, сезонная статья по созданию загрузочной флешки у нас будет разделена на 2 части:
- Создание непосредственно самой загрузочной флешки, о чем и идет речь в этой статье;
- Запись загрузчика, и корректировка его под El Capitan (Hackintosh Only).
Это первая часть цикла. Здесь мы рассмотрим создание флешки с OS X на борту, пригодной для установки на оригинальные маки, на PC с уже установленным (и подготовленным) загрузчиком; а так же подготовим флешку для записи загрузчика непосредственно на нее.
В статье рассмотрен пример создания флешки на запущенной 10.10.5, но на 10.9 и 10.11 процесс создания отличается разве что видом дисковой утилиты.
– Почему именно на 10.10.5?
– Потому что большинство обновляются именно с Yosemite на El Capitan.
Приступим, дорогие друзья.
Что нам потребуется:
- Прямые руки – без них не обойтись;
- OS X Maverics (10.9) и выше, запущенный где угодно (Mac/VM/Hack);
- Флешка на 8+ Гб;
- Скаченный образ 10.11, находящийся в папке Applications (Приложения);
- Прочтение примечания к статье (Если есть диск с Windows);
- Права администратора.
Для начала выполним все вышеуказанные условия:
- Пункт №2:
- Mac – ваш оригинальный компьютер от Apple, с уже запущенной OS X 10.9+;
- VM – виртуальная машина;
- Hack – рабочий хакинтош с OS X 10.9+ на борту.
Подготавливаем флешку:
Открываем Дисковую утилиту:

В дисковой утилите выбираем нашу флешку, и переходим в раздел “Раздел диска”:

Выбираем “Раздел 1”:

Выставляем настройки:
Имя: Untitled;
Формат: Mac OS Extended (журнальный);
Параметры (разметка): GUID Partition Scheme.
Подтверждаем, и получаем следующую картину:
Приступаем к записи установщика на флешку:
Проверяем, что образ в /Applications;
Открываем терминал;
Записываем установщик;
Вставляем команду;
Вводим “Y” в качестве разрешения на очистку раздела;
Вводим пароль, если требуется.

Мы вывели команду, которая подойдет большинству. Но, если у вас не работает команда, то смотрите примечание.
P.S. – Команда рабочая. Починили, наконец-то.
Где Untitled – Имя раздела флешки, на который будет происходить запись.
Радуемся.

Теперь мы можем устанавливать с этой флешки OS X El Capitan на оригинальные маки.
Чтобы продолжить установку OS X на Ваш PC, идем сюда .
Примечание:
Примечание написано во избежание казусов с потерянной информацией.
Если диск “Untitled” уже имеется в системе, то нам необходимо назвать флешку “Untitled_1”, а не просто “Untitled”, и использовать следующую команду:
Где Untitled_1 – имя нашего раздела.
– Почему у меня уже есть диск “Untitled”?
– Вероятнее всего, имеется диск с Windows.
