Содержание
Здравствуйте уважаемый посетитель сайта! Если вы еще не знаете или просто не умеете изменить размер изображения в фотошопе, то тогда вам сюда. Прочитав, данный урок вы очень быстро и легко научитесь изменить размер изображения в фотошопе. Урок простой и рассчитан на каждого начинающего пользователя пк.
Поменять размер картинке в программе фотошоп очень просто и делается это в несколько шагов, о которых я сейчас вам расскажу.
Итак, чтобы изменить размер фотографии, нам нужно открыть любое изображение в программе фотошоп, затем навести курсор мыши на пункт «Изображение» и один раз нажать левую кнопку мыши, в открывшемся меню нажать на пункт «Размер изображения».
Также для быстрого открытия окна «смены размеров картинки», нажимаем комбинацию клавиш «Ctrl+Alt+I».
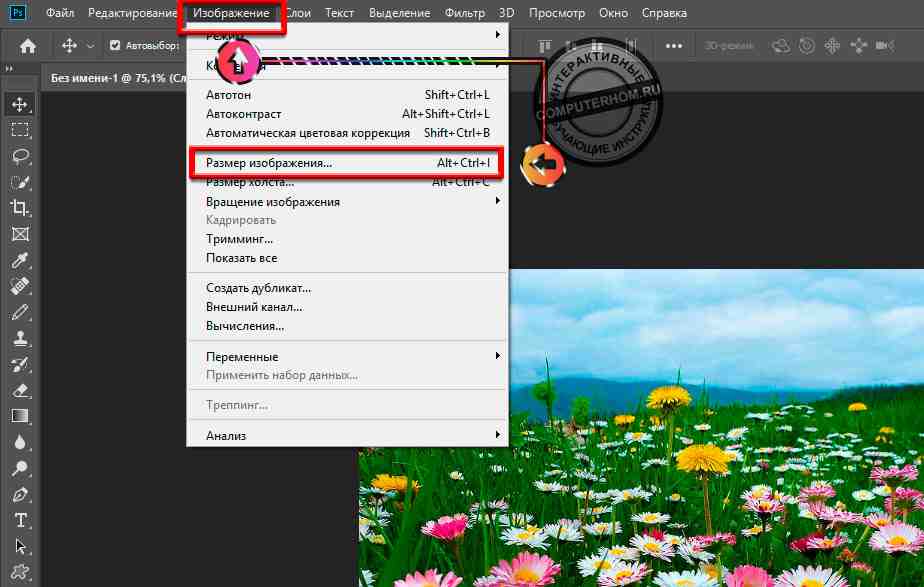
Когда вы выберите пункт «Размер изображения…», в программе фотошоп откроется окошко «Размер изображения».
Напротив строки «Размеры» вы увидите оригинальный размер картинки, в моем случае размер фотографии имеет 1024 px. на 768 px.
Обратите внимание: напротив пункта «Ширина» и «Высота» у вас может стоять размер фото в дюймах, для удобства лучше всего выставить пиксели.
Если у вас стоит размер в дюймах или в других измерительных мерах, то нажимаем на кнопку единицы измерения и выставляем значение «Пиксели».
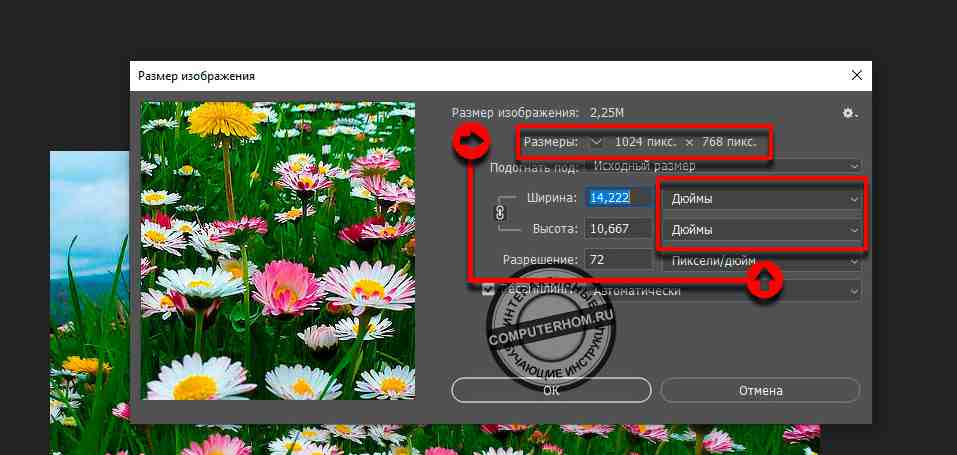
Когда вы выставите значение пикселей, вы можете поменять разрешение картинке.
В строке «Ширина» указываем нужное вам значение, а в строке «Высота» будет выставлена автоматически.
В этом уроке для начинающих пользователей фотошоп покажу как изменить размер изображения в фотошопе. Если вы уже достаточно долго работаете с программой, то для вас этот урок будет бесполезен, так как в нем я буду разбирать основы.
Первым делом открываем фотошоп и изображение, которое будет пытаться изменить. Для изменения нам понадобится зайти в "Изображение -> Размер изображения" (Image -> Image Size). Горячее сочетание клавиш "Alt+Ctrl+I".

Открывается новое окно с которым мы будем разбираться.
Размер изображения — какой объем на данный момент фотография занимает. Если мы будем изменять ширину или высоту изображения, то программа будет показывать какой размер фотография будет иметь после применения действия, а также какой размер она занимала до этого.

Справа от этого пункта есть специальная шестеренка, под которой спрятана настройка "Масштабировать стили". Она должна быть активна и отмечена галочкой. Отвечает она за то, что если вы применяли на фотографии какие-то эффекты или стили, то при изменении размеров она также будут изменяться.

Следующий пункт "Размер" — отображение размеров фотографии, которое может измеряться в процентах, пикселях, дюймах сантиметрах и т.д.

Пункт "Подогнать под" — это заготовки, которые вы можете использовать. Можно загружать какие-то сторонние, выбирать из уже существующих или сохранять какие-то свои. Понадобится это может, если вы часто пользуетесь функцией изменения изображения.

Самые главные параметры "Ширина" и "Высота". Слева идет показатель, а справа в чем он измеряется. Может быть в пикселях, процентах, дюймах, сантиметрах и т.д.

Слева от ширины и высоты есть специальная связка, которая позволяет "Сохранять пропорции". Например, когда будет изменяться ширина, сохраняя пропорции, автоматически будет изменяться и высота.

И наоборот, если щелкнуть по изображению цепочки, то связь исчезнет. Теперь, если вы будете изменять, например, высоту, то ширина останется без изменения.

Если щелкнуть обратно по цепочки, то все вернется к исходному значению.
Следующий параметр "Разрешение" отвечает за качество фотографии. Может измеряться в пикселях на дюйм, либо в пикселях на сантиметр. Для обычного монитора достаточно значения в 72 Пикселы/дюйм, а для печати лучше ставить 300 Пикселы/дюйм.

"Ресамплинг" отвечает за изменение объема данных изображения. Если вы начинающий пользователь, то я предлагаю эту опцию оставить на пункте "Автоматически".

Ну и напоследок стоит сказать о том, что лучше всего уменьшать размер изображения, так как при этом оно максимально сохраняет свое качество. При увеличении изображения оно теряет в качестве.
На этой странице

В Photoshop обновлено диалоговое окно «Размер изображения». Дополнительные сведения см. в разделе Изменение размера изображения.
Сведения о размерах в пикселях и о разрешении напечатанных изображений
Размеры в пикселах изменяют общее число пикселов по ширине и длине изображения. Разрешение является мерой четкости деталей растрового изображения и исчисляется в пикселах на дюйм (ppi). Чем больше пикселов на дюйм, тем выше разрешение. В целом изображение с более высоким разрешением позволяет получить более высокое качество при печати.

Если ресамплинг изображения не выполняется (см. раздел Ресамплинг), объем данных изображения остается неизменным при изменении размеров или разрешения печати. Например, при изменении разрешения файла его высота и ширина изменяются так, чтобы объем данных изображения оставался прежним.
Photoshop позволяет увидеть соотношение между размером изображения и его разрешением в диалоговом окне «Размер изображения» (меню «Изображение» > «Размер изображения» ). Снимите параметр «Интерполяция», так как изменять объем данных изображения не требуется. Затем измените ширину, высоту или разрешение. При изменении одной из величин остальные будут приведены в соответствие первой. Если выбран параметр «Ресамплинг изображения», можно изменить разрешение, ширину и высоту изображения в соответствии с требованиями печати или вывода на экран.

Быстрое отображение текущего размера изображения
Если необходимо быстро отобразить текущие размеры изображения документа, воспользуйтесь справочным окном в нижней части окна документа.
Размер файла
Размер файла изображения — это физический размер файла, в котором хранится изображение. Он измеряется в килобайтах (КБ), мегабайтах (МБ) или гигабайтах (ГБ). Размер файла пропорционален размерам изображения в пикселах. Чем больше количество пикселов, тем детальнее изображение, получаемое при печати. Однако для их хранения требуется больший объем дискового пространства, а редактирование и печать замедляются. Таким образом, при выборе разрешения необходимо найти компромисс между качеством изображения (которое должно содержать все необходимые данные) и размером файла.
Другим фактором, влияющим на размер файла, является его формат. Из-за различий в методах сжатия, используемых в форматах файлов GIF, JPEG, PNG и TIFF, размеры файлов при одинаковых размерах в пикселах могут сильно отличаться. Аналогично влияют на размер файла битовая глубина цвета и количество слоев и каналов.
Photoshop поддерживает максимальные размеры изображения в пикселах, равные 300 000 по горизонтали и вертикали. Это ограничение определяет предельно допустимые размеры и разрешение изображения на экране и при печати.
Сведения о разрешении монитора
Разрешение монитора описывается в размерах (в пикселах). Например, если разрешение монитора и размеры фотографии в пикселах одинаковы, то при просмотре в масштабе 100 % фотография будет занимать весь экран. Размер изображения на экране зависит от совокупности факторов — от размеров изображения в пикселах, размера монитора и разрешения монитора. Photoshop позволяет изменять видимый размер изображения на экране, поэтому пользователь может легко обрабатывать изображения любого размера.
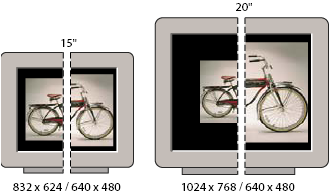
При подготовке изображений к просмотру на экране следует ориентироваться на монитор с минимально возможным разрешением.
Сведения о разрешении принтера
Разрешение принтера измеряется в точках на дюйм, dpi. Как правило, чем больше точек на дюйм, тем лучше качество печатного изображения. Большинство струйных принтеров обладают разрешением от 720 до 2880 dpi. (С технической точки зрения, в отличие от устройств фотовывода и лазерных принтеров, струйные принтеры оставляют микроскопические кляксы.)
Разрешение принтера отличается от разрешения изображения, но связано с ним. Чтобы напечатать высококачественную фотографию на струйном принтере, необходимо, чтобы разрешение изображения было не менее 220 ppi.
Линиатура растра представляет собой количество выводимых точек или полутоновых ячеек на дюйм при печати изображений в режиме градаций серого или цветоделения. Линиатура растра (называемая также частотой растра ) измеряется в линиях на дюйм (lpi), т. е. линиях ячеек на дюйм в полутоновом растре. Чем выше разрешение устройства вывода, тем выше (тоньше) видимая частота растра.
Соотношение между разрешением изображения и линиатурой растра определяет качество детализации отпечатанного изображения. Чтобы получить полутоновое изображение наивысшего качества, обычно используется изображение, разрешение которого превышает линиатуру растра в полтора или даже два раза. Но для некоторых изображений и устройств вывода хорошие результаты может дать и более низкое разрешение. Чтобы определить линиатуру растра принтера, необходимо обратиться к документации принтера или к поставщику услуг.
Некоторые устройства фотовывода и лазерные принтеры с разрешением 600 dpi используют технологии растрирования, отличные от полутонирования. Если печать изображения выполняется на подобном устройстве, обратитесь к поставщику услуг или к документации принтера за рекомендациями по выбору разрешения изображения.

Определение оптимального разрешения изображения
Если планируется печать изображения с использованием полутонового растра, диапазон подходящих разрешений изображения зависит от линиатуры растра устройства вывода. Photoshop может определить рекомендуемое разрешение изображения, основываясь на линиатуре растра устройства вывода.
Если разрешение изображения более чем в 2,5 раза превышает частоту растра, то при попытке печати изображения появится предупреждающее сообщение. Это означает, что разрешение изображения выше, чем это необходимо для печати на данном принтере. Сохраните копию файла, а затем понизьте разрешение.
