Содержание
8 495 980 24 00
- Нажмите «Пуск», «Панель управления», «Сетевые подключения».
- Нажмите «Создание нового подключения», появится окно «Мастер новых подключений».
- Затем нажмите «Далее». В окне выбора «Типа сетевого подключения» выберите «Подключить к Интернету» и нажмите «Далее».

- В следующем окне выберите «Установить подключение вручную» и нажмите «Далее».

- Выберите — «Подключение к Интернету» — «Через высокоскоростное подключение запрашивающее имя пользователя и пароль» и нажмите «Далее».

- Далее Вам будет предложено ввести имя поставщика услуг. Введите NETBYNET и нажмите «Далее».

- В следующем окне Вам необходимо ввести Ваш «Логин» и «Пароль». Узнать логин и пароль Вы можете в «Памятке абонента» или в службе техподдержки компании. После ввода имени пользователя и пароля нажмите «Далее», а затем «Готово».


- Появится окно «Подключение: NETBYNET».

Интернет
- Тарифы
- Инструкции
- 802.1x
- PPPoE
- Wi-Fi
- VPN
Полезное
- Безопасность
- Почта @psu.ru
- Скорость соединения
- О проекте
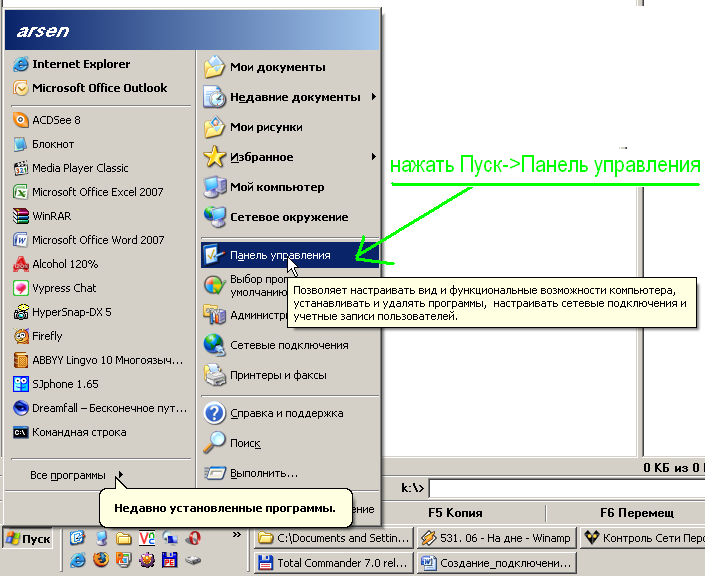
Жмем "Пуск" затем кликаем по "Панель управления"
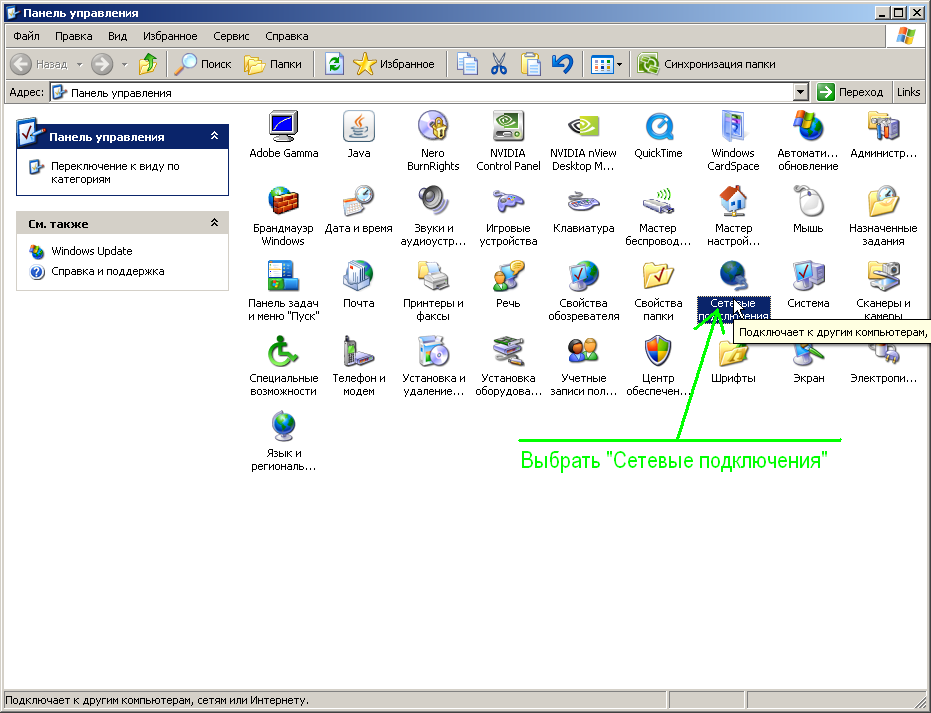
Окрываем "Сетевые подключения"
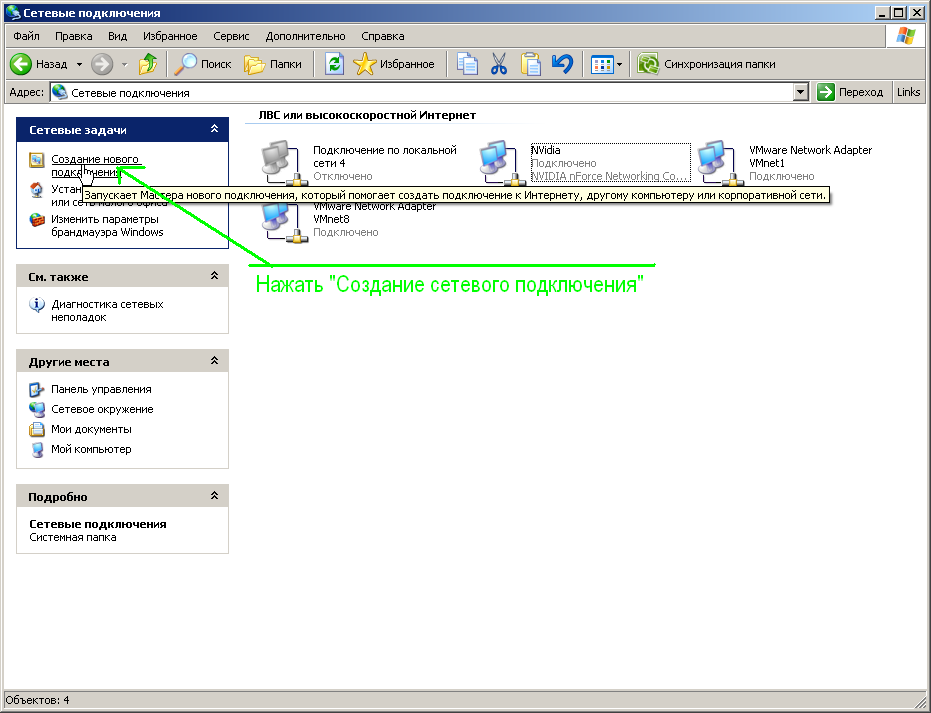
В меню "Сетевые задачи" выбираем "Создание нового подключения"

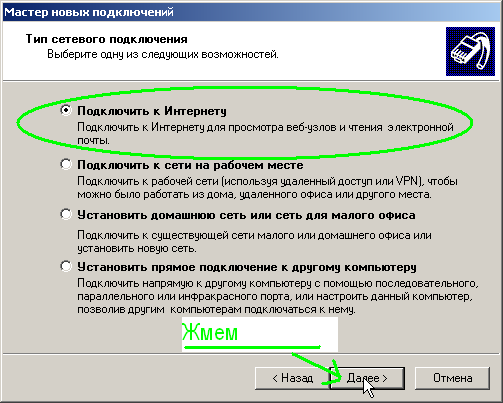
Оставляем активной кнопку напротив "подключение к интернету". Жмем "Далее"

Выбираем "Установить подключение в ручную" и жмем "Далее"

Выбираем "Через высокоскоростное подключение, запрашивающее имя пользователя и пароль". Жмем "Далее"
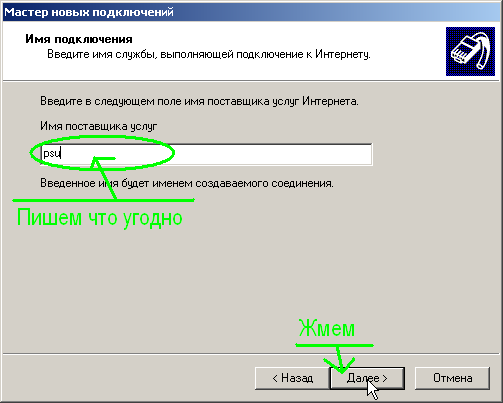
В поле "Имя поставщика услуг" пишем что душе угодно. Например psu.
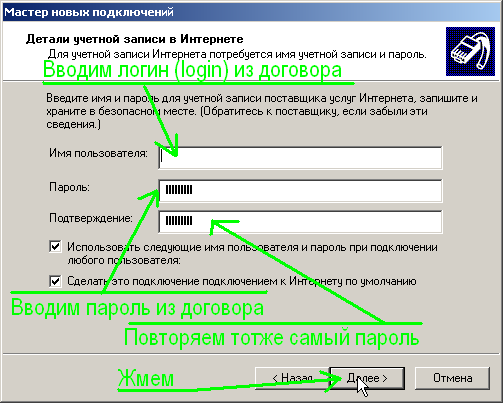
В поле "Имя пользователя" пишем логин (он же login) это то самое имя которое Вам выдали в инетцентре при регистрации и которое записано у Вас в договоре
В поле "Пароль" пишем пароль выданный в инетцентре и который также прописан у Вас в договоре. (Пароль держим в тайне а договор съедаим дабы никто не ходил за наш счет в инет). И следим за раскладкой клавиатуры в которой вводим пароль
В поле "Подтверждение" снова вводим тотже самый пароль.
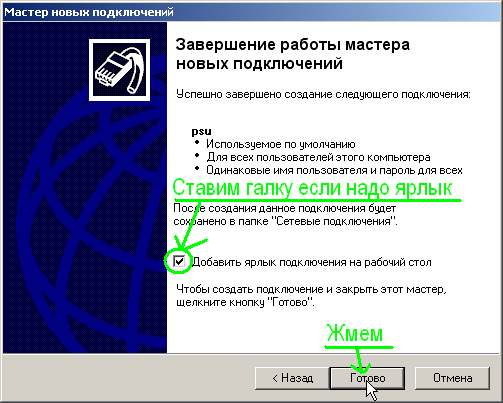
ставим галку "Добавить ярлык подключения на рабочий стол" если надо ярлык на рабочем столе которым можно будет запускать соединение и отключаться. Жмем "Далее"

Все, теперь подключение настроено, осталось только подключиться.
В поле "Пользователь" вводим логин. Если там стоит уже нужный логин то его и оставляем.
В поле "Пароль" вводим пароль к инету. При этом следим за раскладкой в которой вбиваем пароль!
Оставляем галку "Сохранять имя пользователя и пароль" если хотим чтобы пароль и логин сохранялись после отключения соединения и их не приходилось вводить повторно. При этом надо выбрать будет ли сохраняться пароль только для той учетной записи под кторой Вы сейчас сидите в windows или для всех учетных записей (в последнем случае любой кто будет за Вашим компьютером сможет выйти в интернет за Ваш счет)
Ну и наконец жмем "Подключение".
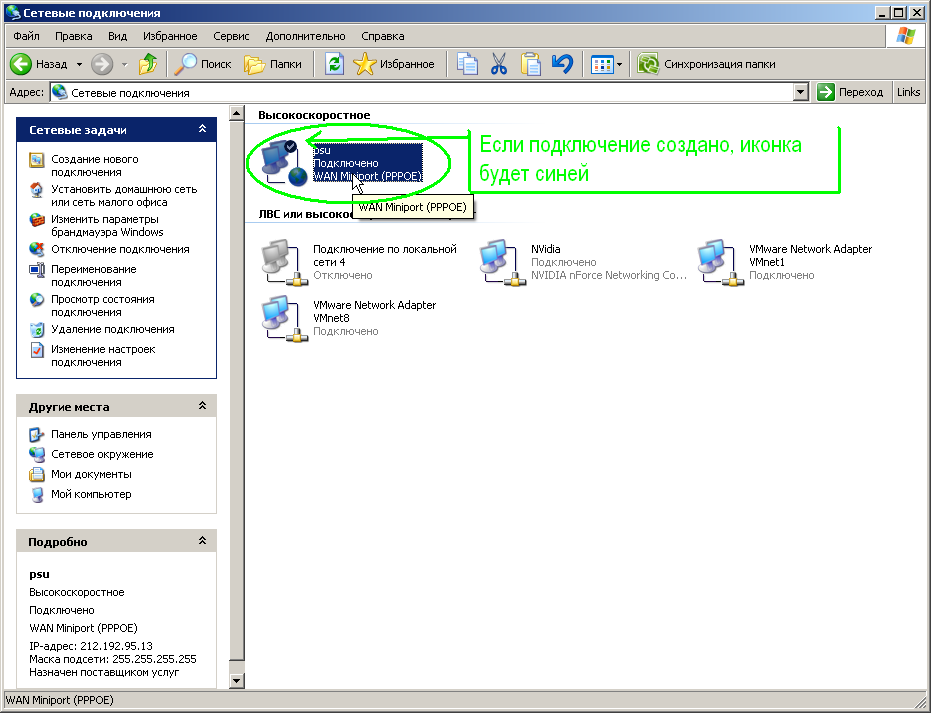
Если наше подключение заработало (стало активным), то иконка нашего подключения станет синей.
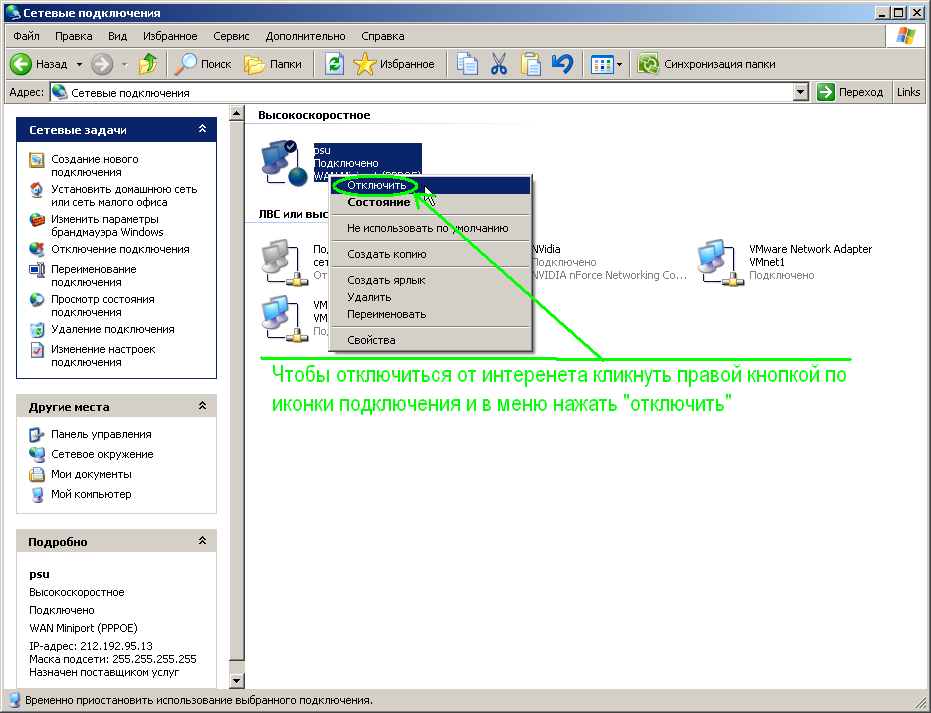
Чтобы отключиться от интернета: кликаем правой кнопкой мыши по нашему интернет подключению по PPPoE и нажимаем кнопку "отключиться".
(Соответсвенно если надо посмотреть сколько пришло/ушло пакетов по PPPoE соединению выбираем "состояние", а если надо отключить встроенный виндозный брандмауэр или расшарить папки в интернет или сеть ПГУ выбираем "свойства" и капаемся там. Если надо удалить подключение жмакаим "Удалить"
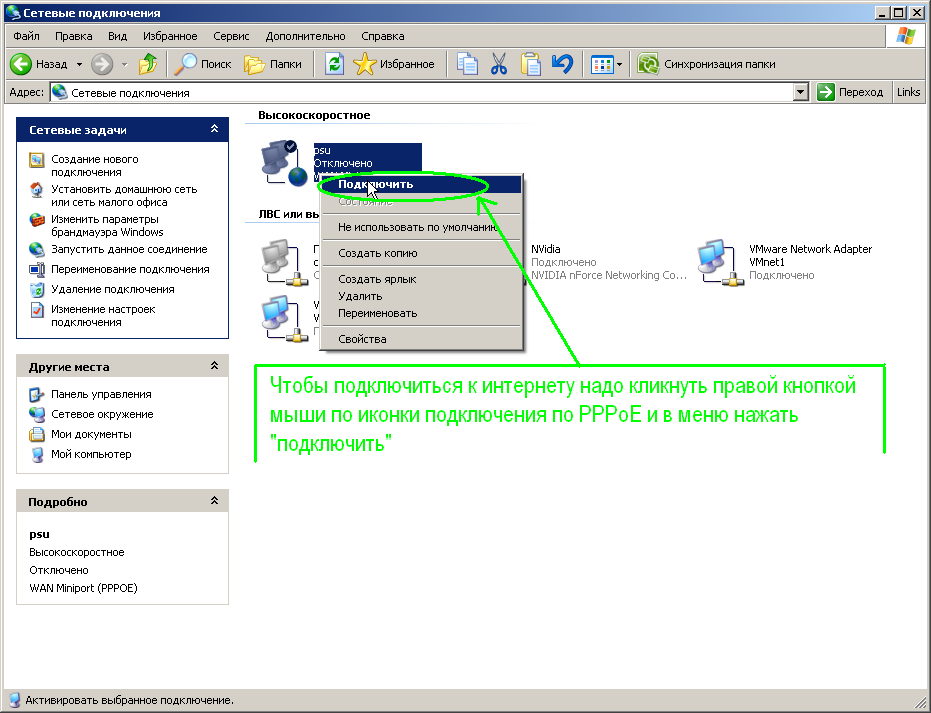
Иконка подключения по PPPoE будет серой если соединение отключено. Для его подключения опятьже кликаем правой кнопкой мыши по подключению и выбираем "Подключить".
1) При включении PPPoE интернет появится только через 2-5 минут.
2) Если Вы все сделали по инструкции а соединение по PPPoE не включается и вылазит какаято ошибка с таймером. то:
а) Ввели неправильно логин или пароль. Попробуйте ввести снова.
б) Соединение блокирует Ваш брандмауэр. Попробуйте отключить и попытаться подключиться. Если подключиться удастся, запустите брандмауэр и настройте его работу с сетью PPPoE.
в) Ваш аккаунт блокирован за распространение вирусов. Проверить блокировку вы можете самостоятельно в биллинге.
Домашняя беспроводная сеть достаточно удобна. Но если не поставить пароль на вай-фай, то интернетом будете пользоваться не только вы, но и половина ваших соседей. Настройка защищённого соединения – это простой процесс, который в дальнейшем поможет избежать различных проблем. В этой статье мы рассмотрим, как создать пароль и настроить безопасное соединение на маршрутизаторе, подключить ПК к сети, разберемся в отличиях сертификатов безопасности и типов шифрования.
Выбор нового пароля для Wi-Fi
Что может быть сложного в выборе пароля, который не смогут подобрать посторонние лица? Однако часто у владельцев беспроводного соединения сеть зашифрована стандартными комбинациями цифр типа «12345678» или «87654321».
Для пароля рекомендуется использовать сочетание прописных и строчных букв русского или латинского алфавита, цифр и символов. Он не должен содержать имена и значимые даты, простые слова, повторяющиеся буквы или цифры, символы, расположенные на клавиатуре рядом. Для удобства дальнейшего ввода пароля на смартфонах, планшетах и других устройствах не рекомендуется использовать №, %, @, & и другие нетипичные символы. Можно найти в сети генератор паролей, который поможет подобрать необходимую комбинацию. Необходимо только отметить количество символов и нажать на кнопку «Создать пароль».
Устанавливать пароль на Wi-Fi желательно сразу, в момент настройки маршрутизатора. Также не плохо было бы время от времени его менять. Кроме этого смените пароль самого роутера, чтобы никто не смог зайти в настройки и изменить их.
Установка пароля в настройках роутера
- Войдите в настройки вашего роутера. Вы можете воспользоваться программным обеспечением, которое идет в комплекте с самим маршрутизатором или откройте параметры удаленно, через интернет.
- В настройки роутера желательно выходить с того устройства, которое по кабелю подключено к нему. Если вас беспроводное подключение, то при любых изменениях вас будет отключать от сети, и для дальнейшей работы придется заново открывать интерфейс устройства.
- В окне браузера в адресной строке введите «192.168.1.1». Также окончание у данной комбинации может быть «0.1» или «2.1». Затем нажмите «Enter».
- Для того, чтобы открыть параметры маршрутизатора в открывшемся окне впишите логин и пароль. У большинства моделей они по умолчанию «admin».
- Если вы уже меняли пароль, а теперь не можете его вспомнить, сбросьте устройство до заводских настроек. Для этого на роутере нажмите кнопку «Reset». Это приведет к удалению всех не заводских параметров.
- Найдите в настройках «Защиту беспроводного режима». Хотя на разных устройствах это название может немного отличатся. К примеру, называться «Настройка безопасности» или «Свойства безопасности сети».
- Установите версию и тип шифрования. В основном данные девайсы предлагают WEP, WPA-PSK или WPA2-PSK. По возможности выбирайте последний вариант. Хотя старые модели маршрутизаторов могут его даже не предлагать. А устаревшие ноутбуки или телефоны не всегда его поддерживают.
- WPA2 соответствует тип шифрования AES. На данный момент это лучший из существующих стандартов. Второй вариант, который может предложить маршрутизатор – это TKPI. Он значительно старше и менее надежный.
- В указанное поле введите пароль, который роутер будет запрашивать при подключении к нему новых клиентов. Нажмите кнопку «Сохранить».
- Перезагрузите девайс. Если он не перезагрузился автоматически на 10 секунд отключите его от сети, а затем подключите обратно. У каждого производителя кнопка перезагрузки может находится в разных разделах меню. Но обычно она располагается в «Системных инструментах».
Установка пароля в Windows
Для подключения беспроводной сети на компьютере или ноутбуке также необходимо ввести пароль, который будет соответствовать установленному на маршрутизаторе.
- Открываем на ПК или лэптопе «Центр управления сетями и общим доступом». Можно это сделать через меню «Пуск» и панель управления, а можно вызвать, кликнув непосредственно на иконку интернет-соединения.
- В открывшемся окне выберете «Беспроводное сетевое соединение».
- Перед вами развернется окошко, в котором необходимо найти клавишу «Свойства беспроводной сети».
- В следующем окне выбрать вкладку «Безопасность» и в строке «Ключ сети» прописать ранее придуманный пароль.
- Установить новые настройки кликнув по кнопке «ОК».
Использование стороннего ПО
Пароль на вай-фай можно установить только с помощью программного обеспечения, разработанного компанией-изготовителем устройства. Или же перепрошив гаджет с помощью сторонних программ. При необходимости, вы можете обновить уже установленный софт или изменить прошивку устройства, используя кастомную сборку или заводские разработки. Но не рекомендуем самостоятельно менять программные настройки, если вы не обладаете достаточным уровнем знаний в данной отрасли. В противном случае вы можете превратить нормально работающий девайс в «кирпич».
Каждая сторонняя программа имеет свои алгоритмы установки и работы. Но поставить пароль вы сможете, придерживаясь ранее описанной инструкции. Интерфейс большинства программ выглядит примерно одинаково.
Отличия в сертификатах безопасности
Рекомендованный к использованию WPA2-PSK. В настоящее время это наиболее современный сертификат, способный обеспечить максимальную безопасность для стационарного компьютера, лэптопа, смартфона или планшета. Если какое-либо устройство его не поддерживает, можно использовать WPA-PSK. Но в этом случае оптимальным будет двойной режим WPA/WPA2. Протокол WEP устанавливать не стоит. Это устаревший и ненадежный алгоритм, с которым не работает большинство современных устройств.
Типы шифрования
При установке пароля вы можете выбрать один из двух алгоритмов: TKPI или AES. Первый тип шифрования соответствует протоколу WPA. для домашней же сети оптимальным решением станет выбор протокола WPA2 с шифрованием данных по алгоритму AES.
