Содержание

- Просмотров: 586 180
- Автор: admin
- Дата: 7-07-2011
Как установить драйвер видеокарты , если после установки операционной системы драйвер не установился автоматически? Кстати, друзья, если с помощью этой статьи у вас не получиться найти нужный вам драйвер, попробуйте другую нашу статью «Как установить драйвер автоматически», с помощью неё вы можете установить драйвер на любое существующее устройство. Конечно с самого начала нам нужно вспомнить про диск с драйверами на нашу видеокарту, обычно такой диск прилагается при покупке самой видеокарты. Вставляйте диск с драйверами в дисковод, запускайте установщик и устанавливайте драйвера. Вполне возможна такая ситуация, что к примеру у вас установлена операционная система Windows 7 64 бит, а на диске находятся драйвера к операционной системе Windows XP или Windows 7 32 бит. Это означает друзья, что нам предстоят поиски нужного нам драйвера в интернете и начнём мы с вами с определения точного названия нашей видеокарты.
-
Примечание : Друзья, из данной статьи вы сможете узнать, как найти и установить драйвера на видеокарту NVIDIA , если же у вас видеокарта ATI Radeon, значит читайте другую нашу статью — Как установить драйвер видеокарты ATI. Ещё вам могут пригодиться наши статьи "Как обновить драйвер видеокарты Nv > Если после установки нового драйвера на видеокарту Ваш ноутбук будет работать с ошибками, тогда просто откатите драйвер к прежней стабильной версии .
Как установить драйвер видеокарты
Итак определяем нашу видеокарту по коду устройства, жёлтый кружок с восклицательным знаком означает то, что драйвера на нашу видеокарту отсутствуют. Заходим в диспетчер устройств, щёлкаем правой кнопкой мыши на Мой компьютер , далее в меню выбираем Управление и Диспетчер устройств , далее Свойства

потом идём на вкладку Сведения и в выпадающем меню выбираем « Коды (ID) оборудования » выделяем его мышкой и копируем, нажав комбинацию клавиш Ctrl + C ;

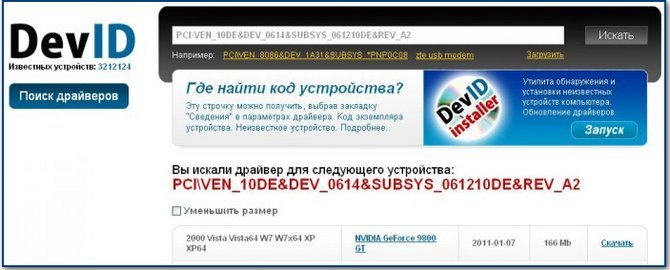
Смотрим результат: наша видеокарта NVIDIA GeForce 9800 GT , далее нам нужно выбрать нашу операционную систему в левой колонке и нажать Скачать , далее указать куда именно мы хотим скачать, допустим на рабочий стол. Скачивается установщик драйвера, запускаем его и устанавливаем драйвер на нашу видеокарту.
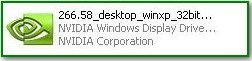
-
К сожалению на сайте dev >Вот так выглядит главное окно официального сайта NV >Драйверы и Загрузить драйверы
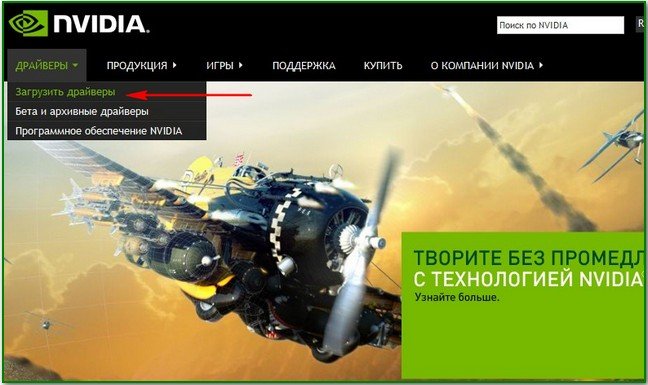
Выбираем Тип продукта , Серию продукта , Операционную систему и Язык
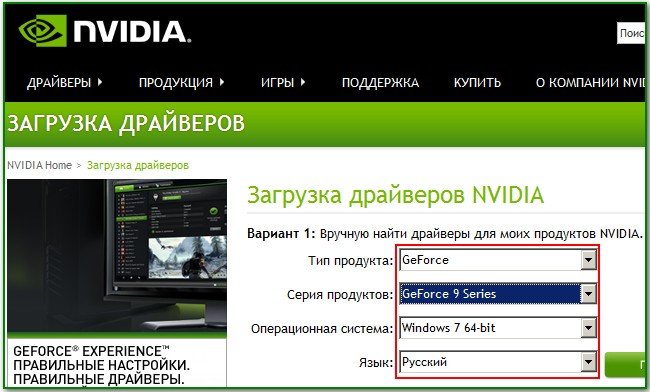

Нажимаем Поиск -> Поддерживаемые продукты , как видим данный пакет драйверов поддерживает и нашу видеокарту NVIDIA GeForce 9800 GT , жмём на кнопку Загрузить сейчас .
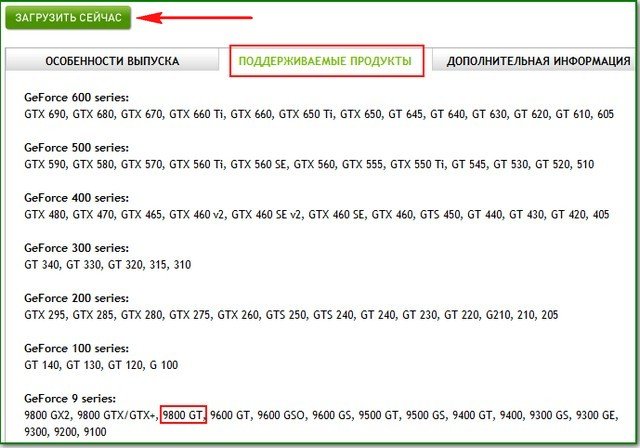
Так выглядит наш самоустанавливающийся инсталлятор драйвера для видеокарты NVIDIA GeForce 9800 GT, который мы скачали.
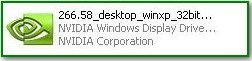
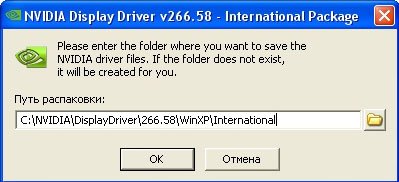
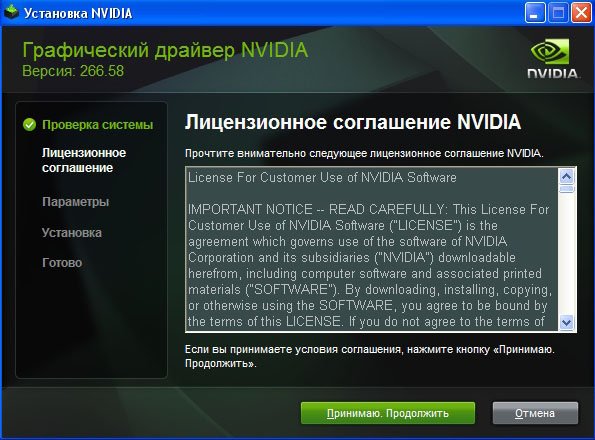
Лучше выбрать экспресс установку.
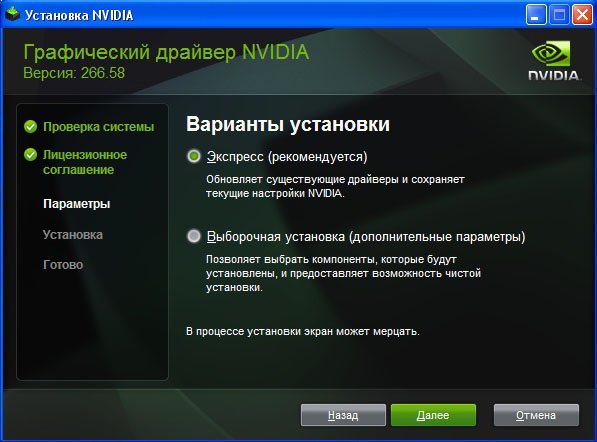
Идёт установка драйверов.
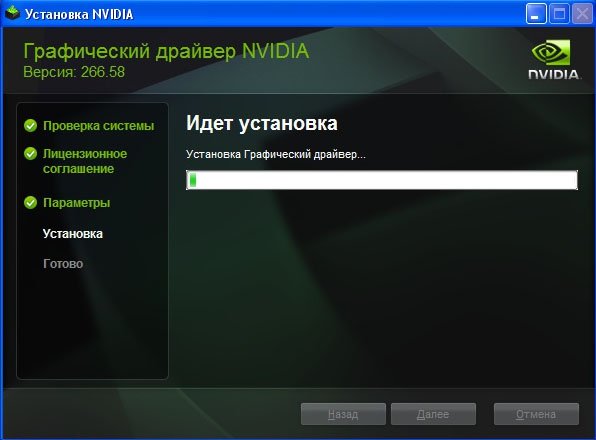
Установка завершена, перезагружаем компьютер, вот, в принципе, и всё.
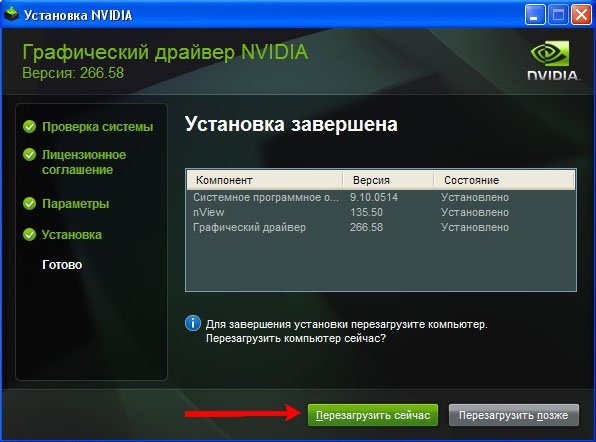
Надеюсь эта статья "Как установить драйвер видеокарты" вам помогла.

В том, как установить драйвера на видеокарту нет ничего сложного. Тем не менее, как и в любом деле, существует ряд нюансов, выполнение которых обязательно, если вы хотите сделать все правильно и избежать лишней головной боли.
Как узнать, какая видеокарта установлена?
В первую очередь, вам следует узнать, какая видеокарта установлена в вашем ноутбуке или ПК. Существует две основных фирмы, выпускающие дискретные (отдельные) графические адаптеры – это ATI/AMD Radeon и NVidia с видеокартами GeForce. Кроме того, в ноутбуках и некоторых ПК зачастую устанавливаются встроенные видеокарты Intel.
Итак, чтобы знать, как правильно установить драйвера на вашу видеокарту, сначала узнайте модель и фирму производителя установленного графического адаптера. Для этого:
- Откройте диспетчер устройств через свойства «Мой компьютер» или нажав ПКМ на меню «Пуск» и выбрав «Диспетчер устройств».

- В диспетчере устройств отыщите название «Видеоадаптеры» и дважды щелкните по нему левой кнопкой мышки. После этого должен появиться список из видеокарт, к которым уже установлены драйверы, пусть и старые, но все же компьютер опознает эти устройства.

- В том случае, если в диспетчере вовсе отсутствует дискретная видеокарта, но вы уверены, что она должна там отображаться, воспользуйтесь специальной программой, например, Everest Ultimate Edition , чтобы узнать данные о комплектующих своего устройства.
Где скачать драйверы
После того, как вы узнали модель своей видеокарты, вам необходимо скачать последние драйверы к ней. Для этого лучше всего посетить официальные сайты производителей, где собрана подробная информация о каждой видеокарте и файлы драйверов: сайт NVidia (для видеокарт GeForce) и сайт AMD (для видеокарт ATI/AMD Radeon).
Как правильно установить драйвер
Как уже отмечено выше, важно знать, как правильно установить драйвера на видеокарту, чтобы избежать головной боли. Процедура это несложная:
- Перейдите на один из сайтов компании-производителя, в зависимости от модели вашего графического адаптера.
- Заполните форму с указанием модели видеокарты или скачайте утилиту для автоматического поиска и установки драйверов к графической карте.
- Скачайте нужный драйвер.
- Откройте загруженный файл и следуйте инструкциям по установке.
Совет: перед установкой нового драйвера к видеокарте, рекомендуется удалить старые, а также отключить антивирус.
Руководство выше о том, как установить драйвер к видеокарте, является общей, краткой информацией, чтобы вы понимали принцип поиска нужного драйвера и его установки. За более детальным руководством по установке драйверов к различным моделям видеокарт, перейдите по ссылкам ниже, в зависимости от вашей модели графического процессора:

Когда дело касается драйверов для видеокарт NVIDIA, то большинство пользователей можно разделить на 2 категории — те кто используют драйверы, поставляемые с операционной системой, и те, которые устанавливают пакеты драйверов с сайта NVIDIA.
За последнее время установочный пакет драйверов NVIDIA серьезно подрос. Теперь он включает не только необходимый драйвер, но и множество других компонентов, который могут даже не потребоваться, в зависимости от назначения компьютера.
Инсталлятор NVIDIA по умолчанию устанавливает компоненты 3D Vision, HD аудио драйвер, программное обеспечение PhysX и GeForce Experience. Даже когда пользователь отключает галочки, соответствующие дополнительным компонентам, в систему все-равно будут установлены некоторые дополнительные службы и сервисы телеметрии.
Устанавливаем только драйвер для видеокарты NVIDIA
Важно! Представленная ниже инструкция позволяет установить только графический драйвер без ненужных компонентов. Убедитесь, что вам не требуются для работы дополнительные компоненты, перед выполнением этих действий.
Также обратите внимание, что установка драйвера по-прежнему будет добавлять компоненты, такие как две службы Nvidia Display Container LS и Nvidia Telemetry Container. После установки вы можете отключить или удалить их.
1. Удаляем старый драйвер из системы
Перед установкой нового драйвера рекомендуется полностью удалить старый драйвер с компьютера. Для этого можно воспользоваться программой Display Driver Uninstaller.
2. Загрузите новейший драйвер NVIDIA
Перейдите на официальный сайт NVIDIA и скачайте драйвер, подходящий для вашей видеокарты и операционной системы.
3. Распакуйте установочный файл с драйвером
Чтобы извлечь содержимое установочной файла на локальный жесткий диск можно воспользоваться любым архиватором, например, 7-Zip.

4. Установите драйвер в Windows
Вам нужно открыть Диспетчер устройств Windows, поскольку установка драйвера будет осуществляться с помощью апплета панели управления. Самый простой способ открыть Диспетчер устройств — нажать клавишу Windows, набрать hdwwiz.cpl и нажать клавишу Enter (Ввод).
Найдите в списке устройств свою видеокарту, щелкните по ней правой кнопкой мыши и выберите пункт "Обновить драйвер".

Затем выберите опцию "Выполнить поиск драйверов на этом компьютере" и выберите папку с драйвером.

Нажмите кнопку "Далее" и подождите, пока Windows обнаружит драйвер и произведет его установку в системе.

В конечном итоге вы должны получить уведомление "Система Windows успешно обновила драйверы". Это означает, что драйвер установлен и используется системой.

Заключение
Если вы хотите установить только драйвер для видеокарты без дополнительных компонентов, то данная инструкция представляет один из возможных вариантов. Также аналогичного эффекта можно добиться, отключив галочки в установщике NVIDIA и самостоятельно выполнив очистку и отключение компонентов после установки.
