Функция «Связка ключей iCloud» дебютировала еще в iOS 7 и с тех пор приобрела немалую популярность среди пользователей Apple устройств. Данный менеджер паролей отличается своей простотой и глубокой интеграцией в операционную систему, позволяя безопасно и быстро проходить авторизацию на сайтах и в приложениях. Но что делать, если вы только недавно перешли на iOS, а ранее пользовались сторонним менеджером паролей вроде 1Password или LastPass?

В рамках WWDC 2018 где было подробно рассказано о iOS 12, было уделено немало внимания теме безопасности и конфиденциальности. Речь также зашла о новых возможностях операционной системы при работе с паролями — для разработчиков сторонних менеджеров паролей был открыт доступ к автозаполнению форм. Это значит, что такие инструменты как 1Password или LastPass теперь можно полноценно использовать вместо встроенного решения «Связки ключей». Давайте разберемся, что для этого нужно.
- Первым делом убедитесь, что на вашем устройстве стоит iOS 12, а также последняя версия стороннего менеджера паролей. Обратим внимание на то, что воспользоваться данной возможностью можно будет только после официального релиза операционной системы, так как Apple ограничивает использование API iOS 12 сторонними приложениями в период бета-тестирования.
- Запускаем «Настройки», далее переходим в раздел «Пароли и учетные записи».
- Выбираем пункт «Автозаполнять пароли».
- Отобразится список установленных менеджеров паролей. Осталось лишь поставить по умолчанию нужное нам приложение.
Всё готово! Операционная система теперь будет подставлять данные и пароли из стороннего менеджера.

Устали каждый раз вводить пароль при авторизации на любимых сайтах в Safari на iPhone или iPad? Тогда вы будете рады узнать, что делать этого вовсе не нужно. Необходимо лишь единожды настроить функцию автозаполнения паролей в Safari, и забыть о трате времени на ввод паролей. О том, как настроить автозаполнение паролей на iPhone и iPad рассказали в этой инструкции.
Как включить автозаполнение паролей на iPhone и iPad
Для того чтобы начать использовать функцию автозаполнения в Safari на iPhone и iPad, первоначально необходимо активировать ее в настройках устройства.
Шаг 1. Перейдите в меню «Настройки» → Safari.
Шаг 2. Выберите раздел «Автозаполнение».
Шаг 3. Активируйте переключатель «Имена и пароли».
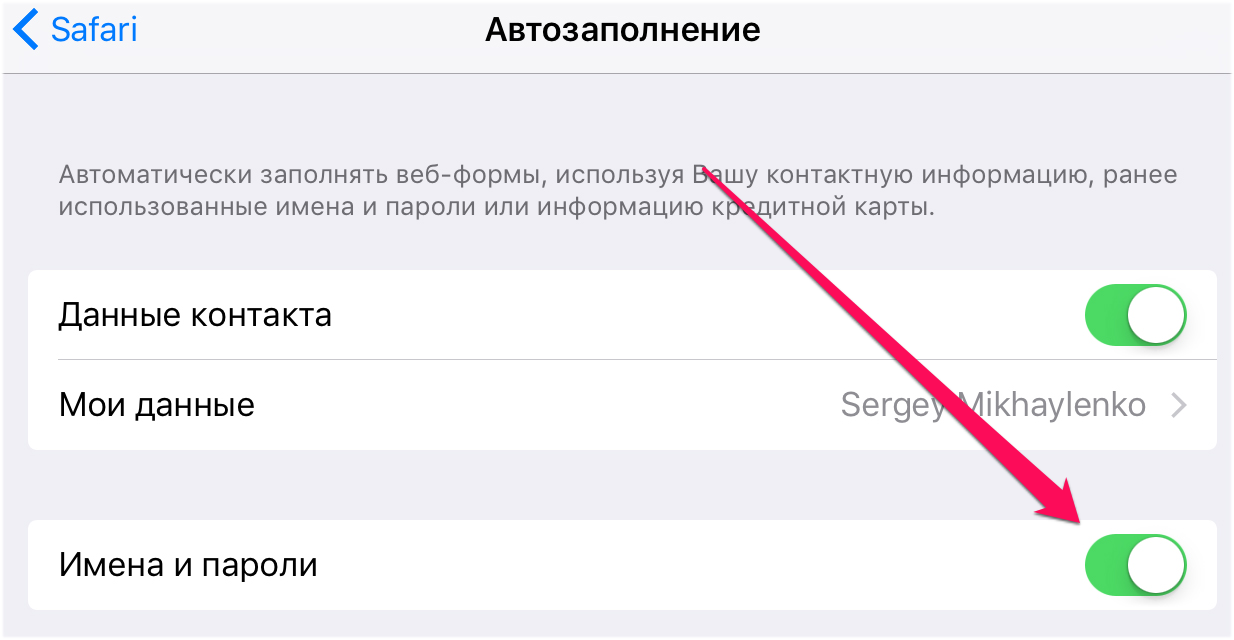 Если на вашем iPhone или iPad не установлена защита паролем, система порекомендует ее активировать. Включить защиту паролем действительно рекомендуется, поскольку в случае, если ваше мобильное устройство будет потеряно или украдено, третьи лица смогут беспрепятственно получить доступ к учетным записям для которых сохранены пароли. Тем не менее, рекомендации системы можно проигнорировать, нажав кнопку «Использовать без код-пароля».
Если на вашем iPhone или iPad не установлена защита паролем, система порекомендует ее активировать. Включить защиту паролем действительно рекомендуется, поскольку в случае, если ваше мобильное устройство будет потеряно или украдено, третьи лица смогут беспрепятственно получить доступ к учетным записям для которых сохранены пароли. Тем не менее, рекомендации системы можно проигнорировать, нажав кнопку «Использовать без код-пароля».
Как сохранять пароли в Safari на iPhone и iPad
Шаг 1. Запустите Safari и перейдите на сайт, на котором вы хотите запомнить вашу учетную запись и пароль к ней.
Шаг 2. В окне авторизации введите логин и пароль (входить на сайт пока не нужно).
Шаг 3. Нажмите кнопку «Пароли», расположенную над раскладкой клавиатуры.
Шаг 4. В открывшемся меню выберите пункт «Сохранить пароль».
Поле пароля в окне авторизации окрасится в желтый цвет. Это будет означать, что связка логина и пароля для указанного сайта успешно сохранена. В следующий раз, когда вы будете заходить на сайт оба поля будут автоматически заполнены. Вам останется лишь нажать на кнопку авторизации.
Как управлять сохраненными паролями
В настройках iPhone или iPad вы можете управлять сохраненными паролями. Данные о них можно полностью удалять или же, в случае необходимости, менять пароль на новый.
Шаг 1. Перейдите в меню «Настройки» → Safari.
Шаг 2. Выберите раздел «Пароли».
Для удаления сведений о логине и пароле для конкретного сайта, нажмите «Изменить», выберите необходимую строчку, а затем — «Удалить». Если же вы хотите изменить или просмотреть пароль, выберите строчку с нужным сайтом, и уже после нажмите «Изменить».
Поставьте 5 звезд внизу статьи, если нравится эта тема. Подписывайтесь на нас ВКонтакте , Instagram , Facebook , Twitter , Viber .

Вы хотите тратить меньше времени на управление паролями? В таком случае вам поможет автозаполнение паролей на iPhone и iPad. Сегодня мы подробно расскажем, как настроить данную функцию.
Автоматически заполнять пароли на iPhone и iPad можно не только с помощью фирменного приложения «Связка ключей iCloud», но и посредством сторонних менеджеров паролей.
На iOS и macOS есть замечательная функция под названием «Автозаполнение». Она позволяет автоматически вводить пароли и другую информацию на сайтах и в поддерживаемых приложениях.
Итак, вот как вы можете настроить автозаполнение паролей на iPhone и iPad:
- Открываем «Настройки», листаем вниз и выбираем пункт «Пароли и учетные записи»
- Выбираем опцию «Автозаполнять пароли»
- Перед вами появится список доступных менеджеров паролей. Вам просто необходимо установить по умолчанию нужное приложение
Чтобы включить фирменный менеджер паролей «Связка ключей iCloud», необходимо войти в «Настройки» → «Имя пользователя» → «iCloud» → «Связка ключей».
Вот как этот процесс выглядит на iPhone:

Теперь вы можете сохранять пароли в интернете и приложениях, используя функцию автозаполнения. Примите во внимание, что при первом введении пароля его необходимо сохранить в «Связке ключей Keychain» или альтернативном приложении. Только после этого вы сможете использовать автозаполнение. Кроме стандартного менеджера паролей, можно установить 1Password, LastPass и другие сторонние приложения.
Напомним, мы писали, как отключить пароль на iPhone или iPad. Также рекомендуем узнать, как удалить ненужные приложения в iOS 12.
