Содержание
В MS Word по умолчанию настроена книжная ориентация страниц, т.к. это подходит для редактирования большинства документов. Однако, если вам потребовалось сменить ориентацию всего документа на альбомную, то это легко делается инструментом Макет -> Ориентация -> Альбомная .
Иногда необходимо вставить очень широкую таблицу, график или рисунок, но они попросту могут не влезть по ширине в стандартный формат. Вы можете отдельно для таких документов в ворде сделать альбомный лист, а остальные страницы оставить в книжной ориентации. Подробнее об это ниже.
Способы сделать альбомный лист в ворде
Есть 2 основных способа перевернуть один лист на альбомный. Они похожи, но есть некоторые отличия.
Параметры страницы
Допустим у нас есть 3 стандартные страницы, но вторую мы хотим сделать альбомной.
1 Ставим курсор в самое начало второй страницы.

2 Переходим в Макет -> Параметры страницы (маленький ярлык внизу).

3 Меняем ориентацию на альбомную, и применяем изменения До конца документа .

В итоге вторая и все последующие страницы станут альбомными.

4 Теперь осталось вернуть ориентацию третей страницы. Для этого ставим курсор в начало третей страницы, затем опять переходим в Макет -> Параметры страницы , изменяем ориентацию обратно на книжную До конца документа .


Разрыв раздела
Этот способ аналогичен предыдущему, но возможно кому-то покажется удобнее. Исходные данные те же – 3 страницы, а 2-ю хотим перевернуть.
1 Устанавливаем курсор в начало второго листа (до первого символа).
2 Далее идем в Макет -> Разрывы -> Следующая страница .


3 Не меняя положение курсора — переворачиваем страницу: Макет -> Ориентация -> Альбомная . После этого 2 и 3 страницы изменились на альбомные.

4 Располагаем курсор в начало 3-го листа, затем повторяем 2-й и 3-й шаги, но теперь меняем ориентацию на книжную.
Установка альбомной ориентации листа это одна из наиболее типичных задач, с которым сталкиваются пользователи при работе с текстовым редактором Word. В некоторых случаях нужно сменить ориентацию листов для всего документа, а в некоторых только для одной или нескольких страниц. Если вы также столкнулись с подобной задачей, то данная статья будет вам полезна. Здесь вы сможете узнать, как сделать альбомный лист в Word 2003, 2007, 2010, 2013 и 2016. Также вы расскажем о том, как сделать альбомный лист только на одну страницу документа.
Как сделать альбомный лист в Word 2003
Если вы хотите сделать альбомный лист в Word 2003, то для этого вам необходимо открыть меню «Файл» и выбрать там пункт «Параметры страницы».
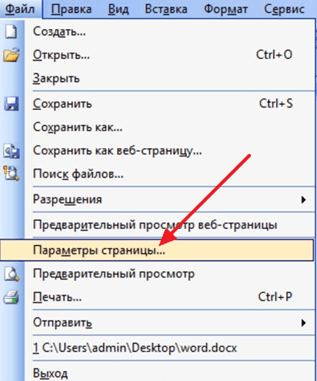
После этого откроется окно «Параметры страницы». Здесь нужно выбрать ориентацию листа «Альбомная» и нажать на кнопку «Ok».
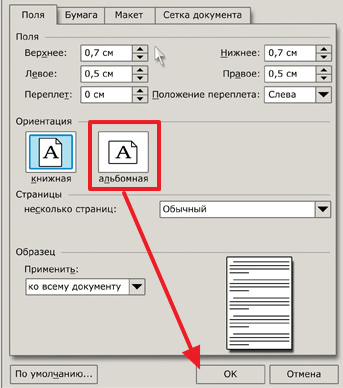
Таким образом, вы сможете сделать альбомные листы во всем документе Word 2003.
Как сделать альбомный лист в Word 2007, 2010, 2013 и 2016
В Word 2007, а также более современных версиях этого текстового редактора, используется так называемый ленточный интерфейс. Это интерфейс в котором все инструменты распределены на несколько вкладок.
Поэтому если вы используете современную версию текстового редактора Word, а именно Word 2007, 2010, 2013 и 2016, то для того чтобы сделать альбомный лист вам необходимо выполнить немного другие операции. Для начала вам нужно перейти на вкладку «Разметка страницы». Здесь отображаются все основные инструменты, предназначенные для управления внешним видом страницы. Среди прочего здесь есть кнопка «Ориентация», нажав на которую вы сможете выбрать один из двух вариантов: «Книжная» или «Альбомная».
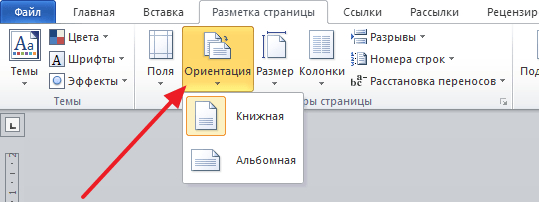
Выбрав вариант «Альбомная» вы переведете все листы документа Word 2007 (или 2010, 2013, 2016) в альбомную ориентацию.
Как сделать альбомный лист в Word только на одну страницу
Если вы хотите сделать альбомный лист только на одну страницу, то это будет немного сложнее, чем перевести в альбомную ориентацию весь документ. Ведь для этого потребуется разделить документ на разделы. Ниже мы продемонстрируем, как это делается на примере ленточного интерфейса Word 2007, 2010, 2013 и 2016. Но, эта инструкция будет полезна, даже если у вас Word 2003, поскольку там используется тот же принцип.
Итак, для начала нужно включить отображение не печатаемых символов. Так будет намного проще работать с разделами.
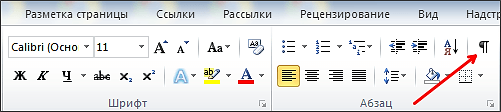
Следующий шаг – расстановка разрывов разделов. Для того чтобы сделать альбомный лист в Ворде только на одну страницу необходимо вставить так называемый «Разрыв раздела» перед этой альбомной страницей и после альбомной страницы». Для этого устанавливаем курсор на страницу, которая идет перед альбомной, переходим на вкладку «Разметка страницы», нажимаем на кнопку «Разрывы» и выбираем пункт «Следующая страница». Дальше установите курсор в конец страницы, которую вы хотите сделать альбомной, и снова таким же способом устанавливаете разрыв раздела после следующей страницы.
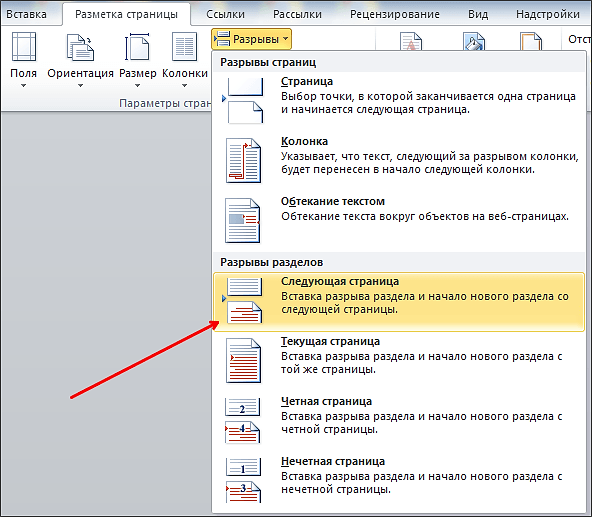
После этого установите курсор на страницу, которую вы хотите сделать альбомной и поменяйте ее ориентацию на альбомную.
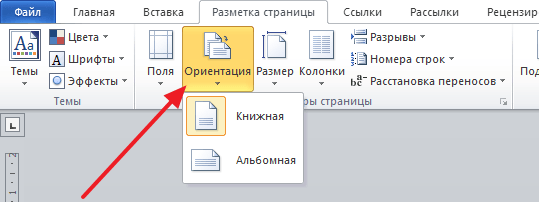
Если вы сделали все правильно, то вы получите альбомный лист только на одну страницу, а не на весь документ Word. После этого можно выключать отображение не печатаемых символом и дальше работать с документом как обычно.
В этом курсе:
Примечание: Мы стараемся как можно оперативнее обеспечивать вас актуальными справочными материалами на вашем языке. Эта страница переведена автоматически, поэтому ее текст может содержать неточности и грамматические ошибки. Для нас важно, чтобы эта статья была вам полезна. Просим вас уделить пару секунд и сообщить, помогла ли она вам, с помощью кнопок внизу страницы. Для удобства также приводим ссылку на оригинал (на английском языке).

Узнайте, как использовать страницы в альбомной и книжной ориентации в одном документе.
Использование разной ориентации страниц в одном документе
В некоторых случаях нужно, чтобы ориентация отдельных страниц или целых разделов документа отличалась от ориентации остальных страниц. Обратите внимание, что в Word выделенный текст помещается на отдельной странице, а окружающий текст — на других.
Выделите страницы, ориентацию которых нужно изменить, или абзацы для помещения на страницы с измененной ориентацией.
Откройте вкладку РАЗМЕТКА страницы > диалогового окна Параметры страницы.
В диалоговом окне Параметры страницы в группе Ориентация нажмите Книжная или Альбомная.
Щелкните поле Применить и выберите выделенный текст.
Примечание: Word автоматически вставляет разрывы раздела до и после текста с новой ориентации страницы. Если документ уже разбит на разделы, вы можете щелкните раздел (или выделите несколько разделов) и нажмите Изменить ориентацию для разделов, которые можно выбрать. Узнайте о том, как узнать, где находятся разрывы разделов в документах.
Как определить, где находятся разрывы разделов в документе
При добавлении разрывов разделов в документе, проще увидеть, где они начинаются и end является отобразить знаки форматирования.
Выберите ГЛАВНАЯ > Показать или скрыть.
Разрывы разделов, которые были добавлены начала и окончания с Разрыв раздела (непрерывная). Есть другие типы разрывов разделов и будет называться таким образом.
