Содержание
Компас — это не только прибор для ориентировки на местности. "Компас" — это программный продукт, разработанный компанией САПР. Рассмотрим подробнее, какие еще программы существуют, на что они направлены, и как в "Компасе" изменить масштаб чертежа проекта.
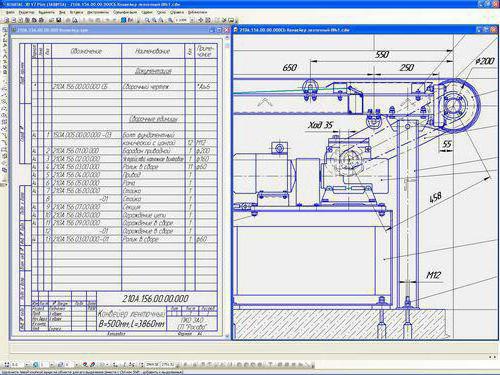
Основные продукты линейки приложения "Компас"
Все программные продукты "Компас" можно разделить на несколько категорий :
- Программы, работающие с чертежами.
- Программы, для работы с чертежами и твердыми моделями.
- Платные или бесплатные версии программ.
Работать в программном продукте "Компас" несложно: интерфейс максимально дружественный, но начинающим дизайнерам и пользователям приходиться решать много вопросов, например, как в "Компасе" изменить масштаб чертежа, определенной детали или нарисованного объекта.
Изменение масштаба в 3D-чертежах
Чертежи, сделанные с модели и нарисованные от руки, различаются между собой, соответственно, работать с масштабом нужно по-разному. Рассмотрим, как в "Компасе" изменить масштаб объемной модели.
Приложение позволяет изменить масштаб чертежа во время вставки вида. Найдите значок масштаба на панели инстументов внизу. Это первый способ, как в "Компасе" изменить масштаб чертежа. В меню вы сможете найти несколько возможных вариантов или ввести нужные значения с клавиатуры.
Другой способ , как изменить масштаб в "Компасе", очень прост и под силу даже новичку:
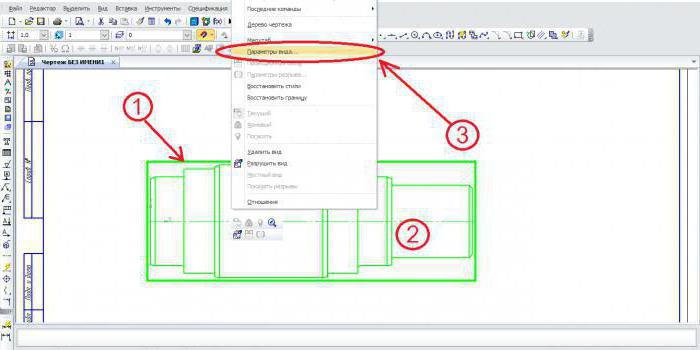
кликните на пунктирную рамку (цифра 1 на рисунке).
Вид станет зеленым, как показано на схеме.
Изменение масштаба ручных чертежей
Ниже был разобран способ изменения чертежа готовой модели. А как в "Компасе" изменить масштаб ручного чертежа, который был создан вами самостоятельно?
- Активизируем нужный вид.
- Выделяем линии (они должны изменить свой цвет на ярко-зеленый).
- Выбираем любую линию и кликаем левой кнопкой мышки.
- В нижней панели инструментов находим масштаб и выбираем начальную точку.
Выносные элементы
Что такое выносные элементы, и для чего они нужны? Это такие части чертежа, которые создаются с целью увеличения конкретной области общего изображения. Они выносятся в отдельную область. Это делается для того, чтобы в дальнейшем упростить чтение и облегчить восприятие чертежа. Когда выносной элемент создается, выходит панель, которая позволяет изменить масштаб без лишних проблем.
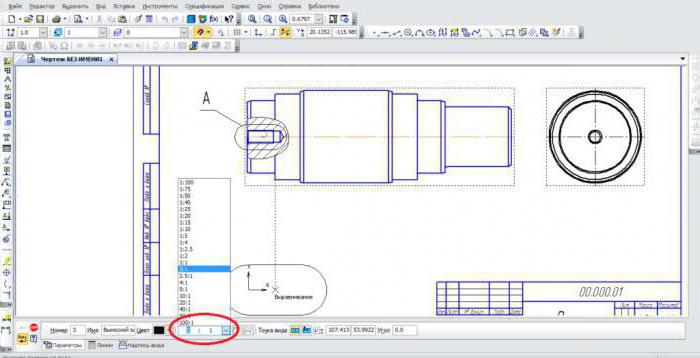
Пошаговая инструкция изменения масштаба
Инструкция, как изменить масштаб в "Компасе" :
- Запустите программу "Компас".
- Запустите тот проект, масштаб которого нужно изменить.
- Первоначальный масштаб нового проекта обозначен цифрами 1:1.
- Откройте меню "Вид" и найдите "Дерево построения".
- Нужный объект будет обозначен буквой Т.
- Для разработки нового чертежа выберете меню "Вставка" и введите нужные значения с клавиатуры.
Более наглядно просмотреть, как изменить масштаб в "Компасе" можно на картинках. Изменение чертежа вручную — очень трудоемкое дело и отнимает намного больше времени.
Здравствуйте. Сегодня отвечу на вопрос о масштабах..
Есть такая проблема!Есть схема плана станции в формате Компасовского чертежа-масштаб неизвестен.
1.Как узнать масштаб?
2.Как переделать этот рисунок в масштаб 1:1000?
Надеюсь на помощь. Спасибо.
В отличие от других САПР как то AutoCad, черчение в компасе всегда происходит в натуральную величину. Т.е. пересчитывание масштаба САПР производит самостоятельно.
Изменение масштаба в Компасе происходит с помощью команды Видов. Каждый вид имеет свой масштаб. По умолчанию созданный вид в новом чертеже имеет масштаб 1:1. Это вы можете увидеть на дереве построения, включив его, "Вид" -> "Дерево построения".
Здесь вы увидите название чертежа и место его расположения, а так же названия, количество и масштабы видов. Напротив текущего вида будет стоять (т).
С этим разобрались.
Теперь создаем новый чертеж, и добавляем новый вид "Вставка"-> "Вид". Программа нам предлагает выбрать название вида, масштаб, цвет и т.п.
Нам необходимо указать масштаб. В данном случае среди стандартных масштаба 1:1000 нет, поэтому вводим его с помощью клавиатуры и указываем точу привязки вида, в нашем случае это может быть любая точка на чертеже.
В дереве построения можно увидеть, что наш вид стал текущим, в нем уже можно чертить. Мы в нем чертим в масштабе 1:1, а программа автоматически пересчитывает масштаб, что можно увидеть при простановке размеров.
КСТАТИ: масштаб вида можно поменять в любой момент в том же дереве построения, щелкнув правой кнопкой на нужном виде и выбрав масштаб.
Чтобы узнать маcштаб готового чертежа, необходимо вызвать дерево построения и увидеть его. Но если чертеж делался в другой программе или делался не грамотно, то переходим в "Системный вид (1:1)" и проверяем размеры в нем, затем вручную пересчитываем масштаб и, если размеры не сходятся, необходимо изменить масштаб чертежа с помощью инструмента "Масштабирование" на панели "Редактирование".
Сегодня мы разобрались, как масштабировать в Компасе.
Спасибо за внимание.
Свои вопросы как обычно, можете задавать на адрес [email protected]
Внимание. Если нет явного запрета на публикацию Вашего письма, оно может быть опубликовано в рассылке.
Сегодня поговорим о том, как изменить масштаб в компасе, рассмотрим, какая команда изменит масштаб в компасе, а также какие тонкости нас подстерегают при изменении масштаба.
Как изменить масштаб в компасе
Сначала разберемся, как изменить масштаб чертежа в компасе. Стоит различать чертеж с 3d модели и чертеж, сделанный полностью вручную. Подходы к изменению масштаба у таких чертежей отличаются, поэтому начнем с чертежей, созданных по 3d моделям.

Компас позволяет менять масштаб чертежа во время вставки вида. О том, как создать вид, можно прочитать в другом уроке. По умолчанию вид с модели вставляется с масштабом 1:1, как показано на картинке. Достаточно щелкнуть по галочке у масштаба, и откроется список возможных вариантов масштабирования. Можно щелкнуть по цифрам масштаба и ввести его вручную.
Даже если вид уже вставлен, то все равно масштаб можно изменить с легкостью.

Делаем вид активным, щелкаем по пунктирной рамке вида, которая на картинке обозначена цифрой 1. Вид принимает зеленую окраску. Нажимаем правую кнопку мыши в любом месте внутри вида, например в зоне 2. В открывшемся меню выбираем «Параметры вида». Вновь появляется панель, как при вставке вида. Аналогично меняется масштаб вида. Чуть выше надписи «Параметры вида», имеется надпись «Масштаб», если навести на него указателем мыши, то также появится список возможных вариантов изменения.
Выносные элементы создаются с целью увеличения определенной части чертежа и выноской на отдельное место, чтобы исполнителю было легче читать чертеж.

При создании выносного элемента, опять же появляется панель, в которой с легкостью задается масштаб. Масштаб уже вставленного выносного элемента изменяется подобно масштабу вида.
Переходим к изменению масштаба чертежа, сделанного вручную, или разрушенного вида. При этом способе в компасе не изменить масштаб размеров. Добавлю, что в первом случаи размеры не изменялись при изменении масштаба, если, конечно, они поставлены правильно.

Итак, масштабируем вид, начерченный вручную. Необходимо чтобы вид был активный, далее выделяем все линии, чтобы они стали зелеными. Теперь щелкаем левой кнопкой мыши по любой из линий и выбираем кнопку масштабирования.

В нижней панели вводим значение и выбираем начальную точку. Масштаб выносного элемента редактируется аналогично как с вида по 3d модели.
Теперь Вы знаете, как изменяется масштаб чертежей в компас 3d. Не забывайте – вид, с которым вы работаете, должен быть активным.
