Содержание
Как с помощью Photoshop удалить фон фотографии, когда волосы и мягкие края силуэта усложняют задачу.
Введение
Вырезание фигуры человека в Photoshop для последующего ее добавления в композицию, может оказаться весьма трудоемкой задачей, особенно если у модели кудрявые, развевающиеся в разные стороны волосы.
К счастью, в Photoshop CS5 , CS5.5 , CS6 , CC и CC2014 есть инструмент « Уточнить край ». С его помощью можно сэкономить время, так как он делает за вас много тяжелой работы, применяя встроенные технологии Photoshop « Интеллектуальный радиус » и « Уточнение края ».
В этой статье мы расскажем, как быстро вырезать нужную часть фотографии. При этом мы задействуем весь интеллектуальный потенциал технологии Photoshop « Уточнение края ».
Программное обеспечение :
Adobe Photoshop CS 5 или более поздней версии:

Шаг 1
Откройте выбранное изображение в Photoshop и создайте выделение фигуры человека, которую вы хотите извлечь из исходника.
Существует большое количество инструментов выделения, но, как правило, лучше других для данного способа подходит инструмент « Быстрое выделение ».
Активируйте иконку « Добавить к выделению » в верхнем меню и перетащите ее на область, которую вы хотите включить в выделение. Если вам нужно удалить какую-либо область из выделения, нажмите и удерживайте нажатой клавишу Alt , чтобы временно изменить режим работы инструмента на « Вычитание »:

Шаг 2
После того как вы создали сложное выделение, вернитесь в начало меню инструмента « Быстрое выделение » и нажмите « Уточнить край », что позволит создать гораздо более детализированное выделение. У вас на экране появится диалоговое окно, показанное на рисунке ниже.
Первое, что мы должны установить, это режим просмотра. Вы можете задать любой удобный для вас режим. « Наложение » дает хорошее представление о том, что уже выделено, и в то же время вы можете увидеть, чего еще не хватает. Режимы « На белом фоне » или « На черном фоне » отлично подходят для просмотра того, что вы будете собирать в композиции на светлом или темном фоне:
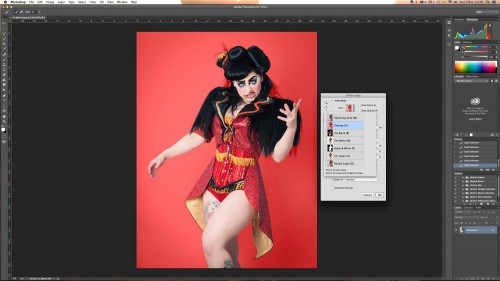
Шаг: 3
Для этого конкретного случая вырезания элемента мы будем работать с режимом « На белом фоне »:

Шаг: 4
Давайте начнем уточнение нашего выделения. В верхней части диалогового окна « Уточнить край » появится раздел под названием « Обнаружение края ». Перетаскивайте ползунок параметра « Радиус » вправо небольшими шагами, чтобы постепенно проявлялось все больше тонких деталей, содержащихся, в развевающихся кудрявых волосах.
Вы также можете попробовать установить флажок для опции « Смарт Радиус », чтобы Photoshop сделал всю работу за вас:

Шаг: 5
Затем используйте встроенную кисть, чтобы вывести еще больше деталей. Аккуратно проведите кистью вдоль линии края волос, чтобы выбрать недостающие области.
Нажатием клавиатурной комбинации Shift + E вы можете вызвать инструмент « Стереть кисть уточнения ». Это на тот случай, если вы выделите немного больше, чем нужно:

Шаг: 6
Теперь, когда вы добавили все основные элементы к выделению, давайте посмотрим, как работают параметры « Уточнить край ».
Используйте ползунок « Растушевка », что постепенно увеличивать смягчение края выделения — в некоторых композиционных это может помочь создать более реалистичный вид. Ползунок « Сместить край » может быть полезен для удаления из выделения светящихся краев на белом или светлом фоне:

Шаг: 7
При добавлении вырезки на цветной фон, вы можете установить флажок для опции « Заменить цвета ». Пиксели вдоль линии выделения будут заменены в соответствии с цветами прилегающих областей, что также снизит эффект светящегося ореола:

Шаг: 8
Вы можете контролировать, насколько к краям будет применяться « Замена цветов », с помощью параметра « Количество »:

Шаг: 9
Теперь выберите режим параметра « Вывод ». Выбор маски слоя в качестве источника вывода изображения — неразрушающий метод, который даст вам возможность вернуться и внести изменения позже, если вы случайно что-то пропустили в какой-либо области.
Кроме того, если вы планируете использовать выделение несколько раз, вы можете выбрать « Выделение », а затем сохранить его в « Каналах », что использовать этот элемент для других изображений:

Шаг: 10
Прежде чем нажать « OK » и подтвердить выделение, подумайте, возможно, вам стоит установить флажок « Запомнить параметры » в нижней части окна. Это может сохранить вам много времени, если вы вырезаете людей и объекты, которые имеют то же освещение, фон и / или модель.
Нажмите « OK », чтобы подтвердить выделение:

Шаг: 11
Наконец, нажмите на новую маску слоя и подправьте с помощью кисти небольшие участки: мягкой черной кистью, чтобы удалить участки или белой, чтобы добавить их:

Финальное изображение :

Данная публикация представляет собой перевод статьи « Photoshop tutorial: Hair masking – how to cut out hair in Photoshop » , подготовленной дружной командой проекта Интернет-технологии.ру

Выделение и последующее вырезание сложных объектов, таких как волосы, ветки деревьев, трава и прочих – нетривиальная задача даже для матерых фотошоперов. Каждое изображение требует индивидуального подхода, и не всегда получается качественно выполнить данную процедуру.
Рассмотрим один из распространенных способов выделения волос в Фотошопе.
Выделение волос
Именно волосы являются наиболее трудным для вырезания объектом, так как имеют множество мелких деталей. Наша задача состоит в том, чтобы максимально их сохранить, при этом избавившись от фона.
Исходный снимок для урока:

Работа с каналами
- Переходим на вкладку «Каналы», которая находится в верхней части панели слоев.

На этой вкладке нам понадобится зеленый канал, по которому необходимо кликнуть. С других автоматически снимется видимость, а изображение обесцветится.

Создаем копию, для чего перетягиваем канал на значок нового слоя.

Палитра теперь выглядит вот так:

Далее нам необходимо добиться максимальной контрастности волос. В этом нам помогут «Уровни», вызвать которые можно, нажав сочетание клавиш CTRL+L. Работая ползунками под гистограммой, добиваемся нужного результата. Особое внимание стоит обратить на то, чтобы как можно больше мелких волос остались черными.
Нажимаем ОК и продолжаем. Нам понадобится кисть.

Включаем видимость канала RGB, нажав на пустой квадратик рядом с ним. Обратите внимание на то, как изменится фотография.

Здесь нам необходимо выполнить ряд действий. Во-первых, удалить красную зону в левом верхнем углу (в зеленом канале она черная). Во-вторых, добавить красную маску в тех местах, где не нужно удалять изображение.
Кисть у нас в руках, меняем основной цвет на белый

и закрашиваем область, о которой говорили выше.

Меняем цвет на черный и проходимся по тем местам, которые должны сохраниться на конечной картинке. Это лицо модели, одежда.

Далее следует очень важный шаг. Необходимо снизить непрозрачность кисти до 50%.

Однократно (не отпуская кнопку мыши) красим весь контур, уделяя особое внимание тем зонам, на которых находятся мелкие волоски, не попавшие в красную область.

Снимаем видимость с канала RGB.

Инвертируем зеленый канал, нажав сочетание клавиш CTRL+I на клавиатуре.

Зажимаем CTRL и кликаем по копии зеленого канала. В результате получаем вот такое выделение:

Снова включаем видимость RGB, а копию отключаем.

Переходим в слои. На этом работа с каналами завершена.

Уточнение выделения
На этом этапе нам нужно очень точно подогнать выделенную область для максимально четкой прорисовки волос.
-
Выбираем любой из инструментов, при помощи которых создается выделение.

В Фотошопе существует «умная» функция для уточнения края выделения. Кнопка для ее вызова находится на верхней панели параметров.

Для удобства работы настроим вид просмотра «На белом».

Затем немного увеличим контрастность. Достаточно будет 10 единиц.

Теперь ставим галочку напротив пункта «Очистить цвета» и снижаем степень воздействия до 30%. Следим, чтобы был активирован значок, указанный на скриншоте.

Меняя размер инструмента квадратными скобками, обрабатываем полупрозрачную область вокруг модели, в том числе и контур, и все волосы. Не стоит обращать внимание на то, что некоторые участки станут прозрачными.

В блоке «Вывод» выбираем «Новый слой со слоем-маской» и жмем OK.

Получаем следующий результат работы функции:

Доработка маски
Как можно видеть, на нашем изображении появились прозрачные участки, которые таковыми быть не должны. Например, вот этот:

Это устраняется при помощи редактирования маски, которую мы получили на предыдущем этапе обработки.
-
Создаем новый слой, заливаем его белым цветом и помещаем под нашу модель.
Переходим на маску и активируем «Кисть». Кисть должна быть мягкая, непрозрачность у нас уже настроена (50%).

Цвет кисти белый.
3. Аккуратно закрашиваем прозрачные участки.

На этом выделение волос в Фотошопе мы закончили. Используя данный метод, при достаточной усидчивости и скрупулезности, можно добиться очень даже приемлемого результата.
Способ также отлично подходит для выделения других сложных объектов.
Отблагодарите автора, поделитесь статьей в социальных сетях.
Вырезание объекта — одна из базовых процедур, необходимых во многих Photoshop-макетах. Я уже рассказывал о лучших методах выделения объектов для различных ситуаций в видео под названием «How To Cut Anything Out in Photoshop» , но вырезание волос остается самой сложной задачей, особенно на темном или детализированном фоне, когда нет значительного контраста между кусочком, который вы хотите вырезать и той областью, которую надо оставить. В сегодняшнем уроке я покажу вам продвинутые техники вырезания волос на примере реальных жизненных сценариев, когда объект снят не на ровном студийном фоне.
Вырезание коротких волос и меха
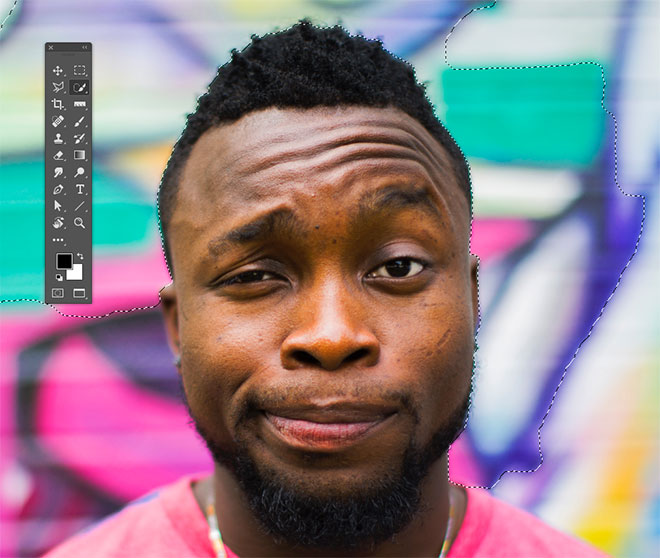
Если у вас есть объект с шерстью или относительно короткими волосами, которые контрастируют с фоном, как на фото Айо Огансейнде, надежный инструмент для обтравки — это Выделение и маска (Select and Mask). Начните оконтуривание с помощью инструмента Быстрого выделения (Quick Selection). Следуйте контуру объекта максимально точно, чтобы маску можно было привязать к границам.
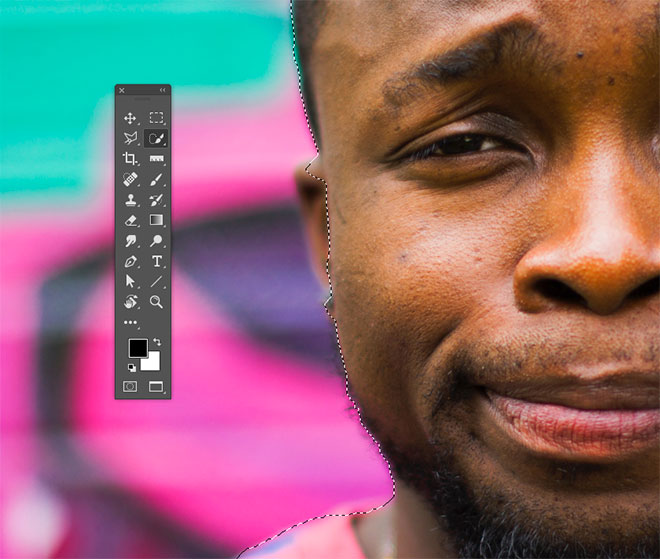
Корректируйте любые ошибки, удерживая клавишу ALT и добавляя пропущенные кусочки с помощью инструмента Быстрого выделения (Quick Selection). Если для Быстрого выделения недостаточно контраста, воспользуйтесь инструментом Прямолинейное Лассо (Polygonal Lasso).
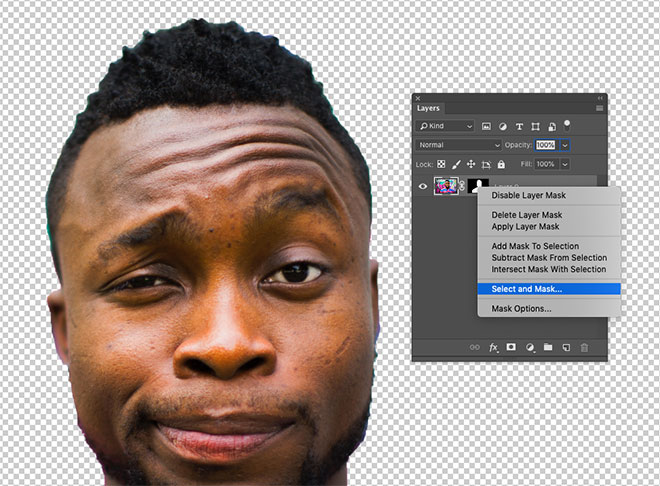
Сделайте из выделенной области Слой-маску (Layer Mask), затем щелкните правой кнопкой мыши по миниатюре маски и нажмите Выделение и маска (Select and Mask), чтобы открыть дополнительные параметры улучшения обтравки.
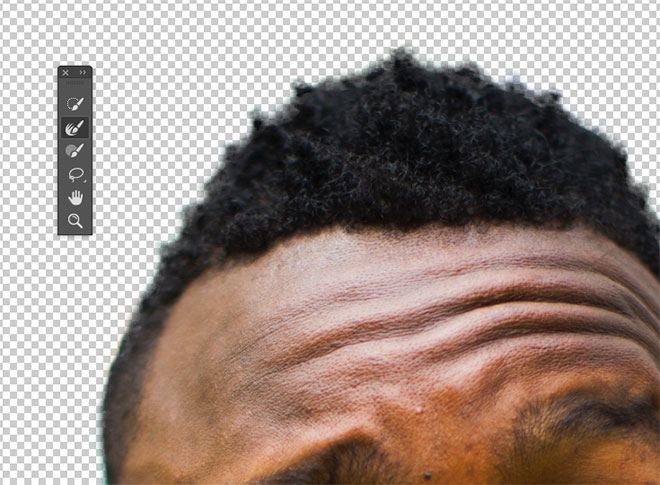
Как и различные ползунки, которые позволяют вам точнее настроить контур, кисть Точный Край идеально подходит для совершенствования стрижки. Закрасьте контур волос, чтобы сделать более аккуратную обтравку.
Вырезание длинных волос на ровном фоне

Длинные волосы состоят из такого количества тонких прядей, что невозможно выделить их все, но пока объект находится на ровном фоне, метод Каналов (Channels) будет давать отличные результаты.
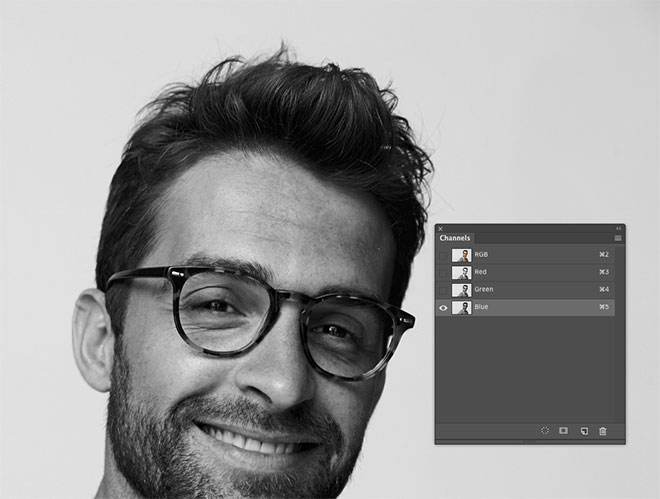
На панели Каналы (Channels) найдите канал с максимальным контрастом. В данном примере «Счастливый парень в очках» с Shutterstock, волосы наиболее темные в Голубом канале. Создайте дубликат канала, перетащив его на значок «Новый» (‘New’).
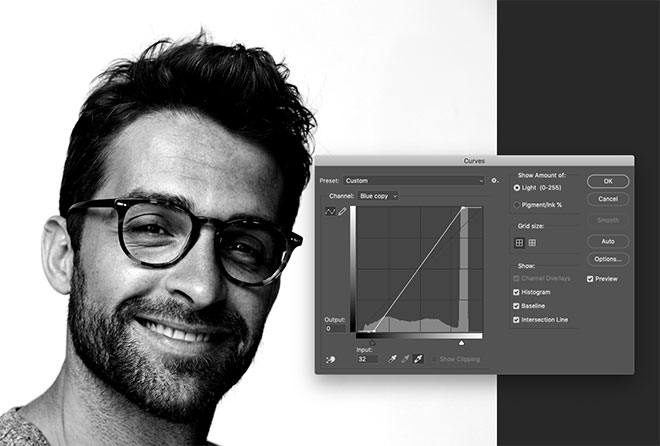
Используйте инструмент Уровни (Levels) или Кривые (Curves) в меню Изображение > Коррекция (Image > Adjustments), чтобы сделать фон чисто белым. Тени можете обтравить, чтобы затемнить волосы, но не заходите слишком далеко, иначе останется белый край по контуру выделения волос.

Чтобы маска произвела полное выделение, надо создать силуэт объекта. Выберите инструмент Затемнитель (Burn) и переключите диапазон на Тени (Shadows) в верхней панели инструментов. Обрисуйте объект, чтобы безопасно затемнить границы лица и тела без необходимости точно обводить контур.

Оставшуюся часть объекта можно быстро закрасить черной кистью, чтобы сделать черно-белую маску.
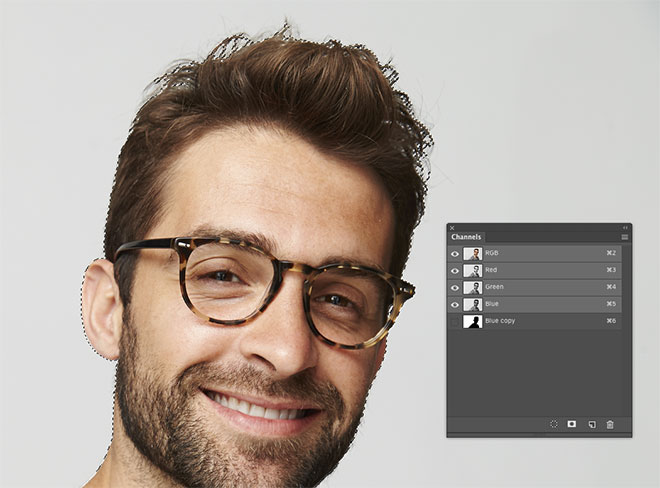
Удерживайте клавишу CMD (или CTRL на Windows), нажимая на новую миниатюру канала, чтобы загрузить выделение. Активируйте канал RGB, чтобы вернуть цвет изображению и скопировать/вставить его на новый слой или применить слой-маску.

Вырезание волос на детализированном фоне
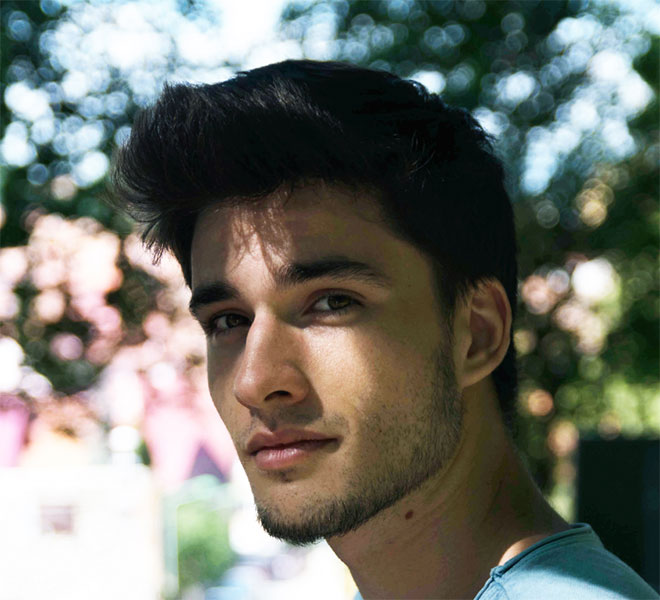
В реальном мире исходники не всегда снимаются на идеальном студийном фоне. Всё усложняется, когда между объектом и фоном отсутствует контраст. На этом фото, сделанном Анной-Марией Ничита, пятнистые цвета не позволяют найти канал выделения или края с помощью инструмента выделения.
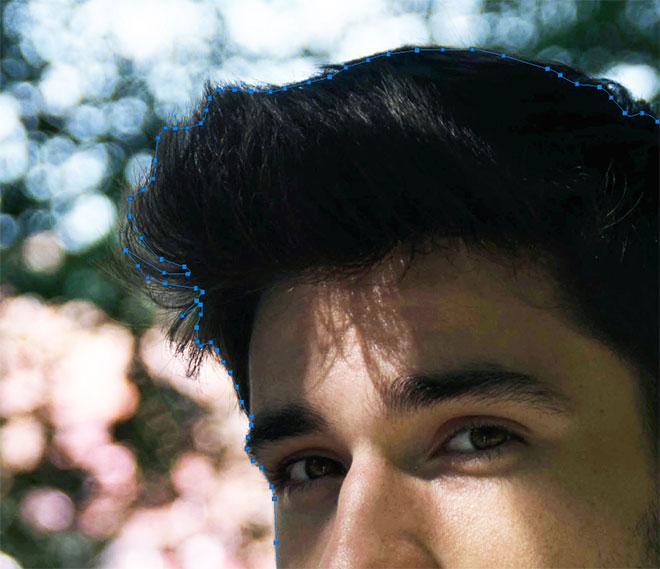
Используйте инструмент Перо (Pen) или Прямолинейное Лассо (Polygonal Lasso), чтобы обвести объект вручную. Дойдя до волос, просто сделайте грубое выделение основной их части. Выполнив выделение, скопируйте/вставьте на новый слой.
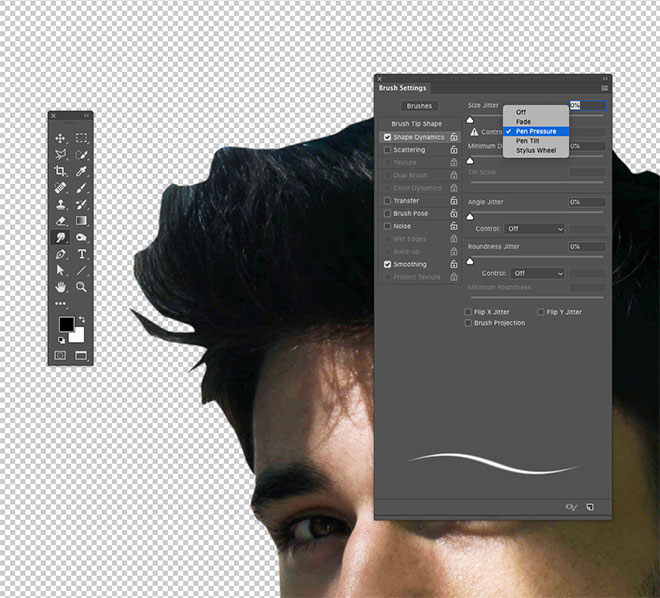
Вместо того, чтобы пытаться выудить волосы из оригинальной фотографии, просто дорисуйте новые! Выберите инструмент Палец (Smudge) и в настройках кисти задайте необходимые параметры размера, жесткости и формы.

Установите непрозрачность исходного слоя примерно на 70% в качестве эталона для того места, где нужно добавить волосы, затем начните рисовать новые пряди в соответствующих направлениях. Начните с размера кисти около 4px, затем постепенно уменьшайте размер, чтобы добавить более тонкие пряди. Кажется, что это очень утомительный процесс, но он не займет много времени, особенно если у вас есть графический планшет.
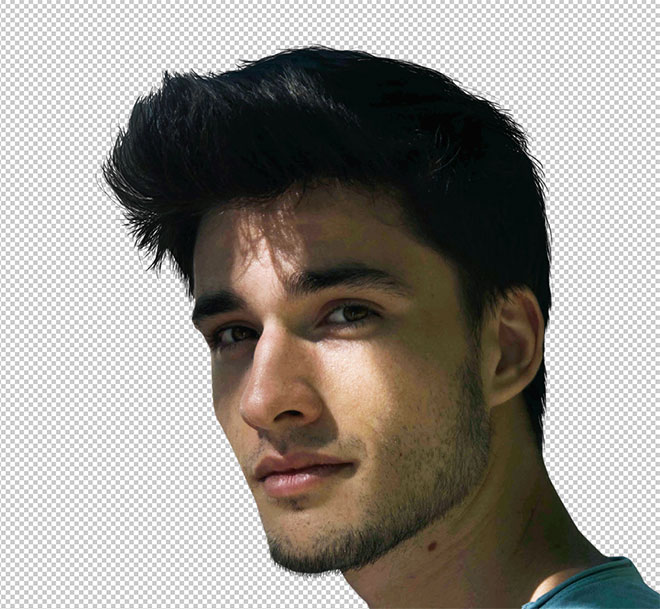
Вырезание длинных волос на детализированном фоне

Чем длиннее волосы, тем сложнее дорисовывать их вручную. В таких случаях можно добиться приличного результата с помощью набора кистей фотошопа «Волосы».
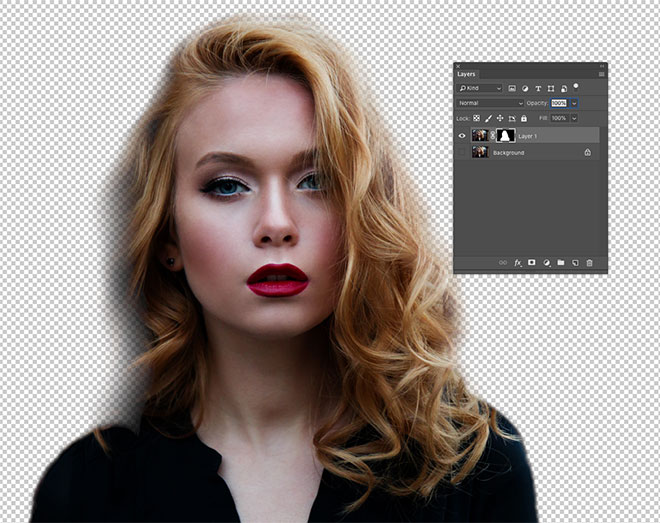
Выполните выделение объекта так аккуратно, как только возможно, и примените слой-маску. Используйте мягкую кисть, чтобы приглушить области, где волосы встречаются с фоном.
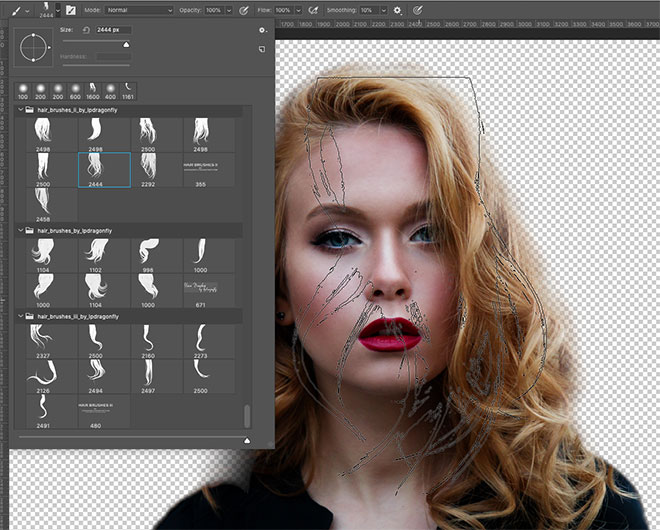
Вместо дорисовывания отдельных прядей можно создать совершенно новый контур локонов и кудрей при помощи серии кистей Photoshop. У Ivadesign есть целых три набора кистей волос , которые можно скачать бесплатно.
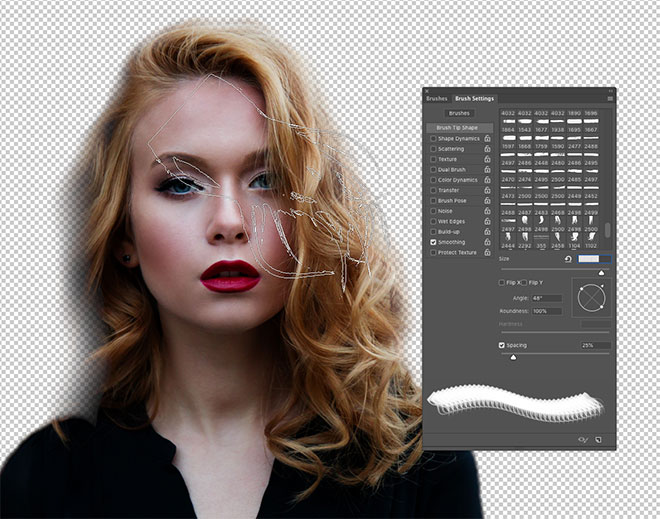
Каждую кисть можно калибровать по размеру [и] с помощью клавиш и поворачивать, регулируя угол на панели Настройки Кисти. Используйте также опцию Flip X, чтобы рисовать по направлению естественного роста волос.
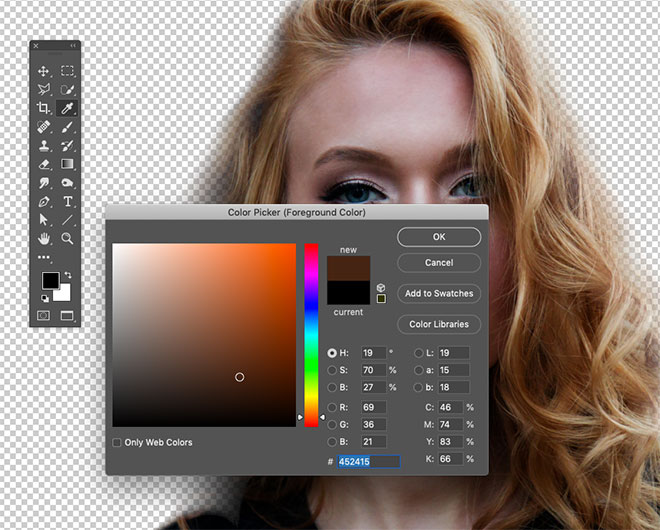
Создайте новый слой, затем выберите пипетку и возьмите образец цвета оригинальных волос рядом с той областью, где будете применять кисть.

Один раз кликните кистью и найдите альтернативную прядь волос для применения в другой части контура. Измените выбор цвета, сориентируйте кисть, а затем сделайте мазок варианта прядей.
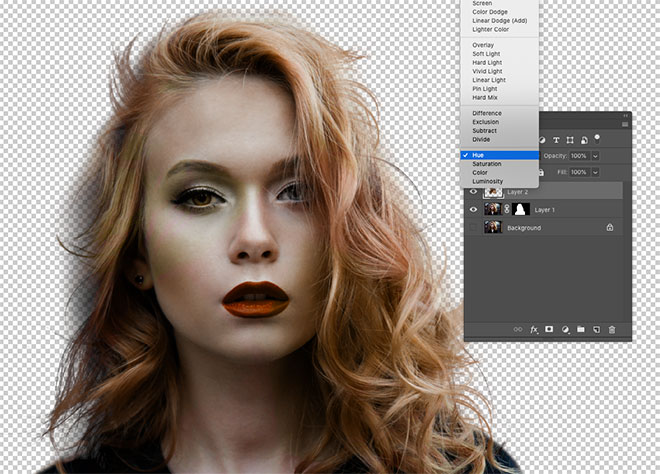
Измените режим смешивания слоя волос на Цветовой тон (Hue), чтобы оригинальный объект оставался видимым. Продолжайте добавлять новые волосы для создания совершенно нового контура.

Как только создадите контур, примените слой-маску и сотрите окрашенные области с лица объекта с помощью обычной черной кисти.

Вырезание других стилей волос
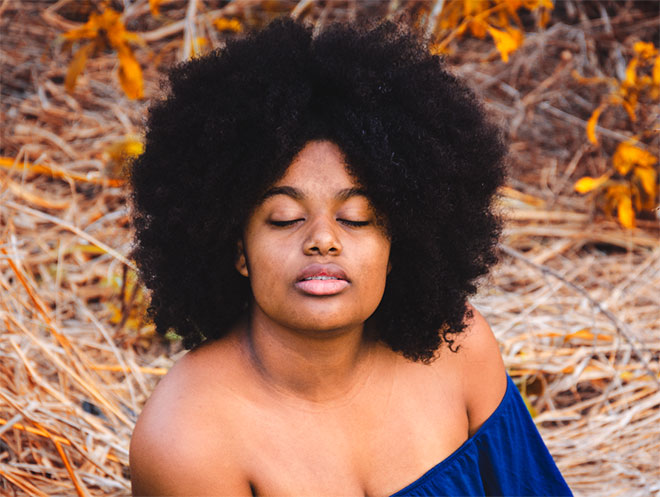
Photoshop-кисти с длинными гладкими локонами подходят не для всех типов, но можно использовать ту же технику для других стилей причёсок. Надо просто найти еще один портрет человека с похожей текстурой волоса, чтобы вырезать пряди на ровном фоне. Тогда можно будет создать новые кисти из донорского изображения.
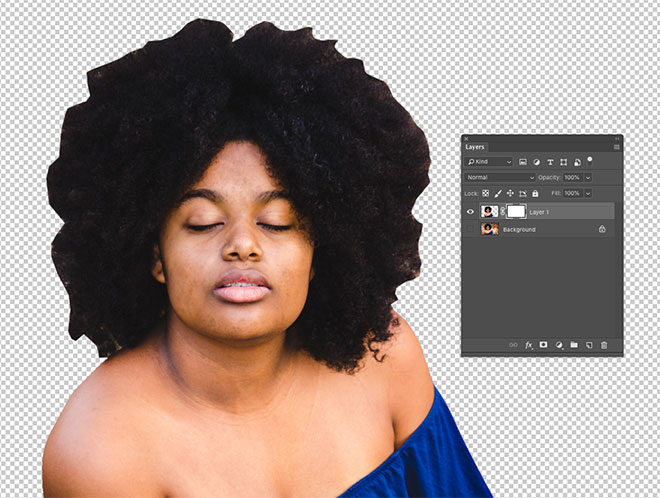
Нарисуйте контур вокруг объекта с помощью инструмента Перо (Pen), грубо обведите волосы и примените слой-маску.
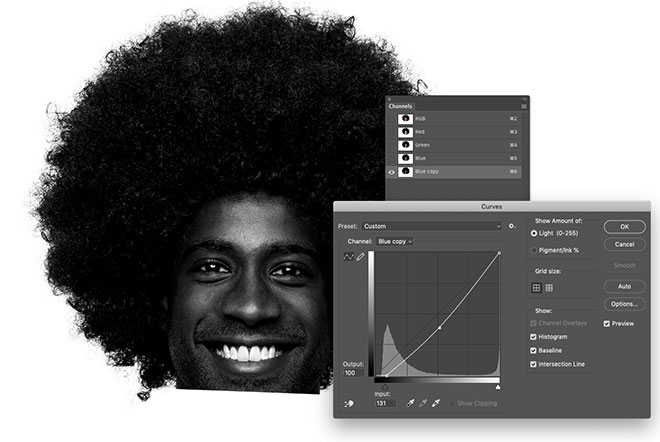
На этом фото «Красивого Афро Бизнесмена» с Shutterstock запечатлена прическа, похожая на ту, которую можно выделить с помощью метода Каналов (Channels).
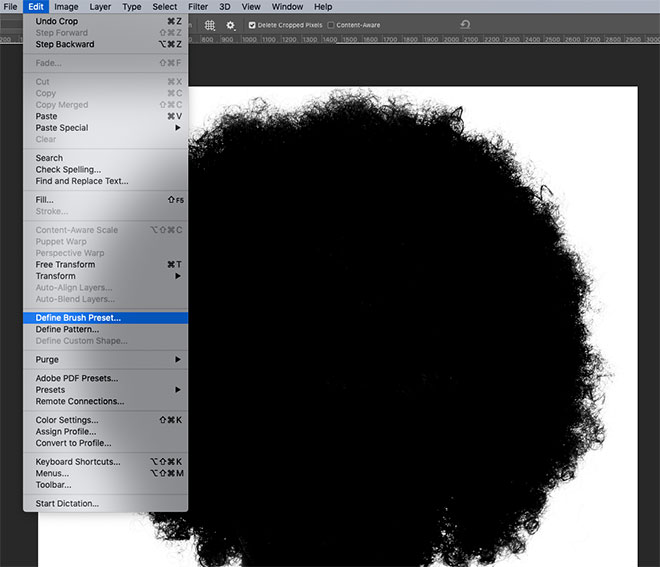
Обрежьте холст, чтобы он содержал силуэт волос, затем перейдите в Редактирование > Определить кисть (Edit > Define Brush).
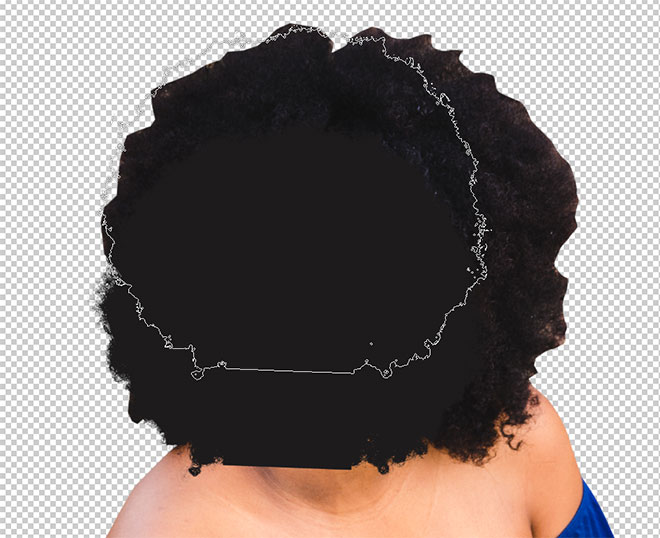
Вернитесь в основной документ, создайте новый слой и начните рисовать новый контур волос, не забыв набрать пипеткой образец цвета с оригинальной фотографии.
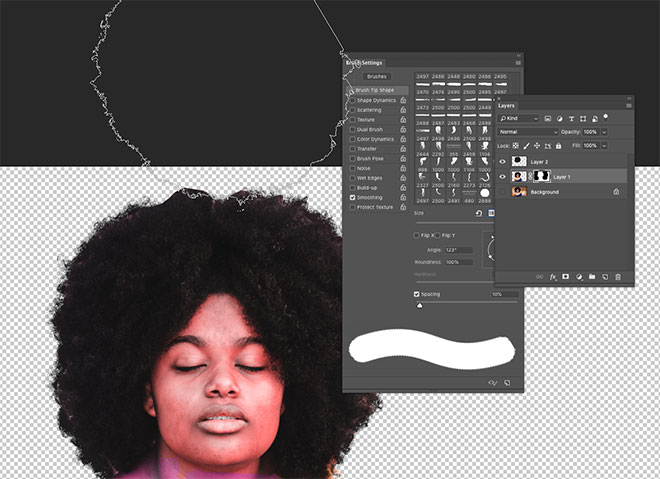
Переключите новый слой волос в режим Цветовой фон (Hue) так, чтобы объект оставался видимым. Кисть также можно использовать для стирания жесткого контура с первоначальной обтравки. Жесткие кудри смешаются с новым контуром.
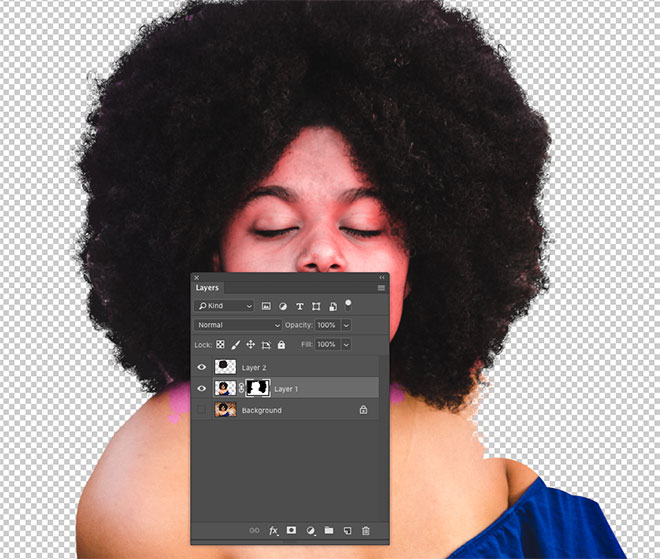
Поменяйте цвет на белый и закрасьте плечи и тело, чтобы восстановить участки, которые были удалены.
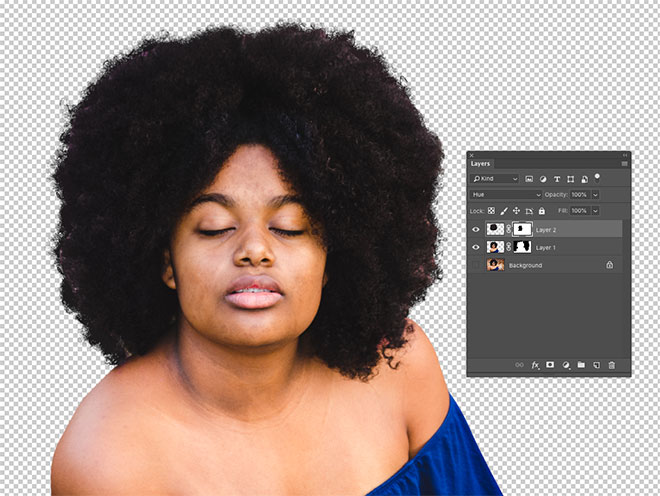
Примените слой-маску на новом слое волос и сотрите те части, которые накладываются на лицо, чтобы избежать пятен.

