Содержание
Видеоинструкцию, к данной статье, можно увидеть внизу страницы.
Доброго времени!
Мы продолжаем знакомить вас с пошаговой инструкцией по разбору и чистке от пыли ноутбуков Lenovo серий 480, 580 и выше.
- Первым делом отсоединяем аккумуляторную батарею.
Сдвигаем защелки в разные стороны и выдвигаем батарею из разъема.
- Откручиваем два болта крепления нижней крышки.
Выдвигаем и снимаем крышку.
- Здесь мы видим, что вентилятор и радиатор весь в пыли и его надо почистить.
Это можно сделать только полностью разобрав ноутбук.
Выкручиваем два болта крепления жесткого диска.
Сдвигаем из разъема и извлекаем жесткий диск.
- Если нужно вытащить модуль памяти, то отжимаем фиксаторы в разные стороны и он выскакивает.

- Выкручиваем болт держащий привод.
Вытягиваем его из ноутбука.
- Отсоединяем антенны WI-FI модуля.
Откручиваем болт, держащий этот модуль, и извлекаем его.
- Теперь нужно снять клавиатуру.
Для этого нужно открутить болты помеченные значком клавиатура, их три штуки.
- Переворачиваем и открываем ноутбук.
После того, как все три болта выкручены, нам следует найти крепежные ключи, которые необходимо отщелкнуть.
Если вы нашли все 4 крепежных ключа, то отодвигайте их в стороны и поднимайте клавиатуру.
- Аккуратно не дергая, приподнимаем клавиатуру.
Отсоединяем шлейф клавиатуры.
Отщелкиваем ключ на себя и выводим из разъема шлейф.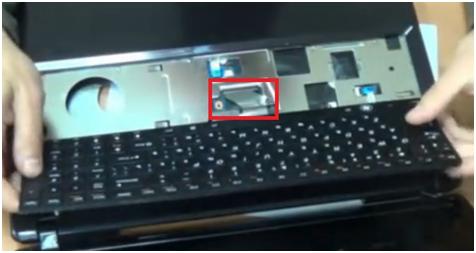
- Отключаем шлейф на тачпад, колонки и на кнопку включения.
Выкручиваем один болт, он находится под наклейкой.
- Закрываем ноутбук и откручиваем все видео болты на нижней поверхности ноутбука.

- Снимаем верхнюю панель ноутбука.
Она крепится защелками, которые нужно отжать, для этого заводим пластиковую карту между двух половин и проводим ей по периметру.
- Преступаем к извлечению материнской платы ноутбука.
Итак, для того, чтобы нам правильно извлечь материнскую плату ноутбука, следует выкрутить два крепежных болта, которые держат плату в корпусе.
- После выкручивания болтов, нам нужно произвести отключение от материнской платы шлейфов, которые соединяют матрицу ноутбука с платой.
Для этого осторожно приподнимите держатель шлейфа вверх и вытащите его из контактного слота.
После этого, такими же манипуляциями отсоедините крепежные ключи оптического привода и шлейфа звукового выхода.
Также не забудьте отсоединить провода от динамиков.
Если ухватившись за провода, вы не можете их отсоединить, то попытайтесь это сделать взявшись за крепежные ключи и расшатывая отсоедините их.
- После этого, вы можете вытащить материнскую плату из корпуса.

- Для этого сдвигайте ее в сторону, и она выйдет из пазов.

- Приступаем к чистке и замене термопасты.
После извлечения материнской платы из корпуса ноутбука, давайте разберемся, какие части нам следует очистить от пыли.
Итак, материнская плата содержит:
— Центральный процессор, на котором установлен вентилятор охлаждения,
— Чипсет с элементами охлаждения.
Все эти элементы входят в полную систему охлаждения ноутбука.
Теперь нам нужно отсоединить все эти части, затем очистить их от пыли, смазать и заменить термопасту.
Первым делом, нам нужно выкрутить крепежные болты, которые удерживают систему охлаждения ноутбука на своем месте.
Последовательно выкрутите 5 крепежных болтов и снимите систему.
- После того, как система охлаждения снята, нам нужно убрать старую термопасту с центрального процессора и чипсета.
Термопасту можно стереть какой-нибудь тканью, но не следует протирать средствами для чистки или жидкостями, которые содержат спирт.
- Далее наносим на поверхность процессора и чипсета термопасту.

- Термопаста наносится тонким слоем на всю поверхность процессора.
Также, термопасту можно нанести в виде тонкой спирали или полосок.
Кстати, правило "чем больше, тем лучше" в этом случае не работает.
Также не забудьте удалить слой старой термопасты с охлаждающих радиаторов процессора и чипсета.
Но на них наносить новую термопасту не нужно.
- Теперь давайте преступим к чистке от пыли вентиляторов.
Для того, чтобы почистить вентилятор, нам следует выкрутить четыре крепежных болта.
- Затем вытащите вентилятор и при помощи заранее подготовленной кисточки или старой зубной щетки, произведите чистку всех лопастей от пыли.

- После чистки, желательно смазать сердечник вентилятора машинным маслом.

- После процесса чистки и смазывания, нам нужно произвести сборку в обратном порядке.
Ставим вентилятор на место и прикручиваем четырьмя болтами.
Установите систему охлаждения на прежнее место и наживите крепежные болты.
Наживление начинайте с первого болта.
Только после того, как вы наживите 3 первых болта, затяните их и наживляйте остальные болты.
Не забудьте подключить провода питания вентиляторов.
- Теперь устанавливаем материнскую плату назад.
Подключаем разъем питания материнской платы.
- Затем подключаем шлейф матрицы, шлейф привода, динамики и привода.

- Прикручиваем два болта крепления материнской платы.

- Ставим на место верхнюю панель, придавливаем по периметру, защелкивая все защелки.

- Подключаем все шлейфа под клавиатурой, это шлейф тачпада и шлейф на кнопку.

- Вкручиваем все болты, которые не помечены значком клавиатуры.

- Прикручиваем болт под клавиатурой.

- Устанавливаем шлейф клавиатуры на место.
После чего вставляем нижнюю часть клавиатуры в пазы, после чего ложем клавиатуру, и придавливая защелкиваем верхние защелки.
- Теперь на нижней крышке прикручиваем болты крепления клавиатуры.

- Устанавливаем WI-FI модуль, закручиваем одним болтом и подсоединяем антенну.

- Устанавливаем привод и фиксируем болтом.

Ставим на место жесткий диск, фиксируем его двумя болтами.
После чего внутренние части ноутбука закрываем крышкой, прикручиваем ее.
Ставим батарею.
Видео инструкция по разбору и полной чистке от пыли ноутбука Леново серий G580 G480 G485 G585 G780:
Это видео инструкция как самостоятельно почистить от пыли ноутбук Леново G580 или G480 и подобные. Весь процесс разборки ноутбука пошагово показан на видео. Если что не отражено в видео инструкции, пишите вопросы сюда, отвечу на них.
Замена жесткого диска, памяти, клавиатуры или привода бука Lenovo G580 показана в видео инструкции по разборки.
По аналогии разбираются модели Леново.
Если кому требуется дамп биоса берите его здесь.
Более развёрнутую статью по разбору ноутбука Леново можно прочитать на нашем сайте.
Признаки необходимости очистки
Что происходит с ПК:
- сильно нагревается;
- процессор издает шум, который нарастает;
- вентилятор не справляется со своей задачей;
- программы зависают;
- клавиши залипают;
- включение занимает много времени;
- при перегреве устройства, оно несанкционированно отключается.
Все эти вещи могут указывать на то, что лэптоп нуждается в чистке. Есть также программы для диагностики температурного режима. Показатели свыше 70 градусов — признак возможного перегрева из-за загрязнений.
Возможные последствия сильного загрязнения
Со временем постоянный перегрев ноутбука может привести к большим проблемам, чем экстренное завершение работ, в числе которых отказ системы охлаждения, отклеившийся от видеопроцессора радиатор, возгорание микросхем и самого переносного компьютера.
Виды очистки
Существуют два типа – поверхностная и глубокая. При глубокой прибор необходимо разобрать, тщательно протереть все детали, полностью избавив от загрязнений.
Поверхностная подразумевает внешний уход за ноутбуком. Клавиатура с внешней стороны, монитор, выдувание пыли через решетку вентилятора и радиатора. Такая очистка большей частью профилактическая. Устройство будет дольше оставаться в строю. Поверхностная «уборка» имеет значение не только для эстетики, но для здоровья пользователя, ведь на клавиатуре скапливается огромное количество микробов.
Если же на лицо все признаки серьезного загрязнения, полной очистки не избежать. Проще потратить время на удаление грязи, чем платить за ремонт.
Инструменты
Какие инструменты выбрать, готовясь к «генеральной уборке»:
- Пылесос/фен для всасывания/выдувания пыли. Если пылесос обладает обеими функциями, можно воспользоваться только им.
- Баллончик сжатого воздуха. Аэрозоль выполняют ту же функцию, как фен.
- Мягкие кисточки, маленькие щетки для очищения клавиатуры и других деталей. Для этой же цели можно использовать ватные палочки или тампоны.
- Салфетка из микрофибры для протирания.
- Набор отверток. Отвертки разных диаметров понадобятся при разборке.
- Машинное масло для смазки кулера.
- Изопропиловый спирт для протирки микросхем.
- Плоскогубцы. Специальные плоскогубцы используются для снятия экрана.
- Термопаста. После очищения деталей, потребуется заменить термопасту для лучшего охлаждения компьютера.
Как почистить ноутбук от пыли, не разбирая?
Поверхностная «уборка» без разборки достаточно простая процедура, которую легко провести дома. Для избавления от грязи можно вооружиться пылесосом, феном или баллончиком. Не помешают специальные чистящие салфетки.
Вентиляционные решетки находятся на днище, они засасывают воздух внутрь, есть еще одна решетка на боку, откуда воздух выдувается. Именно эти места и нужно прочистить в первую очередь.
Если прибор слишком запылился, не подвергаясь чистке больше трех лет, чистить его поверхностно опасно, поскольку большое количество плотной пыли осядет на вентиляторе, выведя его из строя.
Перед тем как «продуть» портативный компьютер, ватными палочками можно прочистить вентиляционные решетки.
- Выключить ноутбук.
- Поставить ребром, как книгу.
- Пылесос по очереди приставить к вентиляционным решеткам, держа около 2 минут у каждой.
- Повторить процедуру с феном у радиатора.
- Снова пройтись пылесосом.
За счет длинного тонкого носика, баллончик хорошо подходит для входного вентиляционного отверстия. Достаточно ввести носик внутрь. Воздух «запустит» вентилятор, сдувая с него мусор. Как это сделать с помощью аэрозоля:
- Выключить ноутбук.
- Поставить ребром.
- Продуть выходные вентиляционные решетки.
- Вернуть устройство в нормальное положение.
- Продуть входные отверстия.
- Выдуть сор между клавиш.
- Для закрепления эффекта можно воспользоваться пылесосом.
Остается только «косметическое» наведение красоты – приведение в порядок дисплея и клавиш. Польза от таких мероприятий сугубо индивидуальна, определяясь конструкцией ноутбука.

Полная очистка в домашних условиях
Приступая к «генеральной уборке» важно обладать хотя бы базовыми навыками разборки. Необходимо очистить корпус, материнскую плату, радиатор, процессор, видеокарту. В случае, если пользователь не уверен, что ничего не повредит, задачу лучше доверить специалистам.
Перед процедурой очищения любую технику необходимо полностью обесточить. Для этого нужно завершить работу, отключить лэптоп от сети, извлечь батарею-аккумулятор. Иначе вы рискуете нанести травму себе и вывести прибор из строя.
Если пользователь не очень опытен в разборке, то стоит снимать процесс на камеру. С помощью фотографий процесс обратной сборки пройдет быстрее, главное, при фотографировании не пропускать этапов. Стоит поискать в сети ролик с особенностями конструкции той же модели, чтобы все сделать правильно и ничего не повредить.
Клавиатура
Клавиатура чуть ли не самый грязный предмет в доме, начинать следует именно с нее. Если она не очень грязная, достаточно протереть ее с внешней стороны. Для этого можно использовать чистящие салфетки для техники. Можно заменить их обычной тканью и мылом, они не хуже справятся с грязными отпечатками.
- Смочить ткань и отжать, чтобы не стекала вода.
- Слегка намылить.
- Протереть клавиши, удаляя внешние загрязнения.
- Смочить чистую ткань и выжать.
- Снова протереть, удаляя мыло.
- Вытереть насухо салфеткой.
Вместо мыла можно взять чистящие средства или разведенный спирт, главное, чтобы это не повредило маркировке клавиш. Такие средства могут стереть краску. Если эта неприятность все-таки случилась, на помощь придут специальные наклейки.
Если клавиши слишком грязные, можно их снять с помощью ножа, замочить в воде с моющим средством. Чтобы расположить их после просушки правильно, можно сделать снимок клавиатуры.
Чтобы почистить клавиатуру внутри, нужно осторожно снять ее с корпуса, чтобы не повредить шлейф. Этот совет применим ко всем остальным манипуляциям, поскольку это не единственный шлейф в конструкции.
Разъемы
USB и прочие разъемы тоже загрязняются, из-за чего могут наблюдаться перебои с подключением мышки, телефона, флэш-карт. Для очищения подойдет кисточка с длинными щетинками. Если разъем узкий и она не пролезает, можно вырезать из ненужной пластиковой карточки узкую полоску по размерам порта, обклеить липучкой. Необходимо смочить щеточку или липучку в спирту, дать подсохнуть. Легкими движениями, без усилий, прочистить разъемы от грязи. Затем продуть порты баллончиком со сжатым воздухом.
Открытие задней крышки
Требуется перевернуть ноутбук. Чтобы добраться до деталей, нуждающихся в уборке, нужно открутить болты, удерживающие заднюю панель. Открученные болты следует складывать в подготовленную емкость или пакетик, чтобы они не потерялись. Не стоит открывать крышку силой, если она не поддается, лучше лишний раз проверить, все ли болты откручены. Сняв панель, с помощью салфетки протереть ее изнутри.
Кулер и радиатор
Открутив винты, которые удерживают вентилятор, отложить их в другое место, чтобы не спутались с остальными. Вытащив вентилятор, щеточкой или ватными тампонами протереть лопасти, продуть воздухом. Если вентилятор плохо крутится, смазать ротор машинным маслом. Достаточно одной капли внутрь. Затем вернуть вентилятор на место, прокрутив.
Особенное внимание уделить радиатору, который является самым большим скоплением пыли. Следует тщательно его очистить от остатков термопасты.
Материнская плата, видеокарта
Вытащив из корпуса материнскую плату, можно считать, что половина дела сделана. Действовать предельно осторожно, поскольку это самая хрупкая часть ноутбука. По поверхности пройтись мягкой кисточкой слегка смоченной в спирту и обдуть из баллончика или фена все микросхемы, не пропуская ни одного запыленного контакта.
Видеопроцессор из слота следует вынимать аккуратно. Оттянуть педаль соккета вбок и поднять вверх. Когда педаль примет вертикальное положение, процессор взять за бока и вынуть из соккета. Контакты протереть обычным ластиком или ушной палочкой смоченной в спирте.
Замена термопасты
Полный разбор охлаждающей системы подразумевает замену термопасты. Сначала сухой салфеткой удалить остатки старой термопасты. Если паста сухая, можно смочить салфетку спиртом. На поверхности процессора и радиатора нельзя оставлять царапин.
Перед нанесением состава нужно убедиться, что поверхности чистые и блестят. Термопасту наносить в небольшом количестве, аккуратно распределяя по пластине радиатора и видеокарте пальцем или лопаточкой, которая обычно прилагается к термопасте в комплекте.
Обратная сборка
Видеокарту вернуть в разъем, прижимая пальцем, закрутить болты. Удерживать пальцем ее необходимо для того, чтобы под ней не образовалось воздушных пузырей. Вернуть на место остальные детали, пользуясь сделанными фотографиями.
Экран
Дисплей ни в коем случае нельзя протирать спиртосодержащими составами, от этого экран портится. Для бережного очищения следует выбрать салфетки для жидкокристаллических поверхностей или спреи для телевизоров. Нанести небольшое количество спрея на дисплей, растереть салфеткой, не оставляя разводов.

Особенности ноутбуков различных фирм
Процесс очистки моделей от различных производителей практически идентичен, меняется только процесс снятия задней крышки, изъятия кулера и радиатора.
У переносных ПК Lenovo и Aser простая конструкция. Достаточно вынуть аккумулятор, снять крышку над вентилятором, открутив болты.
Компания Lenovo разработала программу Lenovo Energy Management, которая, в режиме «Удаление пыли», ускоряет работу вентилятора и помогает избавляться от сора. Аналог программы у Hewlett Packard — HP CoolSense. Технология определяет, на какой поверхности используется устройство, подбирая подходящий режим производительности и системы охлаждения.
Asus Eee PC придется буквально разбирать по частям, потому что доступ к кулеру затруднен, как у многих моделей Hewlett Packard.
При разборке Samsung и Asus К снимается вся задняя панель, а иногда клавиатура.
Чистка в специализированных сервисных центрах в период гарантийного обслуживания и стоимость услуги
Чтобы прочистить кулер, можно воспользоваться услугами сервисного центра. Это не входит в обслуживание, что четко прописано в гарантийном талоне любого производителя, т.е. услуга будет платной.
Когда лэптоп был разобран, почищен дома, гарантия прекращает свое действие. В центре это узнают по поврежденной пломбе и поцарапанным винтам.
Почистить ноутбук можно в любой ремонтной мастерской за час. Цены в среднем составляют от 500 до 2000 рублей.
Как часто требуется очистка
Лучшее время для первой очистки – после истечения гарантии. Acer, Asus, Samsung, HP, IBM, Lenovo рекомендуют проводить чистку минимум раз в год. Модели подороже от производителей SONY, HP и Asus потребуют внимания через два года. Apple без перебоев будет работать до трех лет. Во многом периодичность очистки зависит от условий эксплуатации. При использовании ноутбука на твердой поверхности в чистой комнате, чистка понадобится позже. В среднем, устройство необходимо чистить раз в год-полтора.
Как избежать частого загрязнения
Чтобы не выдувать пыль из устройства постоянно, достаточно вооружиться простыми советами:
- Использовать ноутбук на жесткой поверхности. Помещая компьютер на колени или кровать, пользователь перекрывает доступ воздуха и внутрь засасывается мелкий мусор.
- Не стоит перекусывать, работая за компьютером. Крошки попадут внутрь. А опрокинутый чай или кофе и вовсе убьет прибор.
- При окончании работы, лэптоп стоит отключить, чтобы он не работал вхолостую.
- USB-кулер даст дополнительный охлаждающий эффект, но не поможет избежать пыли.
Ноутбук – это мощный портативный компьютер, а его чистота – залог безопасности и надежности устройства.

Ноутбук, как и персональный компьютер, оборудован вентиляционной системой, защищающей технику от перегрева. В тоже самое время вентиляция- слабое место портативного устройства, так как там скапливаются пыль и мелкие мусоринки, которые оттуда пробираются далее под крышечку. Сегодня поговорим, как почистить ноутбук от пыли самостоятельно, чтобы продлить срок службы техники.
Как понять, что ноутбуку нужна чистка
Понять тот факт, что пора очистить ноутбук от грязи, следует по таким признакам:
- прибор сильно греется;
- во включенном состоянии слышится странный нарастающий шум;
- вентилятор работает, но не справляется со своей задачей;
- при работе программы виснут;
- наблюдается залипание кнопок;
- прибор долго включается;
- в некоторых случаях при перегреве ноут самостоятельно отключается.
Все эти признаки свидетельствуют о том, что пришел час «Ч», и ноутбук требует чистки.

Чем опасны сильные загрязнения ноутбука?
В процессе работы постоянная повышенная температура ноута приводит к серьезным проблемам: несанкционированное выключение техники, сбои в системе охлаждения, отсоединение радиатора от видеопроцессора, воспламенение в микросхемах и непосредственно возгорание лэптопа.
Существующие виды чистки ноутбуков
Способы чистки ноутбука от пыли:
- Поверхностная- внешнее очищение лэптопа: корпус, экран, продувание пыли снаружи через отверстия вентилятора. Все это является профилактической мерой не только для устройства, но и для здоровья владельца, так как пыль крайне опасна для здоровья.
- Глубокая- полный разбор прибора, чистка каждой детали от грязи.
О способах очистки экрана ноутбука подробнее читайте тут.
Необходимые для чистки инструменты
- Пылесос/фен для всасывания пыли.
- Баллон сжатого воздуха. Он по типу воздействия напоминает фен.
- Нежесткие кисточки и тонкие щетки для чистки клавиатуры и прочих мелких щелей.
- Ватные палочки и диски.
- Микрофибровая тряпочка для протирки.
- Набор разнообразных по диаметру крестовых отверток для разборки.
А вот для «генеральной мойки», необходимо приготовить:
- Машинное масло, чтобы смазать кулер.
- Для протирания микросхем- изопропиловый спирт.
- Термопаста для охлаждения устройства.

Как почистить ноут от пыли, не разбирая его
Поверхностная чистка ноутбука от пыли в домашних условиях- довольно простая процедура. На донышке расположена решетка входа вентиляции- проем для поступления воздуха к охладительной системе. От лопастей вентилятора охлажденный воздух проходит далее к видеокарте и процессору, понижая их градус. С торца находится решетка вентилятора, через которую прогретый воздух выдувается из техники. Если самому производить очистку, то лучше делать это с упором на решетки вентилятора, так как туда проникает множество бытового мусора. С помощью пылесоса удастся достать из недр решетки мелкие частицы грязи. Как это сделать максимально эффективно?
- Отключите устройство от сети.
- Установите его ребром, как открытую книжку.
- Снимите насадку от бытового пылесоса.
- Поднесите трубку включенного борца с пылью к решеточке, и удерживайте таким образом 2-3 минутки.
- Вход в вентиляцию удобнее вычищать баллончиком, в котором сжатый воздух. Он продается в свободном доступе в любом строительном и техническом маркете. Удлиненный носик аэрозоля легко вводится в отсеки вентиляции. При надавливании из носика выходит воздух, который приводит во вращение лопасти вентилятора и удаляет с него пыль. Делается это так:
- Переверните технику, выдуйте баллоном все крошки между кнопками клавиатуры.
- Установите ноут на ребро, прочистите выход вентиляции.
- Верните в нормальное положение и продуйте вход.

Это способ для непрофессионалов, и такую профилактическую чистку мастера рекомендуют проводить достаточно часто- раз в 2-3 месяца. Это повысит работоспособность ноутбука и продлит срок его эксплуатации.
Комплексная очистка ноутбука своими руками
Если простые способы не помогли или технику не чистили несколько лет, потребуется комплексная чистка с разборкой всего корпуса.
Демонтаж задней крышки
Первым делом следует открыть ноут, чтобы добраться до загрязненных деталей. Для этого нужно отвинтить болты, удерживающие панель сзади, крестовой отверткой нужного диаметра. Крутите их против часовой стрелки. В некоторых моделях снимается только часть панели над вентиляцией, а не всю крышку. Отвинченные болтики собирайте в емкость, чтобы их не растерять. Если крышка не поддается, не давите на нее силой, а перепроверьте, все ли болтики удалены. Демонтировав крышку, протрите ее снаружи и внутри.

Радиатор и кулер
- Первым делом отыщите кулер и радиатор. Кулер на вид- вентилятор в раме квадратной или круглой формы, а радиатор- это коробка с решеточкой. Их можно продуть пылесосом или баллончиком, а также следует продуть пыль с микросхем. А вот применять пылесос нужно очень осторожно, чтобы не повредить хрупкие детали. Трубку нельзя вплотную приближать к схемам и касаться их.
- Отвинтите винтики, которые держат вентилятор, и отложите в другое место. Изымите вентилятор, отсоедините шлейф, ведущий к микросхеме. Протрите лопасти щеточкой и продуйте место, где находился кулер, воздухом.
- Для профилактики смажьте мотор машинным маслом, капнув капельку внутрь. Верните устройство на место, присоедините шлейф и прикрутите болтики.
- Радиатор тщательно очистите тонкой кисточкой от старой термопасты и скоплений пыли.

Видеокарта и материнская плата
- Материнская плата- наиболее хрупкая деталь ноутбука, поэтому доставать ее нужно очень осторожно. Пройдитесь по поверхности слегка смоченной в спирте мягкой кистью и обдуйте микросхемы и контакты.
- Процессор доставайте из слота максимально осторожно. Оттяните педаль сокета (разъем, куда вставляется процессор) немного в сторону, и поднимите вверх. Педаль должна стать вертикально, тогда возьмите процессор за бока и достаньте из разъема. По контактам пройдитесь ватной палочкой для ушей, опущенной в спирт.

Замена термопасты
Чистка вентиляционной системы предполагает смену термопасты. Уберите ее остатки. Если присохло, то потрите спиртовой салфеткой. Будьте осторожны, царапин остаться не должно. Наносите пасту по чуть-чуть, распределяя ее пальчиком или лопаткой (входит в комплект) по пластинке радиатора.

Чистка клавиатуры
Клавиатура- едва ли не самое грязное место компьютера. Если она не очень загрязнена, протрите ее с внешней стороны специальными салфетками для техники или смоченной в мыльном растворе тряпочкой. Отожмите тряпочку, намыльте кнопки, потрите, чтобы удалить грязь и мыло, насухо вытрите. Важно не повредить маркировку и не залить клавиши.

Очищение разъемов
Разъемы для интернета или USB также могут загрязниться. От этого периодически возникают проблемы с подключением флешек, телефона и мышки. Возьмите кисть с длинной щетиной. Если отверстие узкое, то просто вырежьте из пластика полоску по ширине слота, и обклейте двусторонним скотчем. Обмакните липучку в спирте, и пусть хорошенько высохнет. Легкими движениями протрите порты, и продуйте их сжатым воздухом.
Уход за экраном
Монитор нельзя натирать составами, которые содержат спирт, так как экран от влаги может испортиться. Купите салфетки, не содержащие спирта для жидкокристаллических экранов или средство в спрее. Разотрите так, чтобы не оставалось разводов. Полную чистку лучше делать раз в год.

Как не допустить загрязнений ноута снова
Чтобы не чистить внутренности ноута постоянно, а пыль в ноутбуке скапливалась как можно дольше, пользуйтесь такими советами:
- пользуйтесь техникой на жесткой поверхности- пыль от ковра или кровати засоряет решетку;
- не кушайте, сидя за компьютером- крошки могут попасть внутрь;
- разлитый чай или кофе может убить прибор окончательно;
- отключайте ноут, если работа окончена;
- регулярно протирайте устройство.
Ноутбук- удобное портативное устройство, а правильный уход- залог его надежности и безопасности. Была ли вам полезна информация? Напишите о своих впечатлениях в комментариях ниже.
