Плагин Camera Raw представляет собой мощный инструмент, который может работать не только с «сырыми» данными в формате RAW, но также с JPEG- и TIFF-файлами. Однако, к сожалению, открыть файл формата JPEG в Camera Raw напрямую из Проводника Windows вы не сможете.
Плагин Camera Raw представляет собой мощный инструмент, который может работать не только с «сырыми» данными в формате RAW, но также с JPEG- и TIFF-файлами. Однако, к сожалению, открыть файл формата JPEG в Camera Raw напрямую из Проводника Windows вы не сможете.
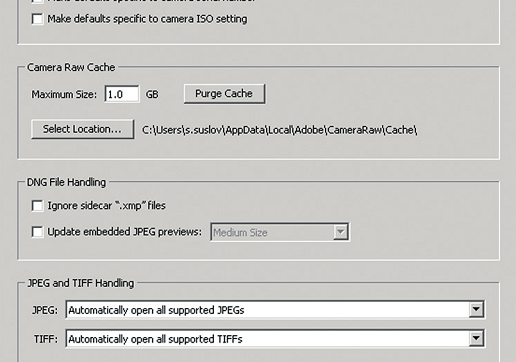 Сначала потребуется запустить Adobe Bridge, найти в нем графический файл и, кликнув по нему правой кнопкой мыши, выбрать «Open in Camera Raw». Также можно открыть Photoshop, перейти в меню «File | Open As…», в диалоговом окне выбрать тип файла «Camera Raw» и нажать кнопку «Open».
Сначала потребуется запустить Adobe Bridge, найти в нем графический файл и, кликнув по нему правой кнопкой мыши, выбрать «Open in Camera Raw». Также можно открыть Photoshop, перейти в меню «File | Open As…», в диалоговом окне выбрать тип файла «Camera Raw» и нажать кнопку «Open».
Однако эти обходные пути занимают много времени и не слишком удобны. Если вы хотите, чтобы файлы форматов JPEG и TIFF по умолчанию открывались в Camera Raw, необходимо выполнить следующие действия. Запустите Photoshop, перейдите в меню «Edit | Preferences» и выберите пункт «Camera Raw Preferences ». Вышеуказанное меню можно открыть и через Adobe Bridge, обратившись к меню «Edit». Для пункта «JPEG and TIFF Handling» нужно задать следующие свойства: «JPEG: Automatically open all supported JPEG» и «TIFF: Automatically open all supported TIFF». Подтвердите внесенные изменения нажатием кнопки «ОК». Теперь, если вы кликните по изображению правой клавишей и выберете пункт «Открыть с помощью | Photoshop», после запуска программы файл формата JPEG или TIFF автоматически откроется в плагине «Camera Raw».
Автор: Накрошаев Олег. Дата публикации: 06 ноября 2017 . Категория: Видеоуроки.
Как работать с форматом
Наиболее распространённый формат фотографии, с которым чаще всего работают в фотошопе – это Jpeg.
И ЭТО ОЧЕНЬ НЕПРАВИЛЬНО! ПОЧЕМУ?
Я отвечу на этот вопрос и расскажу о других полезных вещах в новом видеоуроке «Как работать с форматом фото Jpeg в фотошоп».
Урок сделан в русифицированной программе СС 2017, но может быть легко повторен в любой версии фотошопа.
Если у Вас не очень быстрый Интернет, нажмите на " Play ", а потом на паузу и немного подождите пока видео подгрузится для его комфортного просмотра.
С какими же форматами файлов вообще работает фотошоп?
Давайте посмотрим. Зайдём в «Файл-Открыть».
Раскроем список «Формат» и видим множество видов файлов.
Простому фотолюбителю, который использует фотошоп для коррекции своих отснятых снимков, из всего многообразия, достаточно запомнить 5 форматов:
Абсолютно все знают Jpeg, потому что большинство любительского класса фотокамер делают снимки именно в этом формате.
На всякий случай откройте инструкцию к своему фотоаппарату и посмотрите, возможно можно изменить формат файла, в котором он снимает.
Если такая возможность есть, то поставьте формат получаемого файла – Raw.
Я, к примеру, снимаю в связке Jpeg + Raw.
Конечно, в этом случае, довольно сильно увеличивается размер сохраняемых файлов, так как по сути, Вы получаете с одного кадра два файла – один в Jpeg, другой в Raw.
Но современные карты памяти имеют большой размер и это для них не является таким большим ограничением.
Дело в том, что это так называемый «сырой» формат и Вы можете слепить из него что угодно. Т.е., в формат Raw фотокамера не вносит никаких изменений, что сфотографировано, то и получаем.
А вот в формат Jpeg, камера вносит ряд изменений – по цвету, насыщенности, резкости, балансу белого и т.п., все зависит от конкретной камеры.
И нас с Вами, в этом случае, никто не спрашивает, согласны мы с такими изменениями или нет. Фотоаппарат действует по заложенному в него алгоритму.
А мы уже в фотошопе начинаем такую фотографию крутить и думать, как её улучшить.
Но наши возможности ограничены, так как фотокамера уже внесла в снимок ряд параметров, которые в отдельных случаях, даже можно и не суметь изменить и улучшить.
Другое дело с Raw файлом.
Открываем его в приложении Adobe Camera Raw.
Щелкаем по нижней ссылочке и настраиваем параметры снимка так, как нам надо.
Если я планирую качественно обработать снимок, я поставлю цветовое пространство Adobe RGB, глубину цвета – 16 бит и не буду изменять размер снимка.
Можно открыть снимок, как смарт-объект, что даст дополнительные возможности по его обработке.
И самое главное –пока ни один пиксель у фото не изменён, как снято, так все и осталось.
Так почему нельзя работать в фотошопе с форматом Jpeg?
Дело в том, что когда Вы сохраняете фото, после работы, в фотошопе в формате Jpeg, то снимок автоматически сжимается, подвергаясь сжатию с потерями, которое сокращает количество информации о цвете в Вашем изображении, особенно в областях с мелкой детализацией, что снижает качество изображения.
Вы можете настроить степень сжатия.
И даже, если мы поставим максимум 12, все равно качество снимка ухудшится.
И самое страшное получается, когда Вы снова открываете этот сохранённый формат Jpeg в фотошопе, что-то делаете и опять сохраняете в формате Jpeg.
Т.е. пересохраняете файл формата Jpeg и снова теряете в качестве.
И этот процесс некоторые фотошоп мастера (в кавычках) повторяют многократно!
Что они получат на выходе – догадаться нетрудно.
Как же надо поступать?
Как только Вы перенесли снимки с карты памяти фотоаппарата в папку на компьютере, то сразу открываем фотошоп и не открывая только что полученные фотографии, переходим в «Файл-Сценарии-Обработчик изображений».
И с помощью этого средства автоматизации очень быстро переводим все снимки в формат PSD и уже с этим форматом работаем сколько угодно в фотошопе и на промежуточных этапах опять же сохраняем в PSD, и только на заключительном этапе, к примеру, для того чтобы распечатать снимок или разместить картинку на каком-либо Web сайте, переводим снимок в Jpeg с максимальным качеством.
- Автор — Накрошаев Олег
- Продолжительность видеоурока — 13 мин 09 сек
- Размер картинки — 1280х720
- Формат видео — MP4
- Размер архива — 83,6 Мб
СКАЧАТЬ УРОК "КАК РАБОТАТЬ С ФОРМАТОМ ФОТО JPEG В ФОТОШОП " И ИСХОДНИК К НЕМУ:
Жду Ваши вопросы, комментарии и пожелания к уроку.
Если Вы не хотите пропустить интересные видео уроки, подпишитесь на рассылку сайта. Форма для подписки находится ниже.
Программа Windows для открытия файлов JPEG по умолчанию — Windows Photo Viewer, которая отображает изображения без их редактирования. Если вы выполняете графический дизайн в своей работе, вы должны рассмотреть возможность настройки графического редактора, такого как Adobe Photoshop, чтобы открывать JPEG по умолчанию. С помощью Photoshop вы можете вносить простые изменения в файлы изображений, включая изменение размеров, поворот или отражение изображений. Для более сложного редактирования Photoshop может сбалансировать цвет, добавить фильтры и маски изображений или уменьшить размер файла изображения.
Щелкните правой кнопкой мыши файл JPEG, чтобы открыть всплывающее меню.
Нажмите «Открыть с помощью», чтобы открыть каскадное меню, а затем нажмите «Выбрать программу по умолчанию», чтобы отобразить список программ с изображениями.
Нажмите «Дополнительные параметры» и нажмите «Искать другое приложение на этом ПК», чтобы отобразить полный список доступных программ на вашем компьютере.
Щелкните запись для Adobe Photoshop, чтобы настроить Photoshop для открытия файлов JPEG.


